Entrar/Criar Conta
Animação de objetos
PowerPoint Intermediário
No curso básico de Pacote Office, vimos como animar objetos em uma apresentação de PowerPoint. No entanto, apenas passamos rapidamente pelas possibilidades de animações, sem realmente montar algo elaborado sobre o tema.
Agora que você sabe sobre animações, vamos aprender a usá-las para causar impacto em suas apresentações. Lembre-se de que uma boa apresentação deve capturar a atenção dos espectadores, ao passo que entrega conteúdo de qualidade para a audiência.
No contexto das apresentações, sejam elas acadêmicas ou de negócios, as animações ajudam a aumentar o engajamento, posto que nossa visão trabalha com diferenciais de posição, ou seja, nós sempre olhamos para objetos em movimento e tendemos a ignorar coisas estáticas demais.
Contudo, isso não significa que podemos usar e abusar das animações: o uso excessivo desse recurso pode causar desconforto no público. O ideal é usá-las de modo esporádico e para enfatizar certas partes da apresentação.
Nesta aula, vamos masterizar o uso de animações no PowerPoint. Por isso é importante que você tenha feito o curso básico, caso contrário poderá ficar perdido.
Abra um novo documento PowerPoint sem nenhum template.
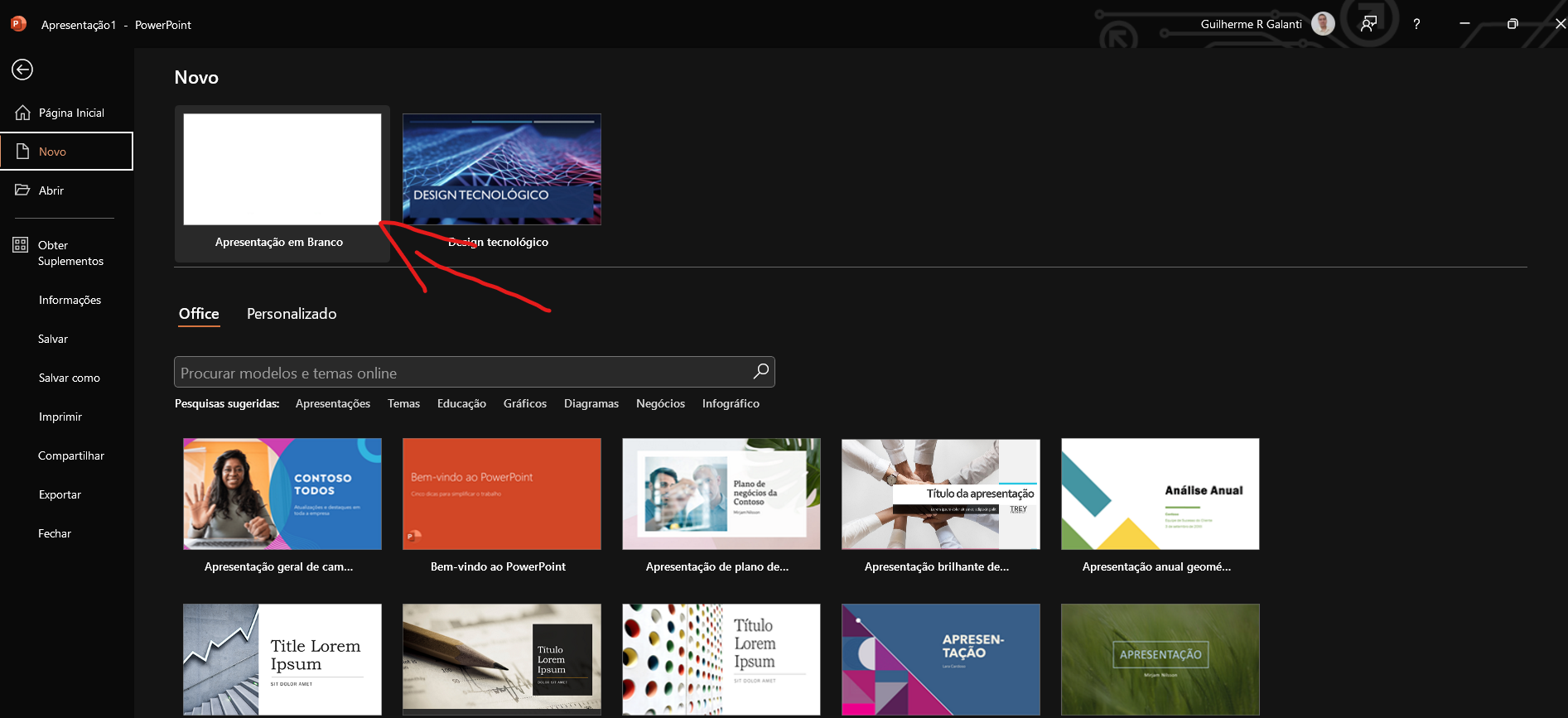
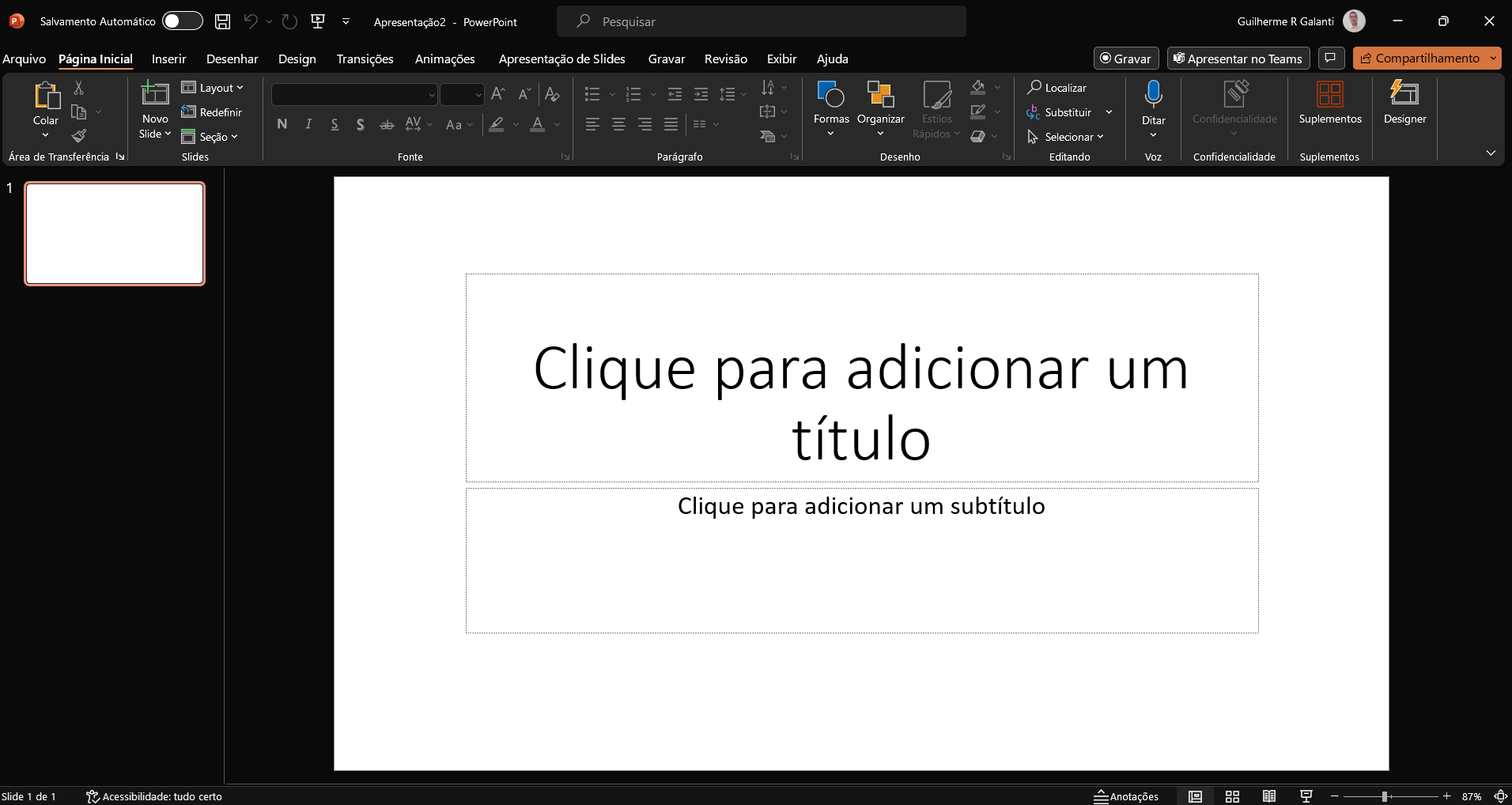
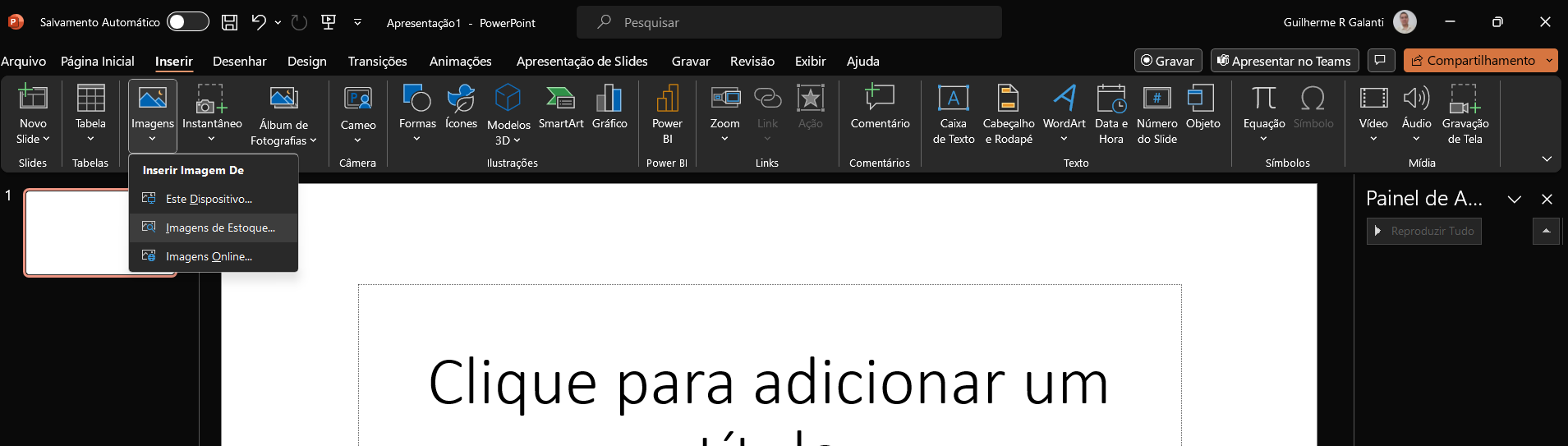
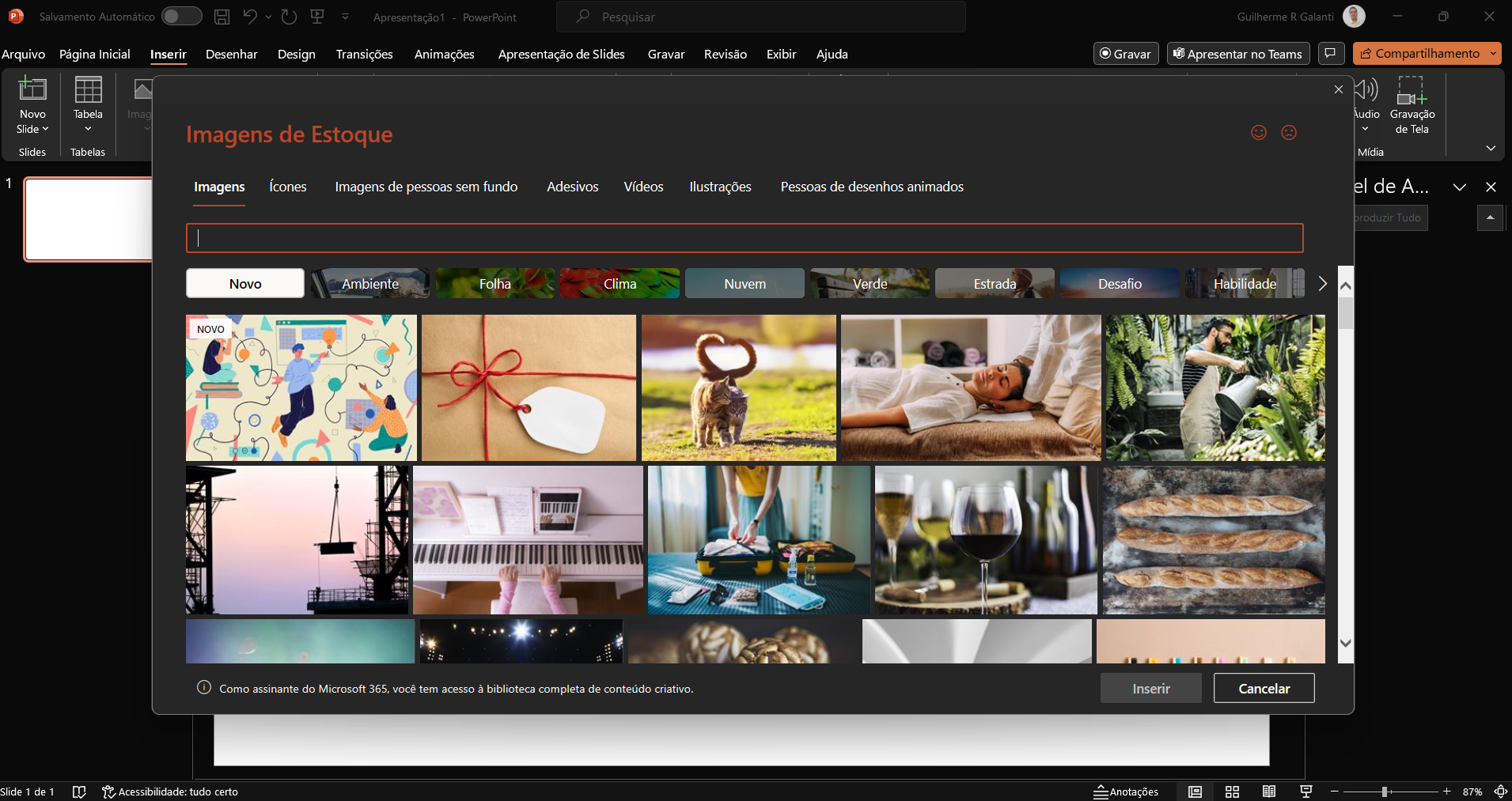
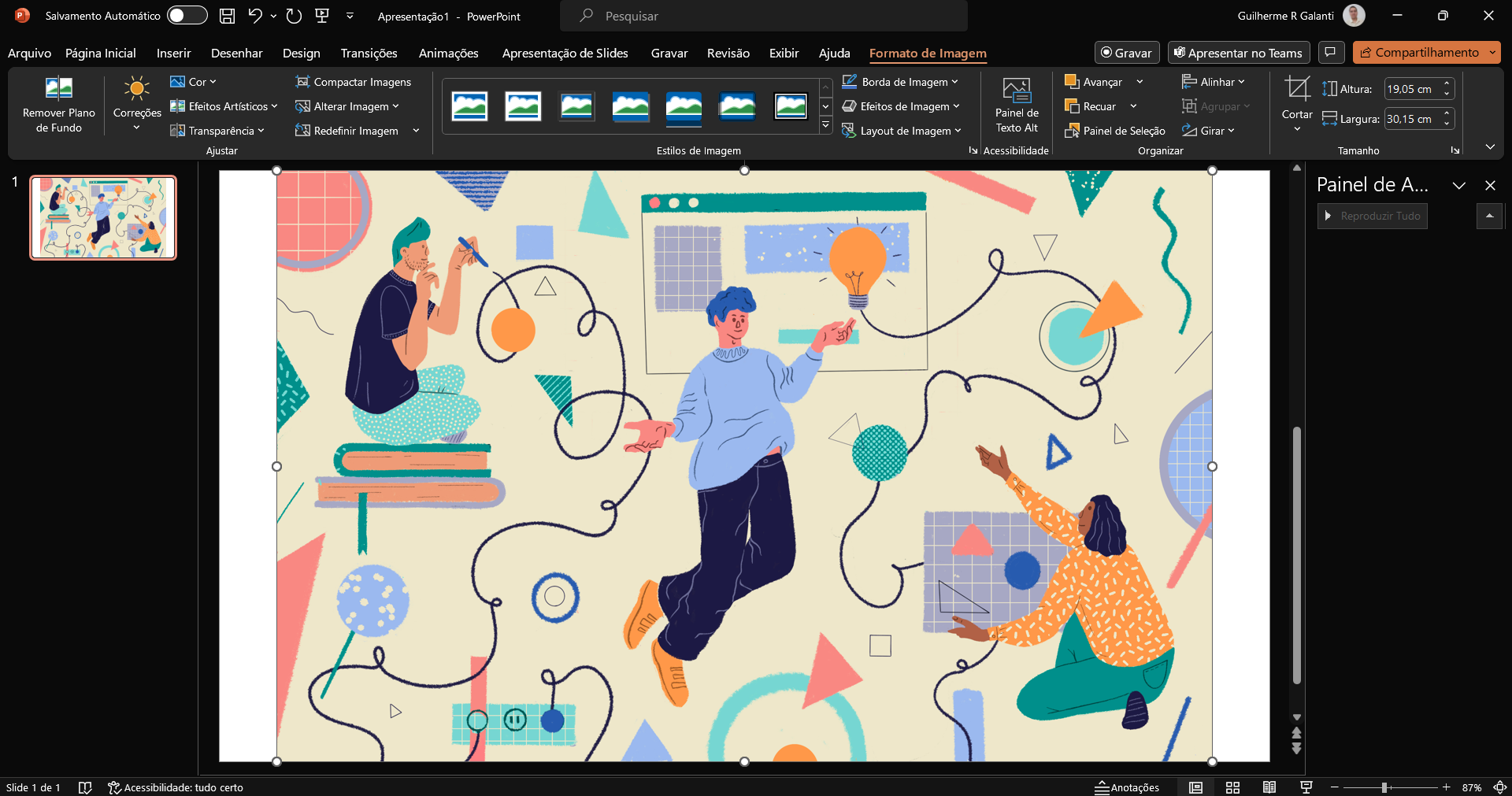
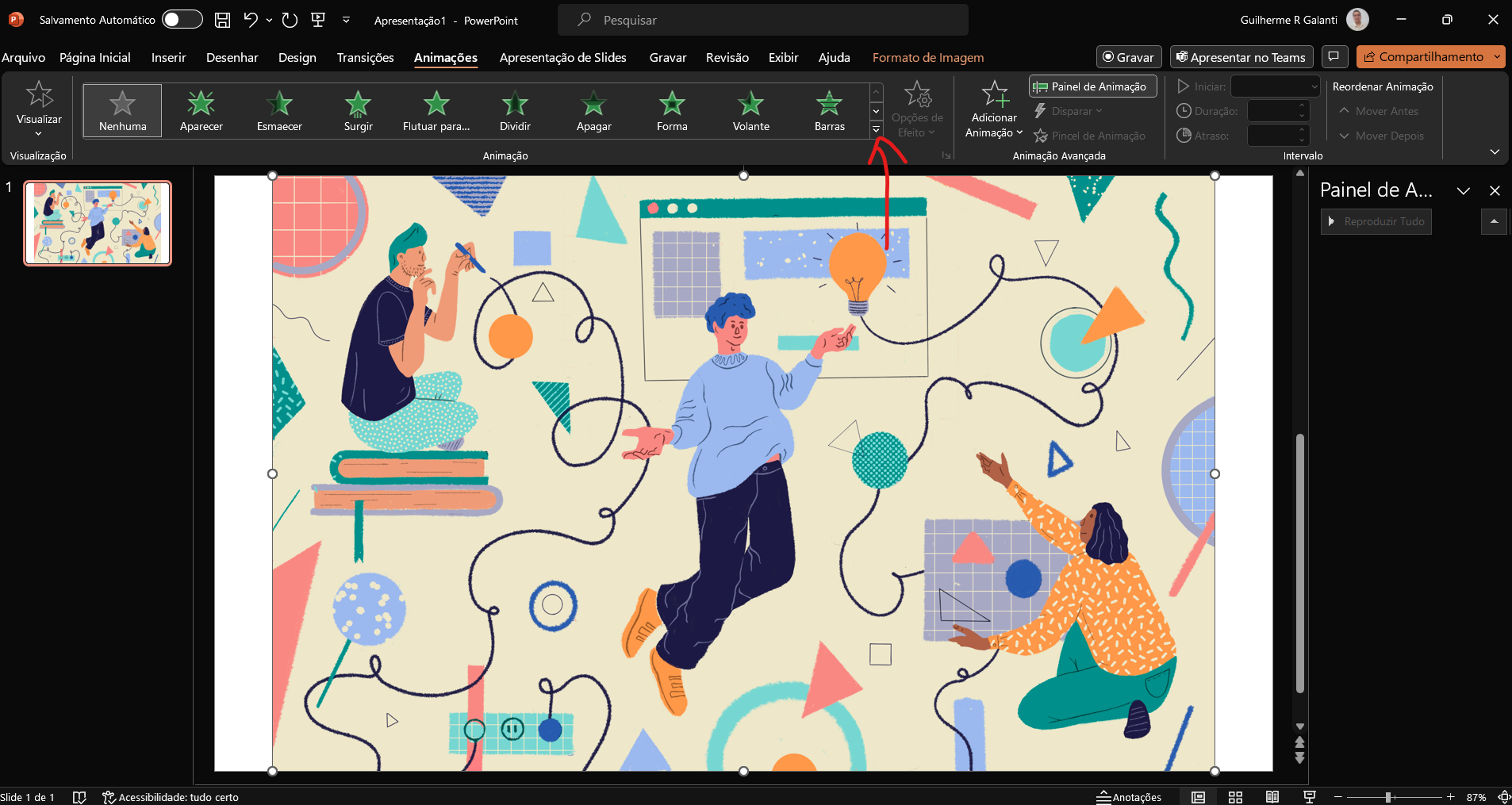
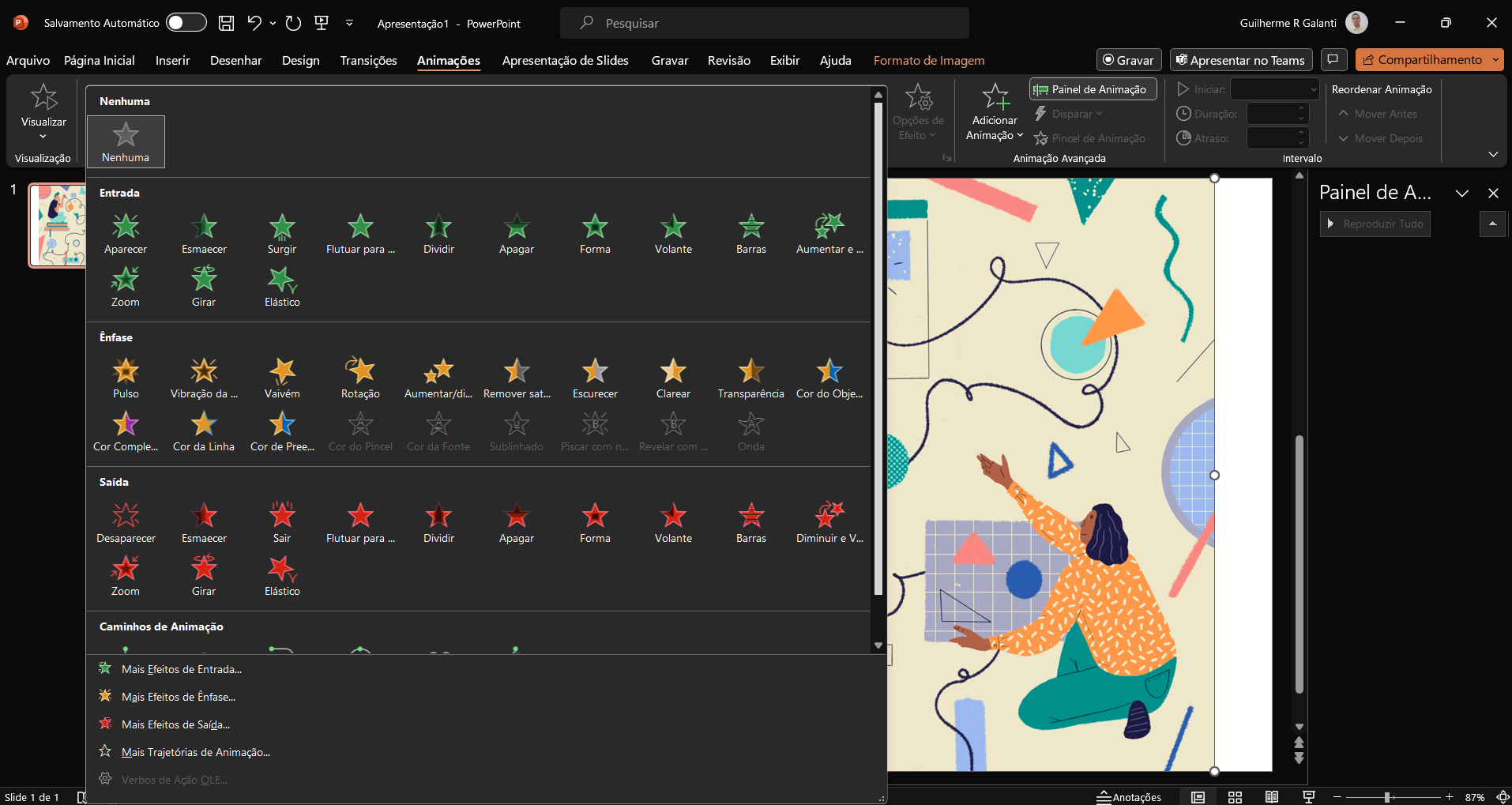
- Verdes: as animações verdes servem para introduzir o elemento ao slide. Portanto, são excelentes escolhas para uma animação inicial visando adicionar o elemento à apresentação.
- Amarelas: as opções amarelas visam destacar elementos da apresentação, sendo ideais para chamar a atenção do público para determinadas áreas do slide.
- Vermelhas: as animações vermelhas visam eliminar elementos da apresentação de modo teatral. Sendo assim, podem ajudar a causar um efeito “chocante” no público, se bem utilizadas.
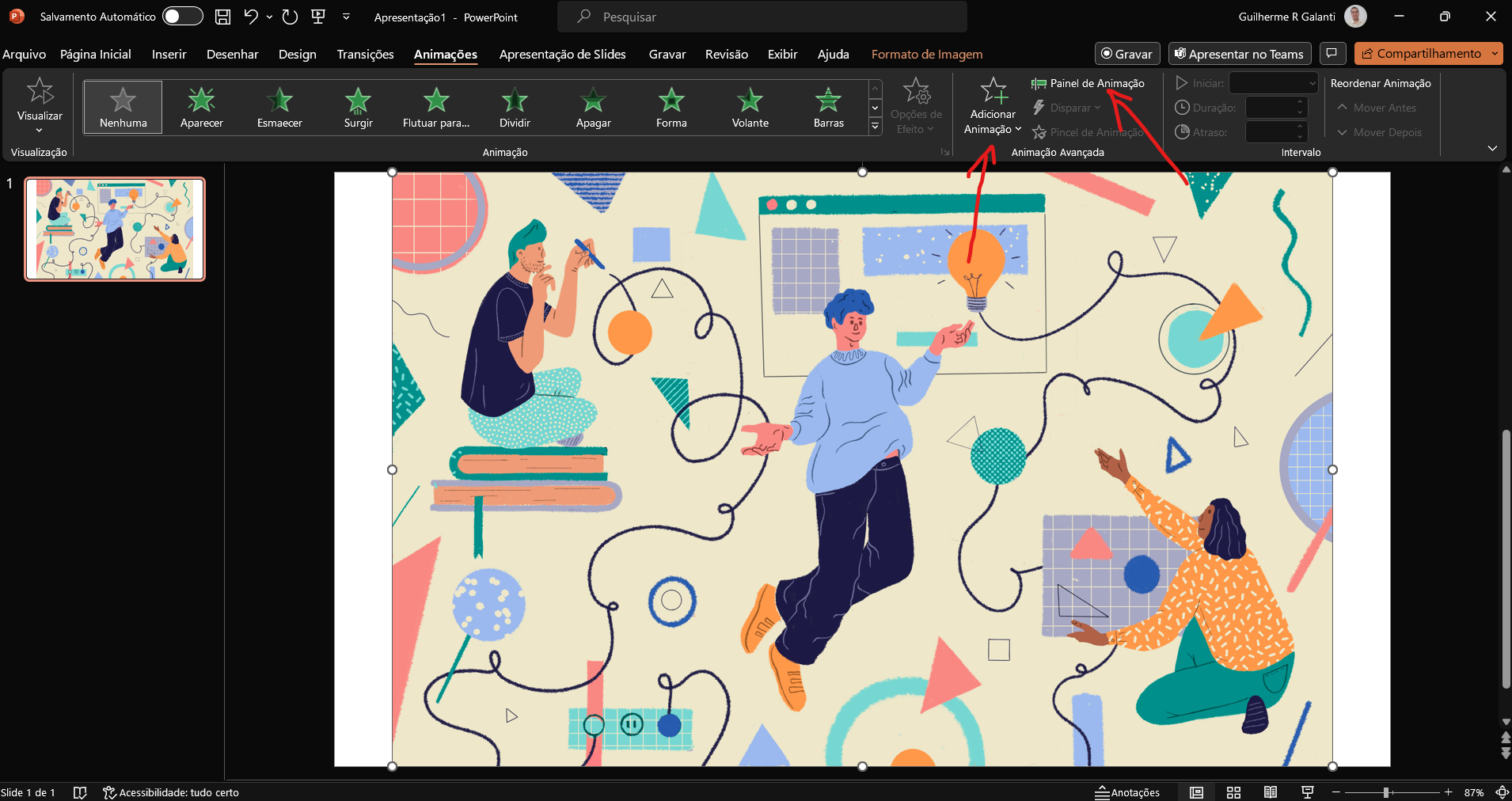
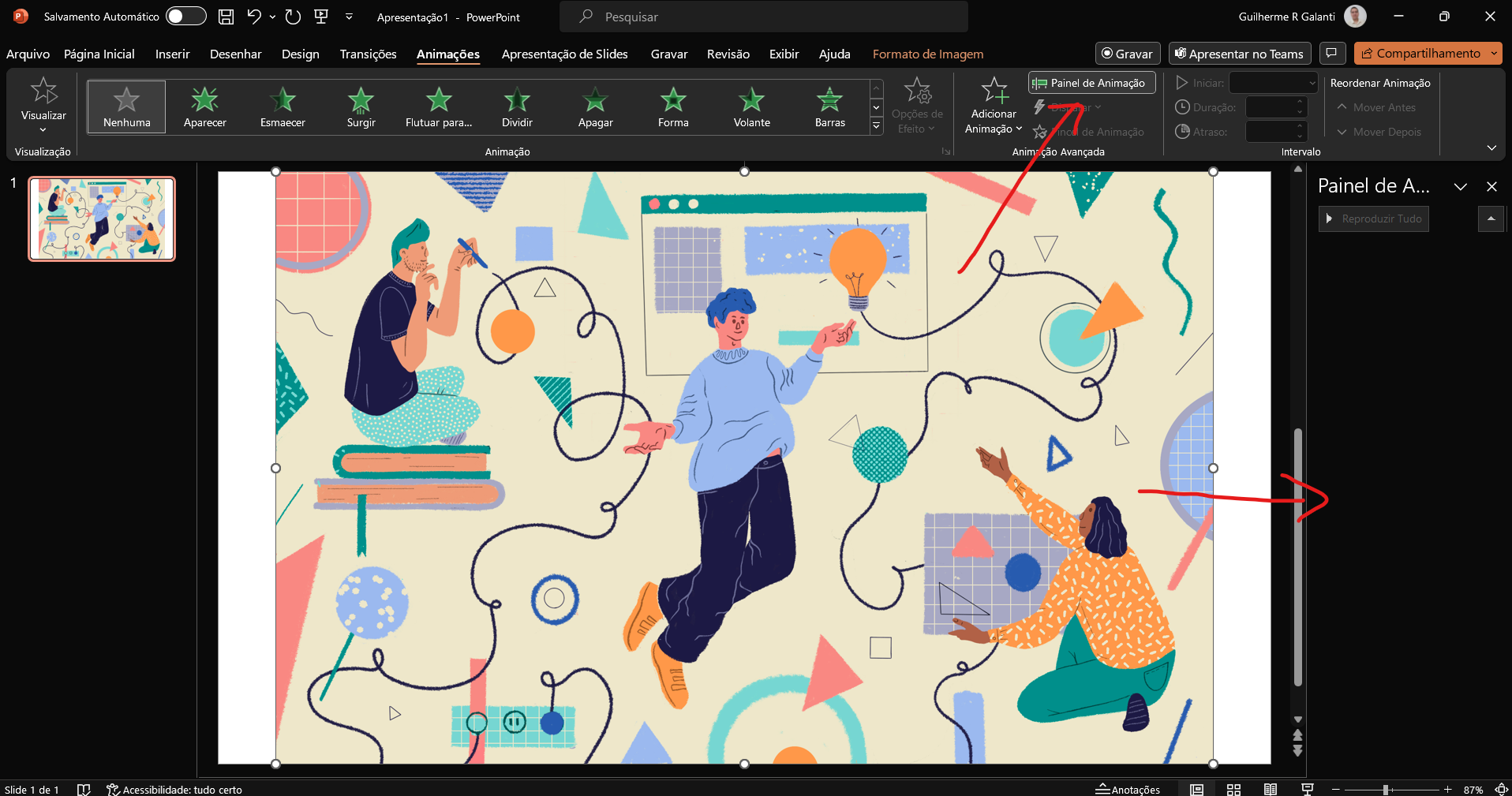
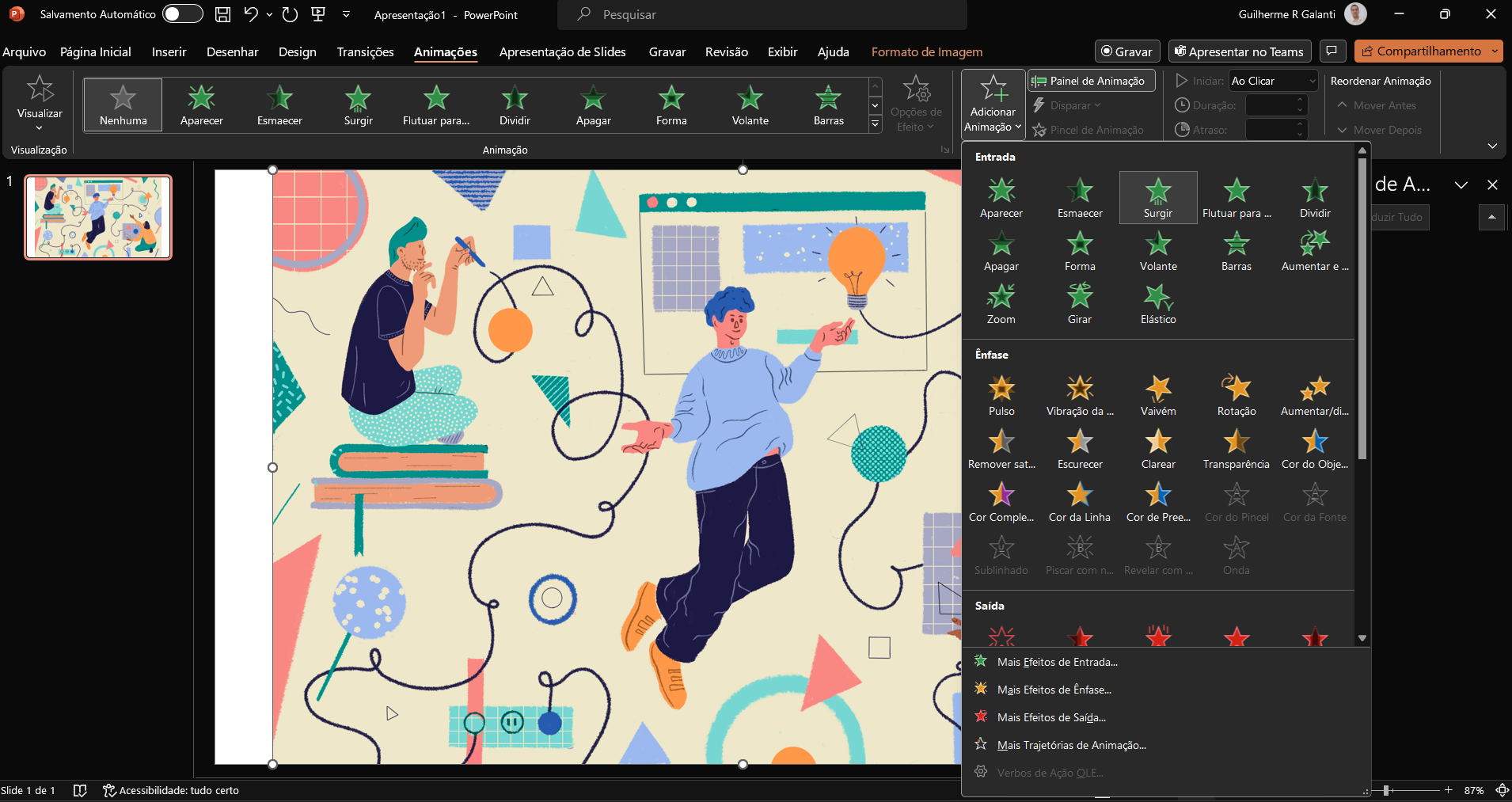


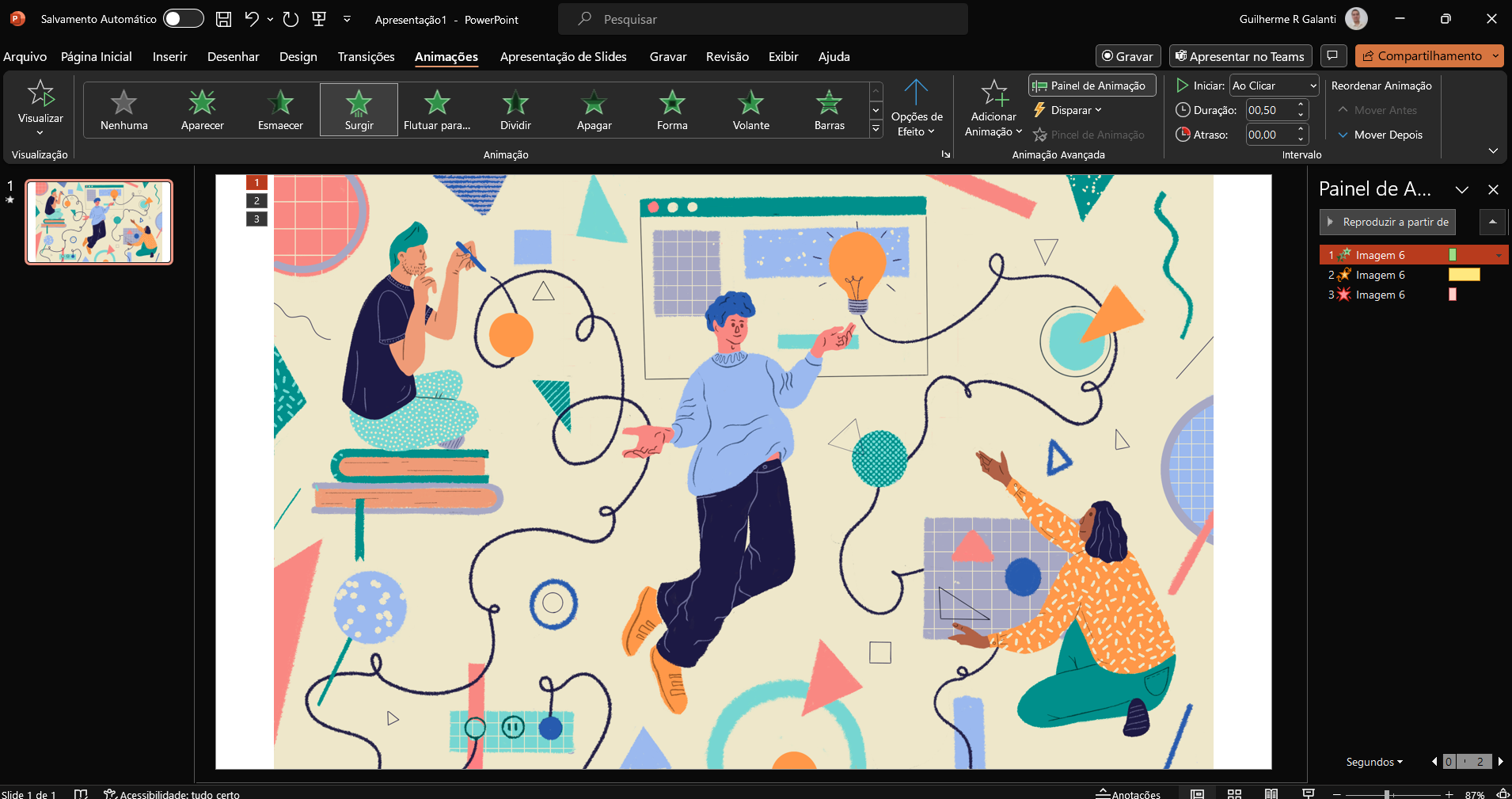
No painel lateral, clique sobre a primeira animação e depois em Reproduzir a partir de na parte superior do painel. Isso fará com que o PowerPoint execute as animações que você adicionou, em ordem de posição.
Perceba que a ordem das animações não é rígida. Ao selecionar uma animação e colocar o cursor sobre a animação, o cursor altera-se para duas setinhas, indicando que você pode arrastar a animação para cima ou para baixo no painel de animação.
Você também pode reordenar as animações pelo bloco Intervalo, na guia Animações. Basta selecionar a animação e clicar em Mover antes ou Mover depois.
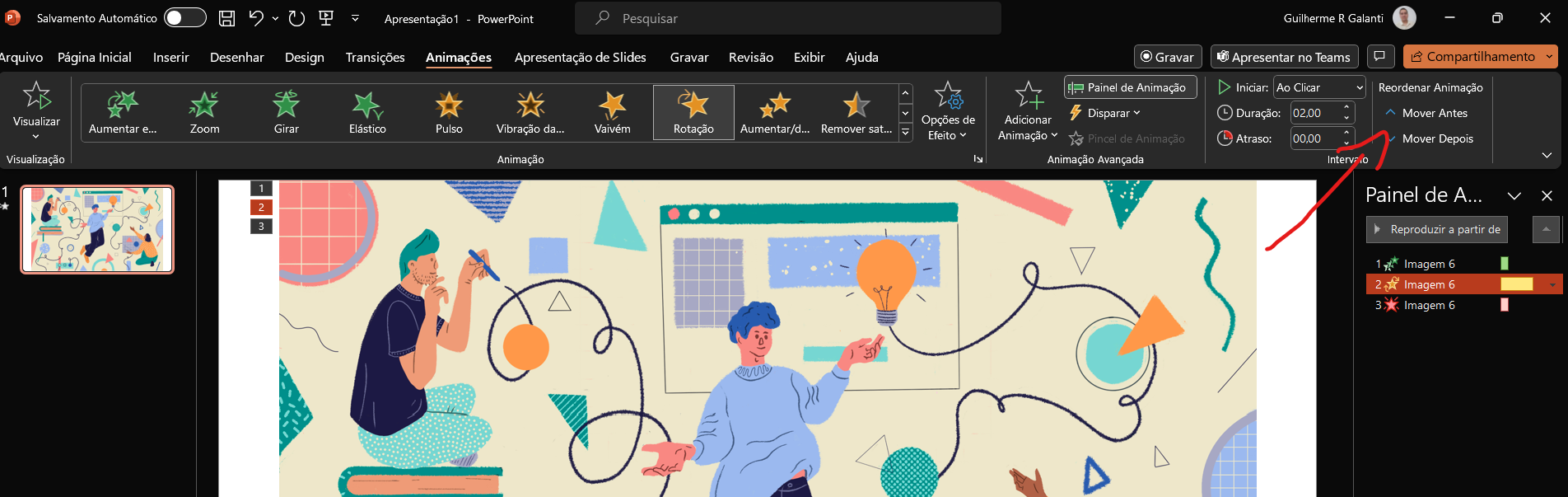
Este artigo pertence ao Curso Pacote Office Intermediário
Curso GRÁTIS sem mensalidade, sem taxa de matrícula.COMENTÁRIOS
5.0
12.743 AvaliaçõesCurso maravilhoso.
ótimo conteúdo. Gostei muito. Aprovado
Excelente muito explicativo
Ótimo curso
Ótimo

Muito bom.
Curso maravilhoso.
Gostei bastante. Aprovado
ótimo conteúdo. Gostei muito. Aprovado
Excelente curso. Parabéns pela qualidade.
Excelente muito explicativo
Muito bom e criativo.
Ótimo curso
Ótima qualidade
Ótimo