Colunas em documentos
Vamos continuar com o mesmo documento da aula passada. Certifique-se de ter ao menos uma página completa com texto “Lorem ipsum” para conseguir acompanhar esta aula, ok?!
No mundo da escrita há diversos formatos, tais como artigos para blogs, escrita acadêmica e assim por diante. Cada formato conta com suas regras próprias, muitas vezes definidas por meio de convenções, que auxiliam a comunicação de uma ideia. O uso de colunas é bastante comum principalmente no jornalismo.
Se você já precisou usar colunas no Word, provavelmente sentiu bastante dificuldade durante a edição do documento. Isso acontece porque é um dos recursos intermediários / avançados, ou seja, ele não é tão intuitivo quanto deveria ser, por isso é preciso um pouco de treino para dominá-lo.
Para começarmos nossa aula, selecione todo o material textual de seu documento usando o atalho CTRL+T. Agora vá em Layout > Configurar Página e clique em Colunas. Selecione a opção Duas e veja o que acontece.
Note que tivemos algumas mudanças no texto. A primeira diferença é que o texto foi particionado em dois, de modo que o conteúdo preenche a coluna da esquerda e, em seguida, a coluna da direita de um mesmo parágrafo. Outro ponto importante é a questão das margens: note que temos duas faixas cinzas no local onde ficam as ampulhetas, cada uma delas representando uma coluna do documento.
Selecione todo o texto novamente e retorne para uma única coluna (na opção Colunas em Layout).
Selecione um dos parágrafos do texto e escolha duas colunas para o parágrafo.
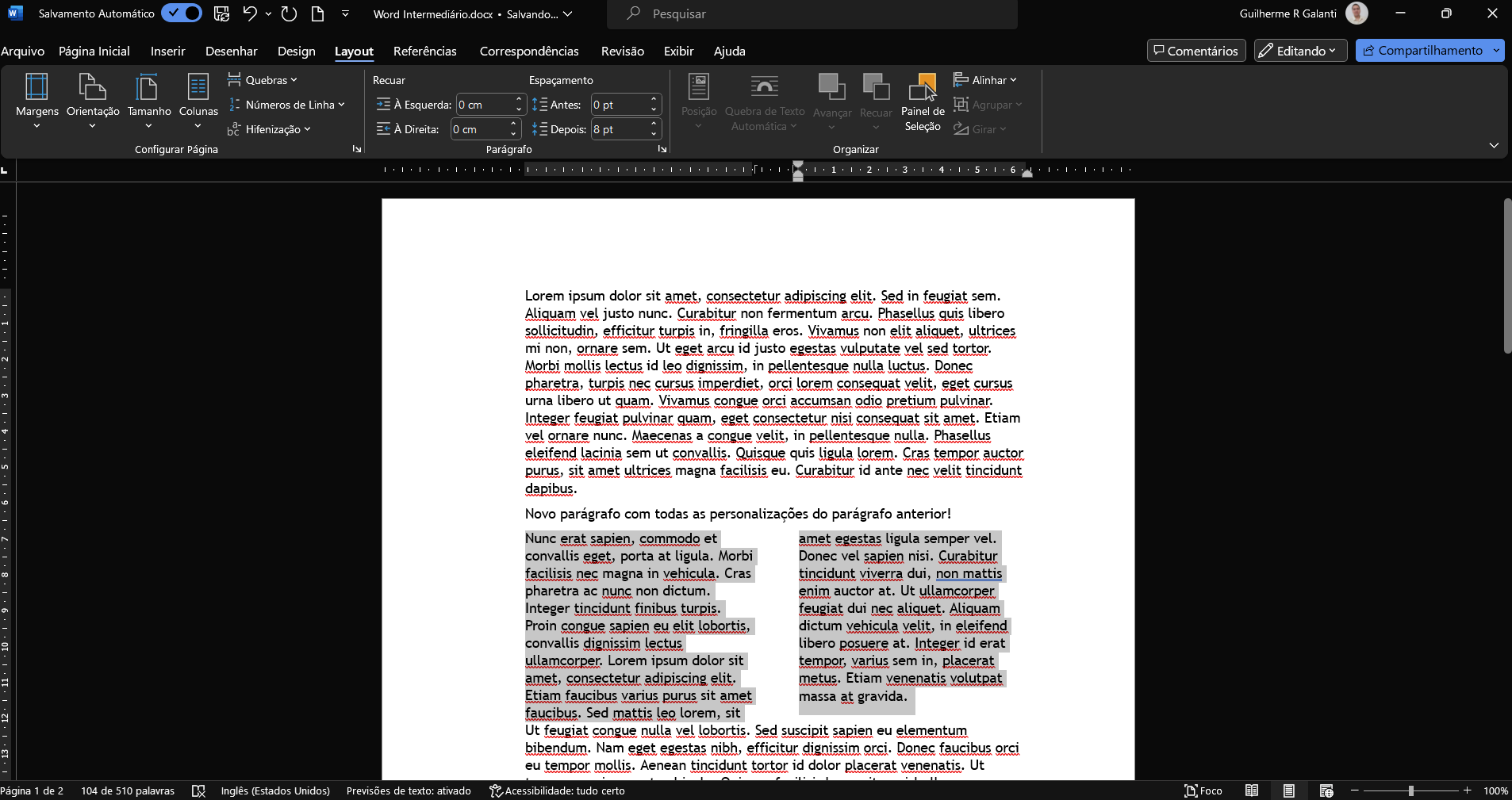
Podemos notar que somente o parágrafo selecionado sofreu alteração e os demais continuaram como se nada tivesse acontecido. Além disso, o espaço ocupado pelas duas colunas, em relação ao ocupado por uma única coluna, é praticamente o mesmo. Portanto, o uso das colunas quase não altera o design do documento e contribui para mantermos uma edição rápida e eficaz.
Pedimos para você selecionar todo o parágrafo, mas a edição também daria certo clicando em qualquer ponto do parágrafo de interesse. A seleção é mais indicada porque permite maior controle sobre quais partes do texto serão usadas para preencher as colunas recém-criadas no documento.
Por fim, podemos alterar as margens do documento para acomodar todo o conteúdo na página usando as faixas cinzas. Para esta parte da aula, vamos pegar uma parte do conteúdo da Wikipédia sobre a Grande Depressão de 1929 (
Grande Depressão – Wikipédia, a enciclopédia livre (wikipedia.org)) e colar em nosso documento. Lembre-se de colar somente o texto, sem carregar a formatação junto!
Vamos fazer um documento estilo jornal com 3 colunas. Para isso, selecione o texto todo e escolha três colunas, na guia Layout.
Perceba como o texto ficou: com aparência de muito espremido. Vamos configurar o tamanho de cada coluna para acomodar todo o texto e otimizar as margens. Comecemos com as margens. Vamos deixar todas as margens com 1 cm cada.
Agora selecione todo o texto e deixe-o em formato “Justificado”. Essa opção está na guia Página Inicial > Parágrafos > Justificar.
Prontinho! E olha que nem precisaremos mexer no tamanho das colunas, pois o texto está graciosamente acomodado no documento.
Assim, concluímos nossa aula. Parabéns por chegar até aqui!
Este artigo pertence ao Curso Pacote Office Intermediário
Curso GRÁTIS sem mensalidade, sem taxa de matrícula.
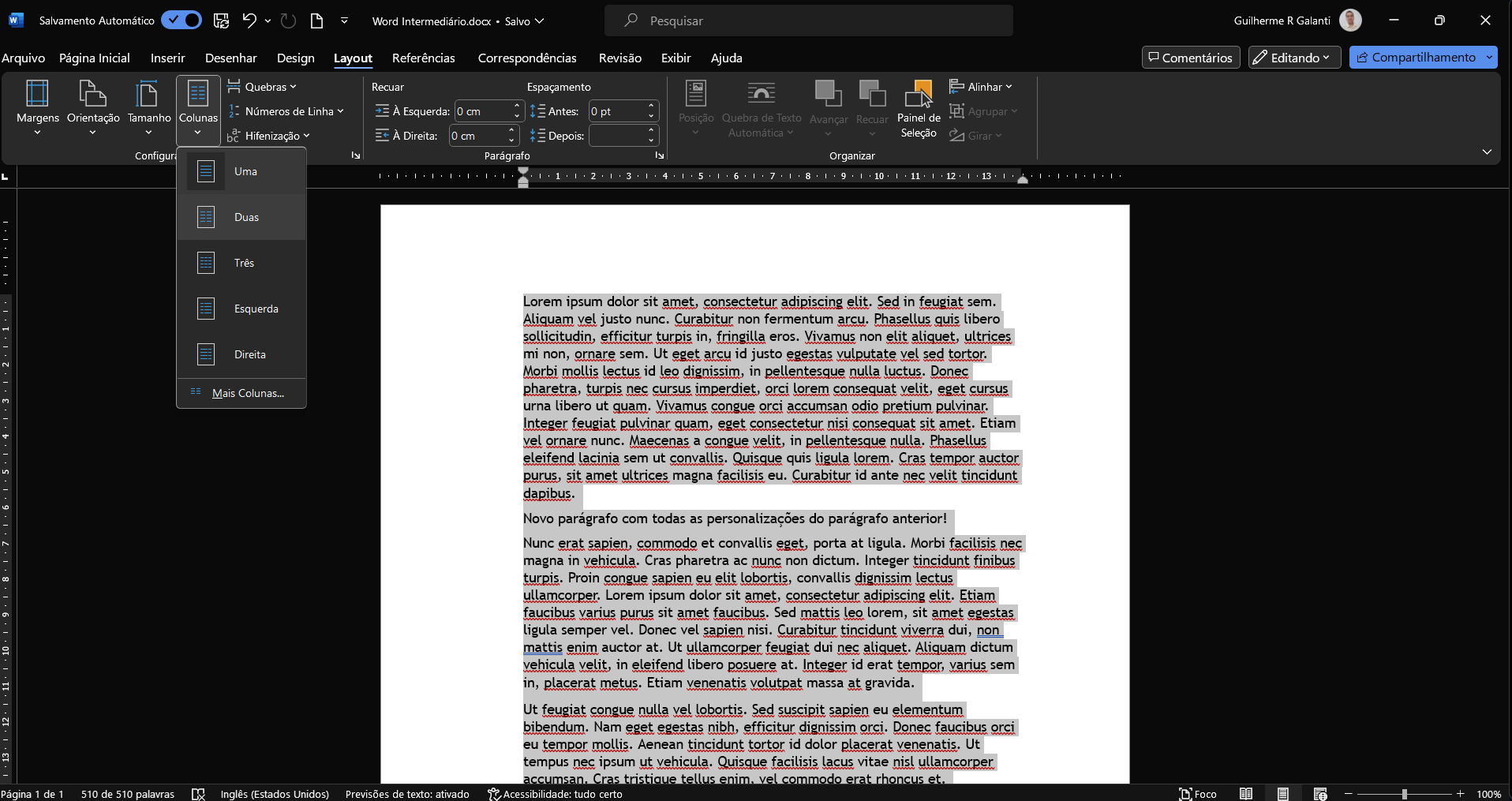
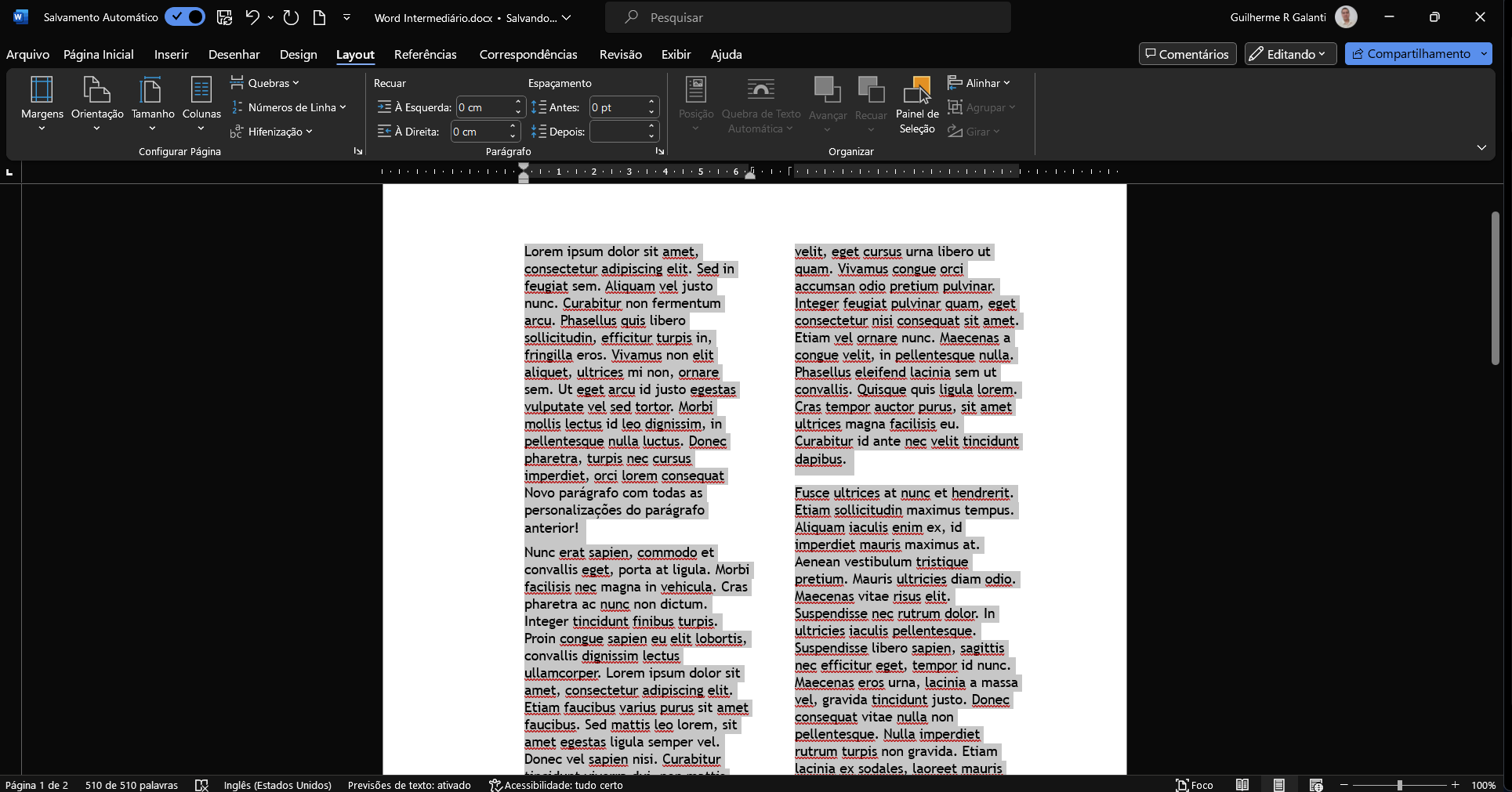
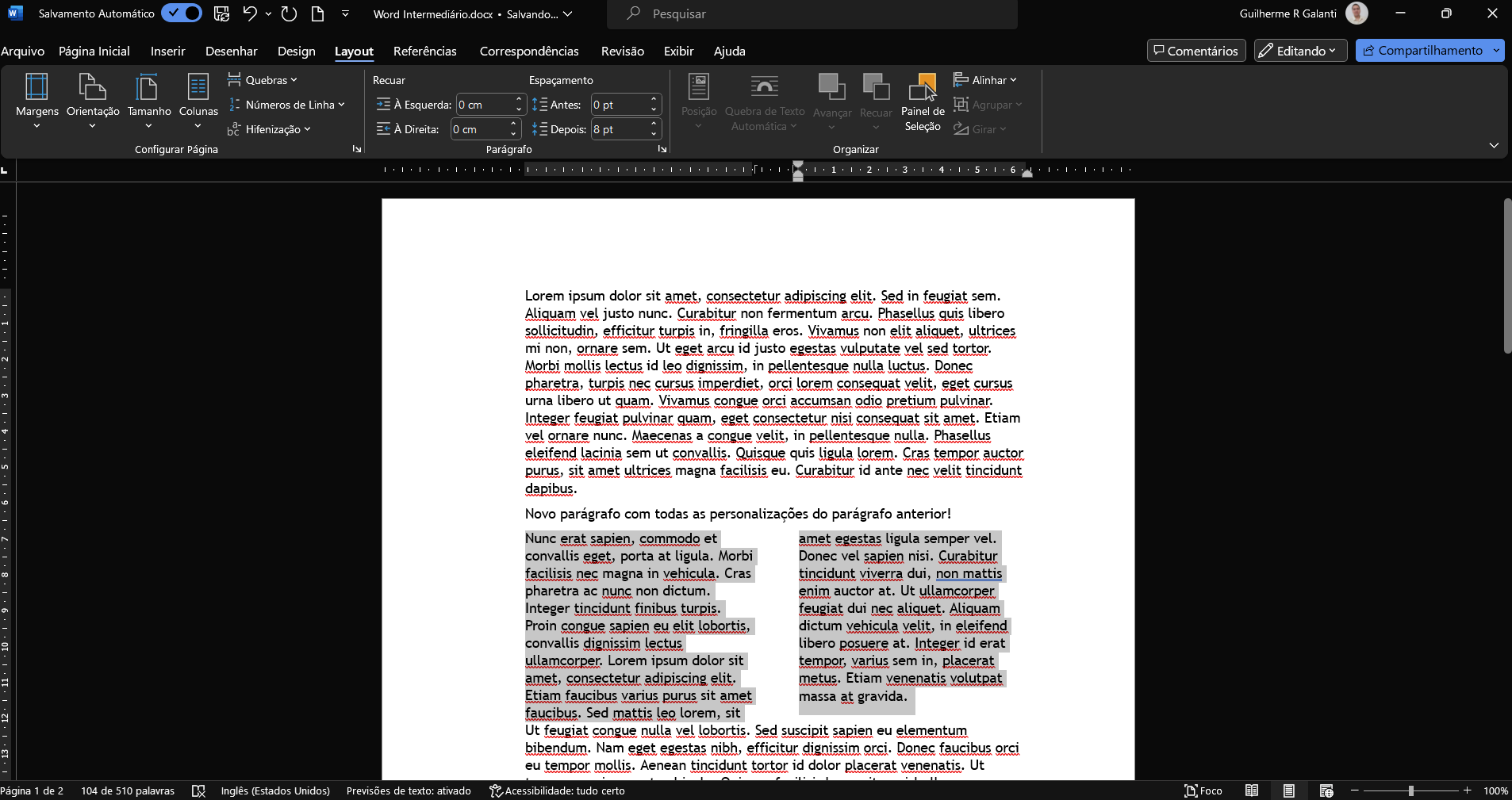
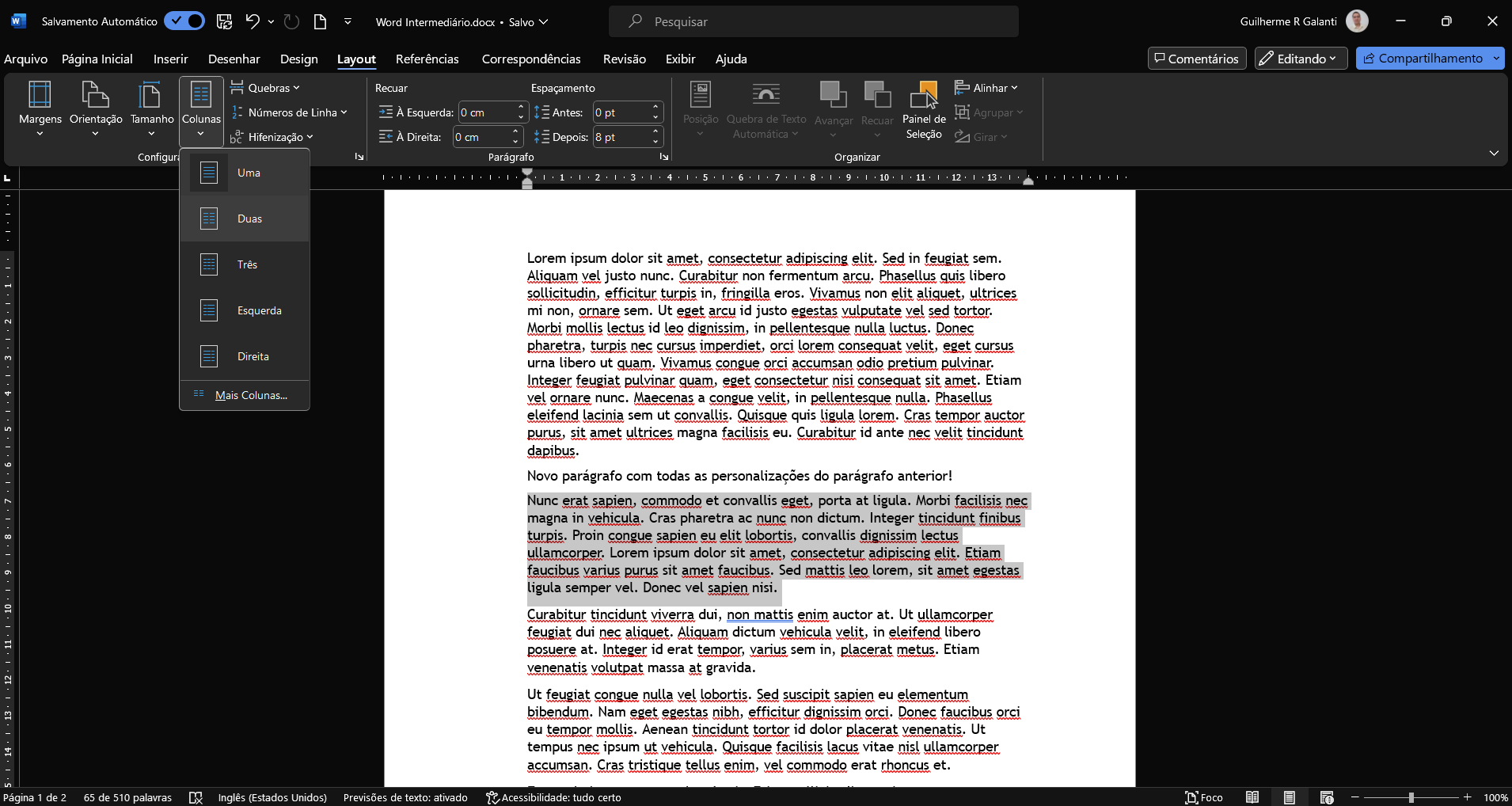
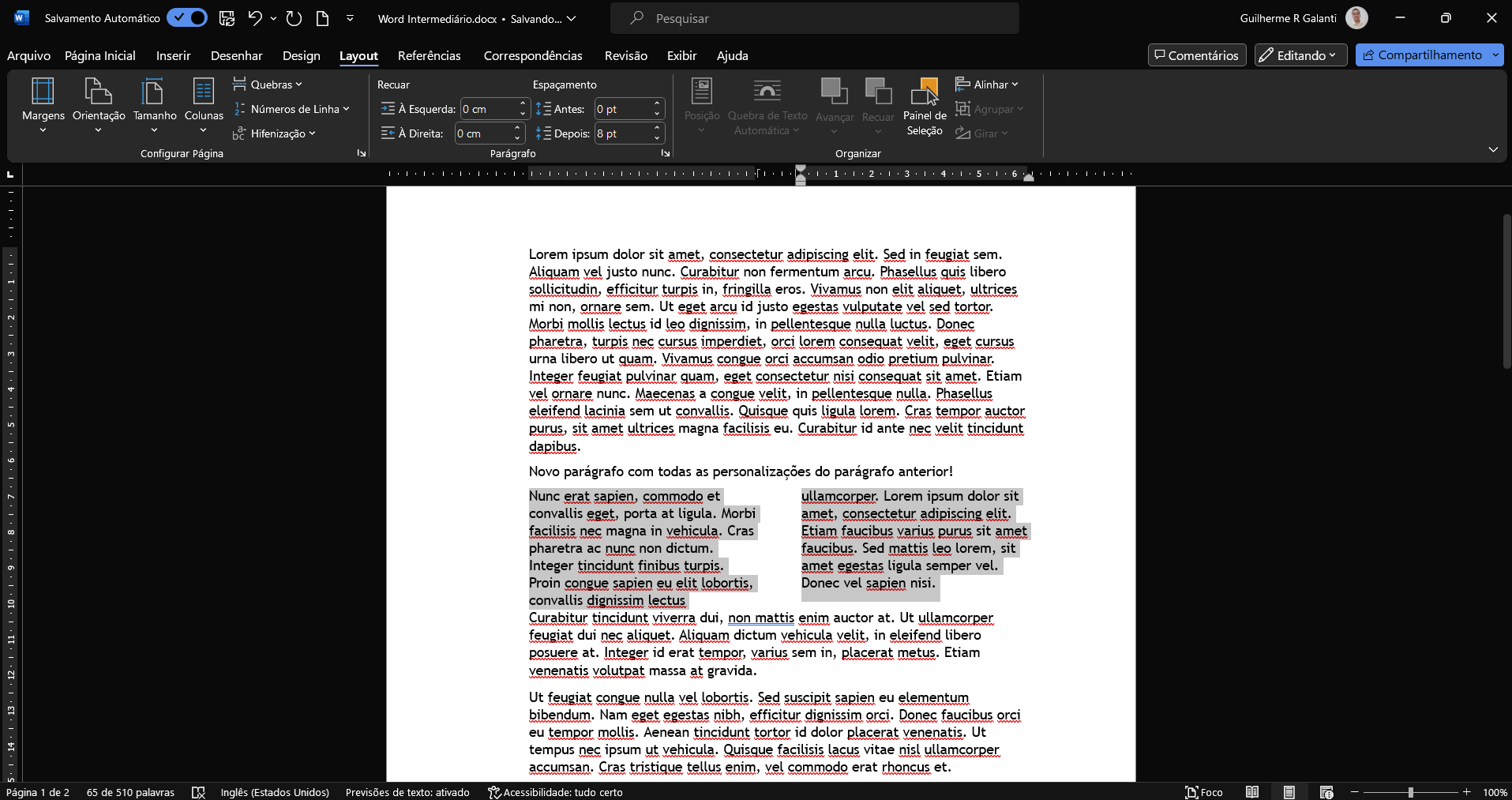
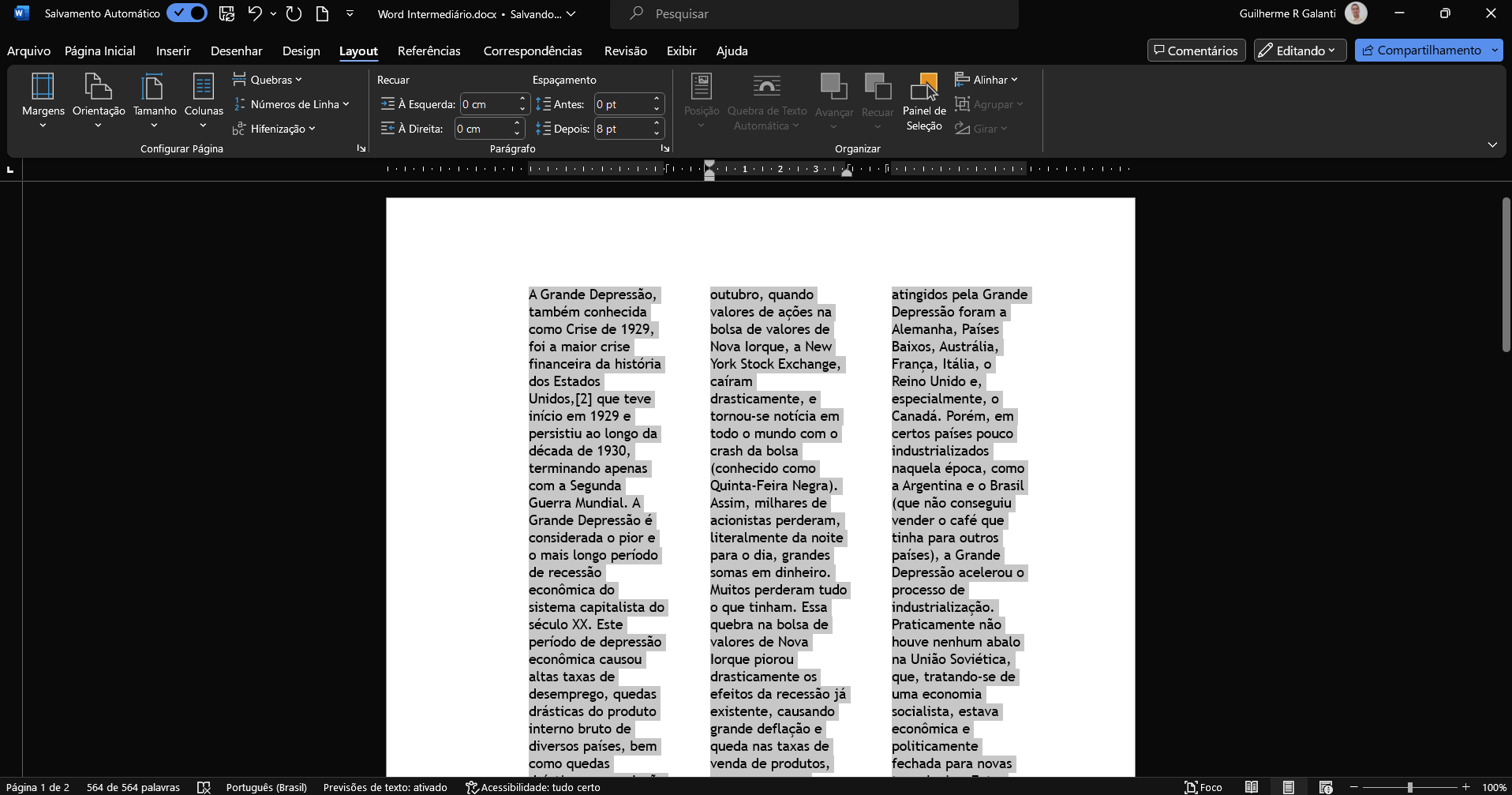
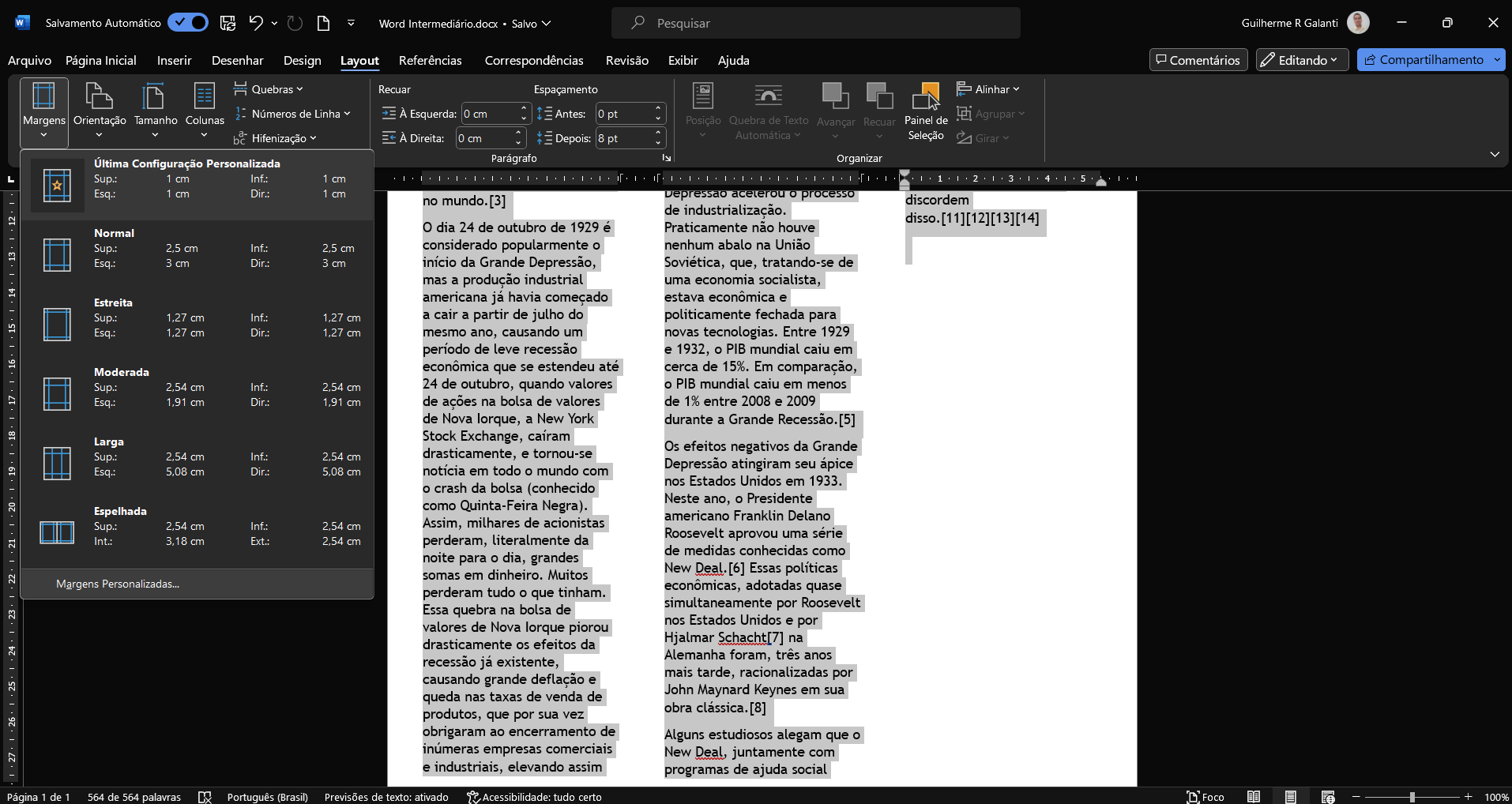
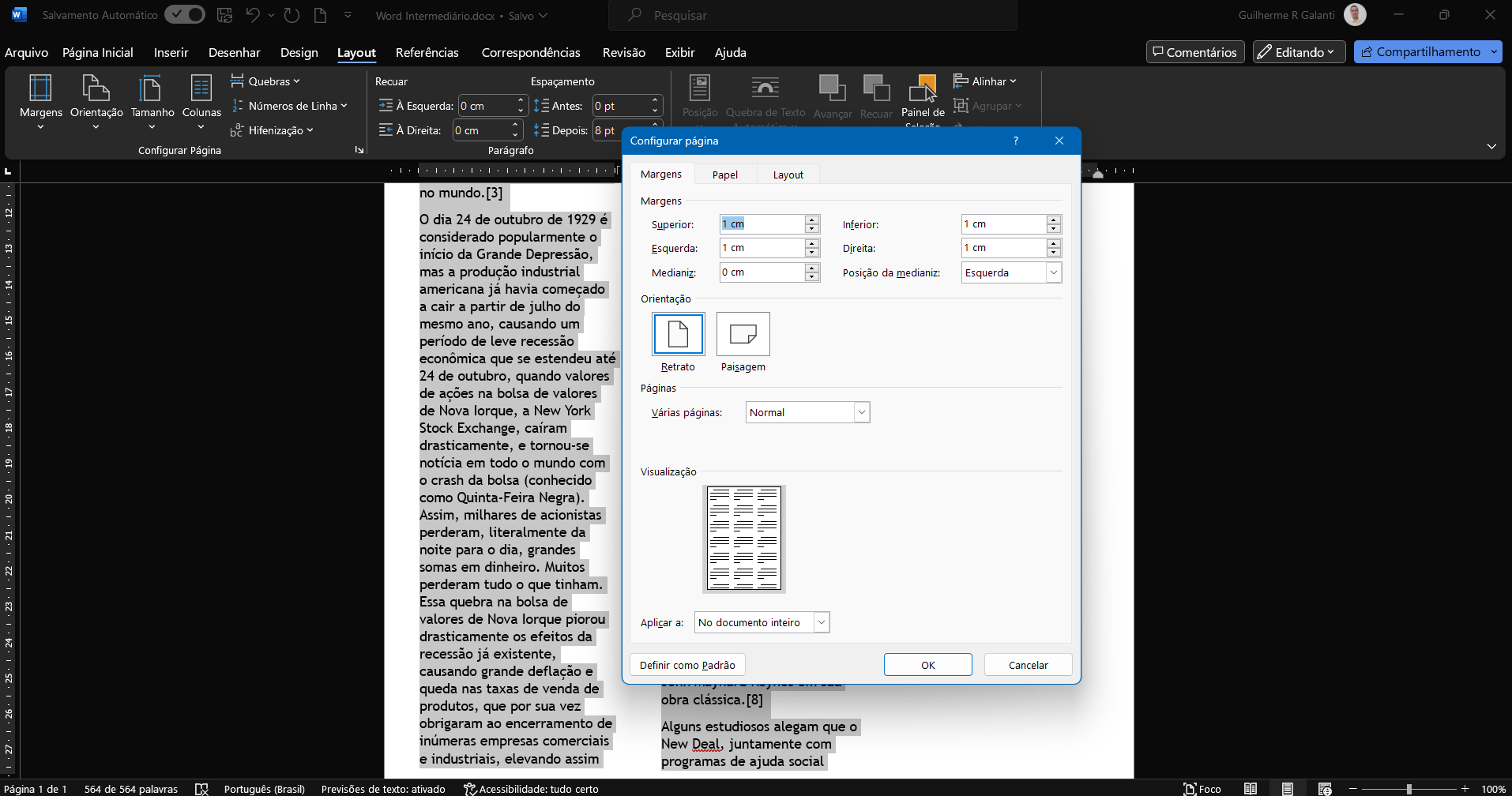


Muito bom.
Curso maravilhoso.
Gostei bastante. Aprovado
ótimo conteúdo. Gostei muito. Aprovado
Excelente curso. Parabéns pela qualidade.
Excelente muito explicativo
Muito bom e criativo.
Ótimo curso
Ótima qualidade
Ótimo