Entrar/Criar Conta
Configuração e impressão de documentos
Para explorar tudo que o Word tem a nos oferecer, quando o assunto é configuração de página, devemos explorar as guias Layout e Design. A guia Layout cuida de todos os elementos associados ao formato da página em si, enquanto a guia Design serve para manter um padrão de cores e formatação no conteúdo do documento.
Vamos iniciar pela guia Design. Nós já exploramos alguns elementos dessa guia, como os Temas e o bloco Formatação do Documento. Além deles, essa guia também possui as opções de cores e fontes que serão usadas ao longo do documento. Ela também cuida dos efeitos visuais de certos elementos inseridos no Word, assim como da cor da página, das bordas e da marca d’água. Você não precisa usar esses elementos, mas é bom saber que existem no Word.
Indo para a guia Layout, nos deparamos com o bloco Configurar Página, sendo um dos conjuntos de ferramentas mais importantes do Word. É nesse bloco que você vai definir as margens do seu documento, a orientação, o tamanho de cada página e quantas colunas o documento terá.
No bloco seguinte, temos as opções de parágrafo, também muito importante para trabalhos acadêmicos que seguem a ABNT. Por fim, o último bloco é o Organizar, trazendo algumas ferramentas interessantes para formatações mais avançadas.
Vamos experimentar alguns Layouts para nosso documento? Vá até o bloco Configurar Página e clique em Margens. Escolha a opção Larga e veja o que acontece. Não se esqueça: se a margem que você precisa não estiver disponível nas opções padrão do Word, basta clicar em Margens Personalizadas e configurar manualmente suas margens. Uma dica é clicar na setinha no canto inferior direito do bloco. Essa setinha abre uma caixa de diálogo com vários atributos da página que você pode personalizar manualmente.
Este artigo pertence ao Curso Pacote Office Básico
Curso GRÁTIS sem mensalidade, sem taxa de matrícula.COMENTÁRIOS
5.0
12.743 AvaliaçõesCurso bem dinâmica e de fácil acesso, recomendo
Muito bom
Boa tarde Que oportunidade Estou gostando Quero aprender
Foi de extrema importância o curso como aprendizado e assim poder ter mais conhecimento sobre o assunto RH.
Ótimo



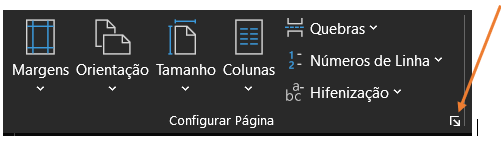
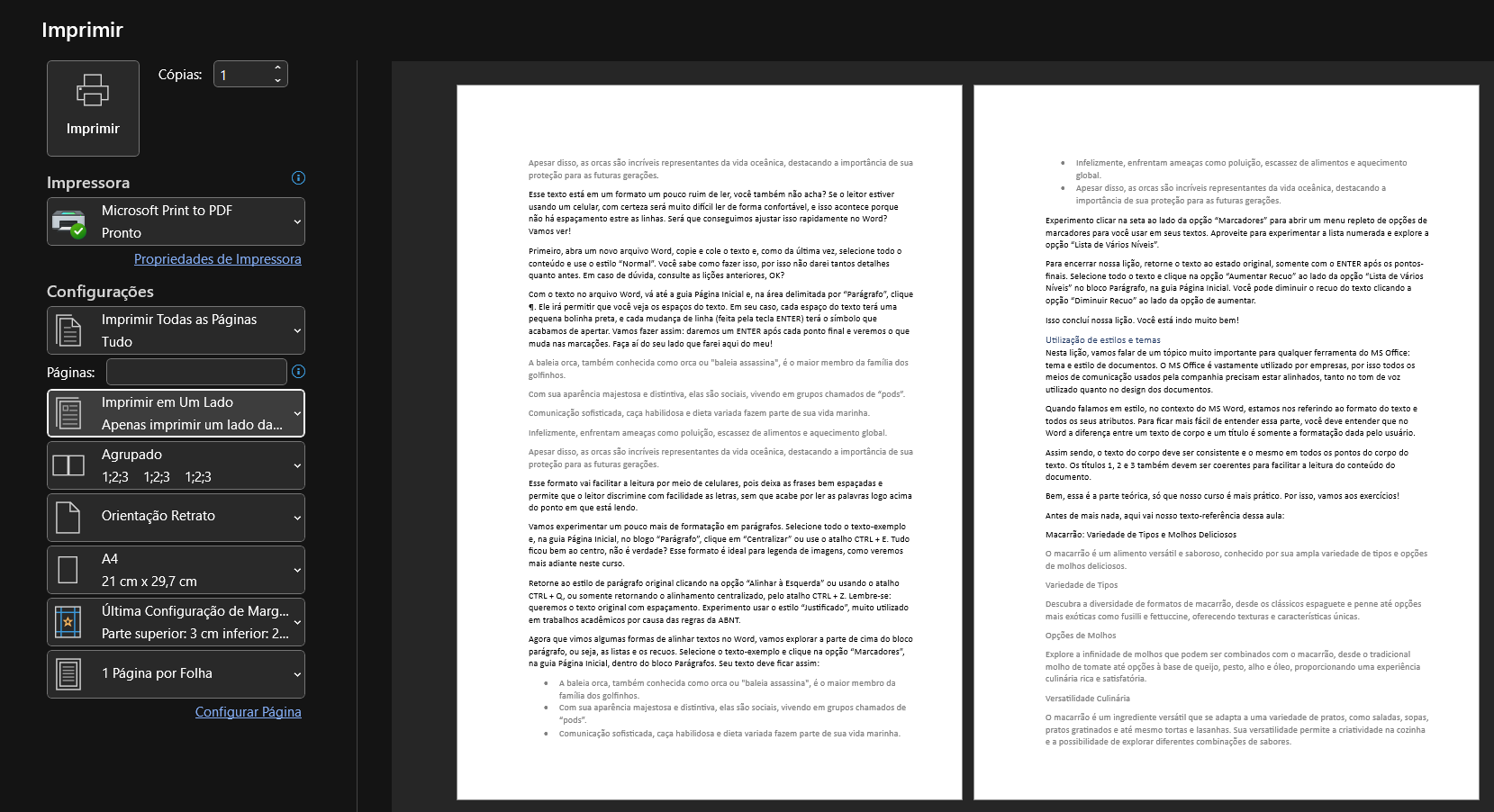
Um bom começo de curso
Curso bem dinâmica e de fácil acesso, recomendo
Preciso melhorar como profissional e o pacote office é o caminho
Muito bom
Muito bom curso
Boa tarde Que oportunidade Estou gostando Quero aprender
es bueno
Foi de extrema importância o curso como aprendizado e assim poder ter mais conhecimento sobre o assunto RH.
O curso é bom, estou interessado
Ótimo