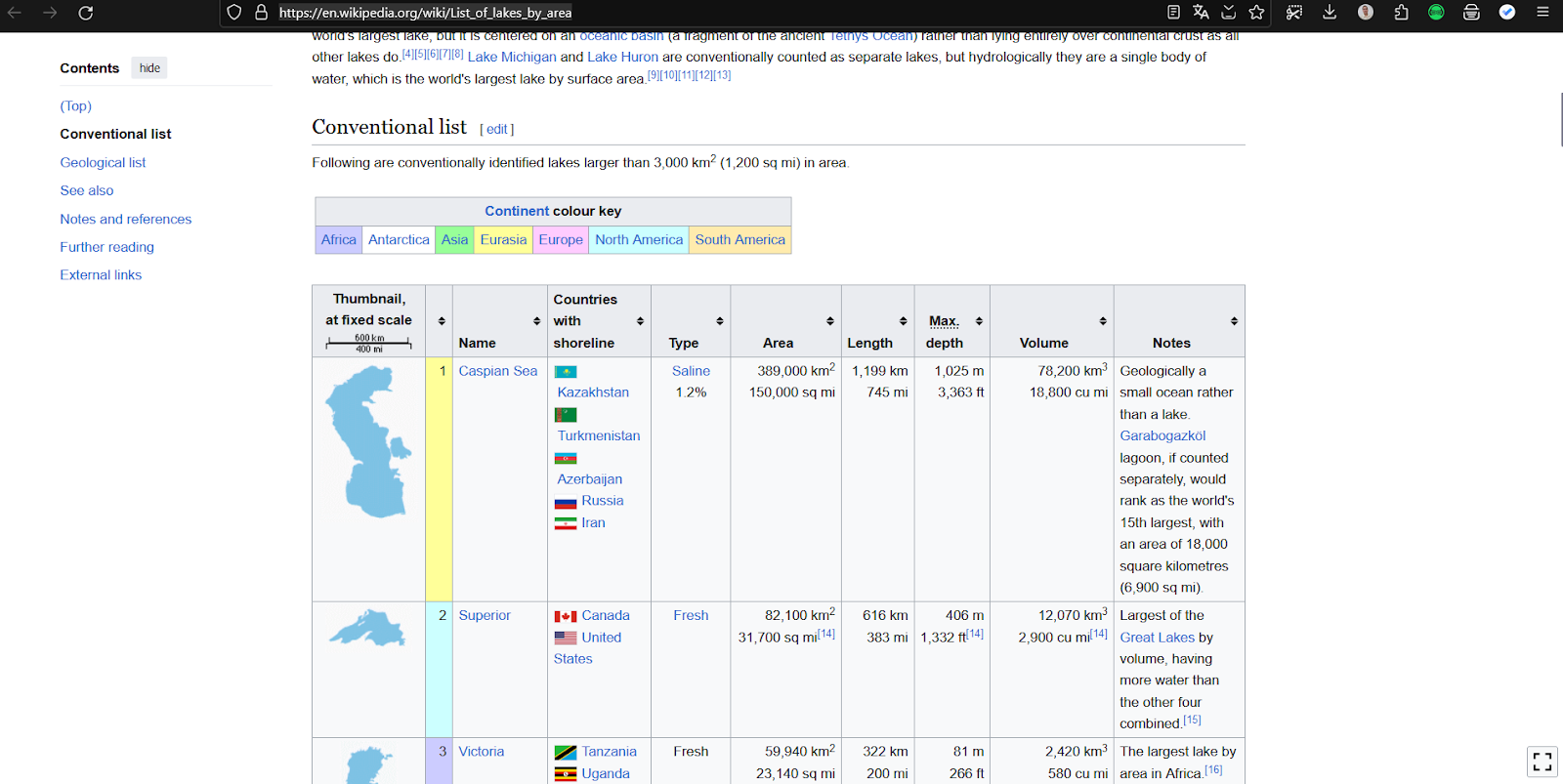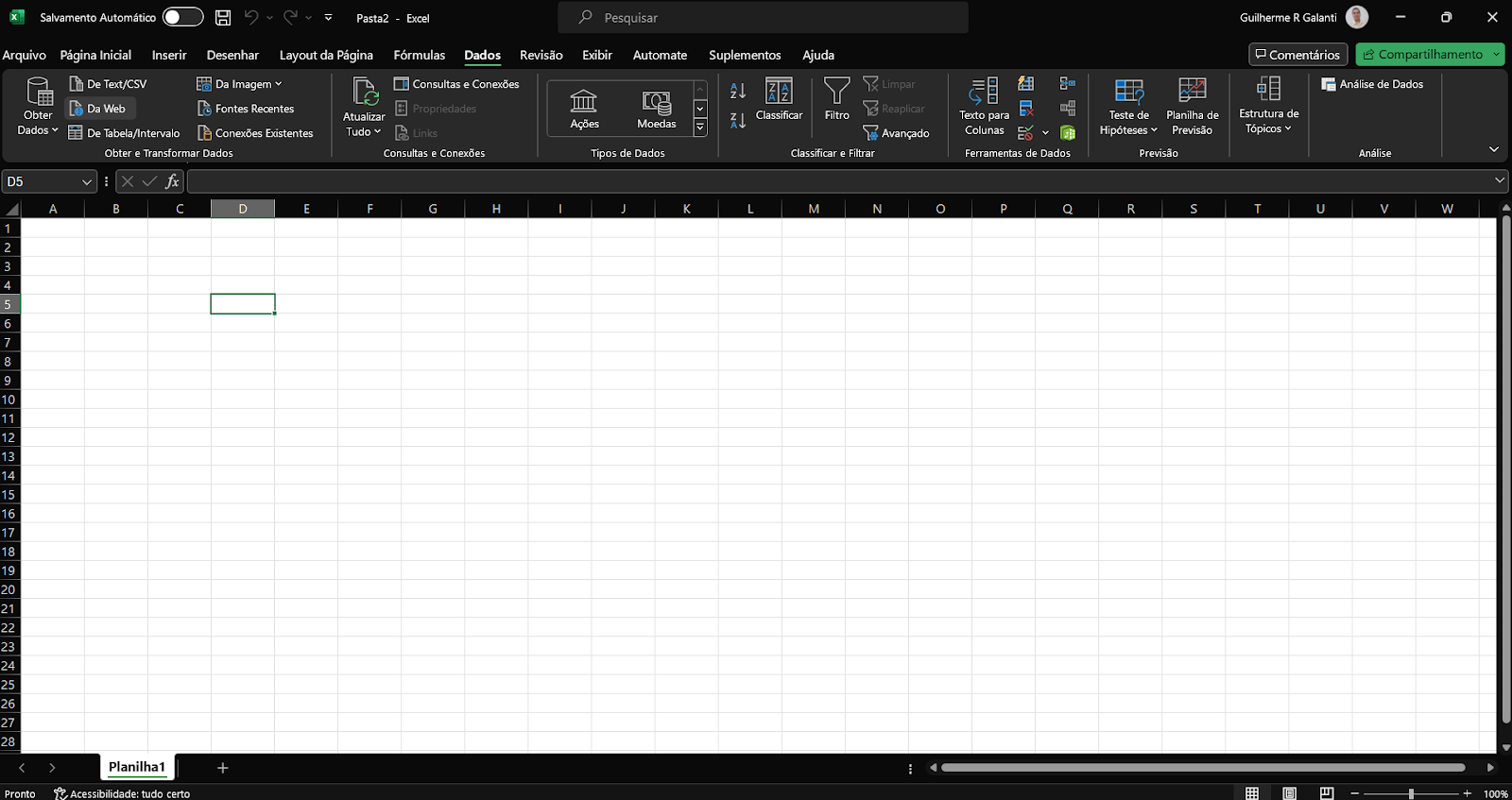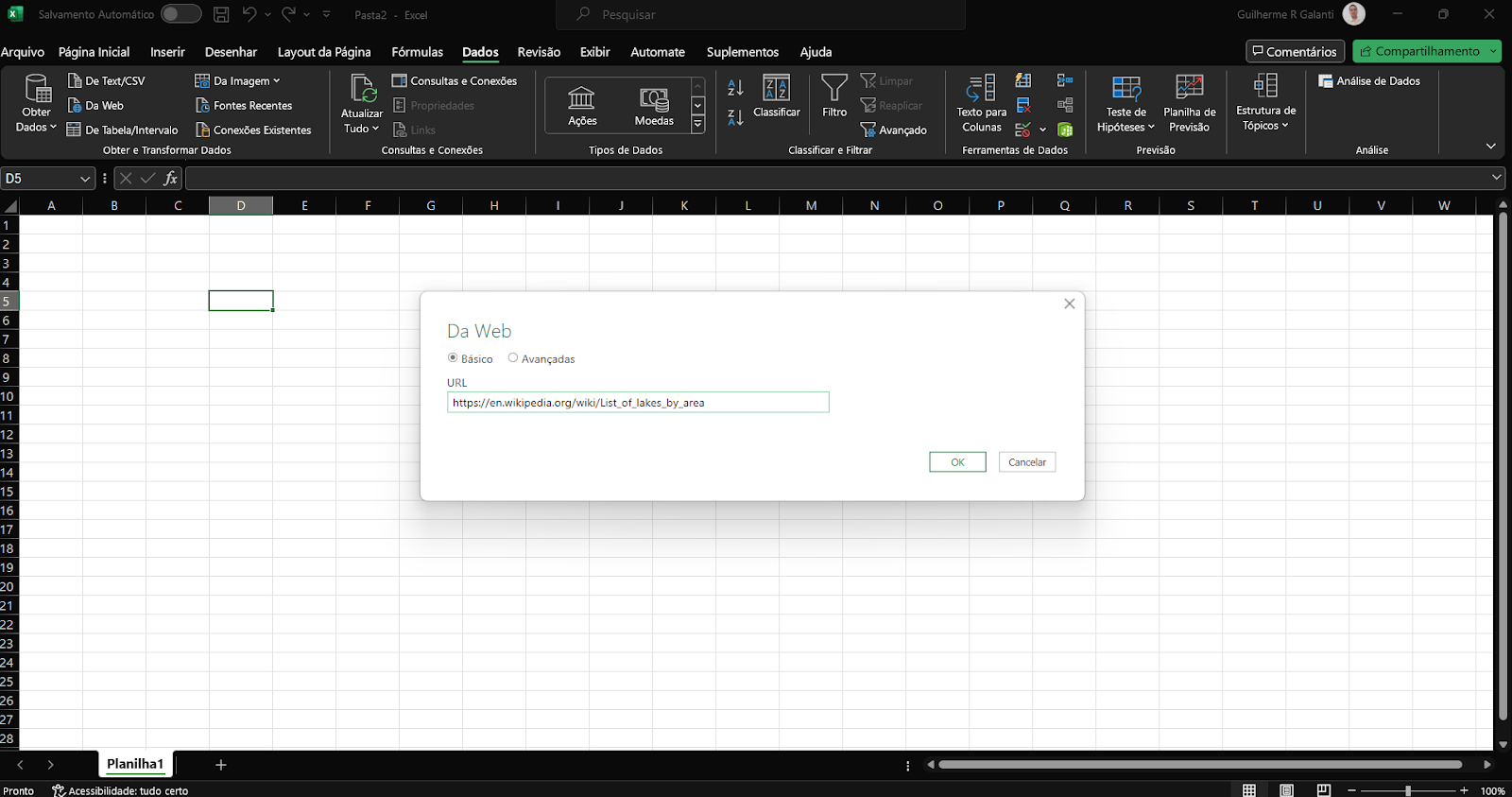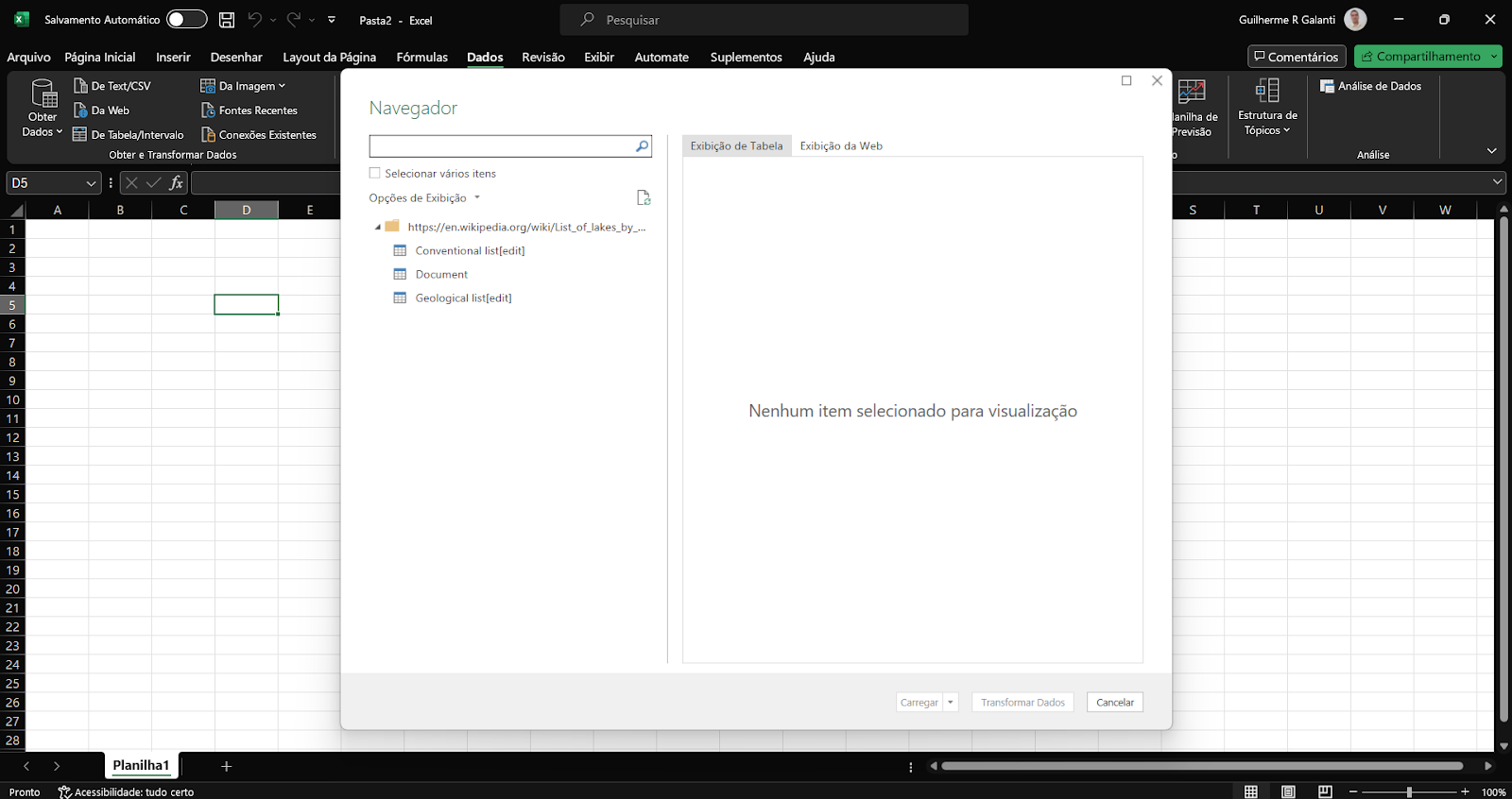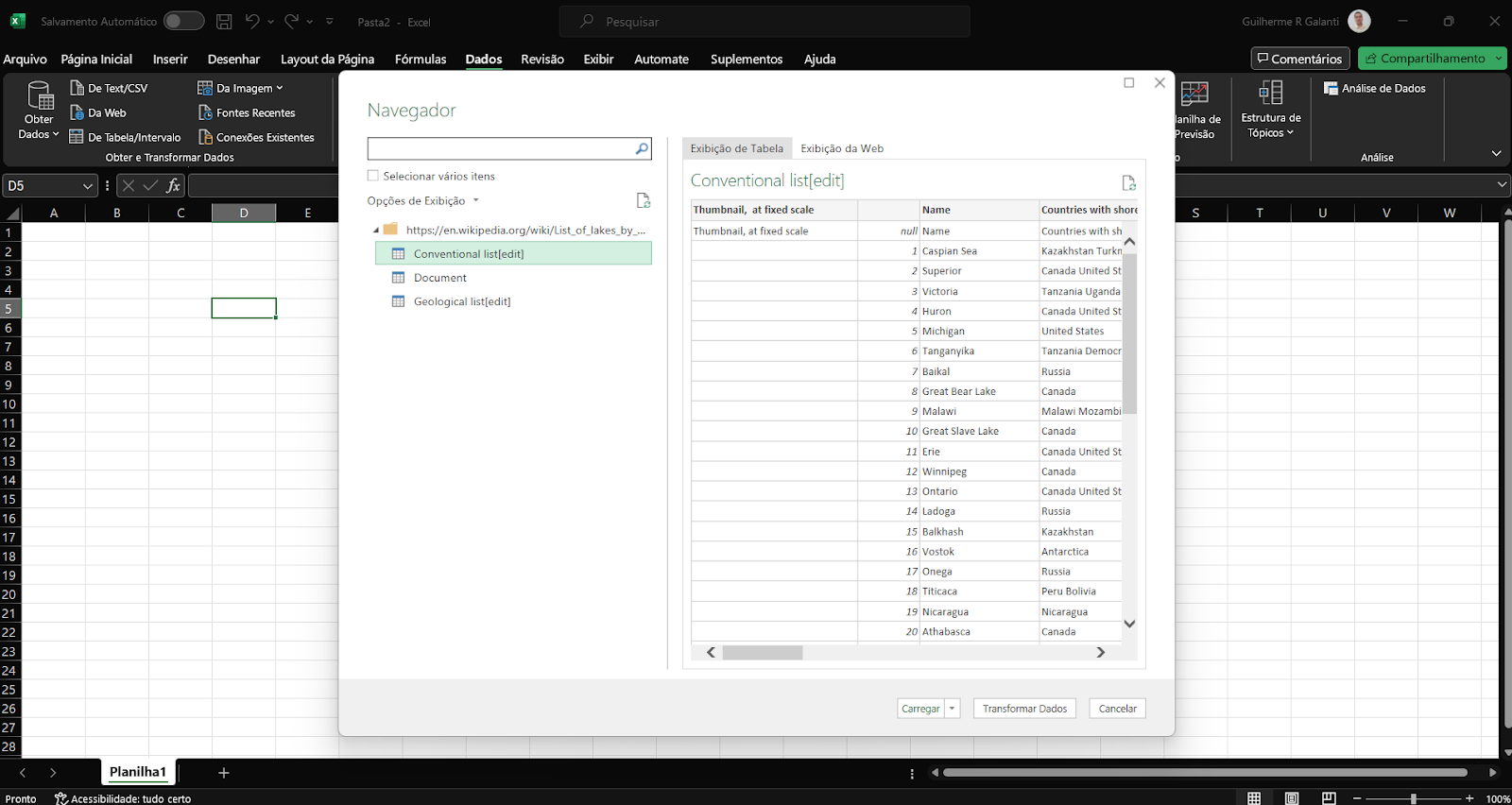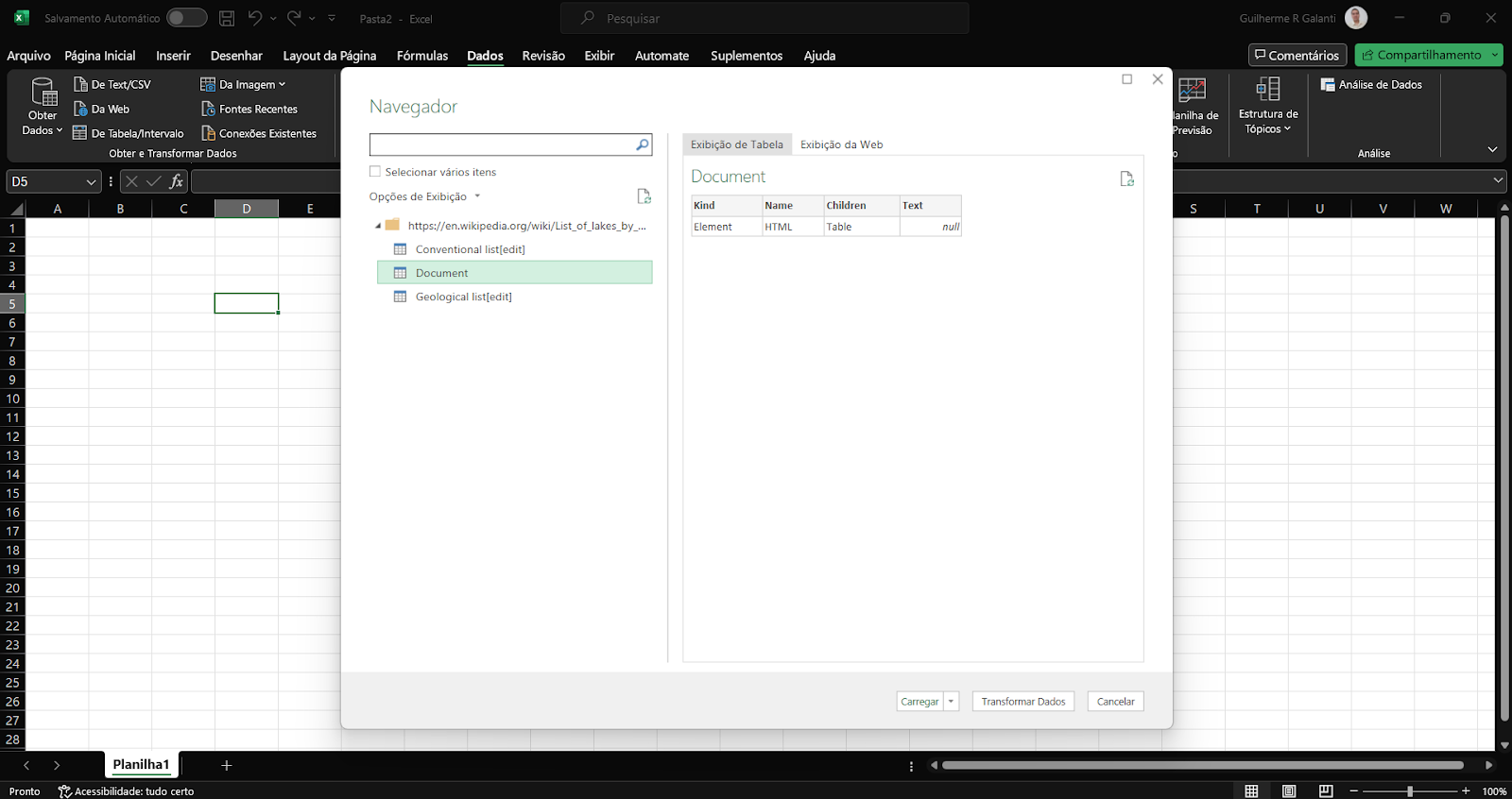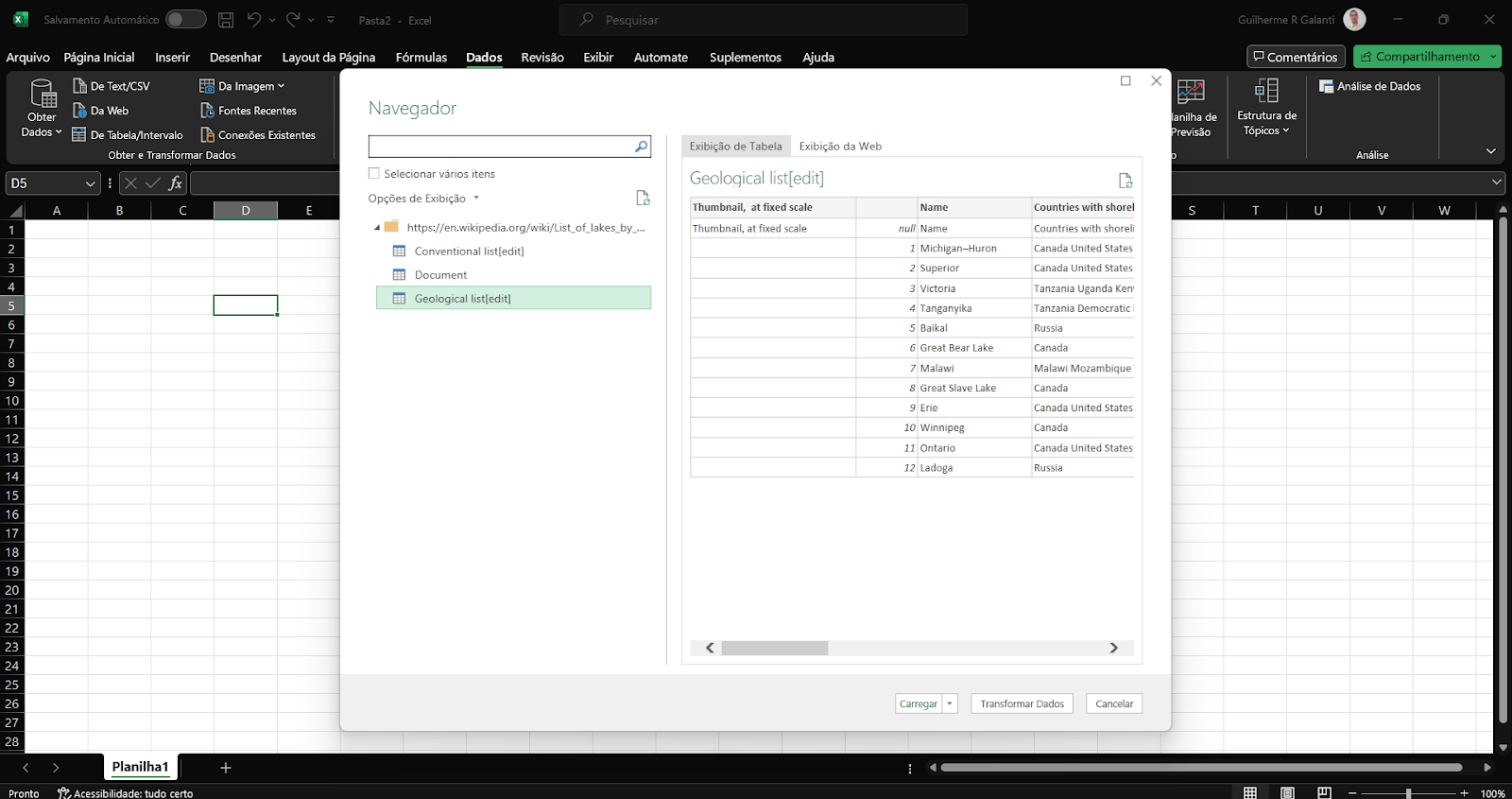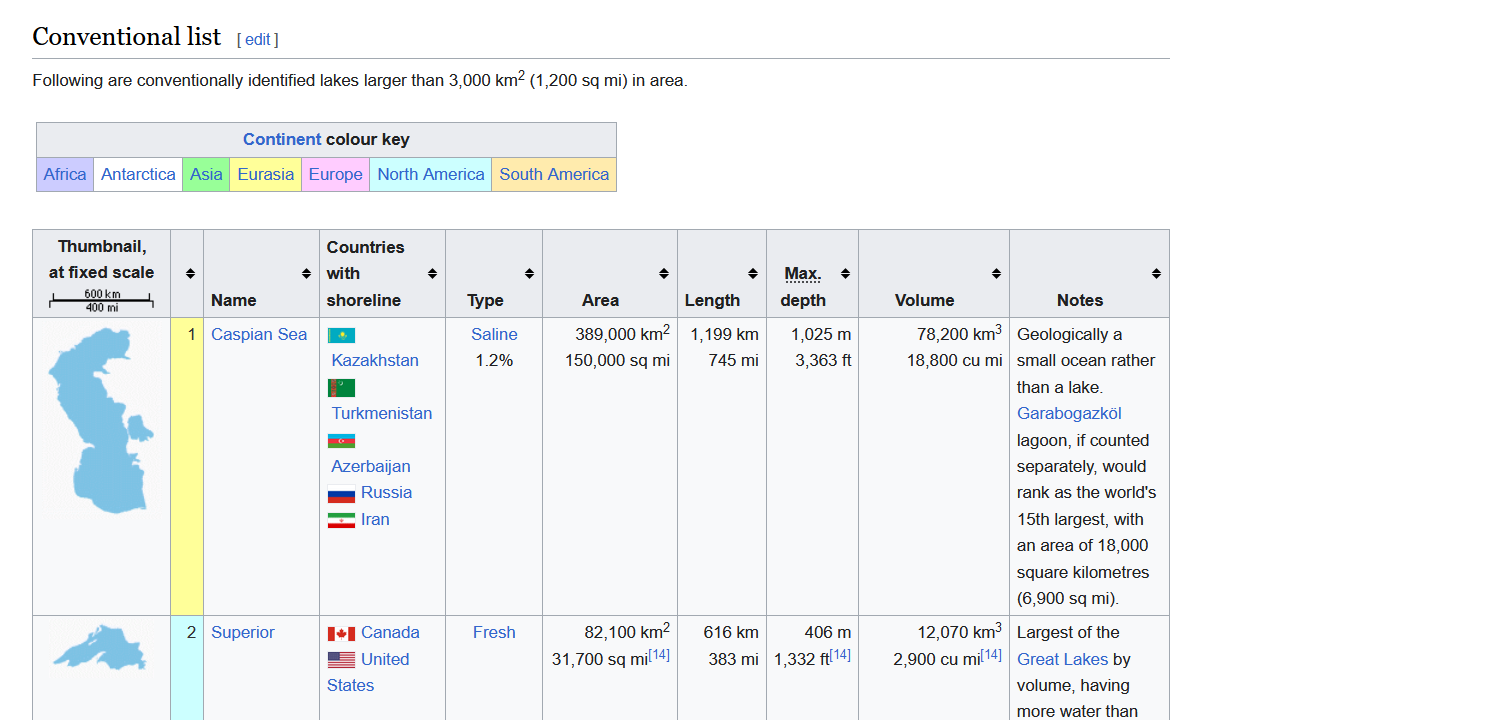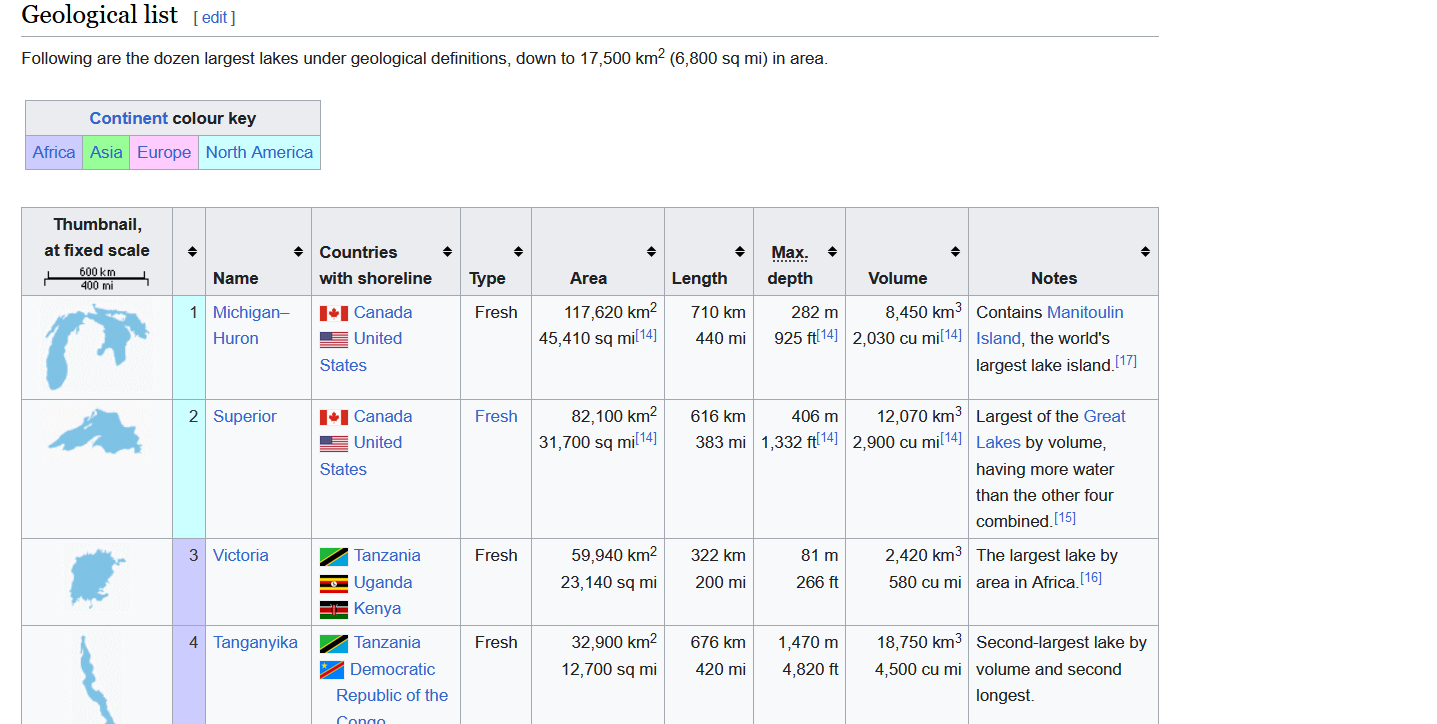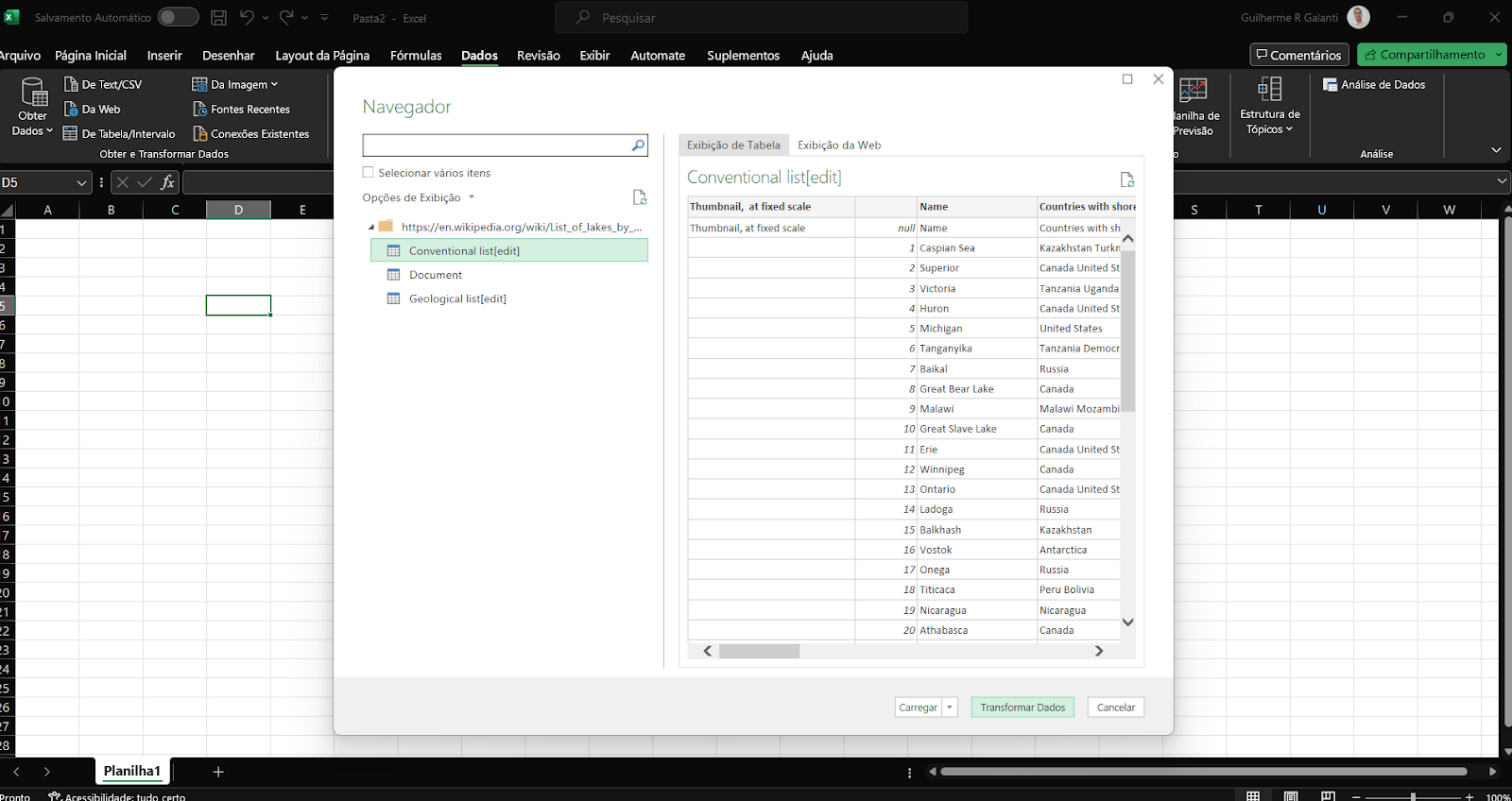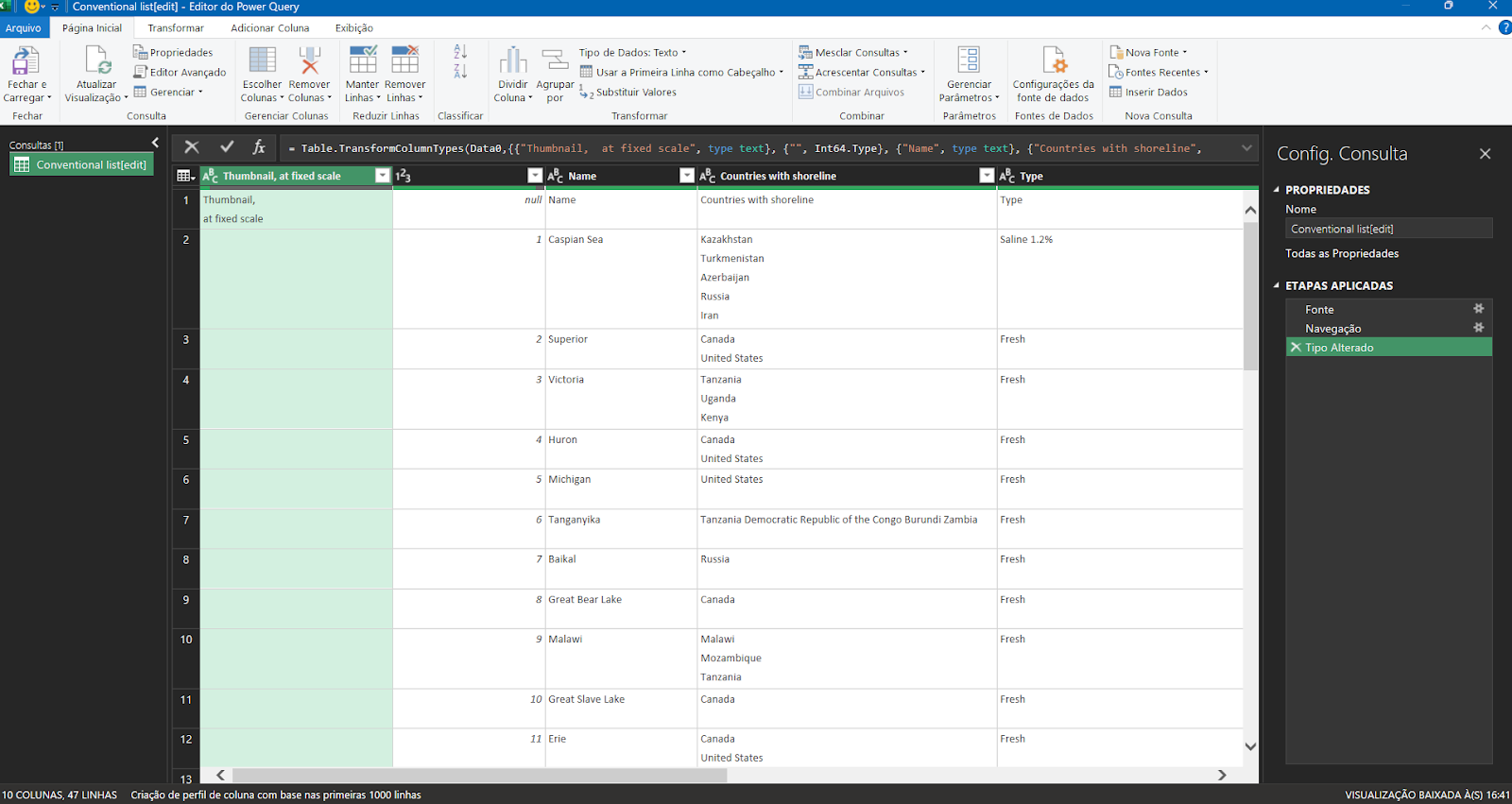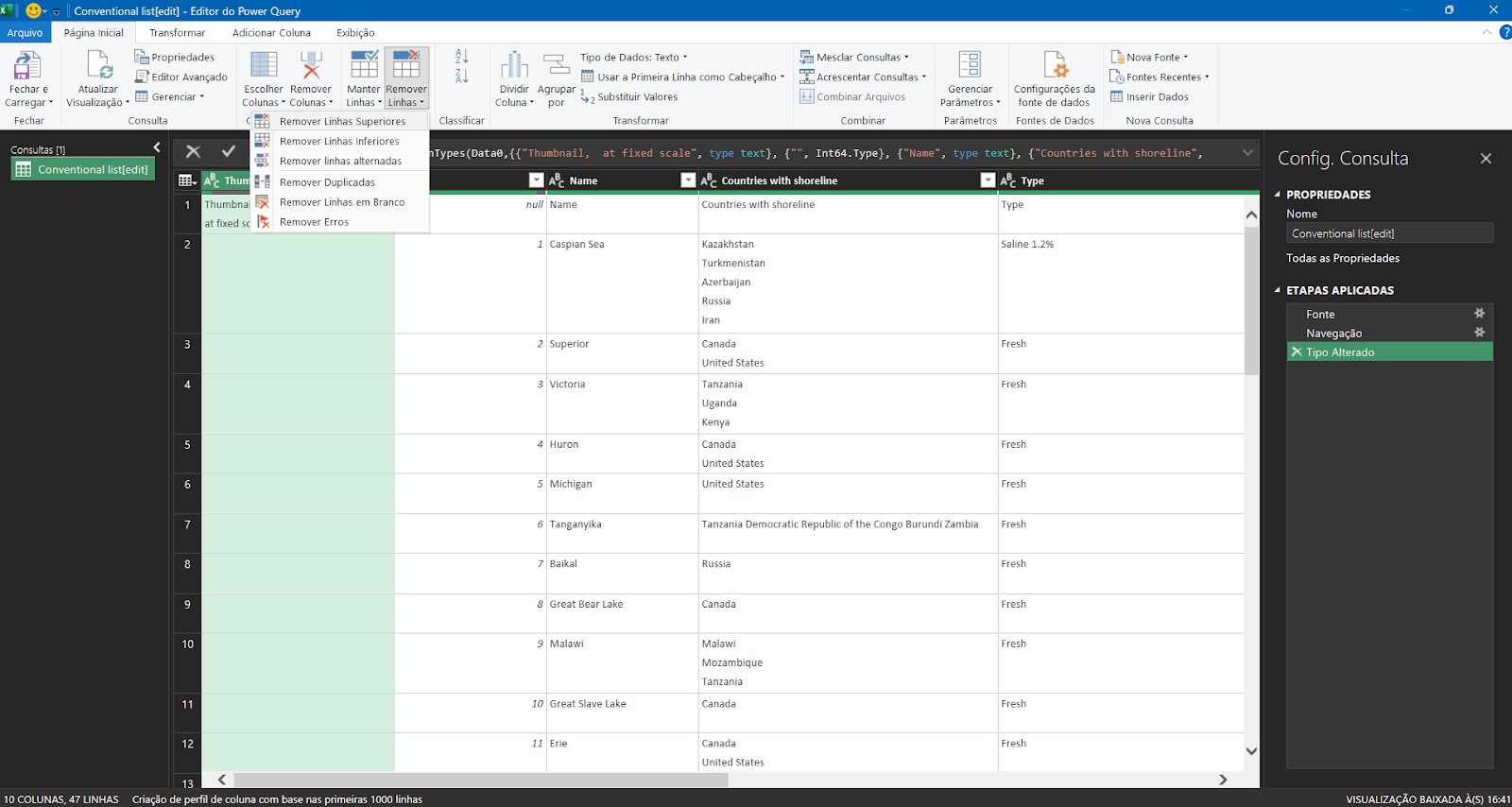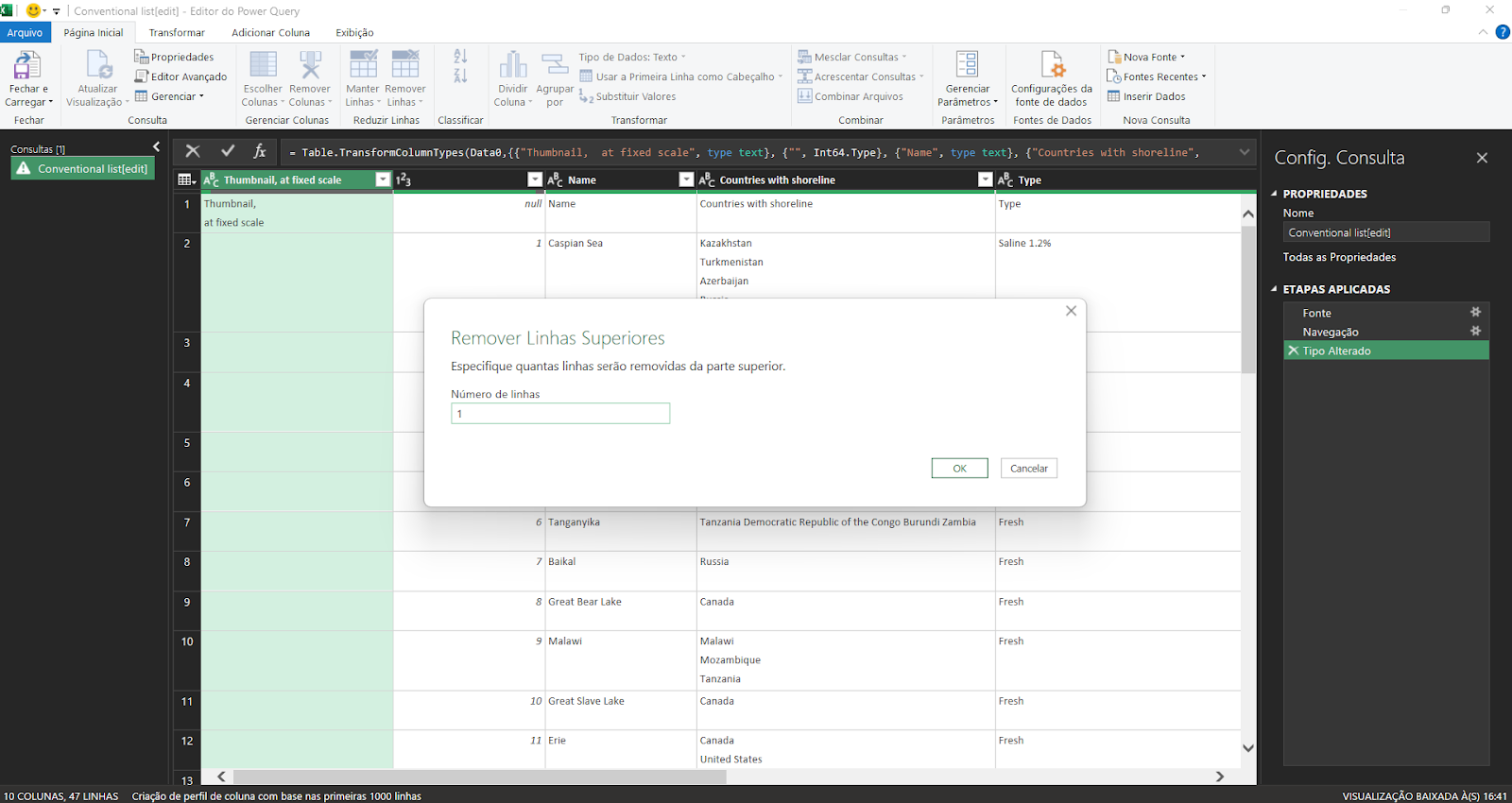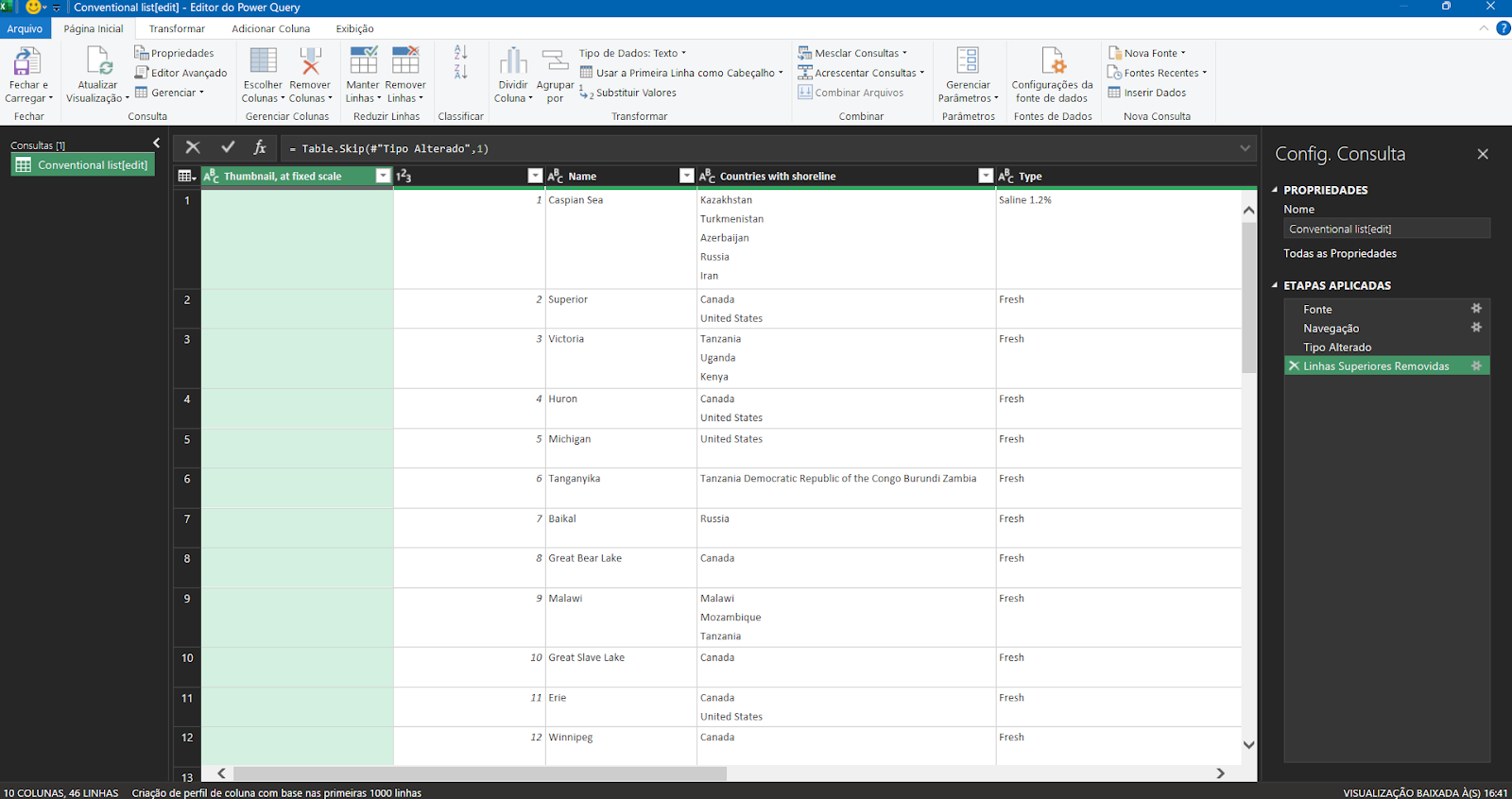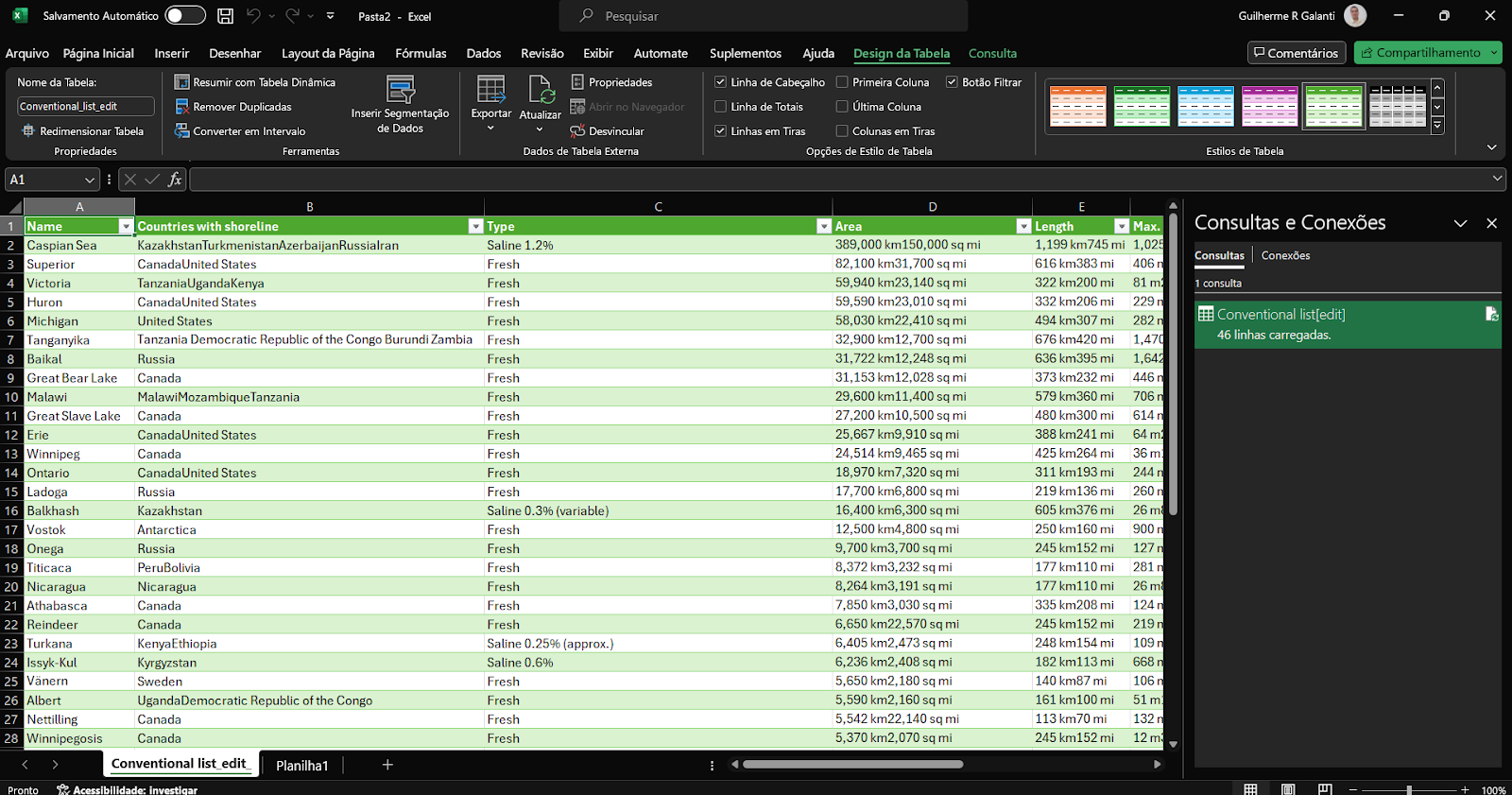Consumo de Dados da Internet no Excel
Embora o Excel tenha como seu principal objetivo trabalhar com planilhas e arquivos locais, do próprio computador, nada impede o consumo de dados da internet.
Aliás, é importante dizer que o Excel possui recursos nativos para explorar e trazer informações de sites da Web automaticamente, requerendo apenas uma URL válida e que os dados estejam minimamente formatados como uma tabela.
Dedicamos este tópico a aprender sobre consumo de dados de páginas Web.
Para começar, devemos escolher uma página com algumas informações de interesse, e cuja formatação esteja mais ou menos próxima de uma planilha. Uma básica bastante usada em exemplos é a List of Lakes by Area, do Wikipédia. Você pode consultar a página pelo link (https://en.wikipedia.org/wiki/List_of_lakes_by_area).
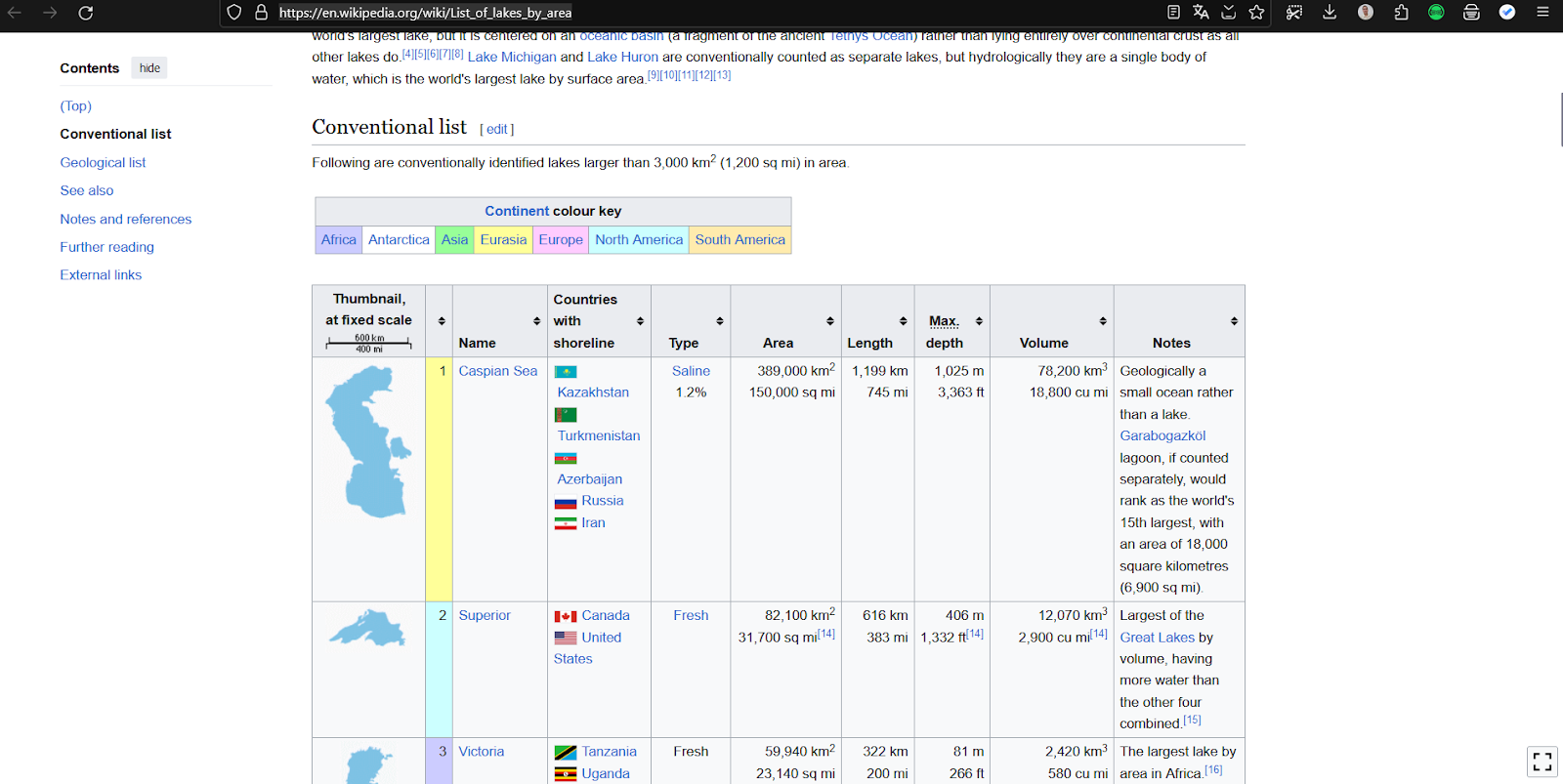
Logo no começo podemos ver que a página tem o formato de planilha, portanto está apta a ser usada pelo Excel. Em seu navegador, copie a URL da página e abra um novo documento Excel. Vá em Dados > Obter e Transformar Dados > Da Web. Cole a URL e clique em OK. Vai levar um tempo até o Excel acabar de ler a página.
Assim que o Excel terminar de ler a página Web, ele abrirá um menu com algumas opções de tabelas. Isso deixa claro que o Excel lê páginas Web como planilhas, por isso é importante que a página tenha uma mínima estrutura de tabela. Clique nas tabelas e veja uma prévia.
Vamos comparar estas listas à página que fornecemos ao Excel.
Fica claro que o Excel conseguiu extrair as informações das seções “Conventional list” e “Geological list” da página Web, organizando tudo em uma planilha.
Vamos tratar os dados coletados da “Conventional list” usando o Power Query. Para isso, selecione a “Conventional list” e clique em Transformar Dados.
A primeira linha está com problema, pois trata-se do nome das colunas, mas o Power Query já identificou e adicionou os nomes às colunas. Portanto, temos que apagar a linha. Para isso vá em Página Inicial > Reduzir Linhas > Remover Linhas > Remover Linhas Superiores. Coloque “1” em Número de linhas e clique em OK.
As duas primeiras colunas não têm sentido para nossa planilha, portanto podemos removê-las.
Pronto, podemos clicar em Fechar e Carregar para jogar os dados na planilha de Excel.
E é assim que conseguimos extrair dados da internet usando Excel.
Parabéns por concluir esta aula. Continue engajado em sua jornada de aprendizagem!
Este artigo pertence ao Curso Pacote Office Avançado
Curso GRÁTIS sem mensalidade, sem taxa de matrícula.