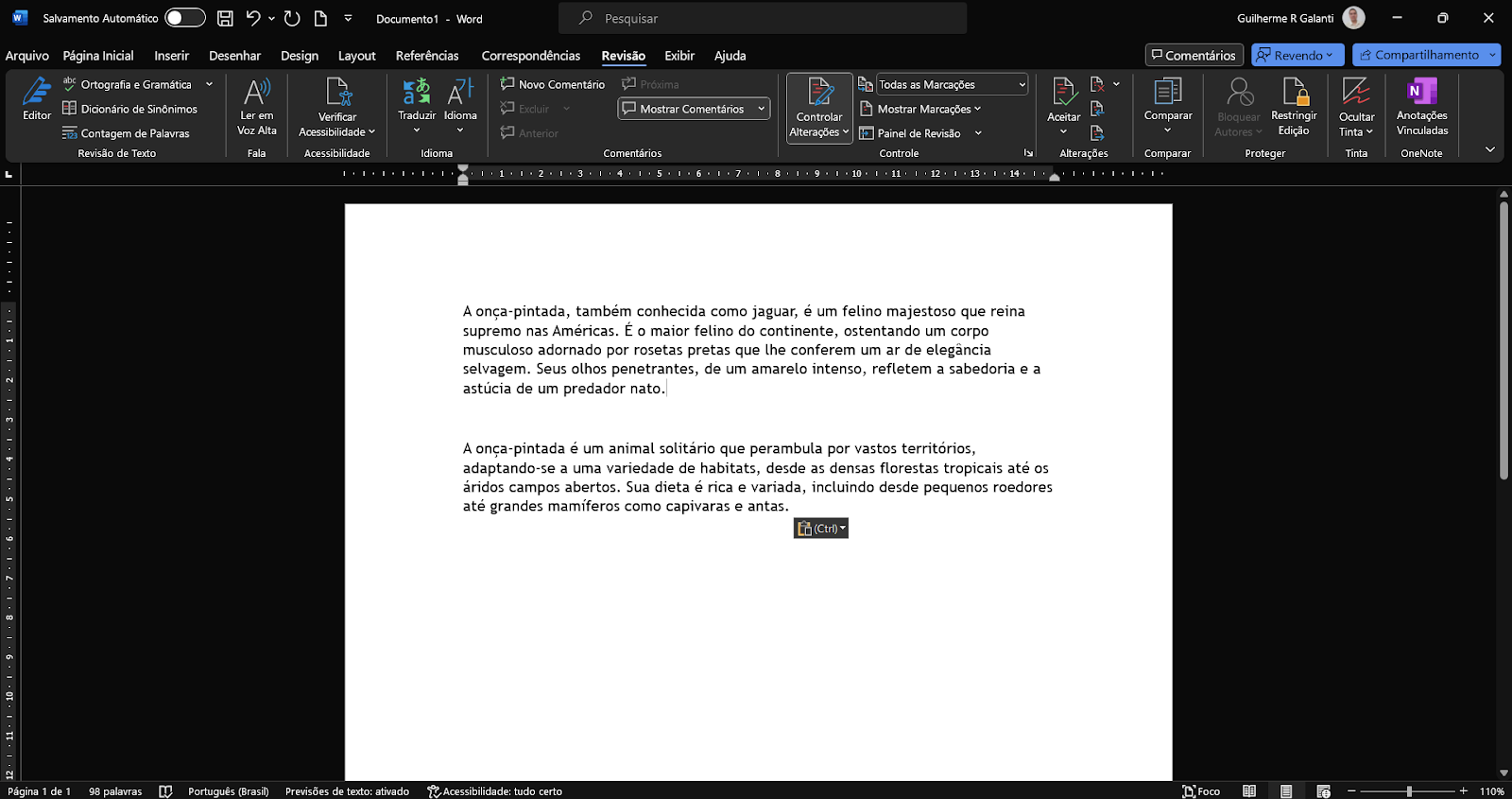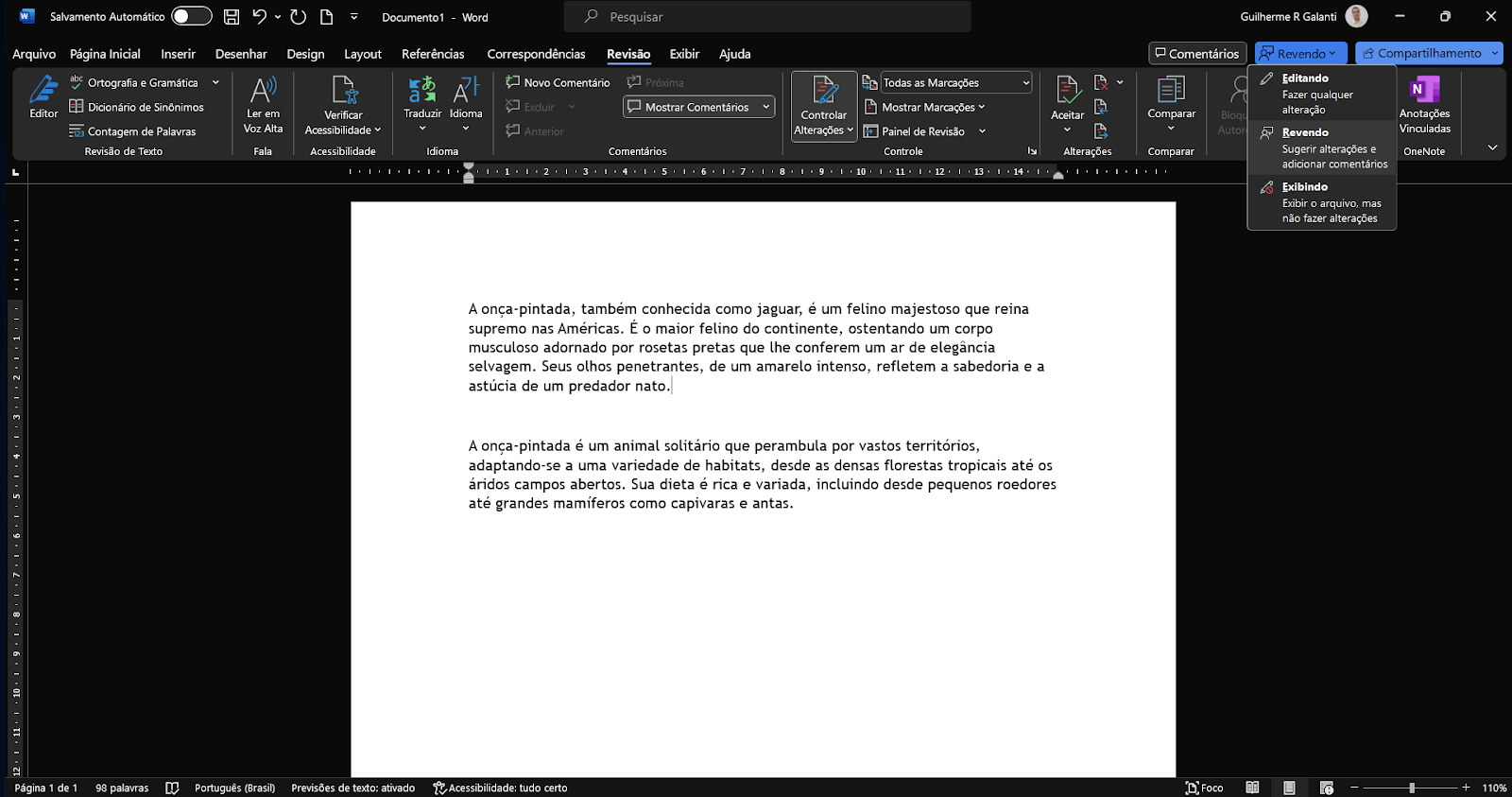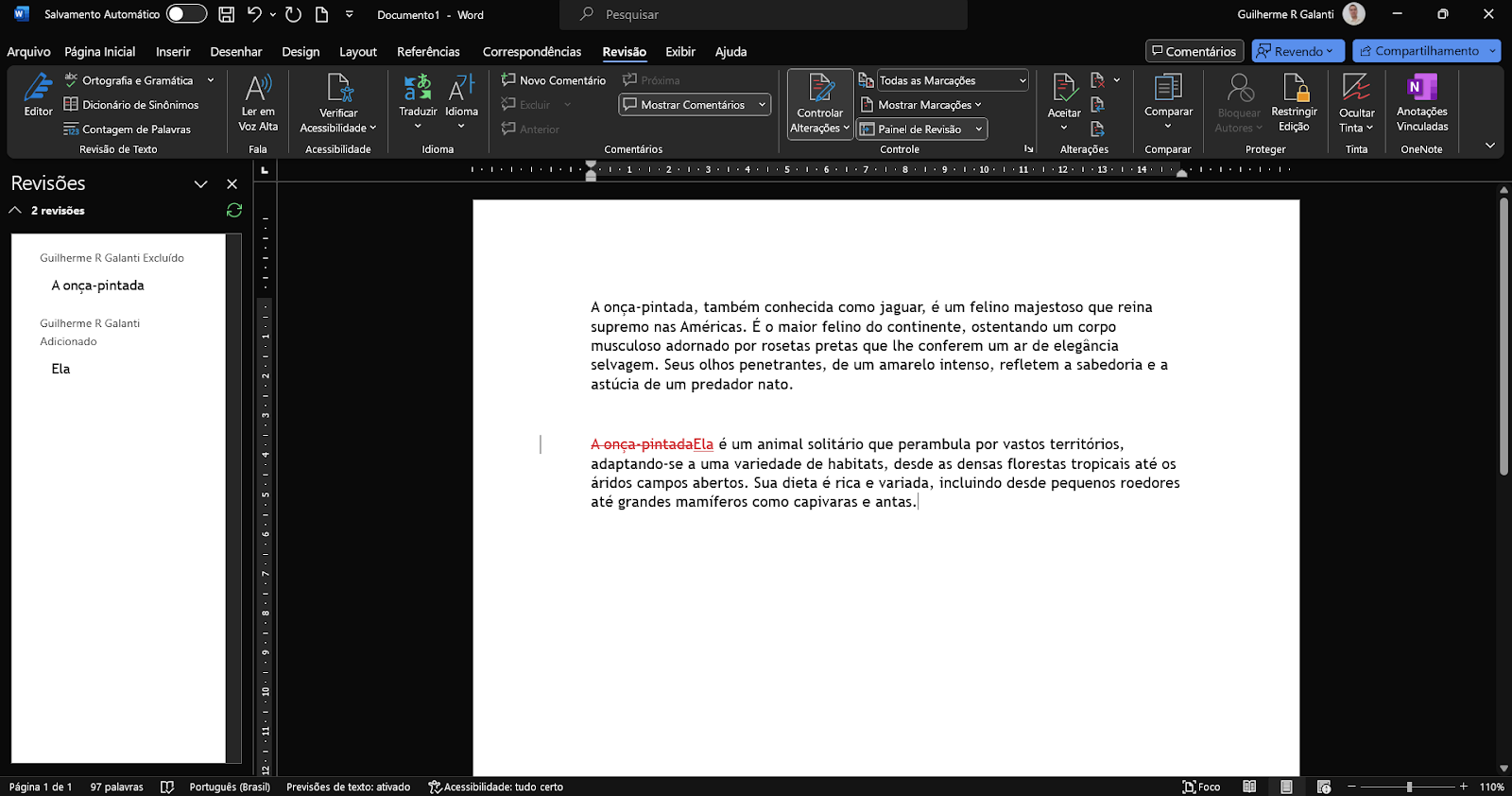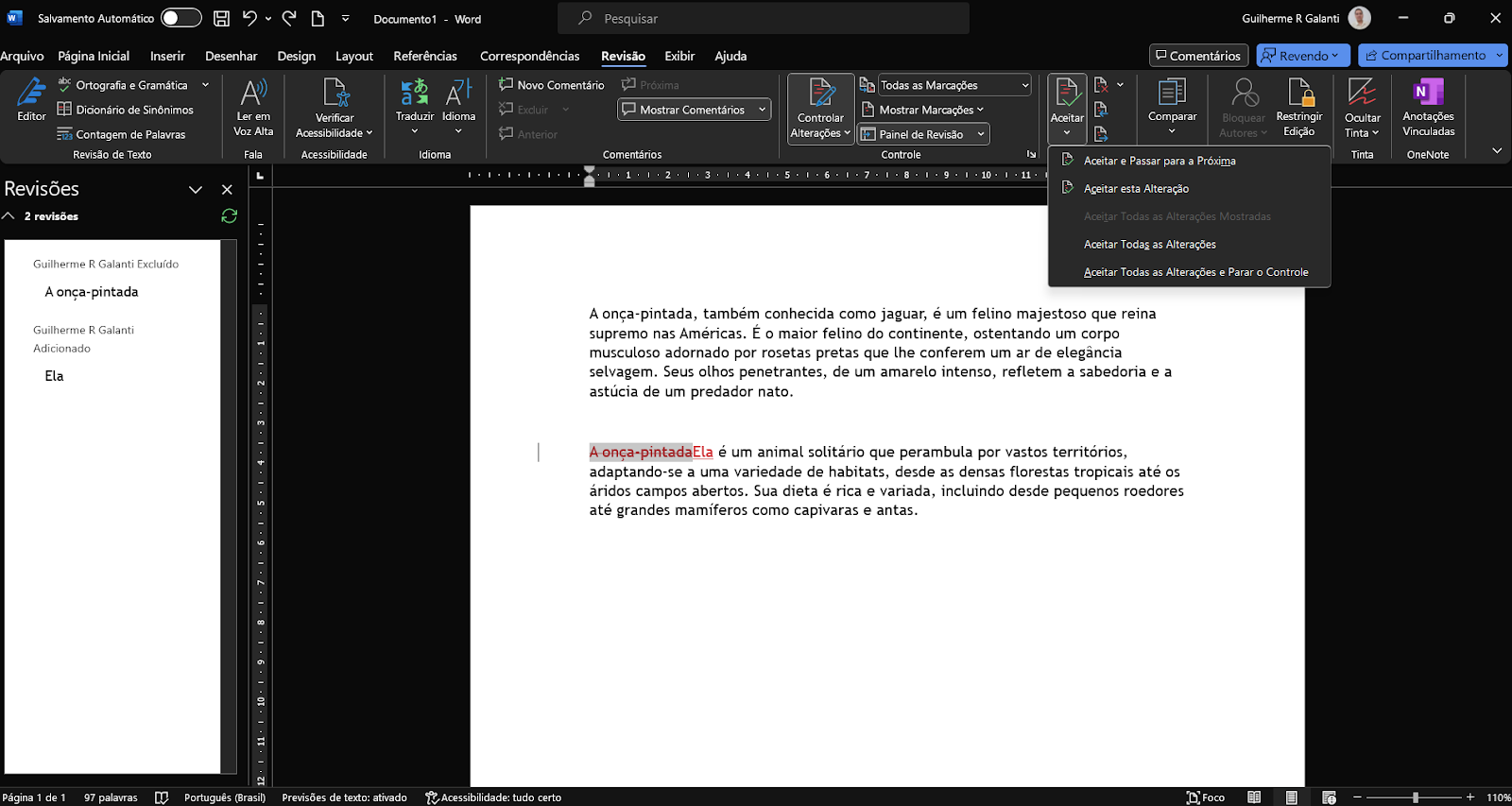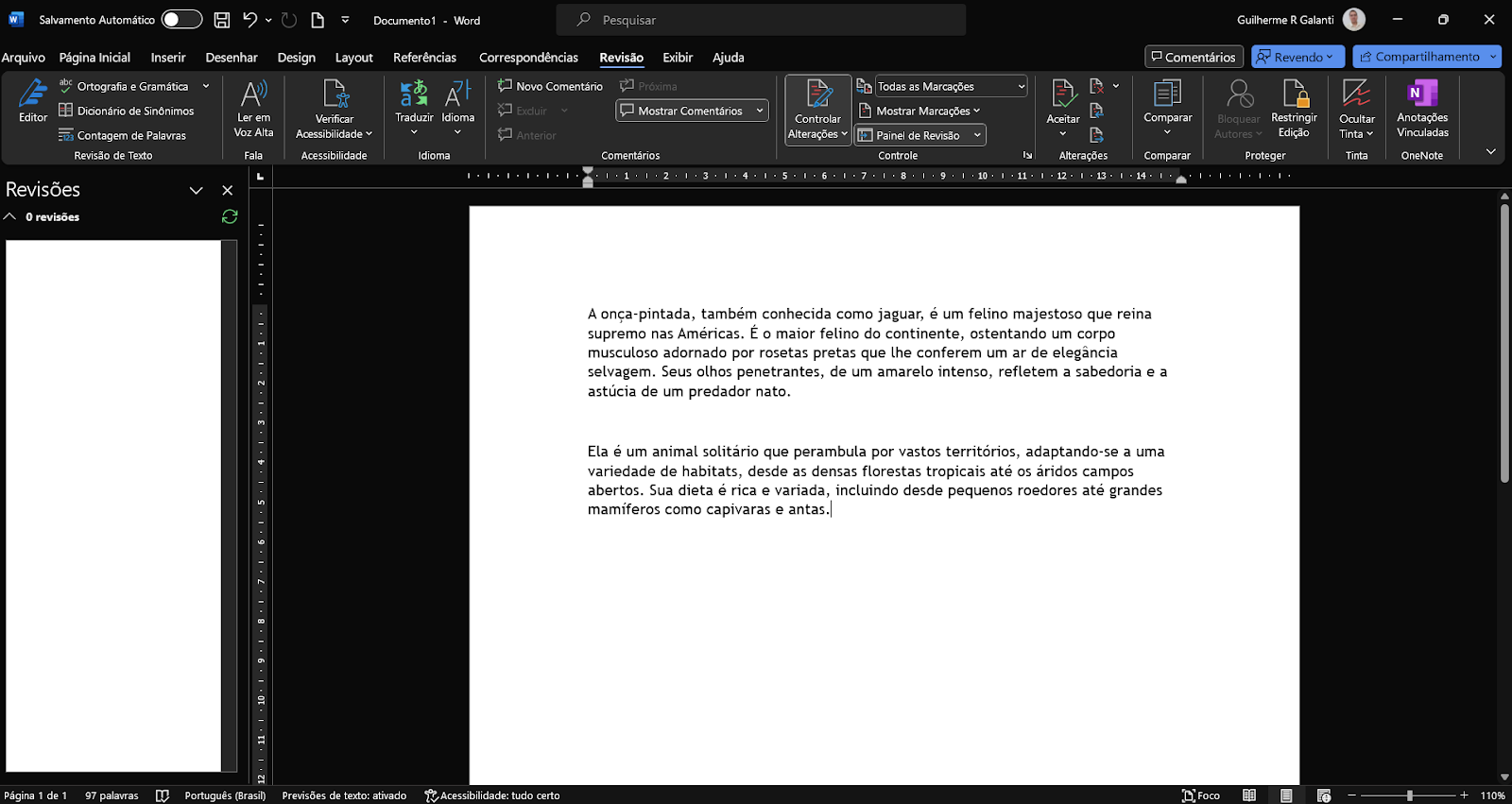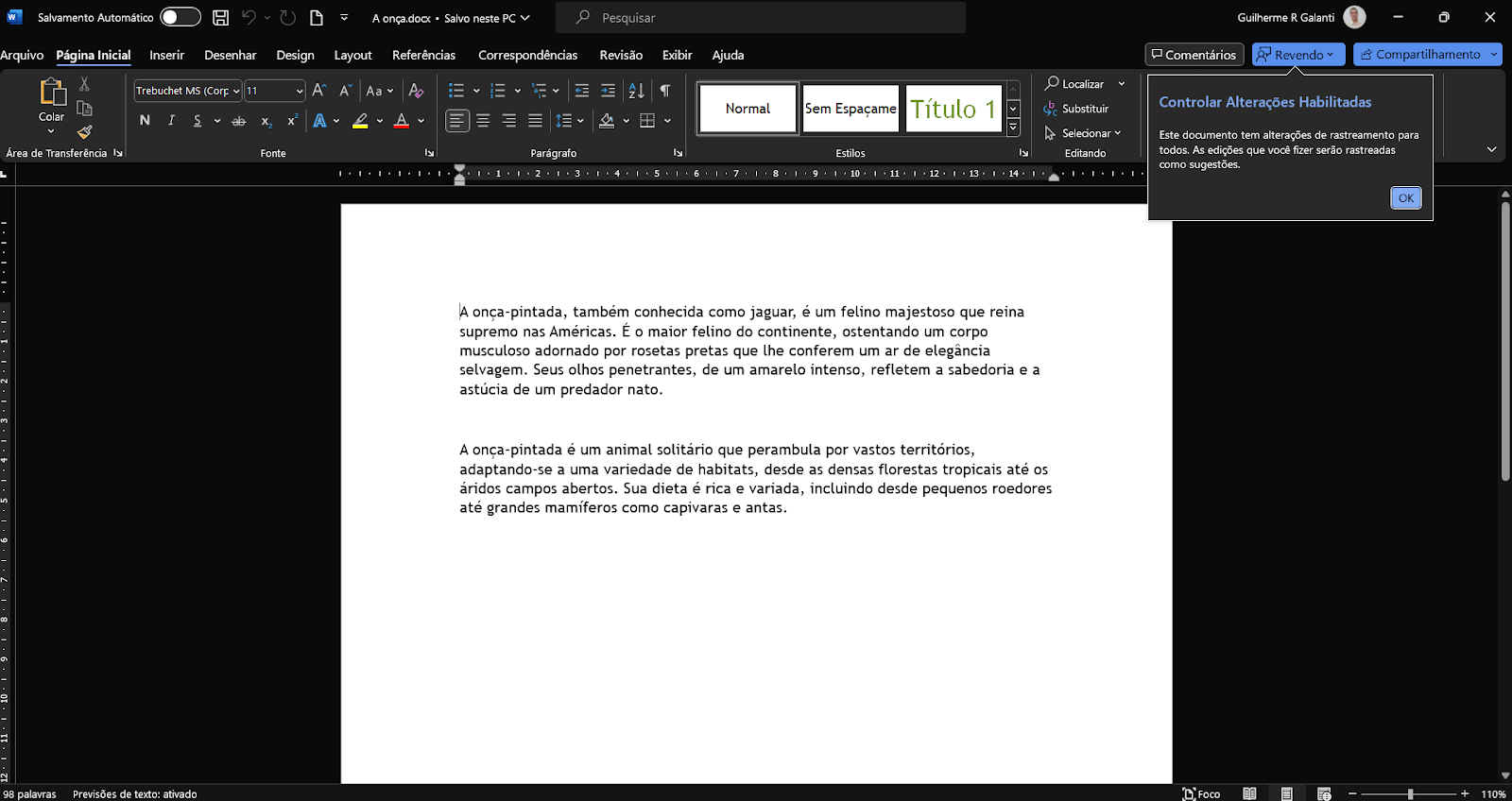Controle de Alterações no Word
Em cursos passados, vimos que existem métodos que ajudam a controlar as versões dos documentos no Word, permitindo regressar às versões antigas de um mesmo arquivo.
Embora esses métodos sejam realmente úteis, eles não resolvem um dos maiores problemas dos arquivos compartilhados: o controle de edição. De fato, uma vez modificados por um grupo de pessoas, os arquivos perdem sua forma original, impedindo que se saiba como ele era e que alterações foram feitas.
O controle de alterações é particularmente importante para quem é da área acadêmica, já que ao usá-lo, por exemplo, um estudante e seu orientador, podem trabalhar em um mesmo documento, criando comentários e sugerindo alterações no material sem que haja problemas de rastreamento.
Para treinar o uso do controle de alterações, vamos usar o seguinte texto:
A onça-pintada, também conhecida como jaguar, é um felino majestoso que reina supremo nas Américas. É o maior felino do continente, ostentando um corpo musculoso adornado por rosetas pretas que lhe conferem um ar de elegância selvagem. Seus olhos penetrantes, de um amarelo intenso, refletem a sabedoria e a astúcia de um predador nato.
A onça-pintada é um animal solitário que perambula por vastos territórios, adaptando-se a uma variedade de habitats, desde as densas florestas tropicais até os áridos campos abertos. Sua dieta é rica e variada, incluindo desde pequenos roedores até grandes mamíferos como capivaras e antas.
Abra um novo documento Word e cole o texto em seu interior. Vamos simular um caso onde você e seu colega precisam trabalhar em um mesmo documento, mas sem correr o risco de prejudicar o texto original.
Para isso, vamos agir como se o documento Word tivesse sido enviado pelo colega e que é tarefa sua encontrar pontos de melhoria.
Habilite o controle de alterações indo em Revisão > Controle > Controle de Alterações.
Observe que você pode alterar a forma como interage com o documento Word utilizando a aba no canto superior direito, que agora está apresentando Revendo. Ao invés de realizar alterações diretamente no documento, o Word está registrando suas alterações sem apagar o conteúdo original.
Por padrão, todo documento abre com a opção Editando selecionada, mas não usaremos essa opção no momento. O modo Editando permite alterar diretamente o conteúdo do documento Word sem preservar o conteúdo original. No caso, queremos realizar alterações, mas sem perder o conteúdo original, por isso não usaremos esse modo agora.
A palavra “onça-pintada” se repete muito nesse texto. Para não ficar cansativo, vamos alterar para “ela” no início do segundo parágrafo. Lembre-se de manter a opção Controle de Alterações ativada!

A forma como a alteração é apresentada é estranha; basicamente o Word risca o que havia antes e coloca a nova palavra ao lado. Embora cause uma certa confusão nas primeiras vezes que vemos isso, em pouco tempo torna-se normal.
Sem fechar o documento, vamos fingir que somos o colega que recebeu o documento com a alteração. Antes de mais nada, devemos ver o que foi alterado. Para isso, vamos em Revisão > Controle > Painel de Revisão.
No painel Revisões estarão dispostas todas as alterações feitas no documento, incluindo o nome de quem revisou.
Supondo que o colega esteja satisfeito com a revisão, ele pode ir em Revisão > Alterações > Aceitar. Ele também pode abrir o menu do recurso e aceitar todas as alterações de uma única vez, se assim quiser.
Vamos aceitar tudo!
Pronto, todas as revisões foram integradas ao documento exatamente da forma como foram planejadas pelo usuário.
Para encerrar nossa aula, um último recurso do controle de alterações: você pode salvar o documento com o Controle de Alterações ativo e enviar para outra pessoa. Assim ela abrirá o documento usando o recurso, sem o risco de alterar o conteúdo original.
Certifique-se de que o Controle de Alterações esteja ativo. Salve o documento e feche-o. Reabra-o e tente fazer uma alteração no conteúdo. O Word vai exibir uma notificação avisando que o recurso está ativo.
Estamos felizes por você concluir mais uma aula. Com certeza esse conhecimento vai ser muito útil no futuro!
Este artigo pertence ao Curso Pacote Office Avançado
Curso GRÁTIS sem mensalidade, sem taxa de matrícula.