Controle de versão
Antigamente, se o computador parasse de funcionar enquanto estivéssemos trabalhando no Word, todo o trabalho seria perdido — exceto se você salvasse constantemente o documento, o que era uma prática rara.
Uma vez apagado, era extremamente difícil reaver o documento, posto que o Word, em suas versões primitivas, não possuía um método de segurança para essas ocasiões.
Contudo, as versões atuais trazem esse recurso, permitindo até mesmo que o usuário navegue entre as versões de um mesmo documento, algo importantíssimo para os dias de hoje e que já deve ter salvado milhares de empregos e empresas inteiras ao redor do mundo.
Vamos aprender a usar esse recurso que provavelmente salvará sua vida em algum momento!
A primeira coisa que devemos fazer é ativar o salvamento automático. Na versão atual (Microsoft 360 2023), o salvamento automático só ocorrerá se você estiver trabalhando em um documento alocado no OneDrive. Note, porém, que por padrão todos os arquivos presentes na pasta Documentos de seu computador ficam salvos automaticamente no OneDrive associado ao seu e-mail. Para checar se está tudo OK, confira se o salvamento automático está ativado na parte superior esquerda do Word.
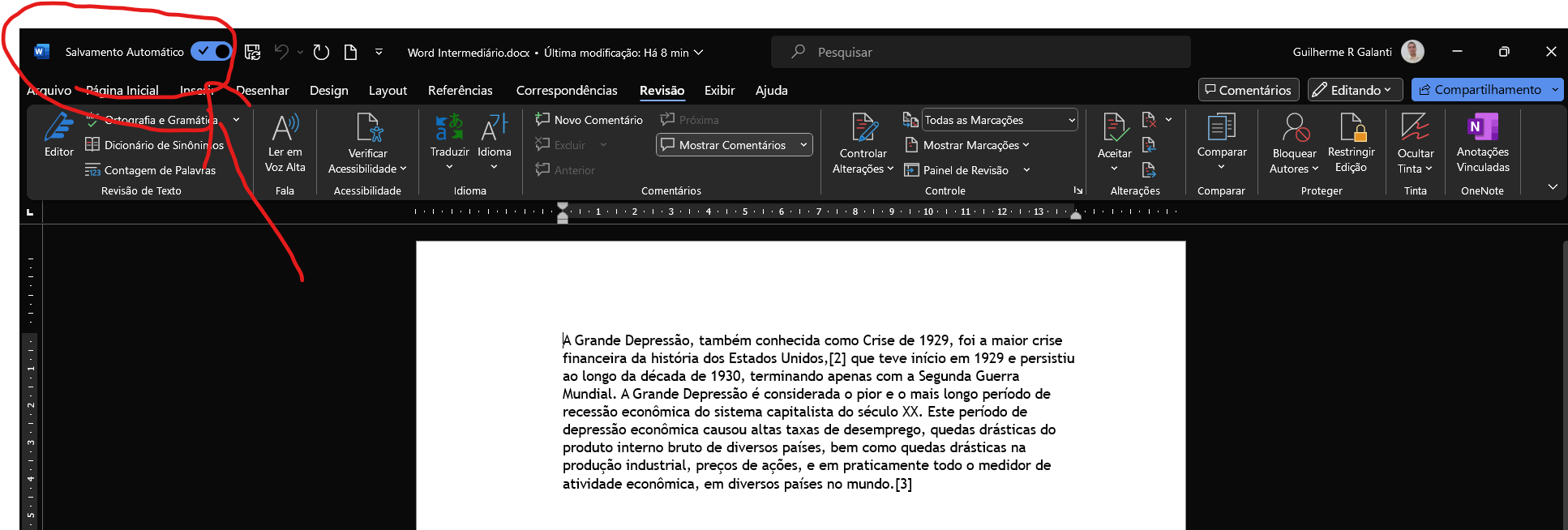
Se você não conseguir alterar a condição do salvamento automático, provavelmente terá que alterar a localização do documento Word para a pasta Documentos de seu computador.
Vale dizer que, por padrão, o Word realiza salvamentos automáticos, quando possível, a cada 10 minutos de trabalho no arquivo. Portanto, o máximo que você pode perder são 10 minutos de trabalho, ao invés do trabalho do mês inteiro!
Se 10 minutos forem muito para você, a ferramenta também permite alterar o tempo de intervalo de salvamento automático. Para isso, vá em Arquivo > Opções > Salvar.
Acreditamos que salvar a cada 10 minutos está OK para a maioria dos trabalhos, mas não há problema algum salvar a cada 5 minutos ou até mesmo 2 minutos, se você quiser mais segurança durante o trabalho.
O salvamento automático possui duas funções importantíssimas:
1) impedir que você perca todo o trabalho feito no documento;
2) permitir que você navegue entre as atualizações feitas no arquivo.
Ou seja, você é capaz de retornar a versões antigas do documento e recuperar informações, caso seja preciso. Vamos aprender a fazer isso!
Ao longo deste módulo, nós usamos o mesmo documento para todas as aulas, o que gerou diversas versões no mesmo documento. Atualmente, estamos com esta versão sendo exibida:
Se você possui uma boa memória, deve ter notado que é parte do texto copiado do Wikipédia e sem formatação. Vamos tentar reaver o texto completo e formatado em estilo jornal. Para isso, clique no nome do arquivo, na parte superior central do Word.
Agora clique em Histórico de Versões para abrir a seleção de versões do documento em questão.
Prontinho, tudo o que foi feito nesse arquivo está armazenado no histórico de versões do Word, permitindo que você navegue entre todas as versões do documento e, se necessário, volte a uma dessas versões sem nenhuma dificuldade. Note, ainda, que o Word abriu outro documento quando você clicou em histórico de versões, justamente para você poder abrir uma versão antiga sem alterar a versão atual do documento.
O histórico também vai fornecer as edições e alterações feitas no documento para cada versão selecionada, assim como a assinatura de quem fez a alteração. Vamos tentar recuperar a versão formatada como jornal do texto copiado da Wikipédia?
Para nós, o texto formatado ficou salvo na versão apresentada na captura de tela. Com essa versão selecionada, basta clicar em Restaurar e pronto, teremos a versão do arquivo completo e formatado, como tínhamos anteriormente.
Quando você clicar em Restaurar, o arquivo atual será substituído pelo arquivo da versão anterior. Vamos ver como ficou o histórico do documento agora.
A última versão sempre será a versão aberta no Word, portanto nossa nova versão é, por mais paradoxal que isso possa parecer, a versão antiga do documento.
Isso conclui nossa aula. Parabéns, agora você tem menos chances de ser demitido devido a um DELETE acidental.
Continue sua jornada e diminua ainda mais as suas chances de demissão acidental!
Este artigo pertence ao Curso Pacote Office Intermediário
Curso GRÁTIS sem mensalidade, sem taxa de matrícula.
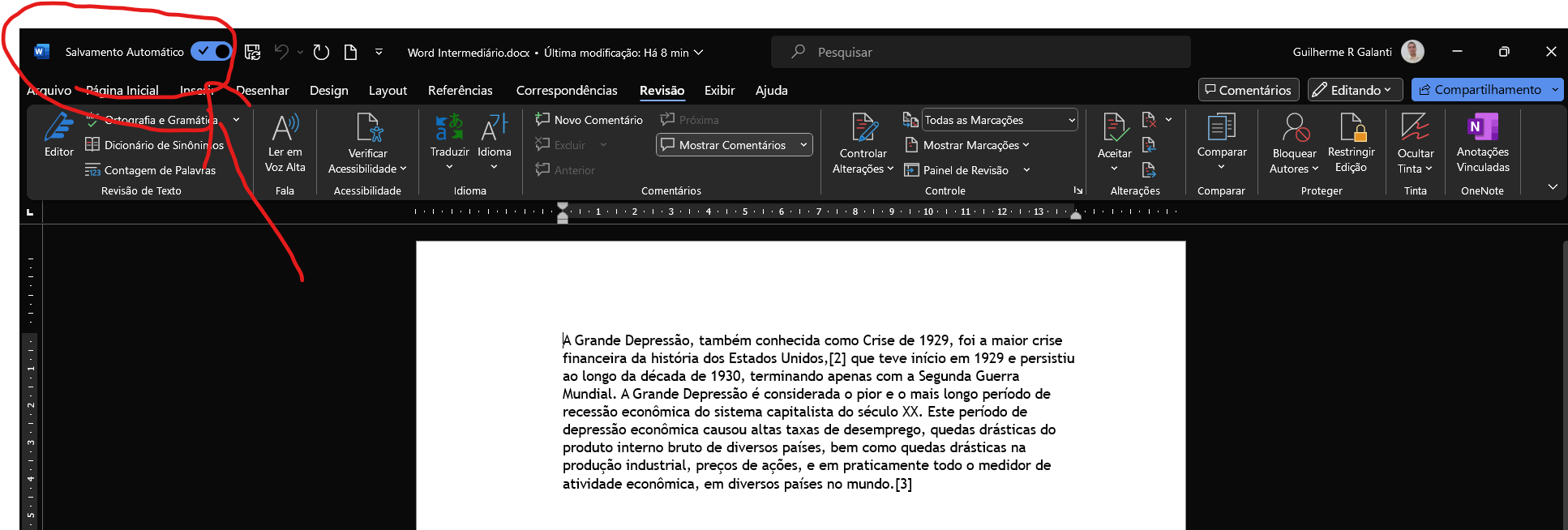

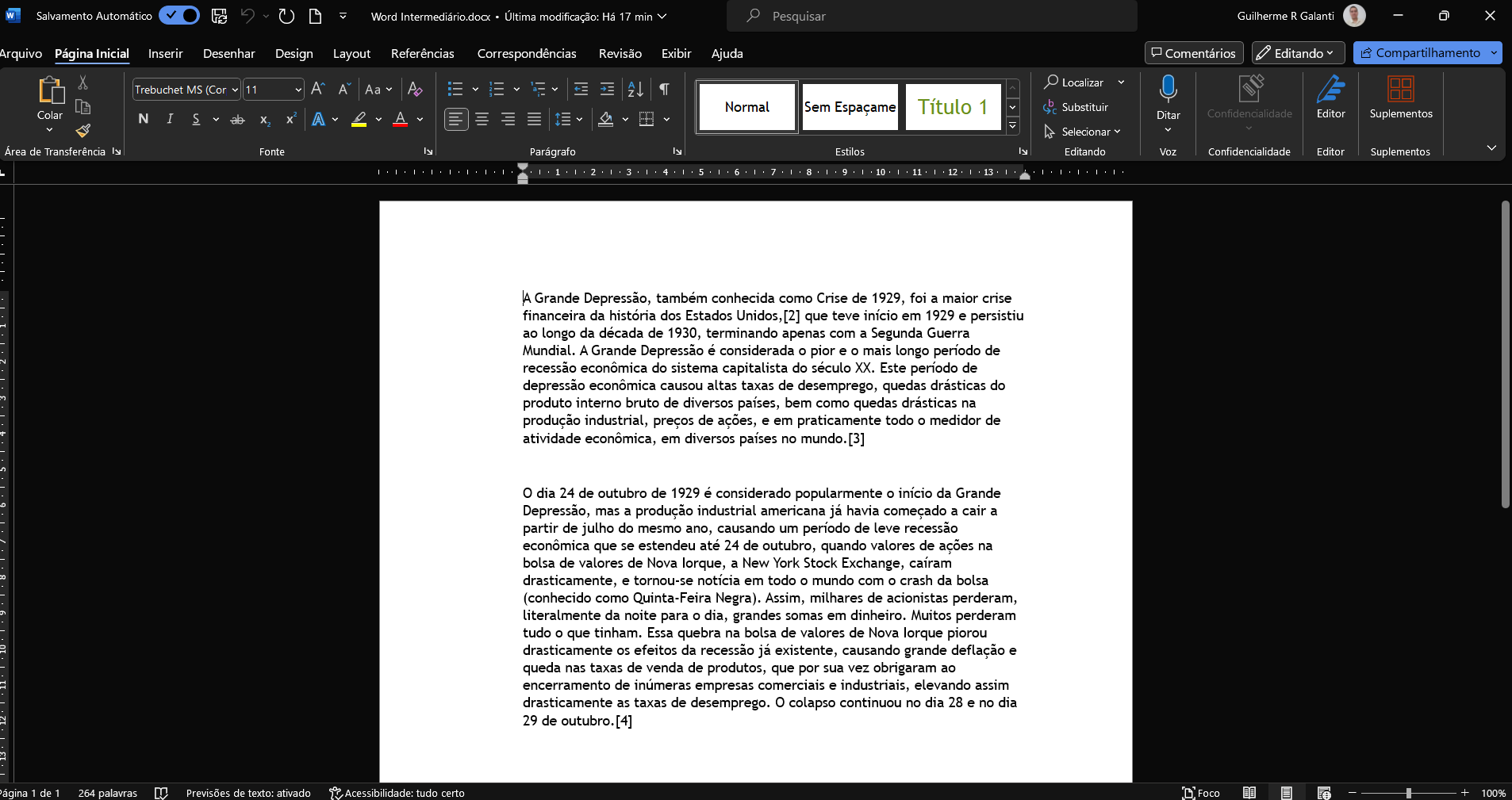
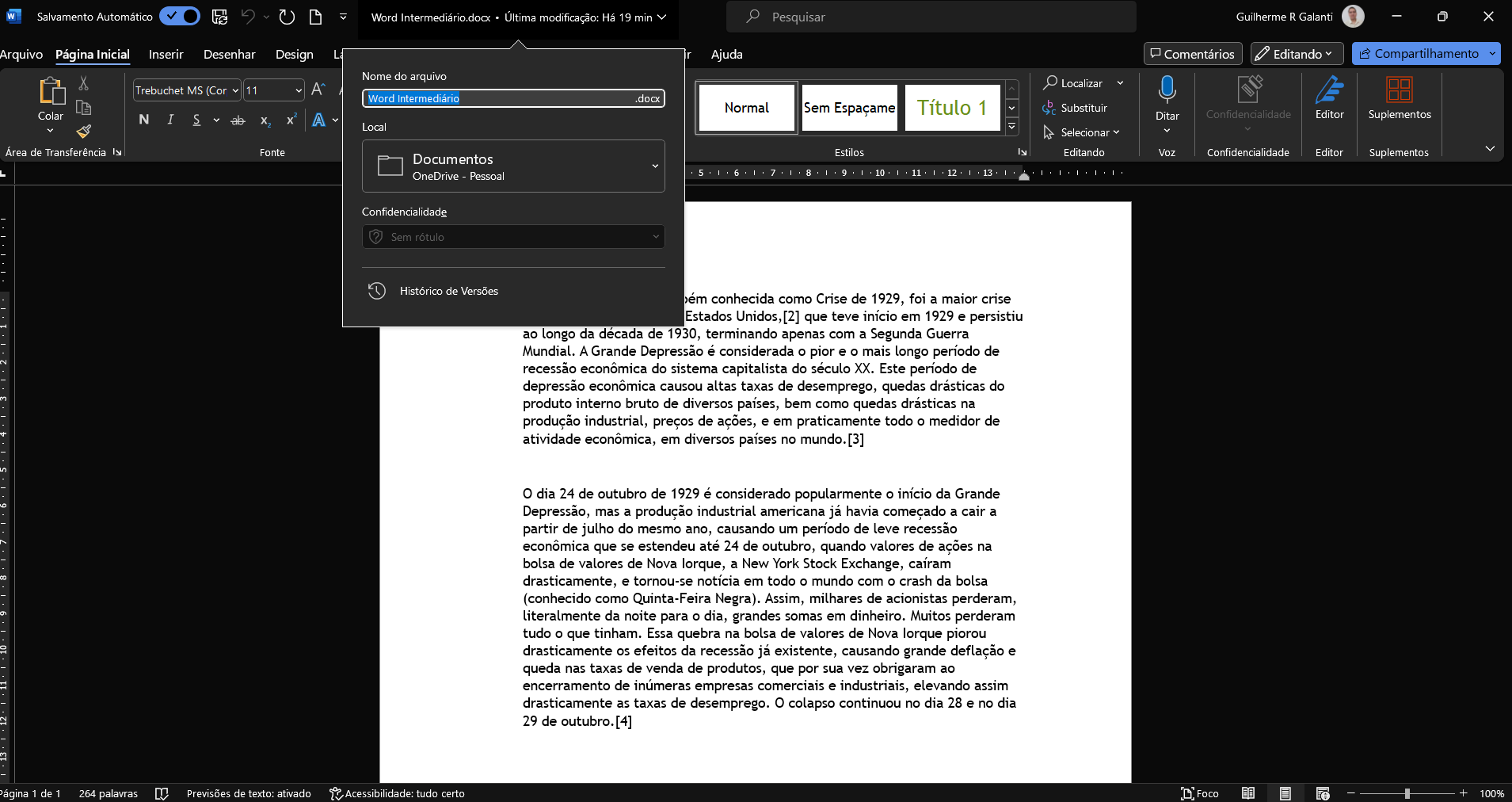


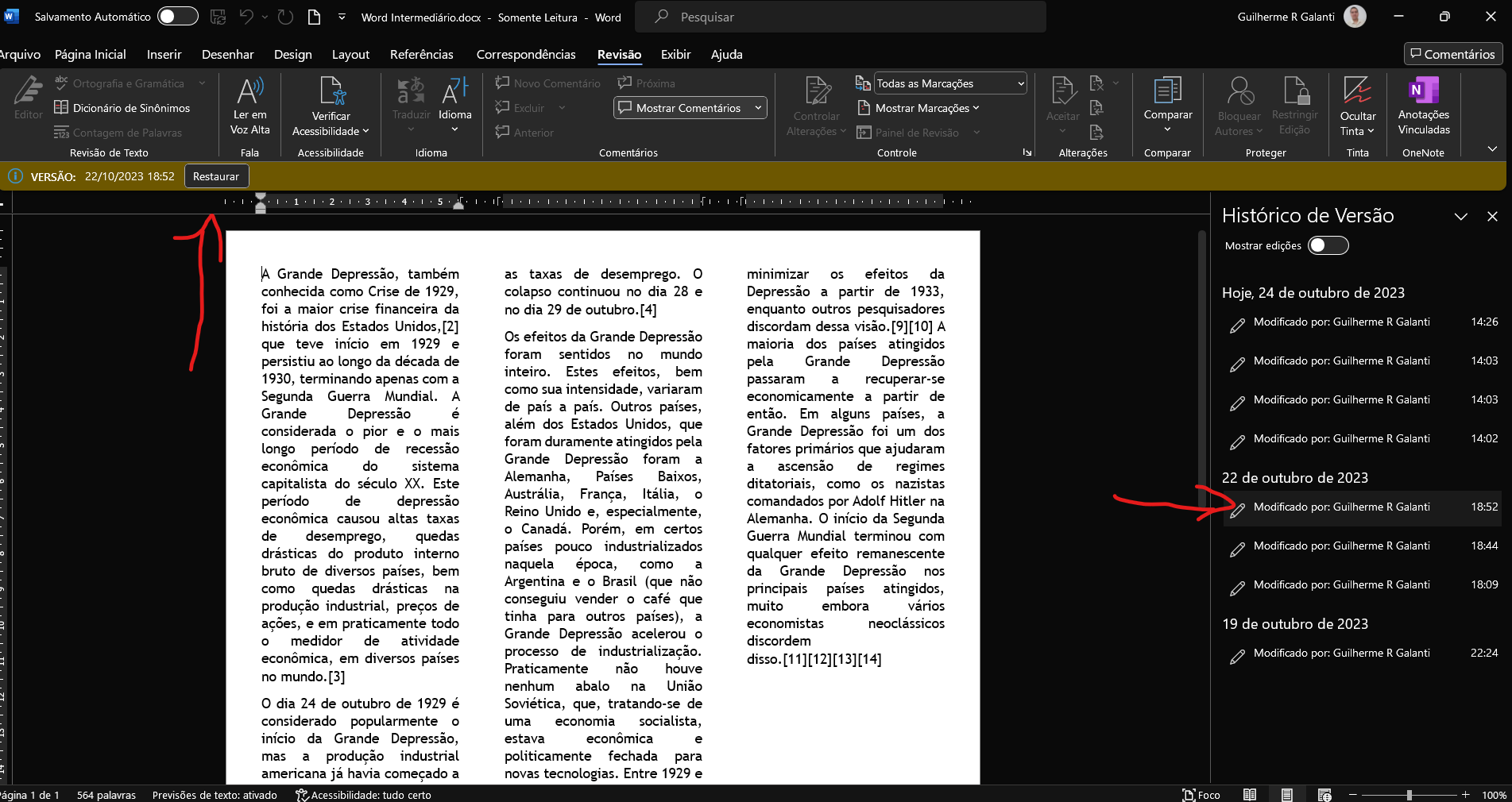
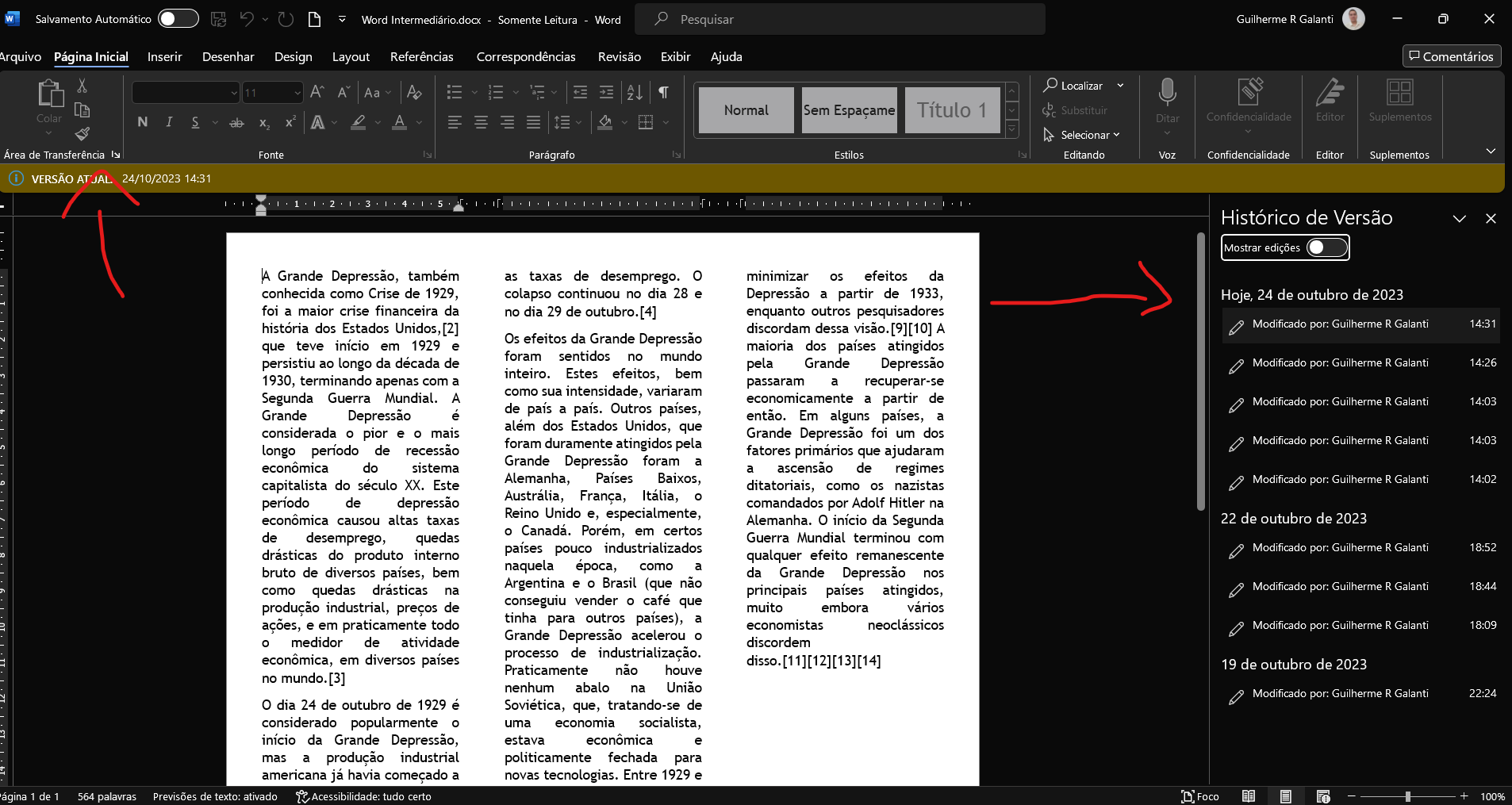

Muito bom.
Curso maravilhoso.
Gostei bastante. Aprovado
ótimo conteúdo. Gostei muito. Aprovado
Excelente curso. Parabéns pela qualidade.
Excelente muito explicativo
Muito bom e criativo.
Ótimo curso
Ótima qualidade
Ótimo