Entrar/Criar Conta
Criação de Templates no PowerPoint
Os templates no PowerPoint seguem a mesma lógica dos templates do Word: criamos documentos pré-moldados, geralmente que serão reutilizados diversas vezes, para facilitar o compartilhamento do formato desejado.
Vamos desenvolver um template para apresentação de produtos nesta aula. Basicamente a ideia é tentar persuadir o leitor a comprar o produto, trazendo pontos positivos sobre ele.
Como é um exemplo didático, usaremos apenas 3 slides. Portanto, abra um documento novo do PowerPoint e vamos começar nossa aula.
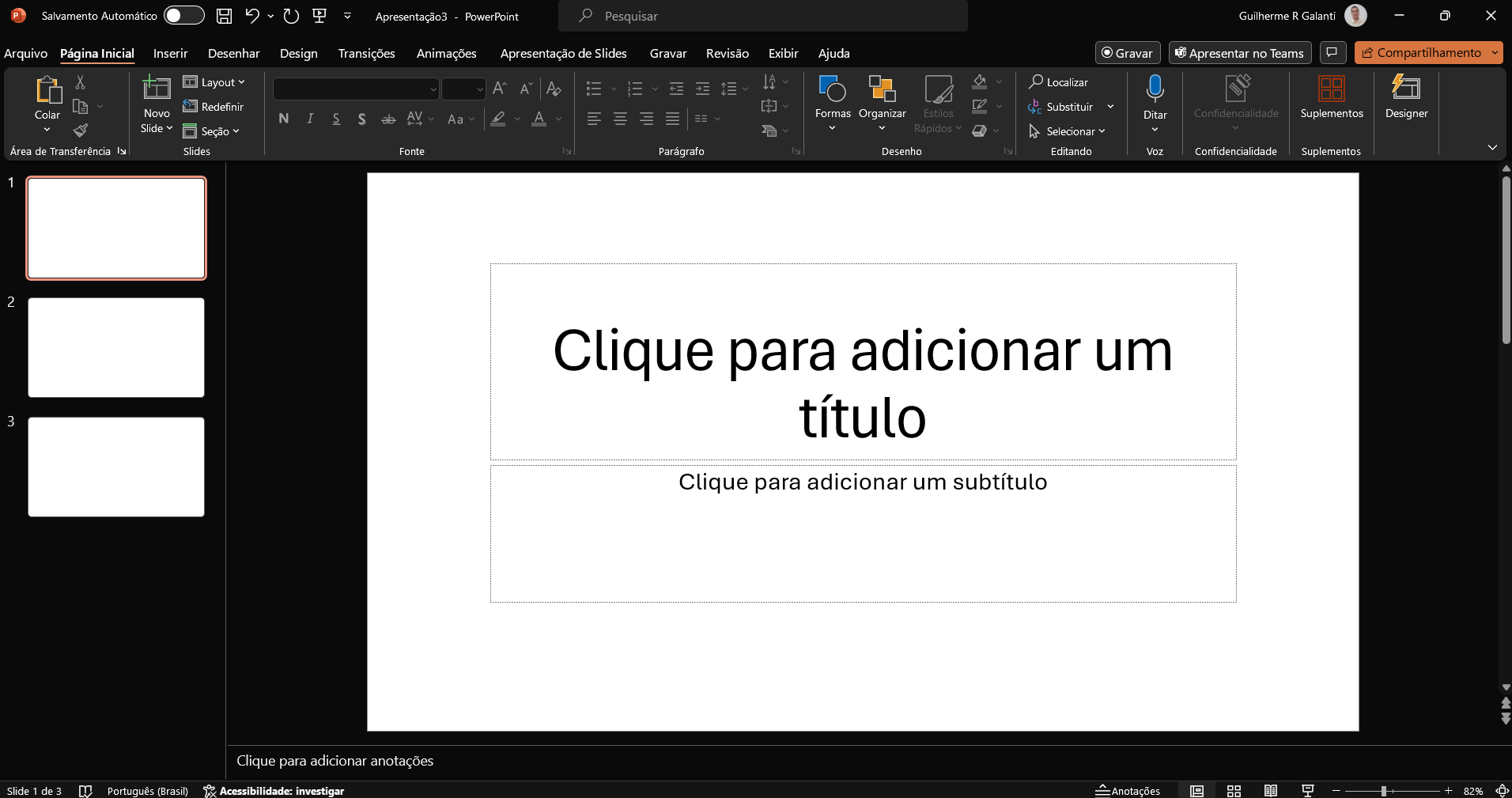
Tentaremos trazer alguns pontos positivos do videogame Xbox Série X. Sinta-se livre para usar imagens da internet. Como não iremos usar as imagens em campanhas e este curso tem caráter educacional, as leis de direitos autorais não se aplicam.
No primeiro slide, vamos colocar “Xbox Series X” no título principal, e “O videogame para seu estilo” como slogan.
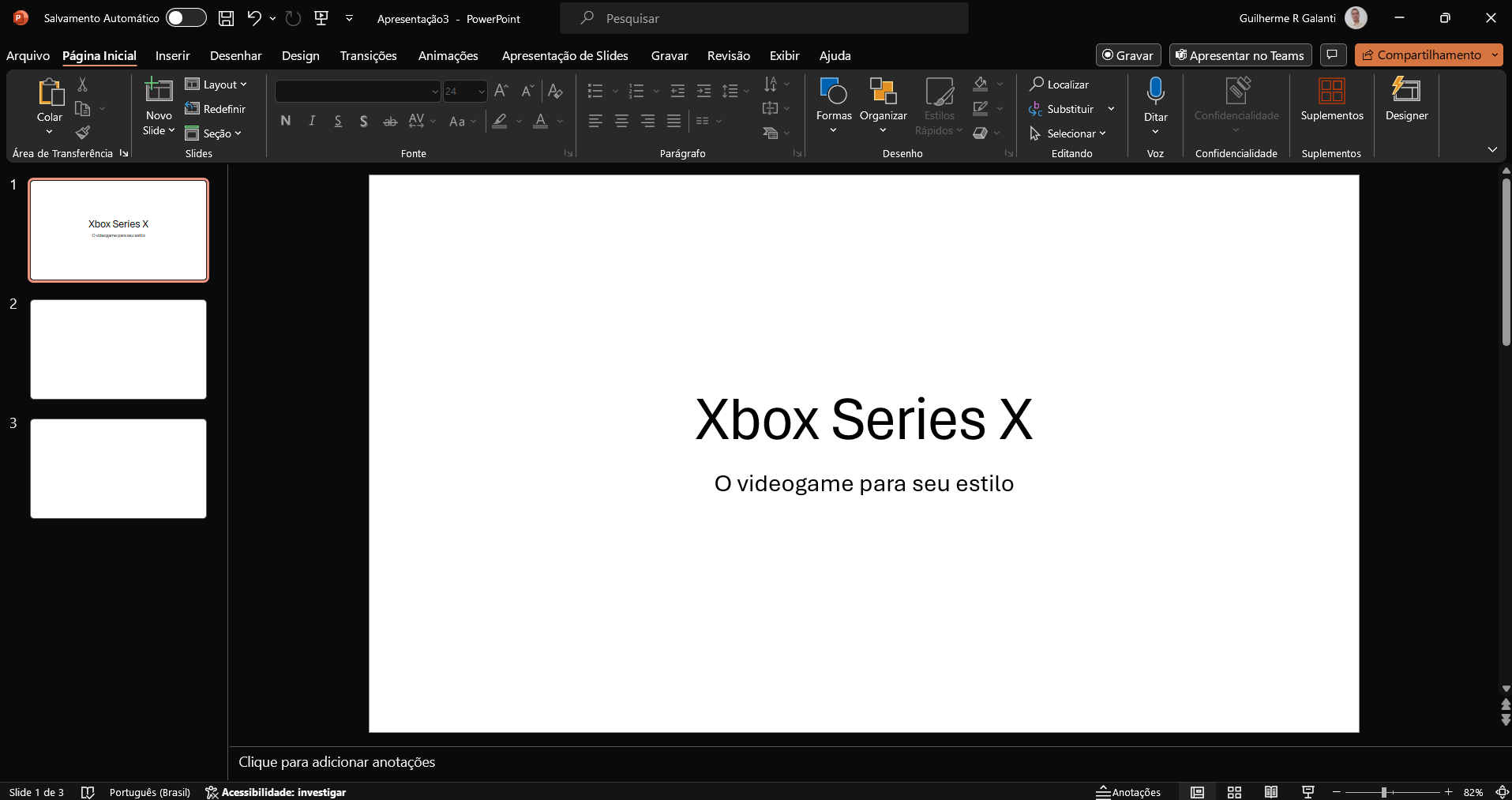
No segundo slides, focaremos em algumas qualidades únicas desse videogame, trazendo uma imagem do produto. O melhor layout para o segundo slide é o formato Duas Partes de Conteúdo. Você pode alterar rapidamente o layout de qualquer slides clicando com o botão direito sobre o slide no menu lateral e indo em Layout.
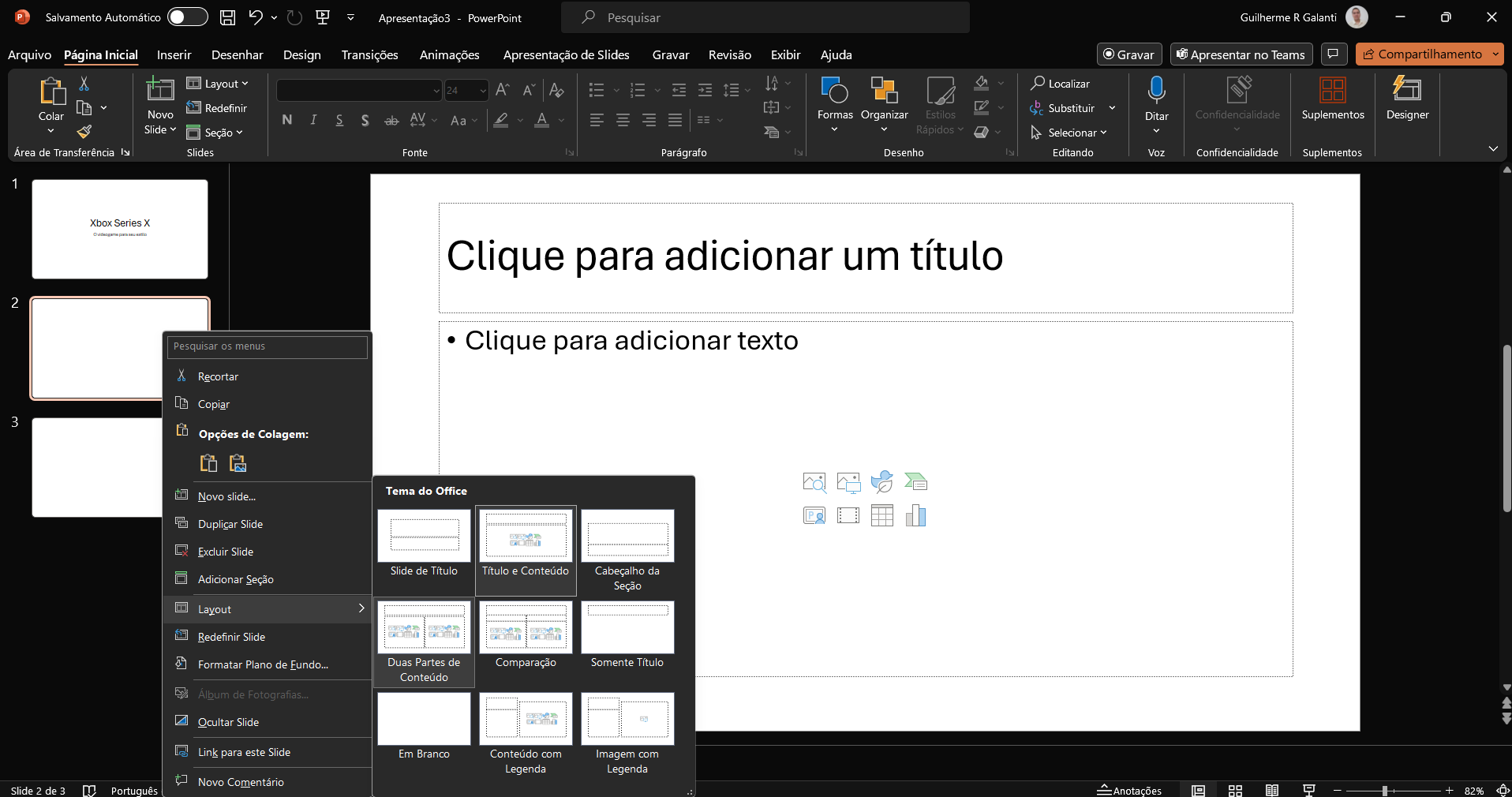
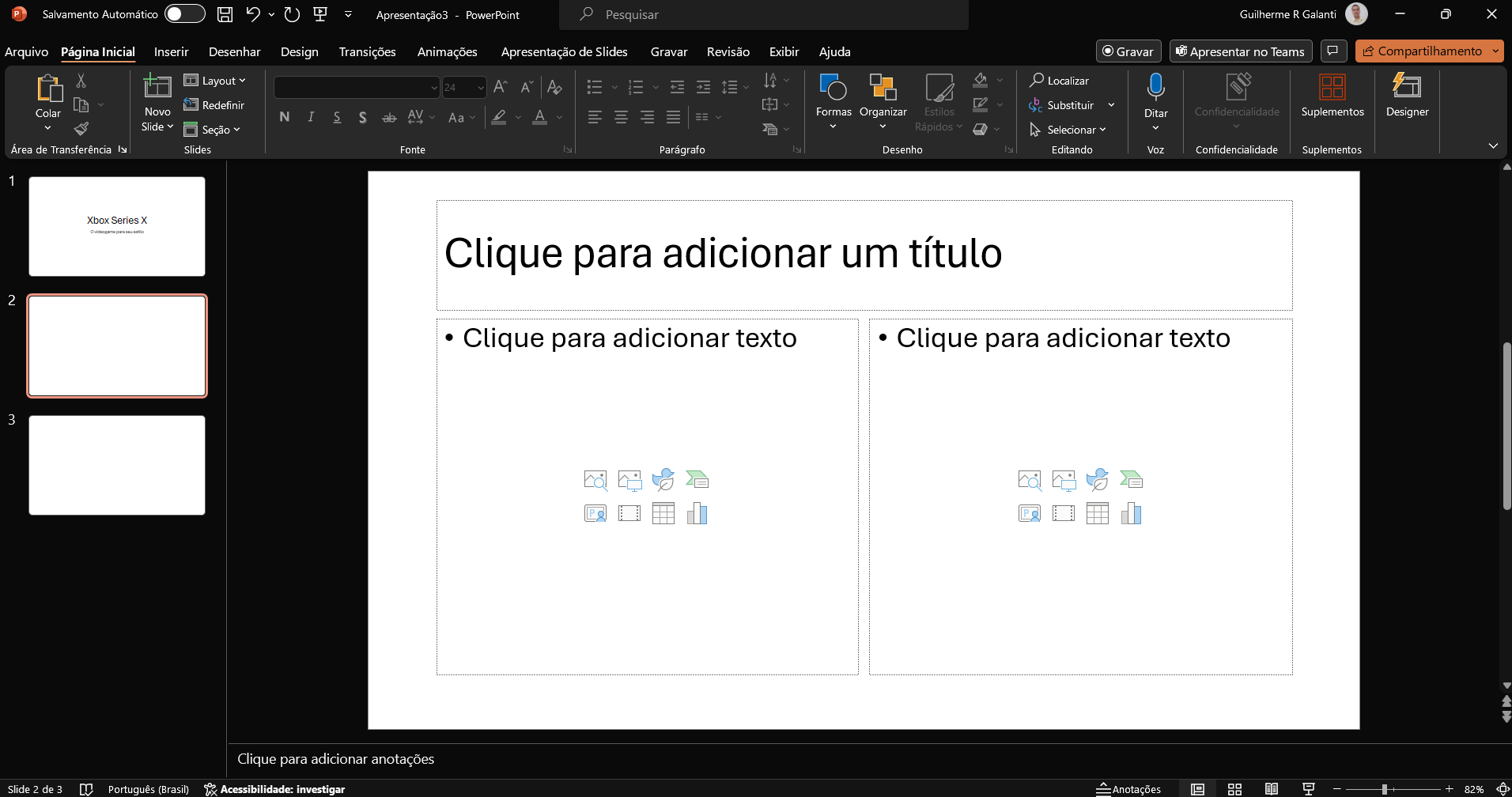
Reservaremos uma das metades para inserir uma imagem do produto, enquanto a outra metade será usada para citar algumas qualidades do Xbox Series X.
Colocamos as seguintes qualidades únicas:
- Enorme biblioteca de jogos
- Qualidade gráfica de até 8K
- Sem travamentos ou lentidão
- Jogue jogos exclusivos da Microsoft
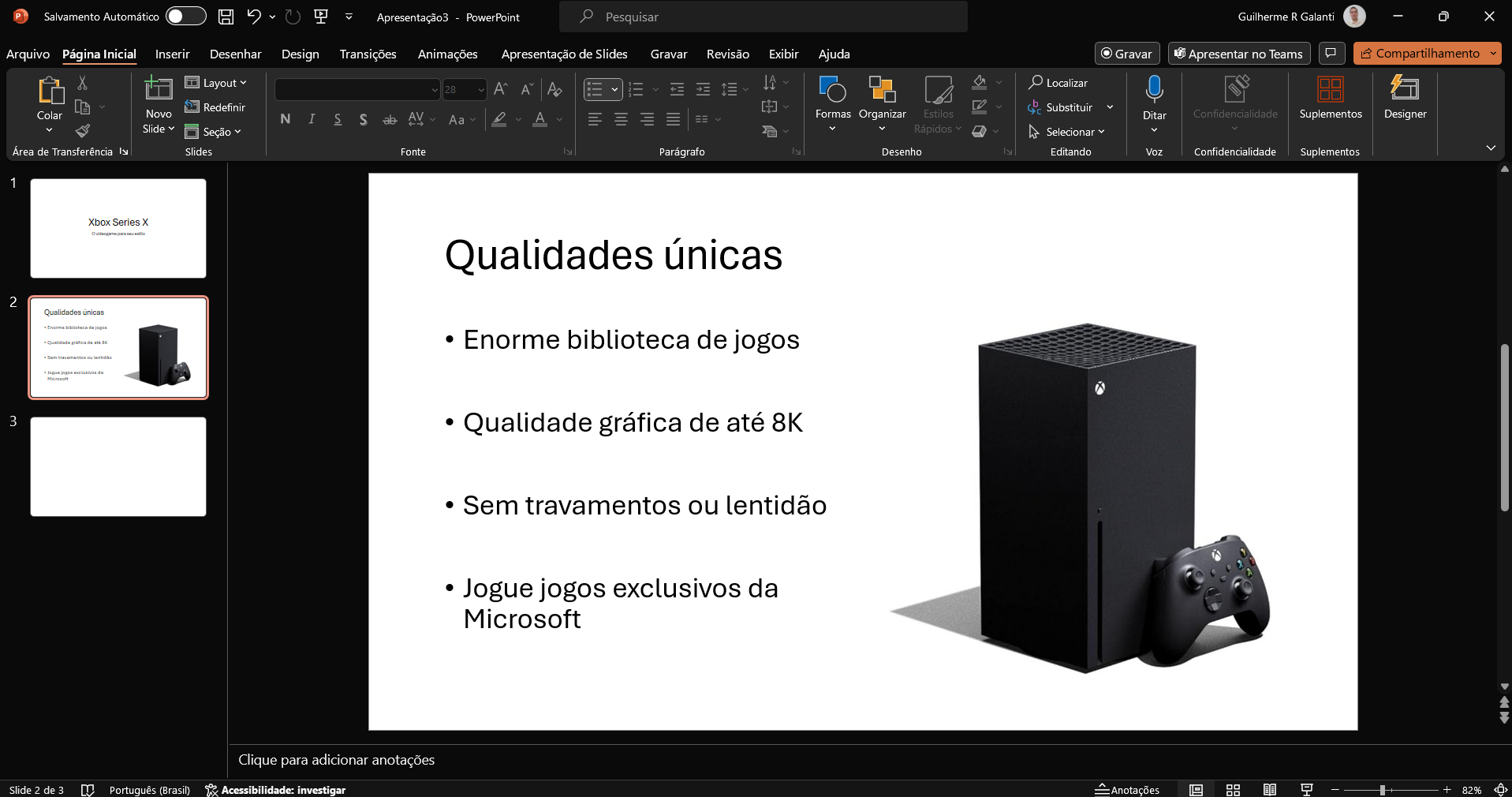
Por fim, usaremos o último slide para apresentar algumas informações técnicas do produto, para os consumidores com conhecimento técnico sobre hardware. Pegamos as informações (e imagens) do site da Amazon.
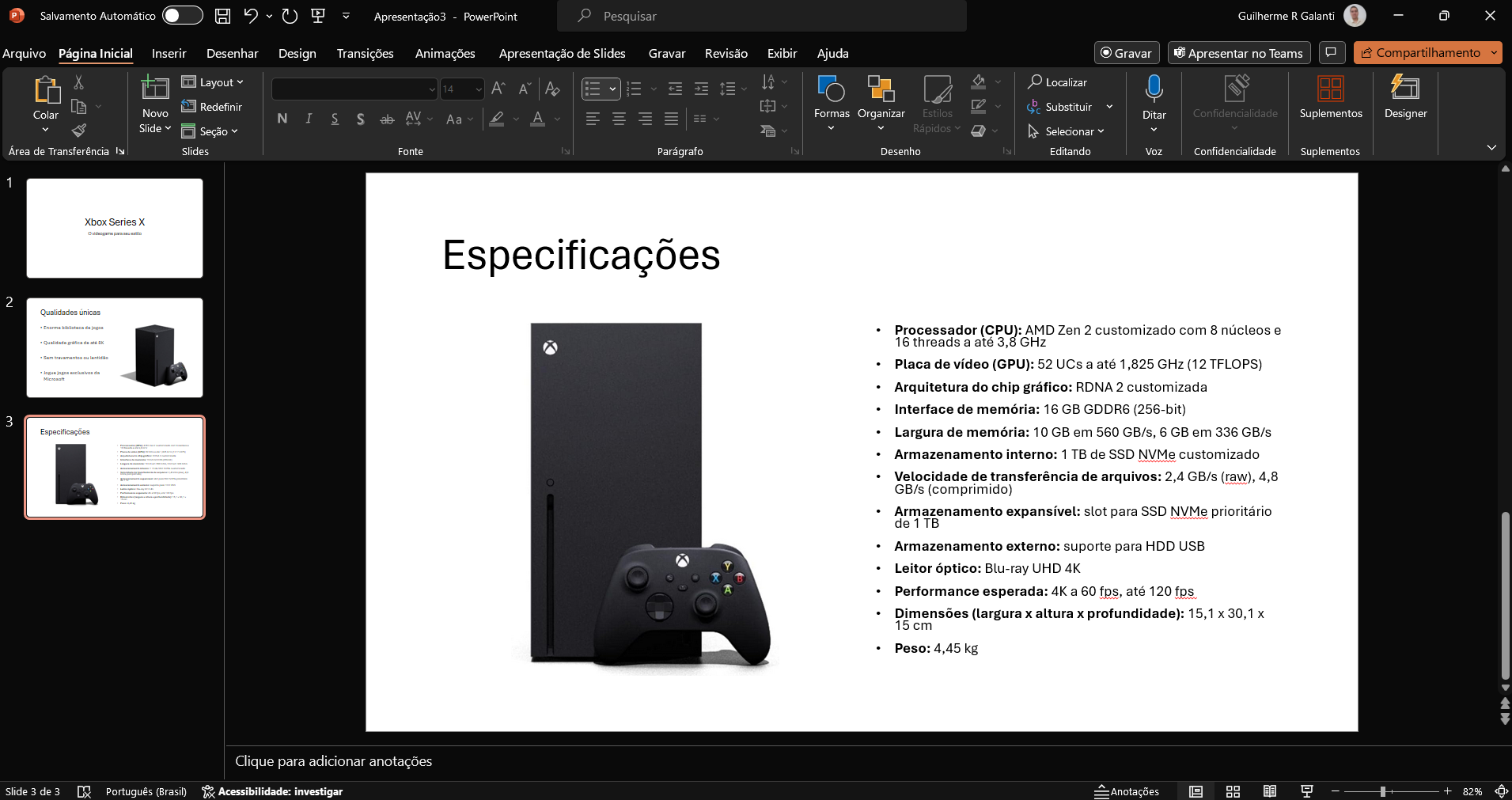
Feito isso, vamos salvar esse documento PowerPoint como um template. Para tanto, vamos em Arquivo > Salvar como e alteramos o tipo de documento de “Apresentação do PowerPoint (*.ppx)” para “Modelo do PowerPoint (*.potx)”. Chamaremos nosso modelo de “Modelo de Produto”.
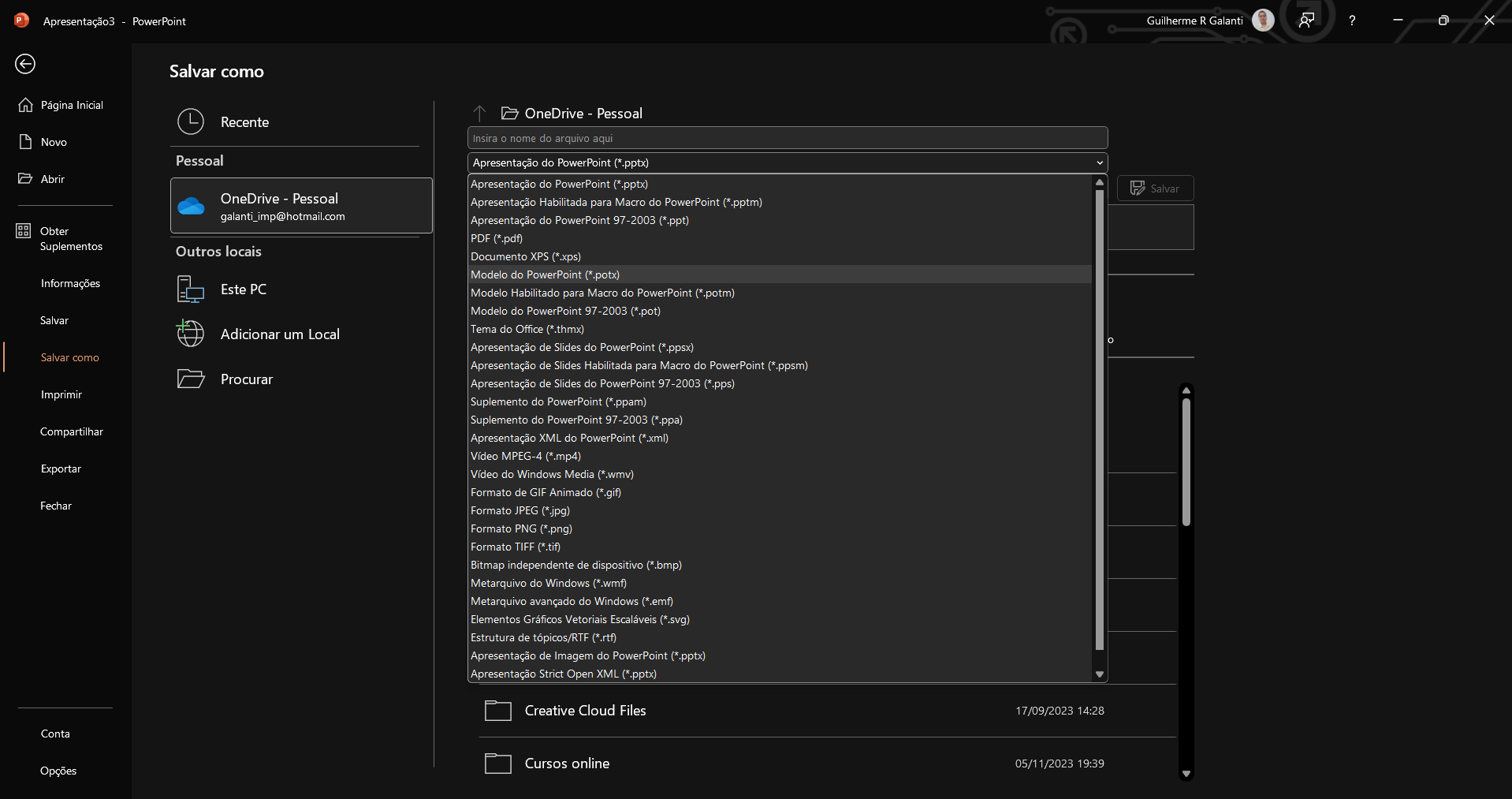
Feche o PowerPoint e abra o software novamente. O modelo estará logo na primeira página.
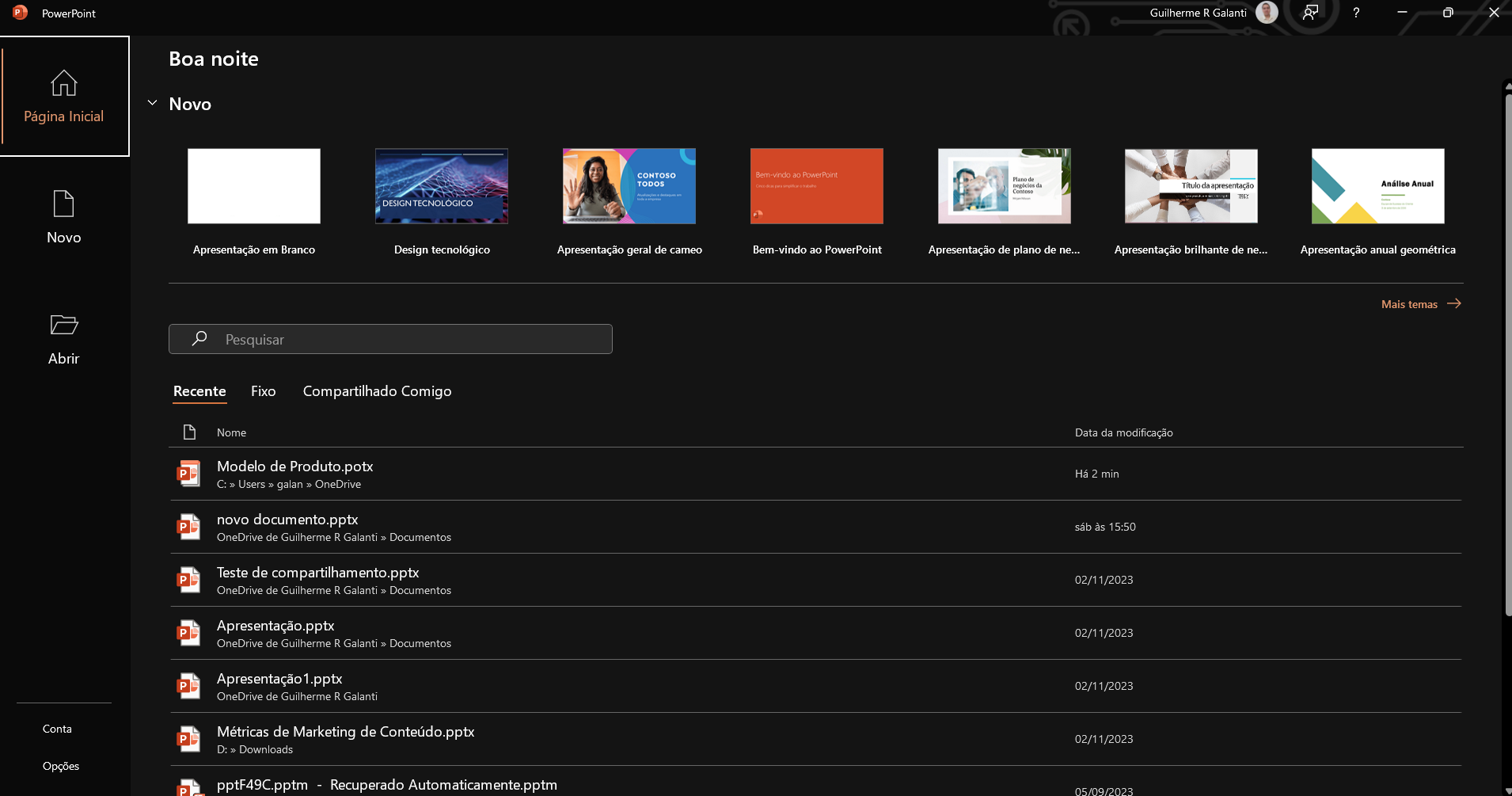
Pronto, agora é só enviar para quem for usar o modelo e a pessoa só precisará alterar as informações presentes no documento.
Parabéns por concluir esta aula. Te vemos na próxima!
