Entrar/Criar Conta
Criando a Apresentação
Nesta aula vamos aproveitar o relatório apresentado anteriormente para criar um documento. Para isso usaremos o Word e o PowerPoint. Abordaremos alguns recursos avançados destas ferramentas, portanto encare esta aula como uma revisão.
Começaremos montando um relatório no Word.
Apresentação em Word
Copie o relatório e cole em um novo documento Word. Ele já tem o formato de relatório desejado, portanto teremos que fazer pequenos ajustes de estilo e design. Use o recurso de colar mesclando a formatação.
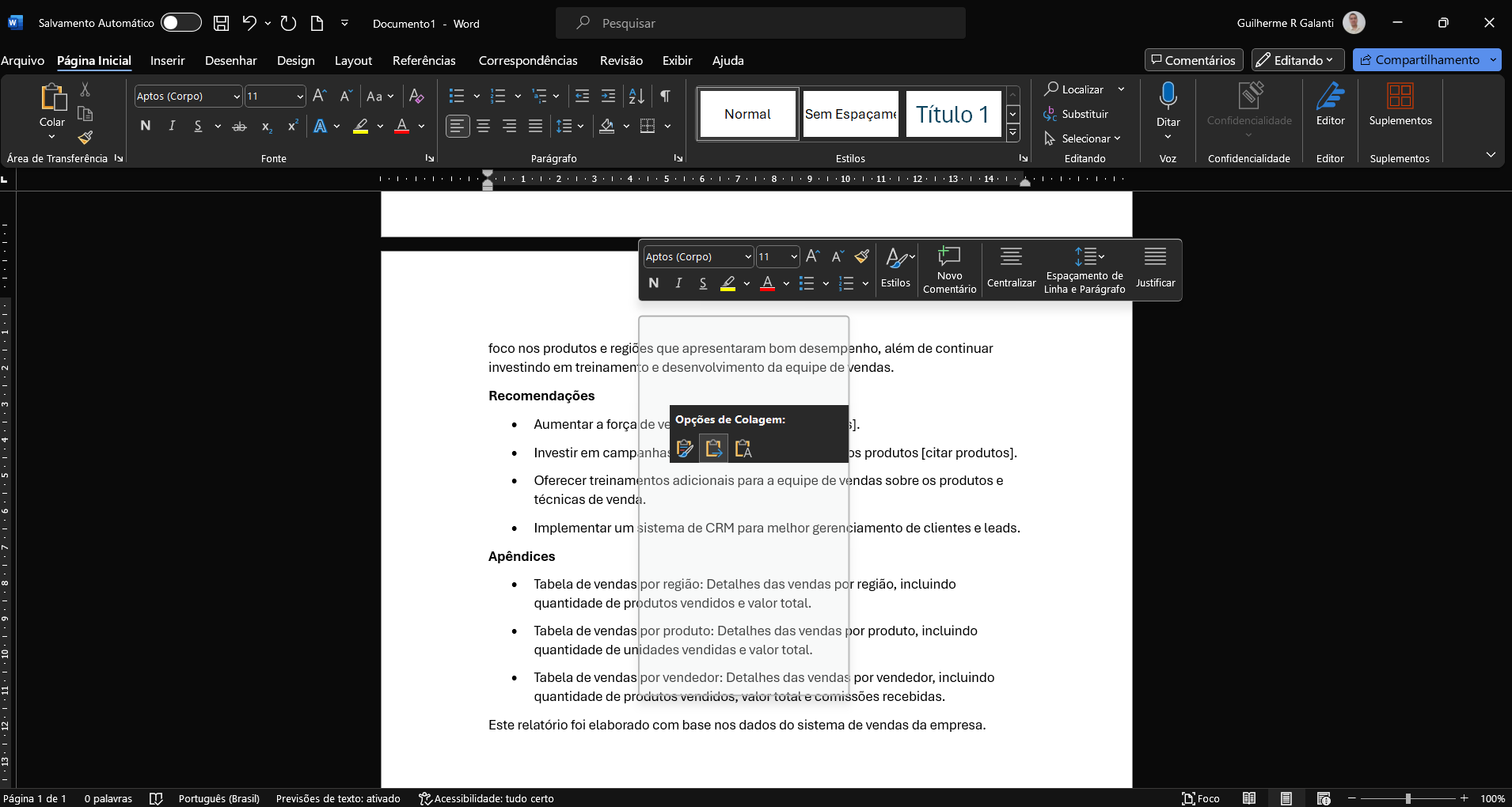
Torne o título do relatório “Relatório de vendas” um Título, selecionando a opção em Página Inicial > Estilos > Título.
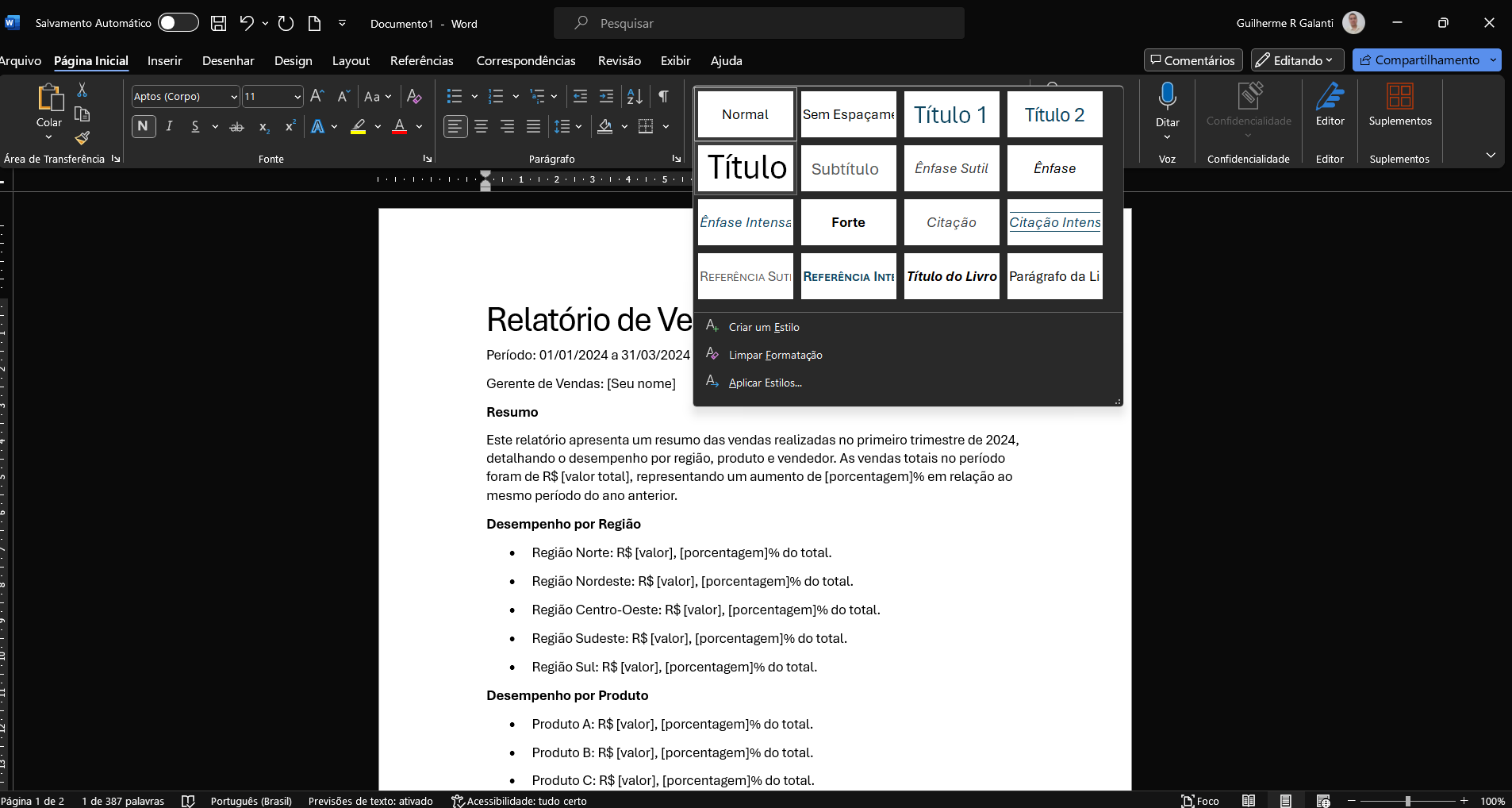
Como nossa hierarquia de títulos não é grande, usaremos apenas o Título 1 nos títulos de nosso relatório. Sabemos que o estilo padrão do Word não é atraente, mas resolveremos isso já já!
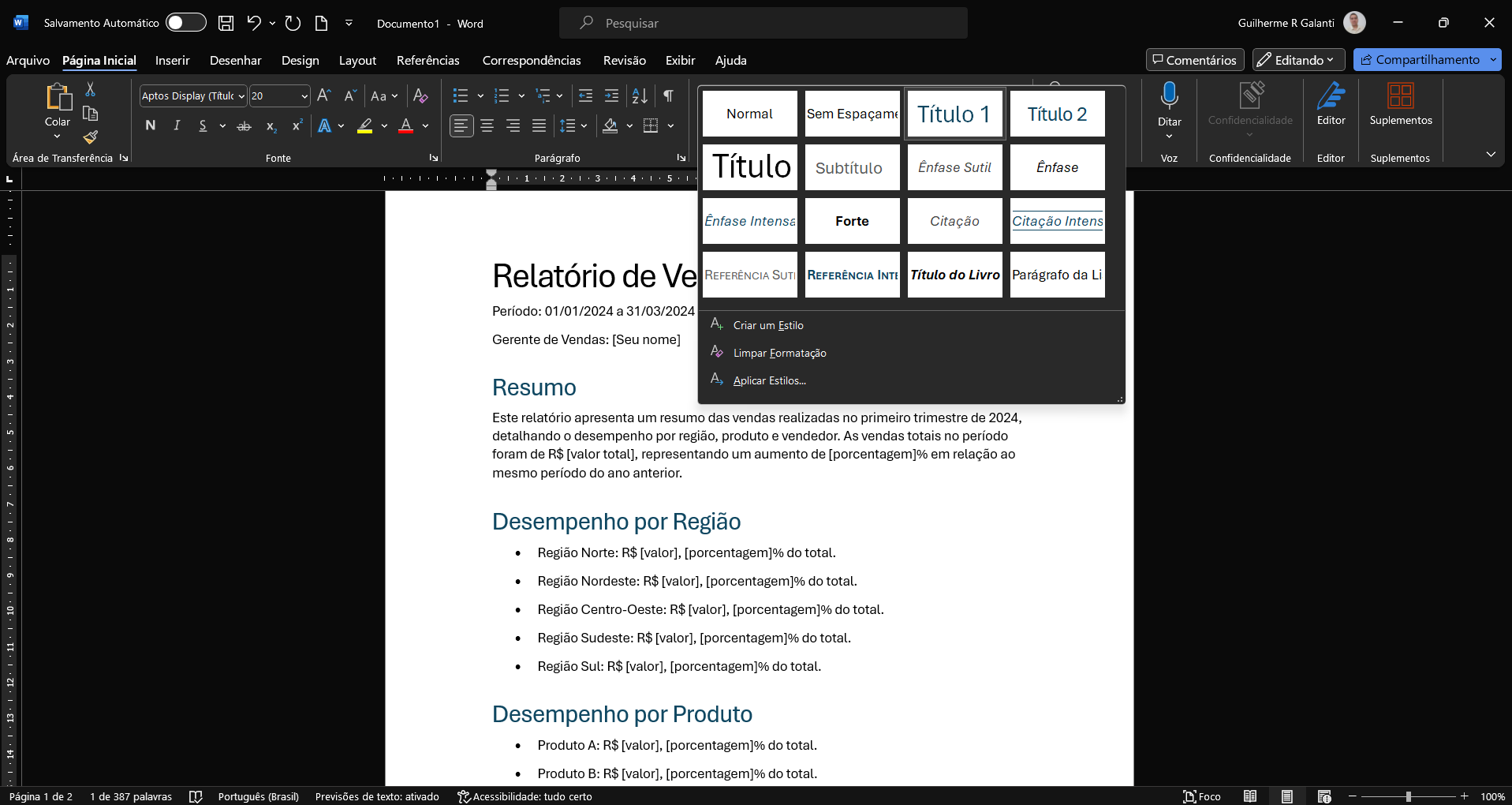
A última linha traz informações sobre a origem das informações do relatório. Nota-se que ela não encaixa nessa região do documento, sendo uma pequena nota explicativa. Portanto, vamos deixá-la diferente dos demais elementos do relatório ao aplicar o estilo Referência Sutil. Podemos dar alguns ENTERS para distanciar essa nota dos demais elementos do relatório.
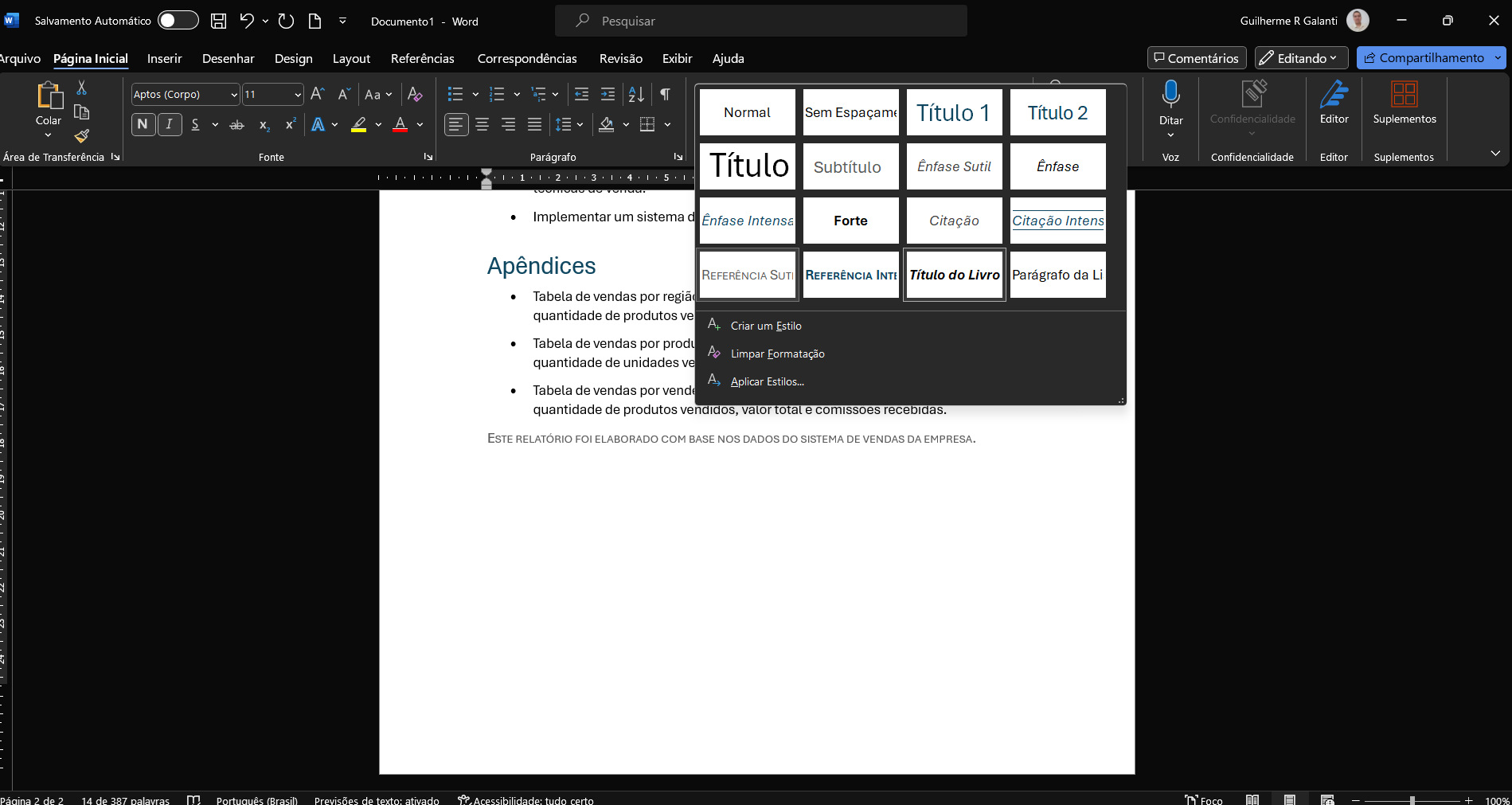
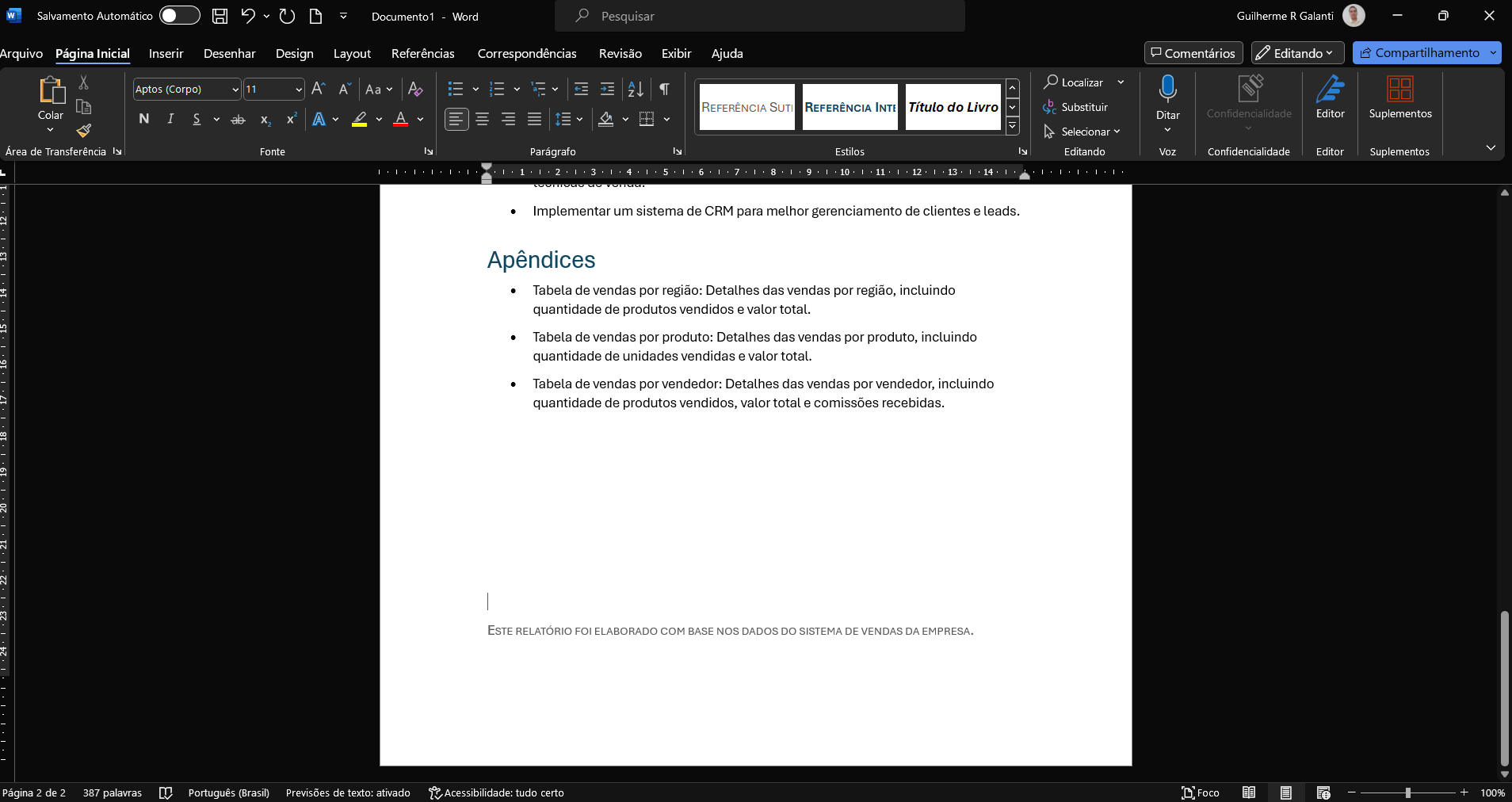
Outro ponto interessante diz respeito ao alinhamento do texto na página. Normalmente os relatórios usam parágrafos justificados, mas nosso relatório está alinhado à esquerda. Podemos alinhar manualmente parágrafo por parágrafo de nosso relatório, mas como você é um aluno avançado em Microsoft Office usaremos a técnica de atualizar o estilo normal para corresponder a uma seleção.
Selecione um parágrafo qualquer e torne o texto Justificado. Feito isso, vá em Estilos e clique com o botão direito do mouse em Normal; clique na opção Atualizar Normal para Corresponder à Seleção. Pronto, o relatório inteiro está com os parágrafos justificados.
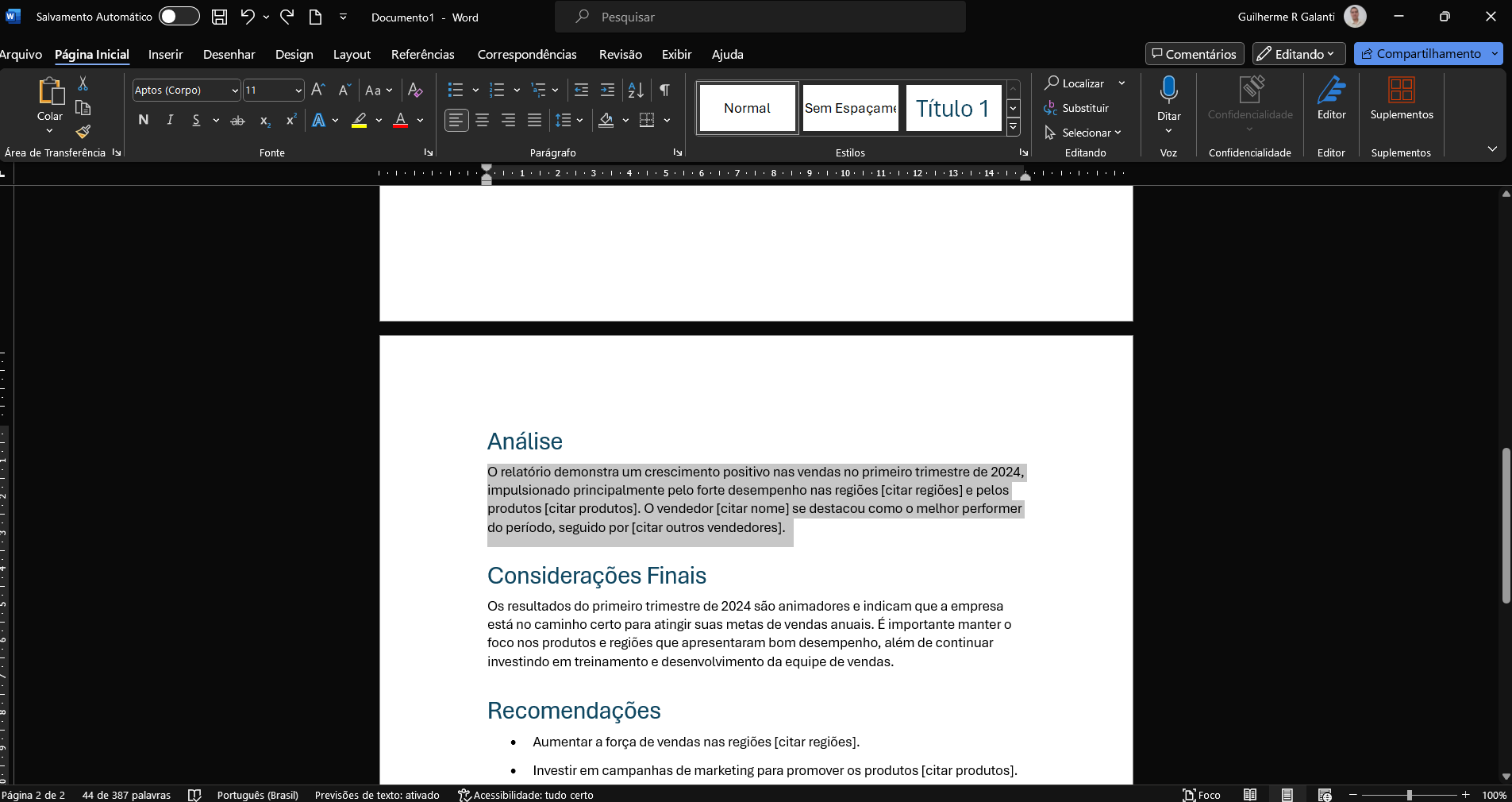
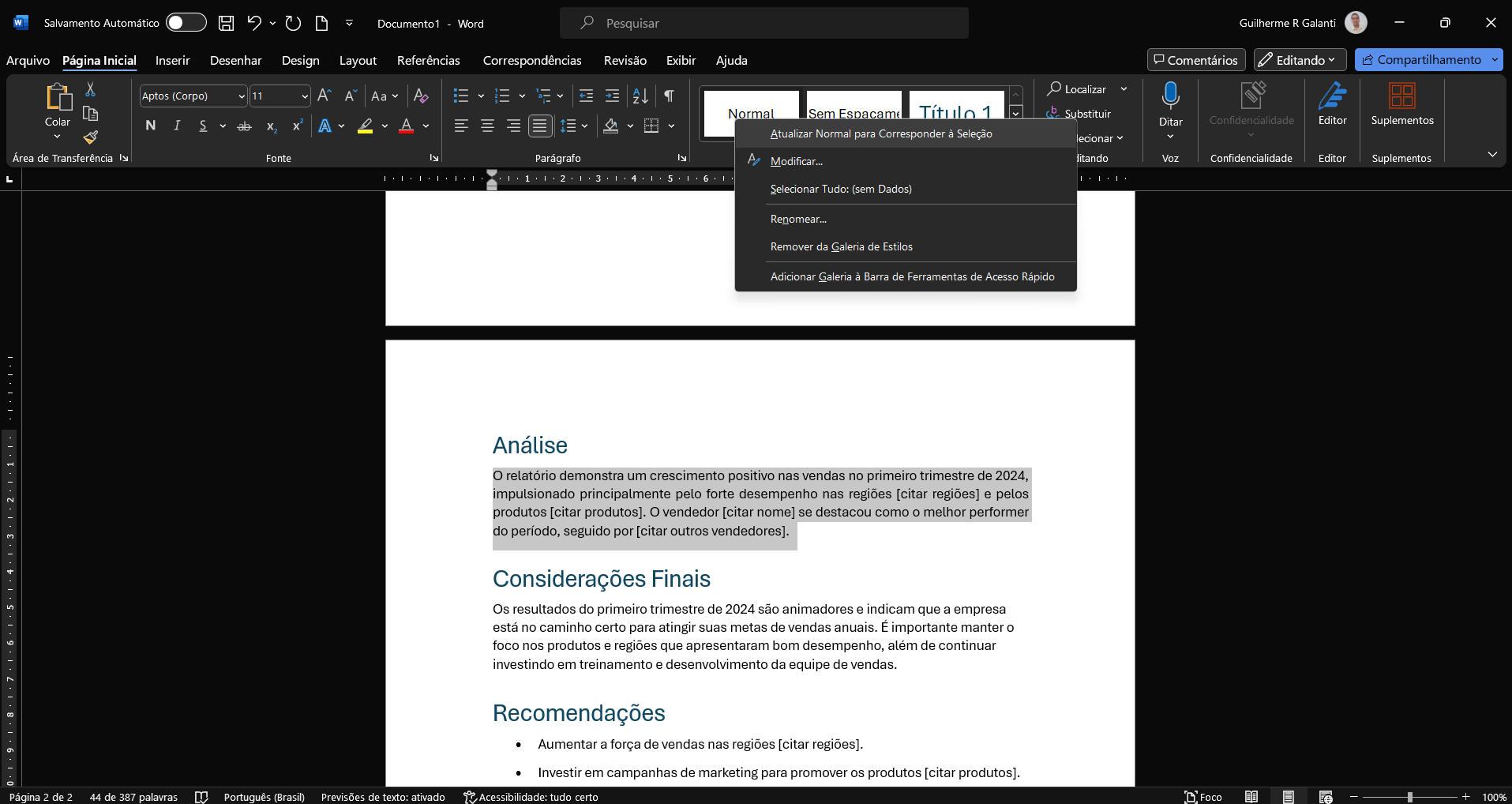
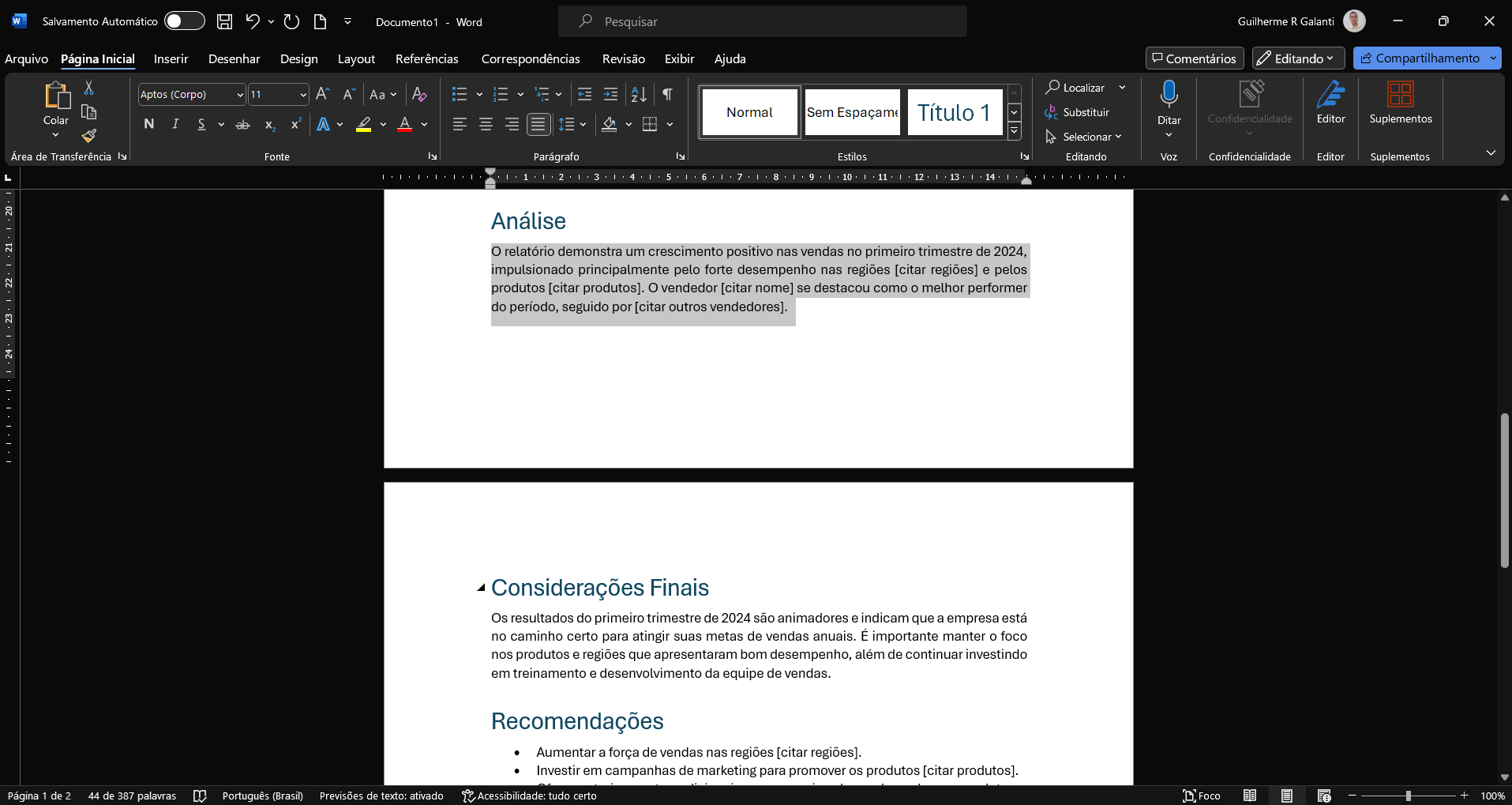
Nosso relatório está com uma aparência bem mais profissional. No entanto, falta um elemento muito importante: gráficos. Como não estamos usando dados reais, teremos que colocar gráficos fictícios que servirão para ilustrar a estrutura real de um relatório.
Podemos acrescentar um gráfico a cada tópico que traz valores, como os tópicos de desempenho presentes no relatório. Vamos colocar um gráfico de pizza para o desempenho das regiões, um de barras para o de produtos, e um de árvore para os vendedores.
Para adicionar os gráficos vá em Inserir > Gráficos e escolha o tipo de gráfico desejado. Lembre-se de deixar o marcador no local onde deseja inserir o gráfico.
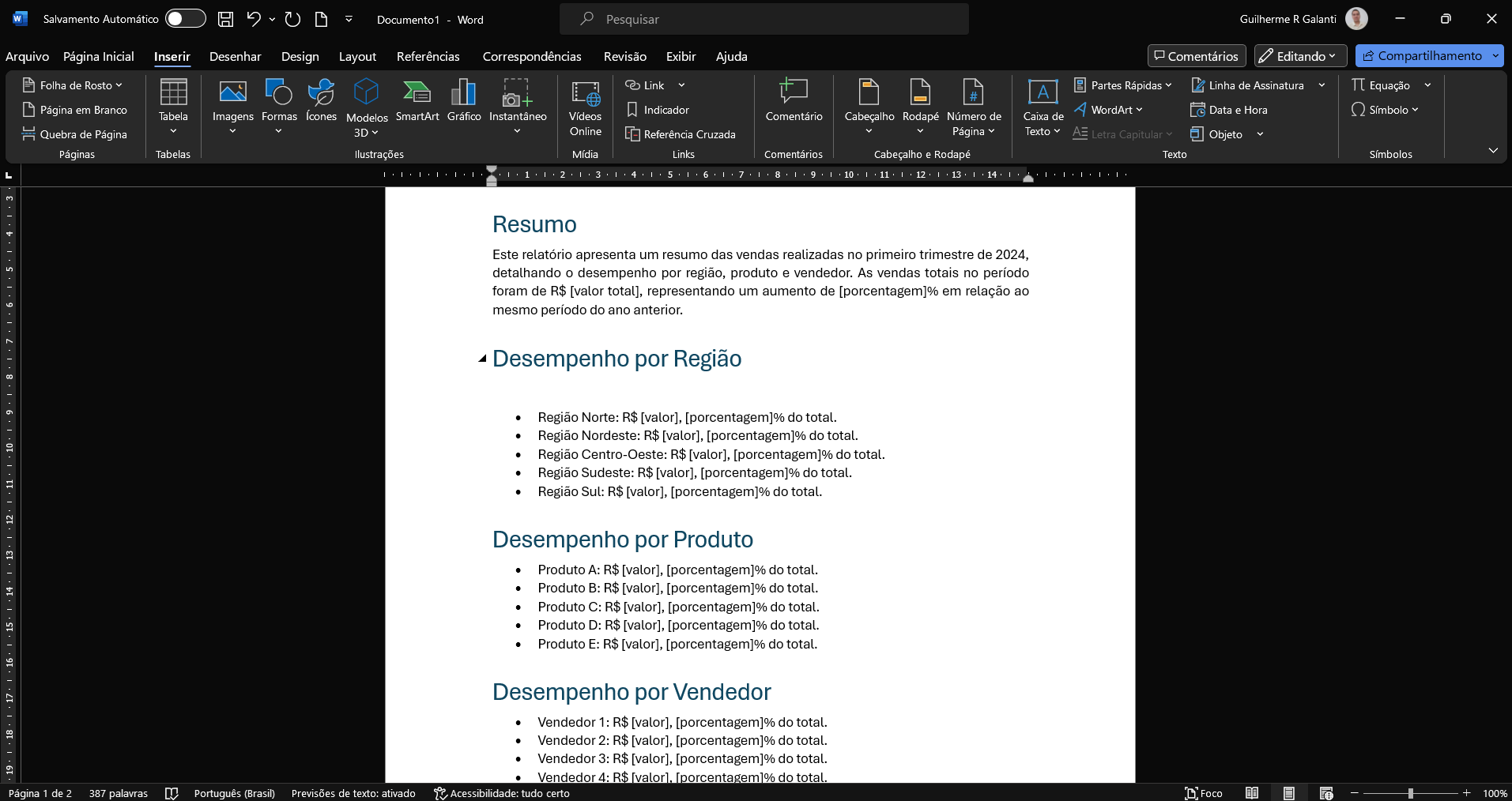
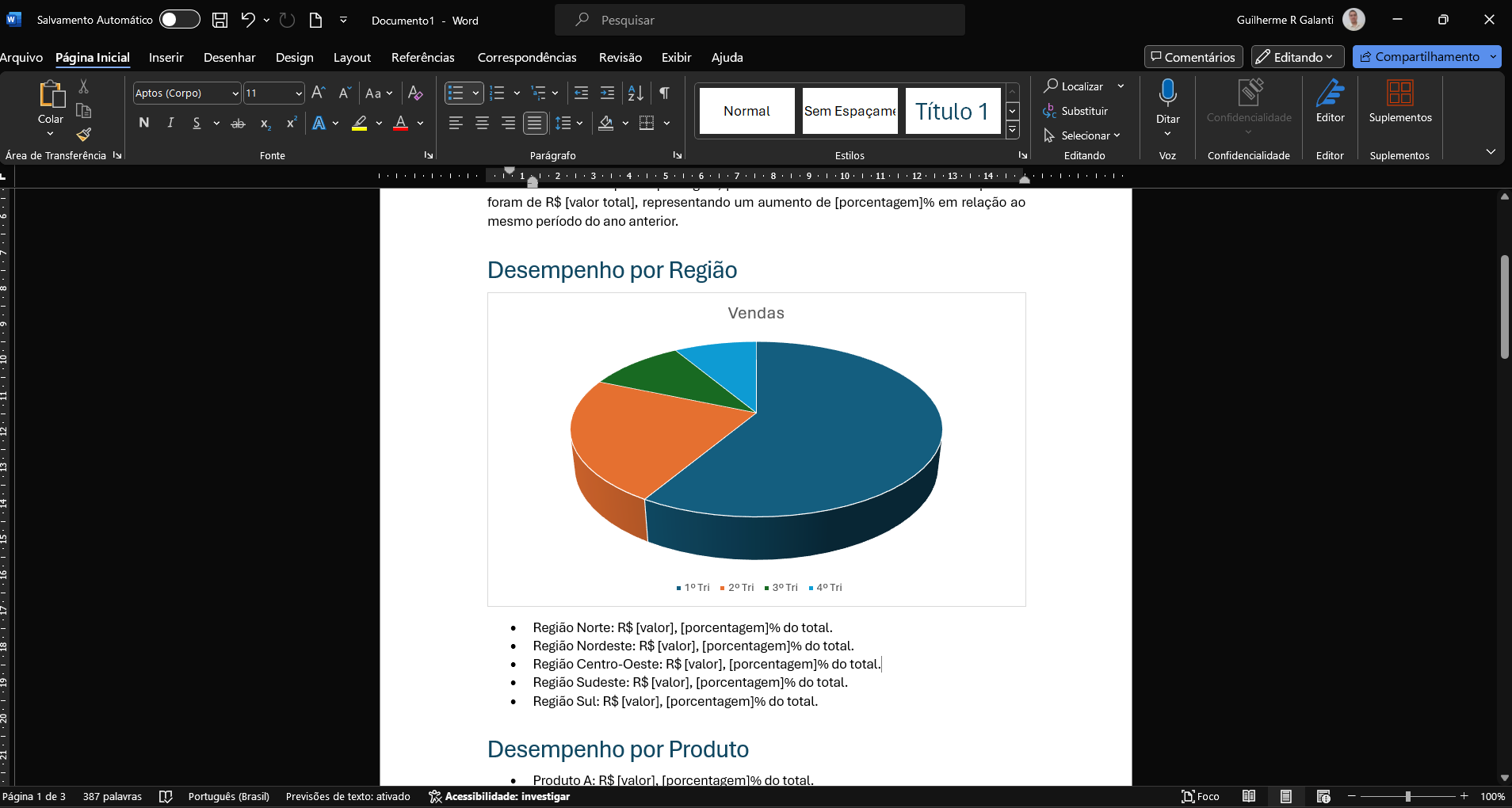
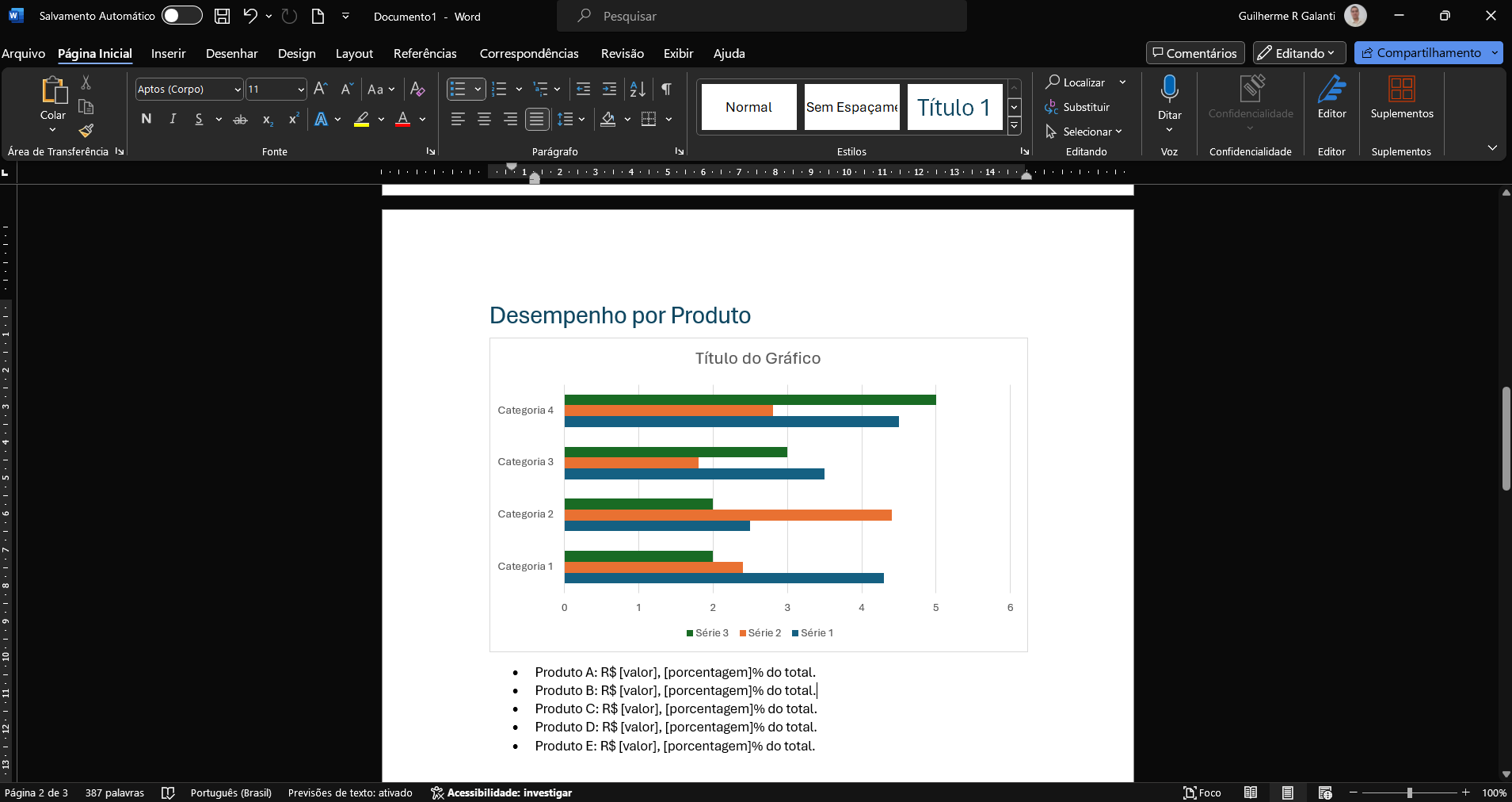

Com tudo posto no documento Word, é hora de deixar o documento mais elegante. A solução mais rápida é usar os temas disponíveis em Design > Temas.
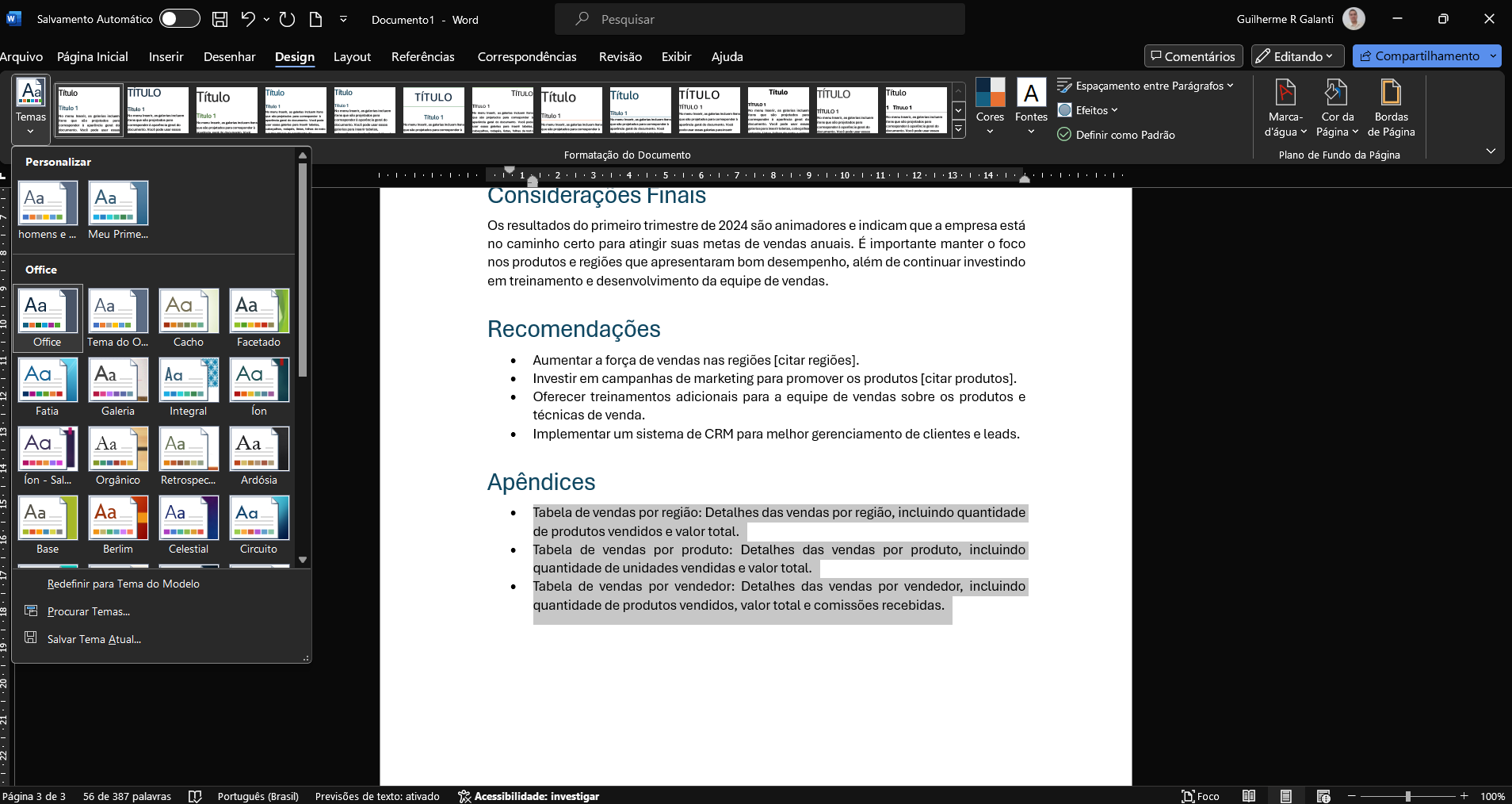
Gostamos muito o Íon com formatação Básico (elegante).
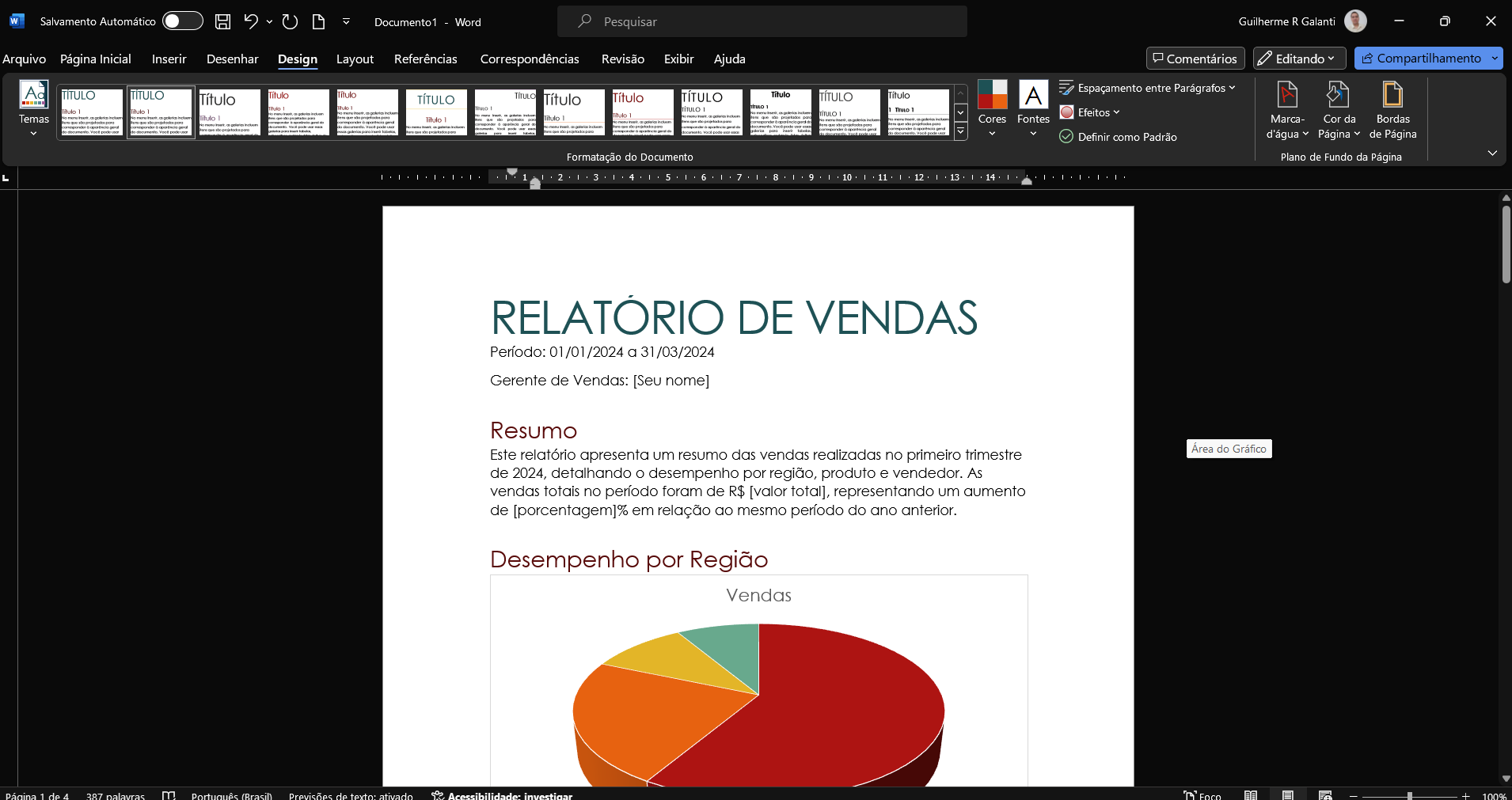
Prontinho, temos um relatório bastante profissional em mãos. Vejamos como fazer um relatório usando o PowerPoint!
Apresentação em PowerPoint
O PowerPoint é capaz de ajudar a montar relatórios impressionantes e interativos. Além disso, esse software permite criar formatos diferentes de relatórios como as apresentações horizontais ao invés dos tradicionais relatórios na vertical.
Vamos criar um relatório na horizontal, tendo como base o relatório criado no Word.
A primeira coisa que devemos fazer é planejar a estrutura do relatório no PowerPoint. Não queremos que os slides fiquem cheios demais, ao passo que ficar vazio também não é interessante. A melhor coisa a se fazer é reservar um slide por seção e, sempre que possível, optar por gráficos em vez de texto.
Abra um novo documento PowerPoint e crie mais oito slides adicionais ao primeiro slide do título.
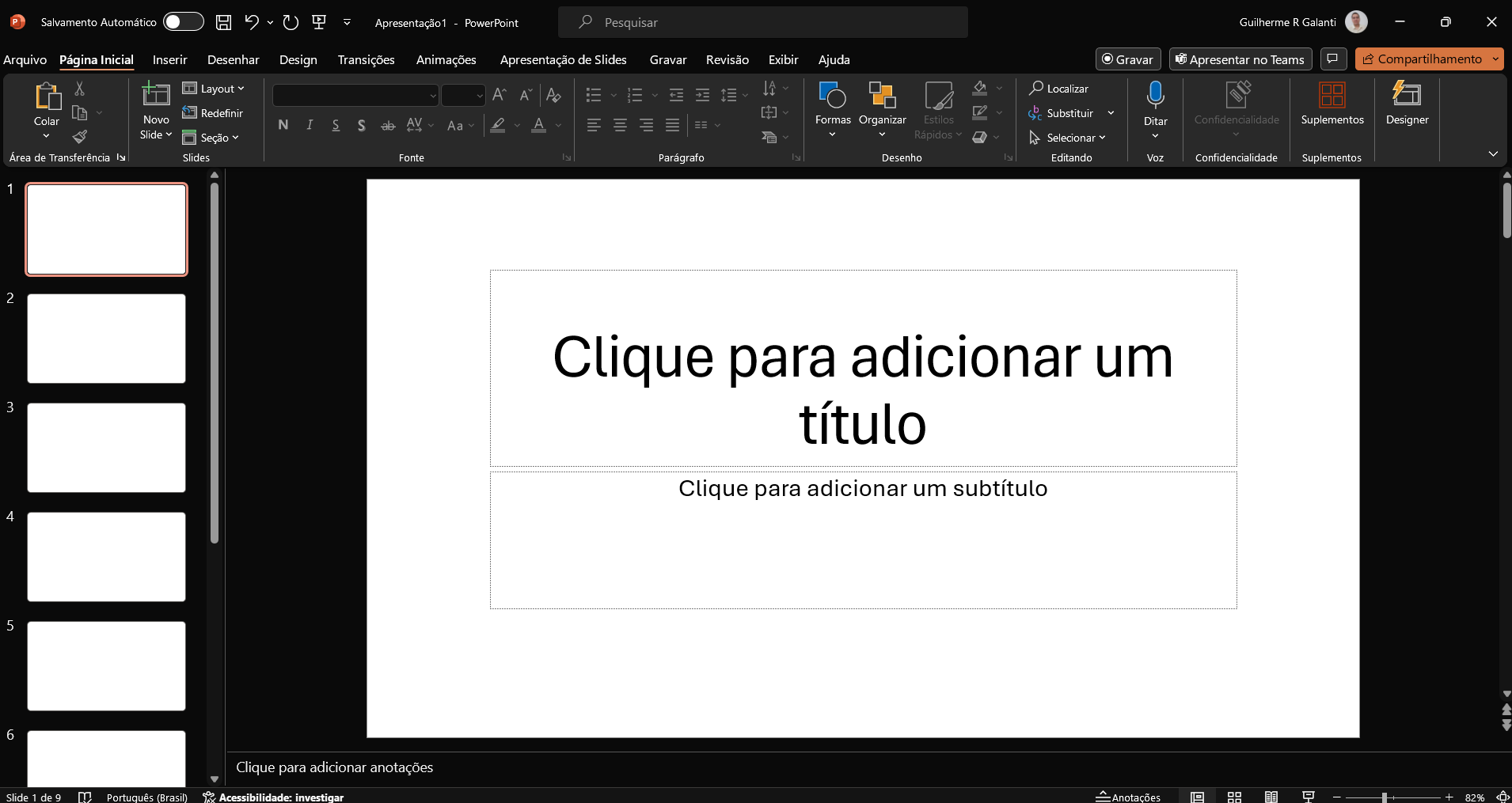
Naturalmente nosso primeiro slide deve carregar o título do relatório, que é “Relatório de Vendas”. Podemos colocar o nome do autor e a data de competência do relatório no subtítulo do primeiro slide.
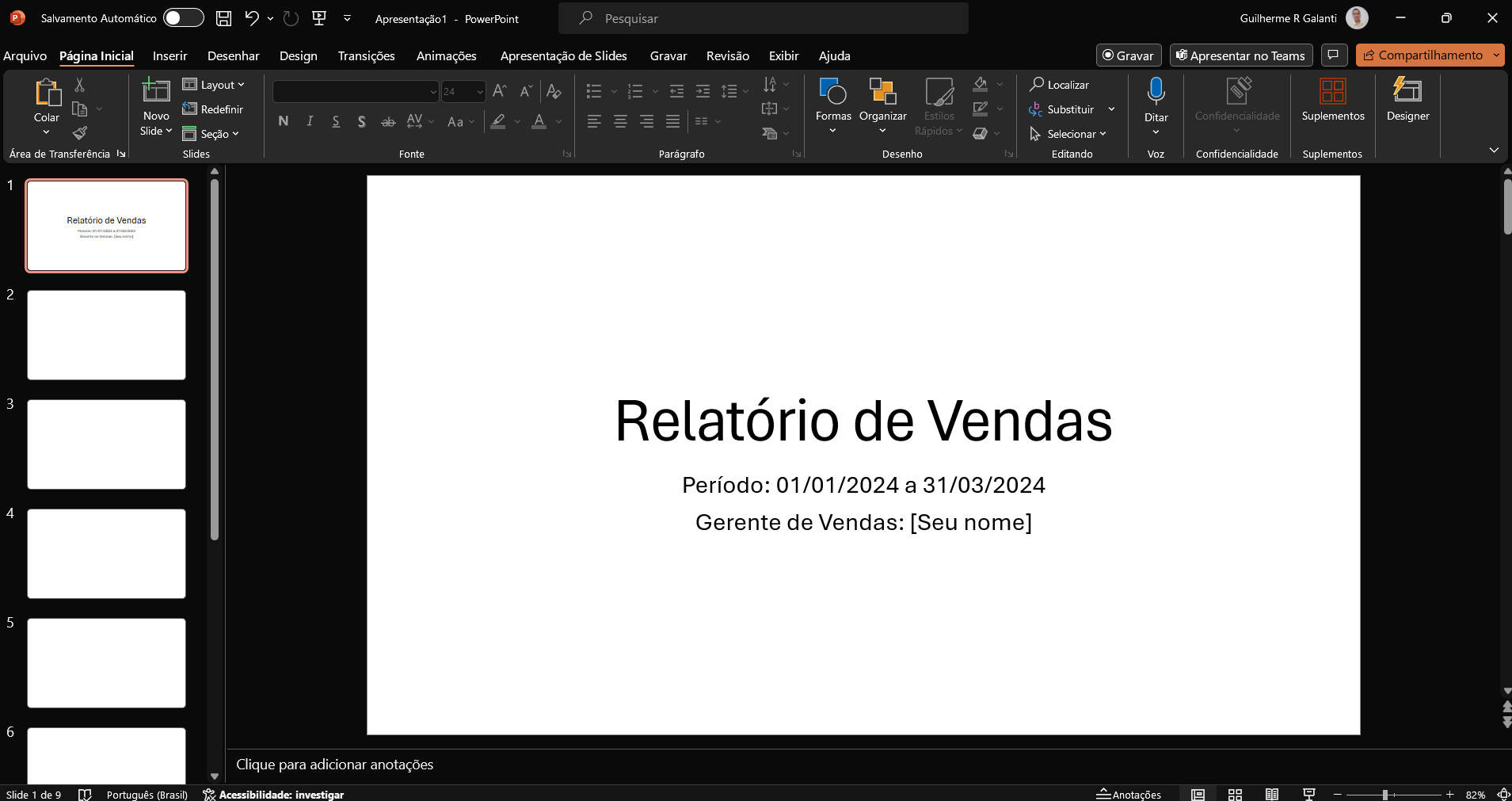
O primeiro slide deve trazer o “Resumo”. No caso, podemos colocar o texto como está no documento Word ou transformá-lo em uma lista. Optamos por colocar o texto.
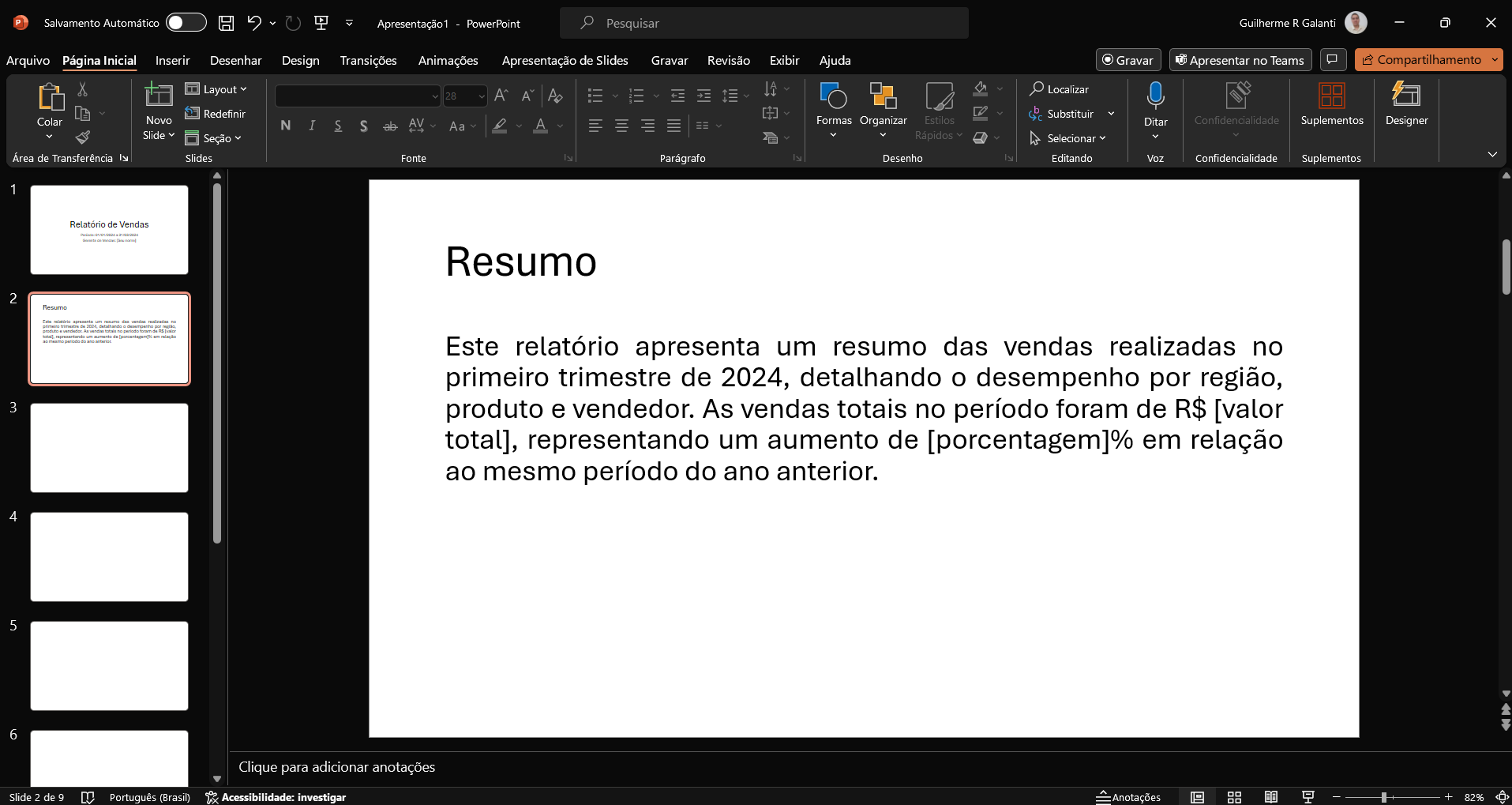
Lembre-se de colar sem formatação e de justificar o texto no slide. Isso facilita a padronização do conteúdo do slide e torna a leitura mais agradável.
Para os tópicos relacionados aos desempenhos, não faz sentido trazer gráfico e texto, pois os gráficos tornam a informação mais explícita e fácil de consumir. Portanto, use somente os gráficos nesses slides.
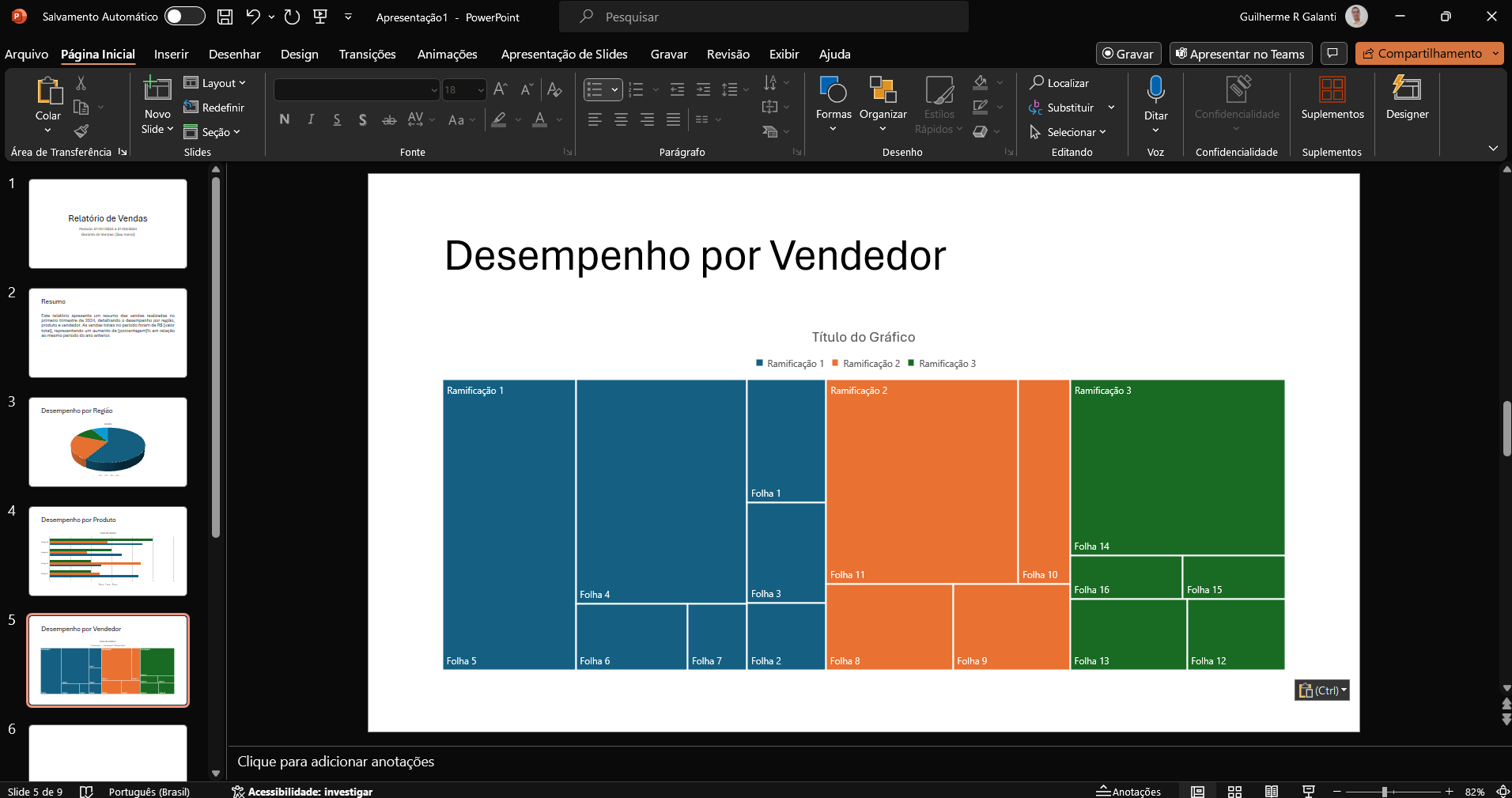
A seção “Análise” está com um bom formato para uma lista, pois só precisamos dar um ENTER no fim da primeira frase.
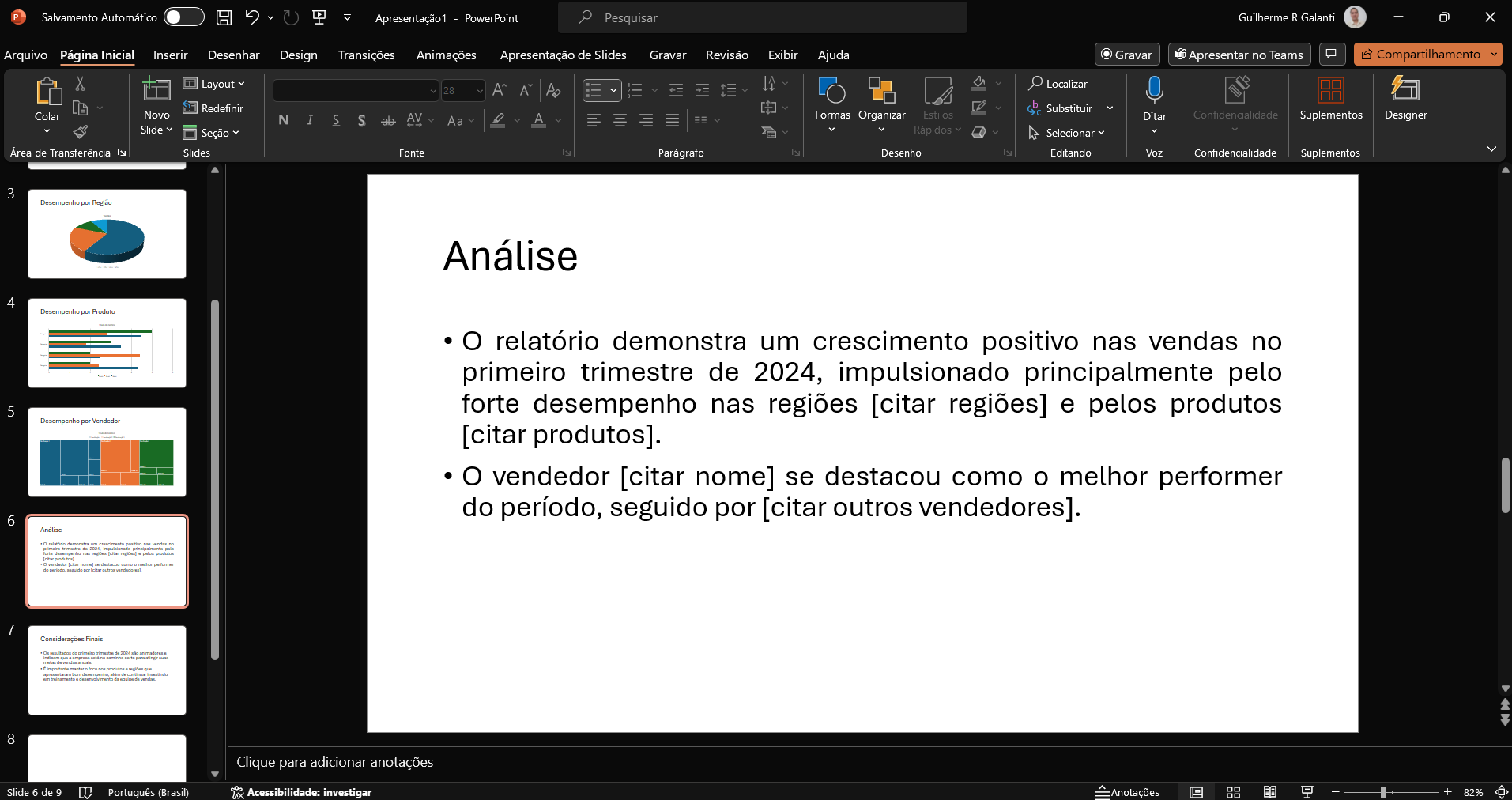
O mesmo vale para “Considerações Finais”. As seções “Recomendações” e “Apêndices” já estão adequadamente formatadas.
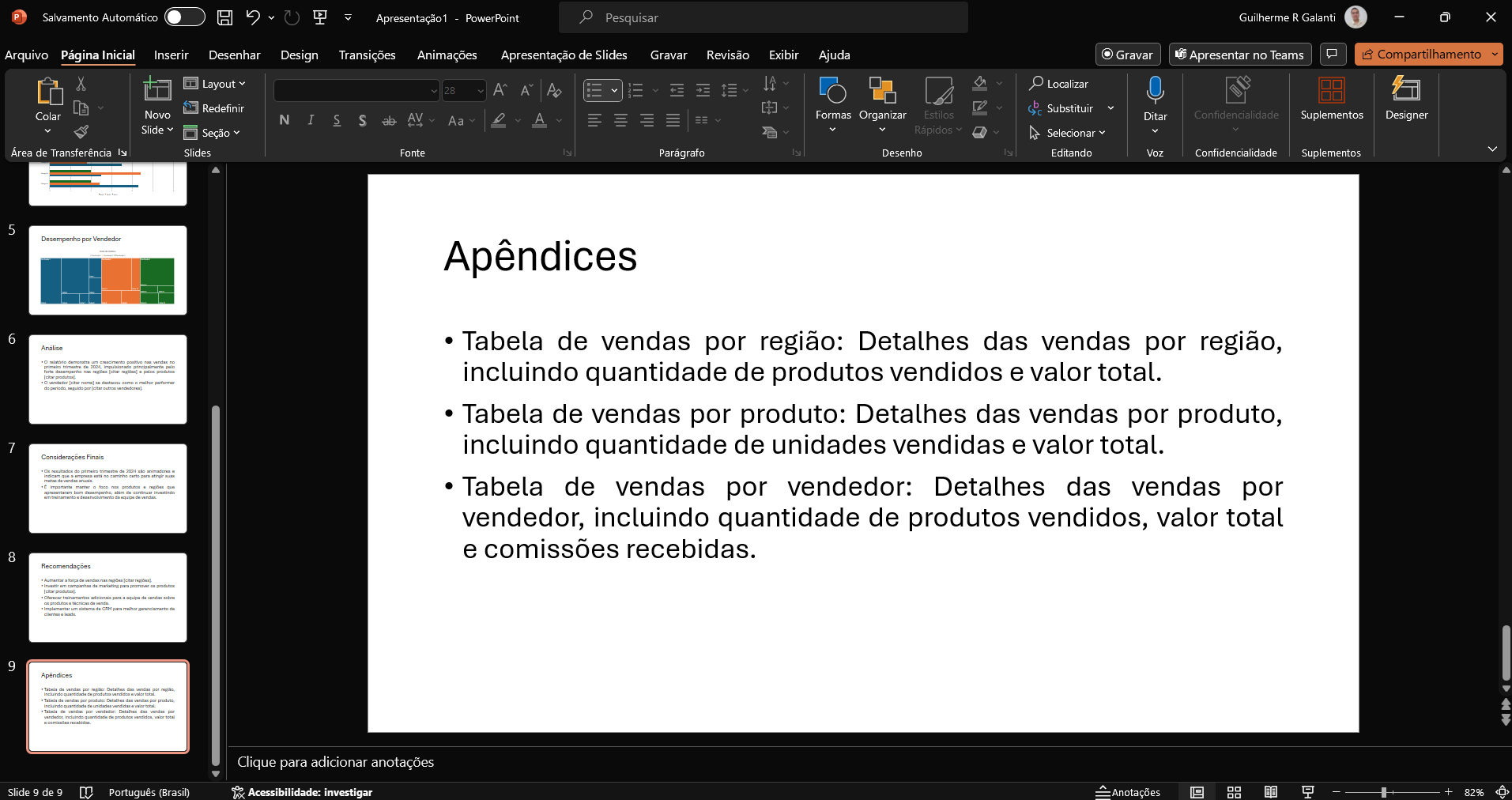
Agora que organizamos todos os slides, podemos escolher um design mais elegante para nosso relatório. Gostamos muito do Restrospectiva.
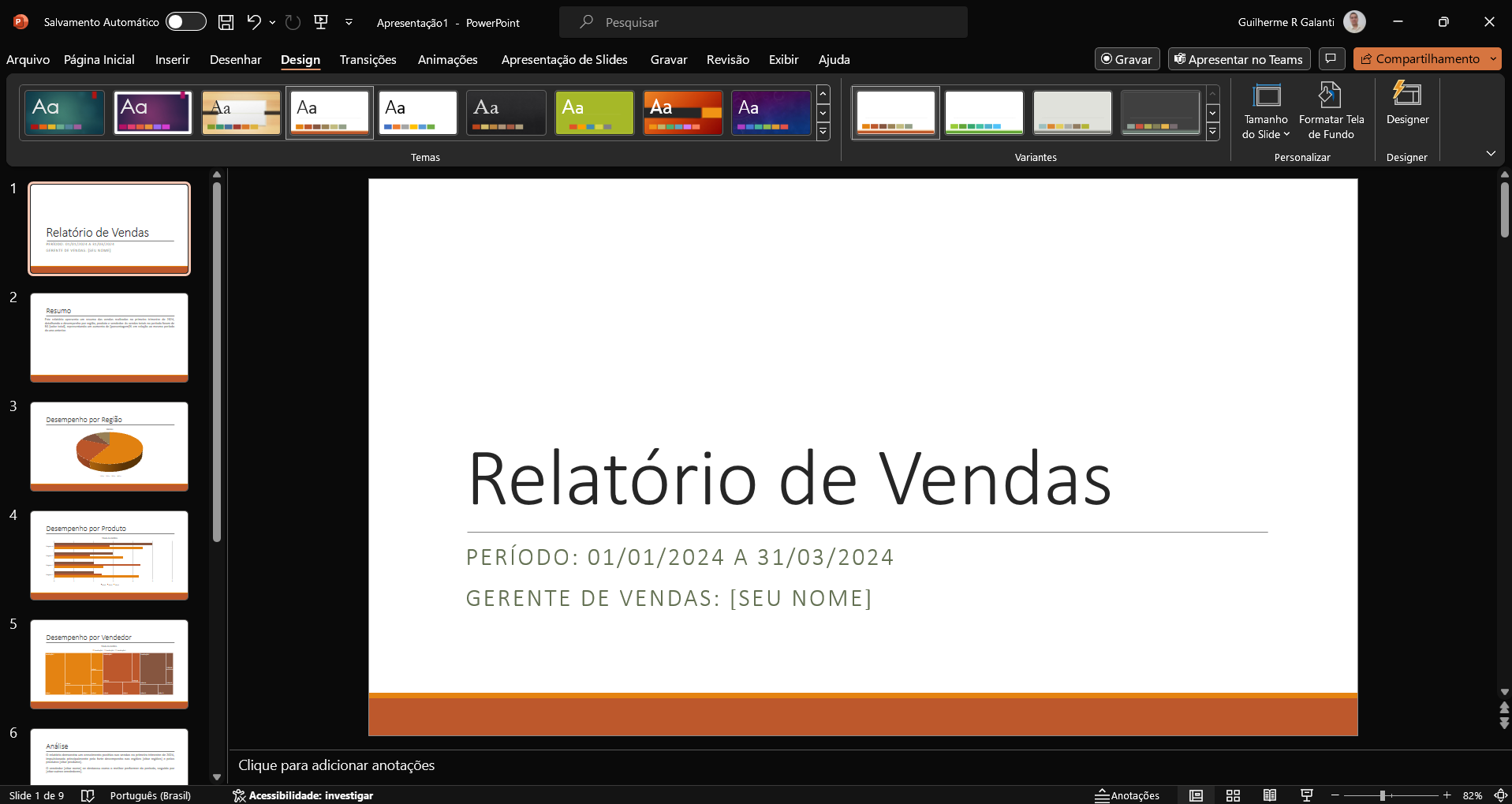
Viu como é simples preparar um relatório usando o PowerPoint?! O documento fica bastante charmoso — e o esforço é quase zero.
Isso encerra nossa aula e o curso avançado de Microsoft Office. Com certeza você ganhou bastante expertise nos principais softwares da Microsoft a ponto de impressionar o pessoal da empresa em que trabalha.
Mas lembre-se que devemos sempre continuar aprendendo!
Aproveite os cursos gratuitos disponíveis em nossa plataforma e torne seu currículo ainda mais atraente para recrutadores!
