Entrar/Criar Conta
Design de Apresentações no Power Point
Você já aprendeu a trabalhar o design de apresentações PowerPoint em cursos anteriores; no entanto, vimos somente o básico por trás de cada recurso, por isso sentimos a necessidade de explorar um pouco mais a customização das apresentações. Este tópico serve justamente para isso!
Vamos começar recapitulando alguns pontos importantes do design de apresentações antes de nos aprofundarmos em coisas novas. Antes de mais nada, abra um novo documento PowerPoint. Se você não deixou um novo padrão de apresentação ativado, seu documento deve ser como o da imagem abaixo.

Esse design é o padrão do Office, disponibilizado pela própria Microsoft. Você pode checar isso na aba Design ao expandir o bloco Temas e deixar o cursor do mouse em cima do primeiro design.
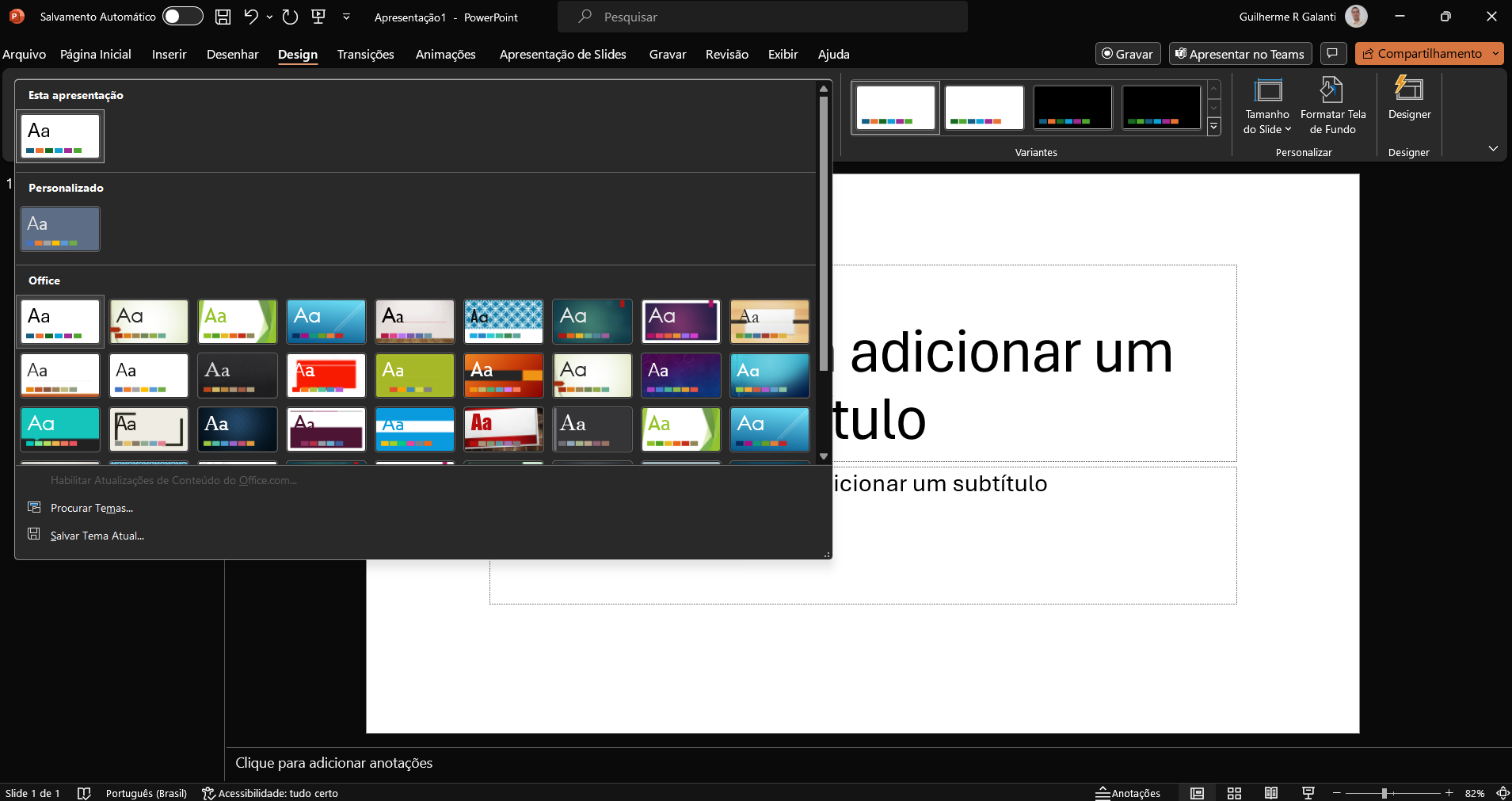
Lembre-se que você pode alterar rapidamente o design da apresentação ao clicar em uma das opções oferecidas pela Microsoft. Além disso, existe a possibilidade de salvar seu próprio tema, assim como usar um tema personalizado — que pode ser o da sua empresa, por exemplo. Vamos escolher o tema Celestial (um dos predominantemente roxos) para continuar nossa aula.
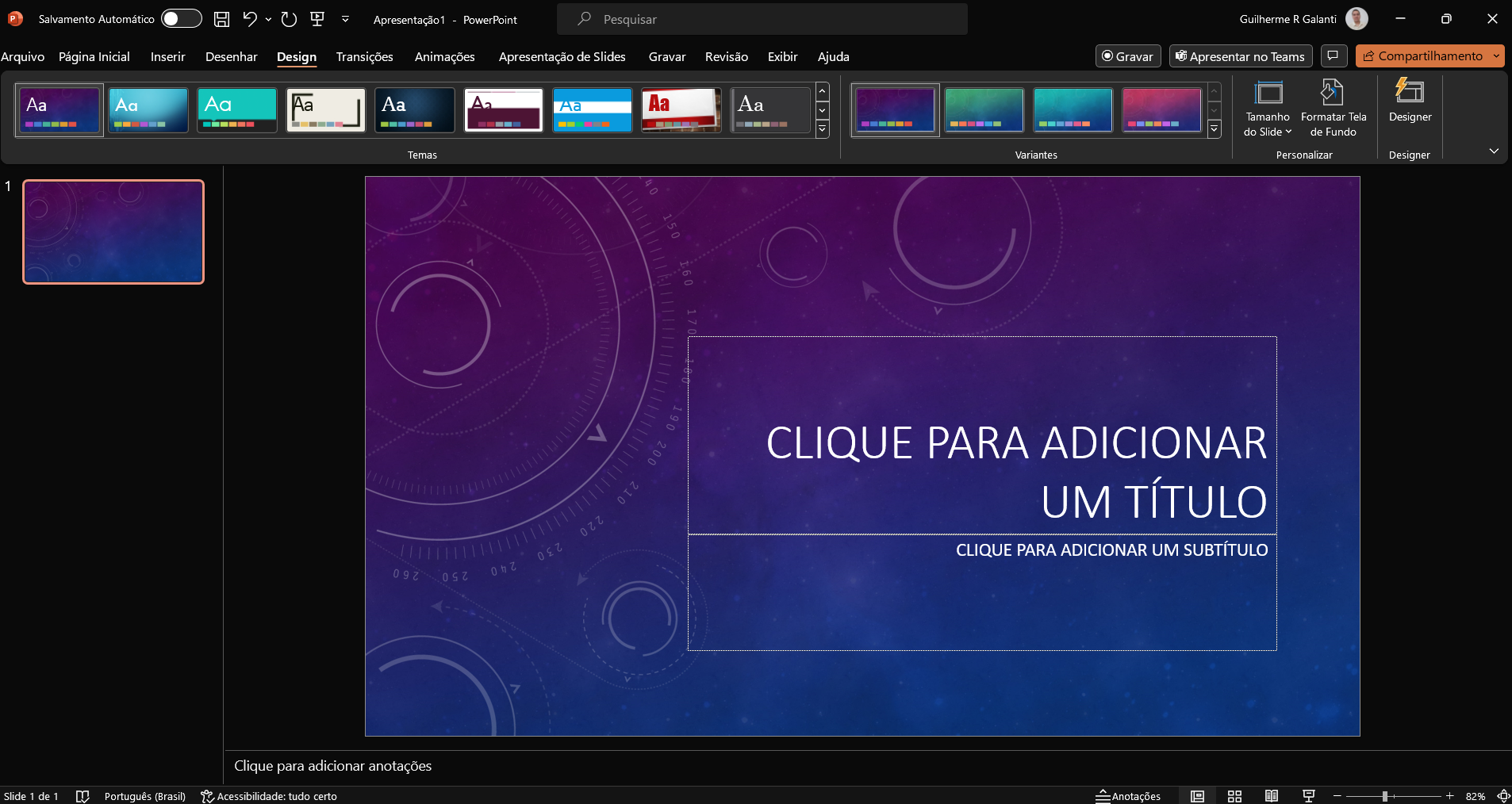
Ainda na aba Design, vá até o bloco Variantes e passe o mouse pelas opções. O PowerPoint fornece uma prévia de como o documento ficará. Ao expandir o bloco Variantes, você poderá alterar individualmente diversos aspectos do design ativo de sua apresentação.
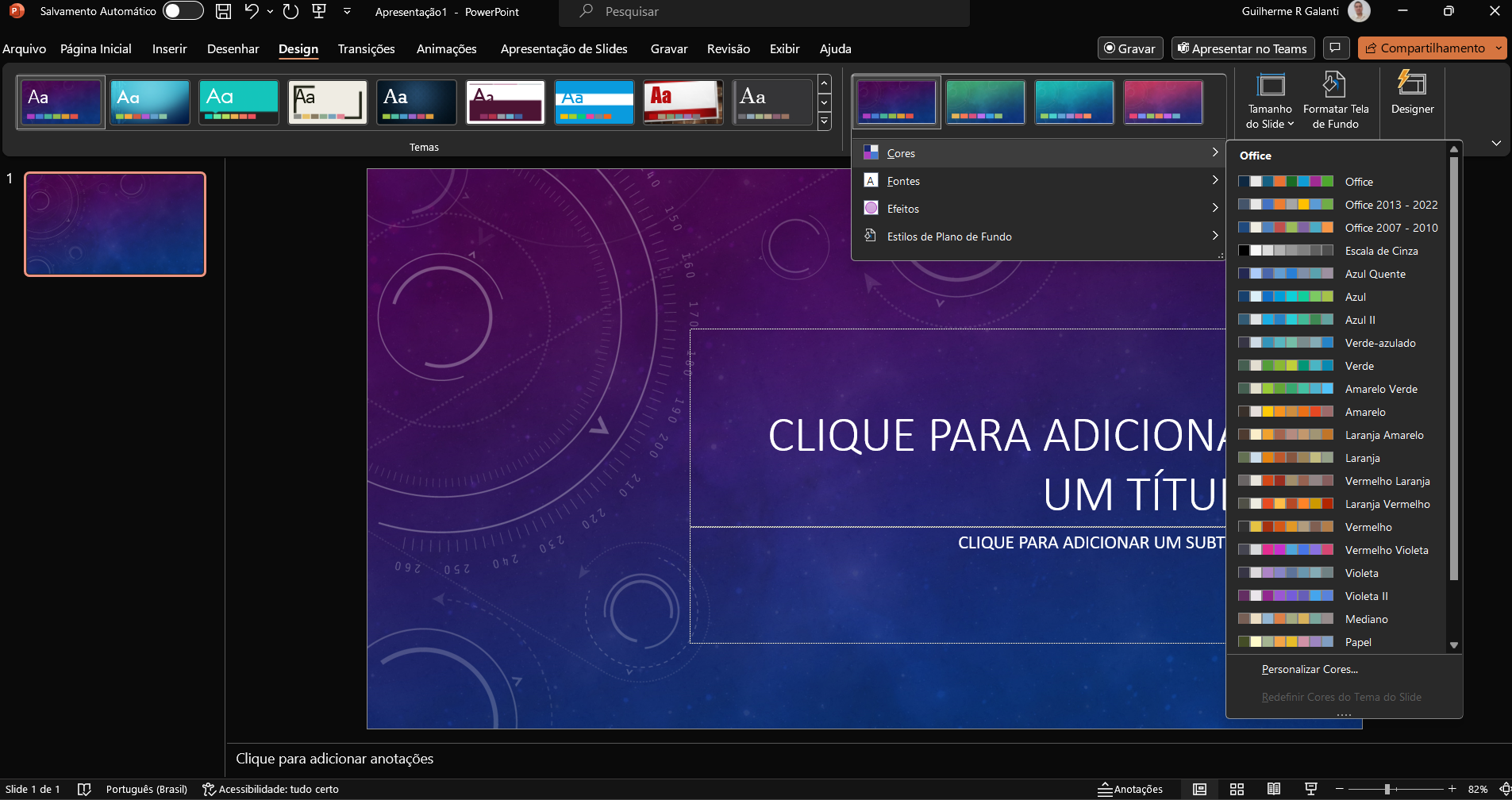
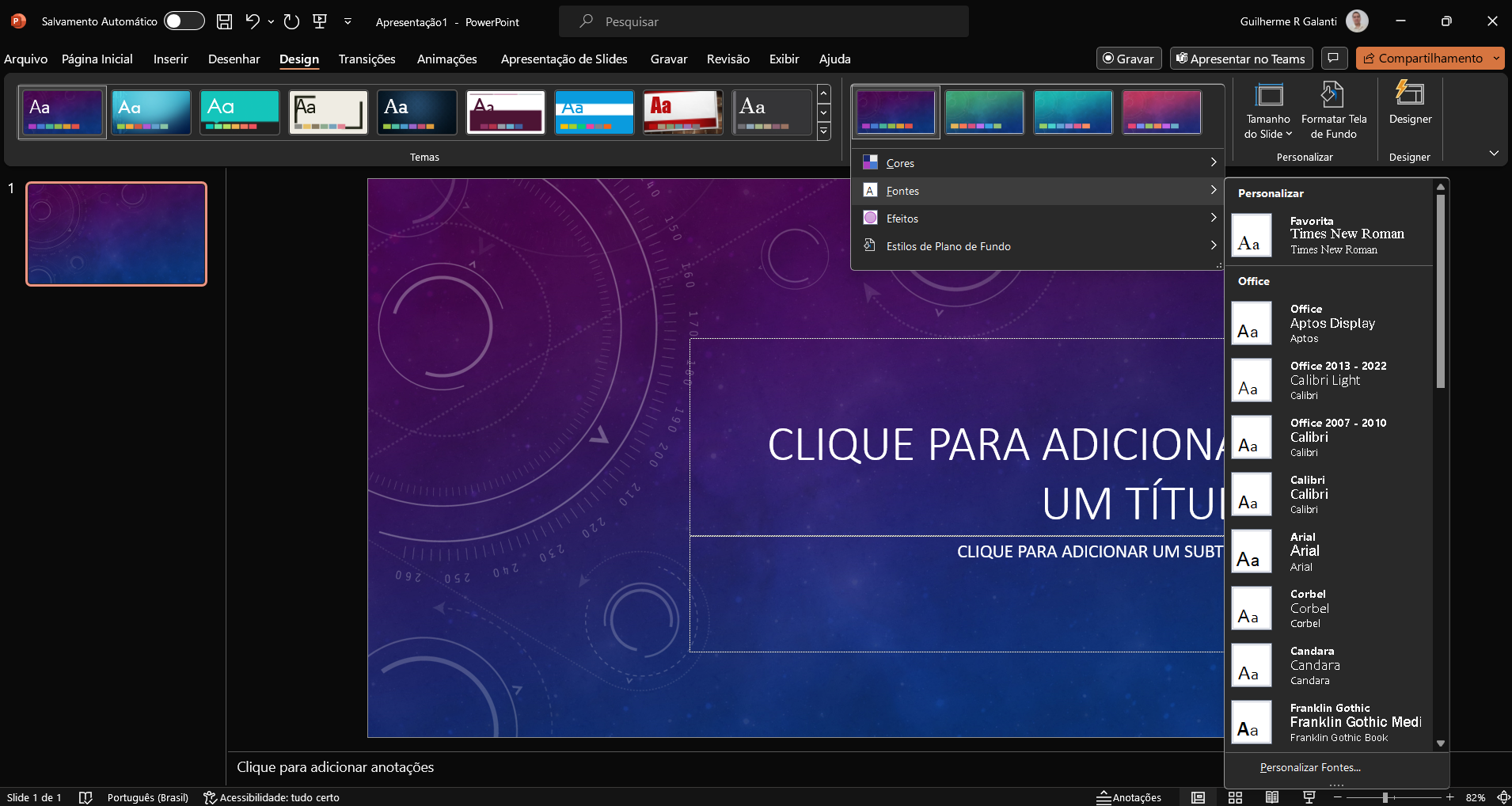
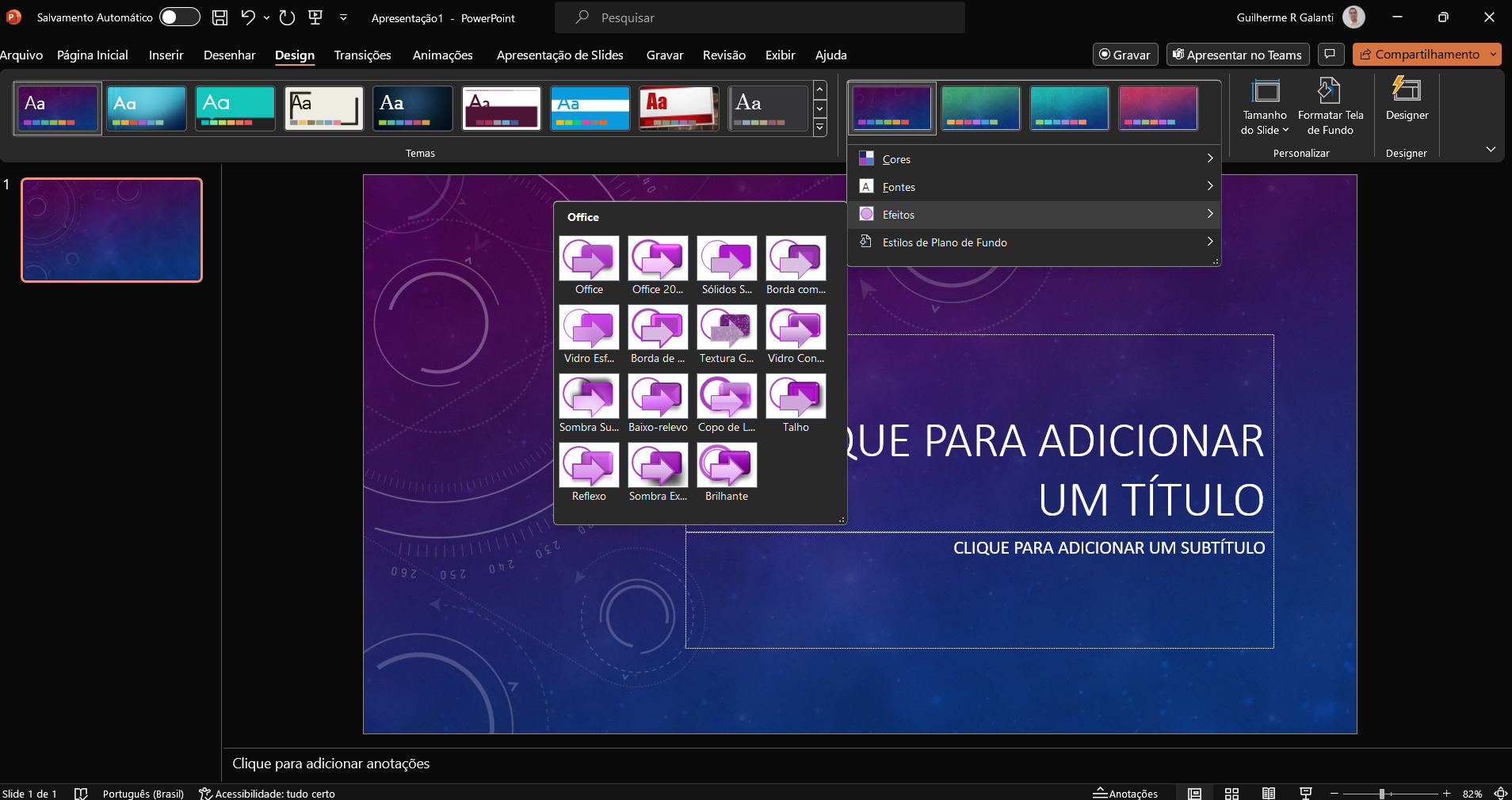

Esses recursos servem para você alterar rapidamente fontes, cores e efeitos em todos os slides da apresentação, sem precisar alterar um a um — e correr o risco de ficar fora do padrão.
Vamos fazer algumas alterações em nosso design a partir do tema escolhido, usando os recursos do bloco Variantes.
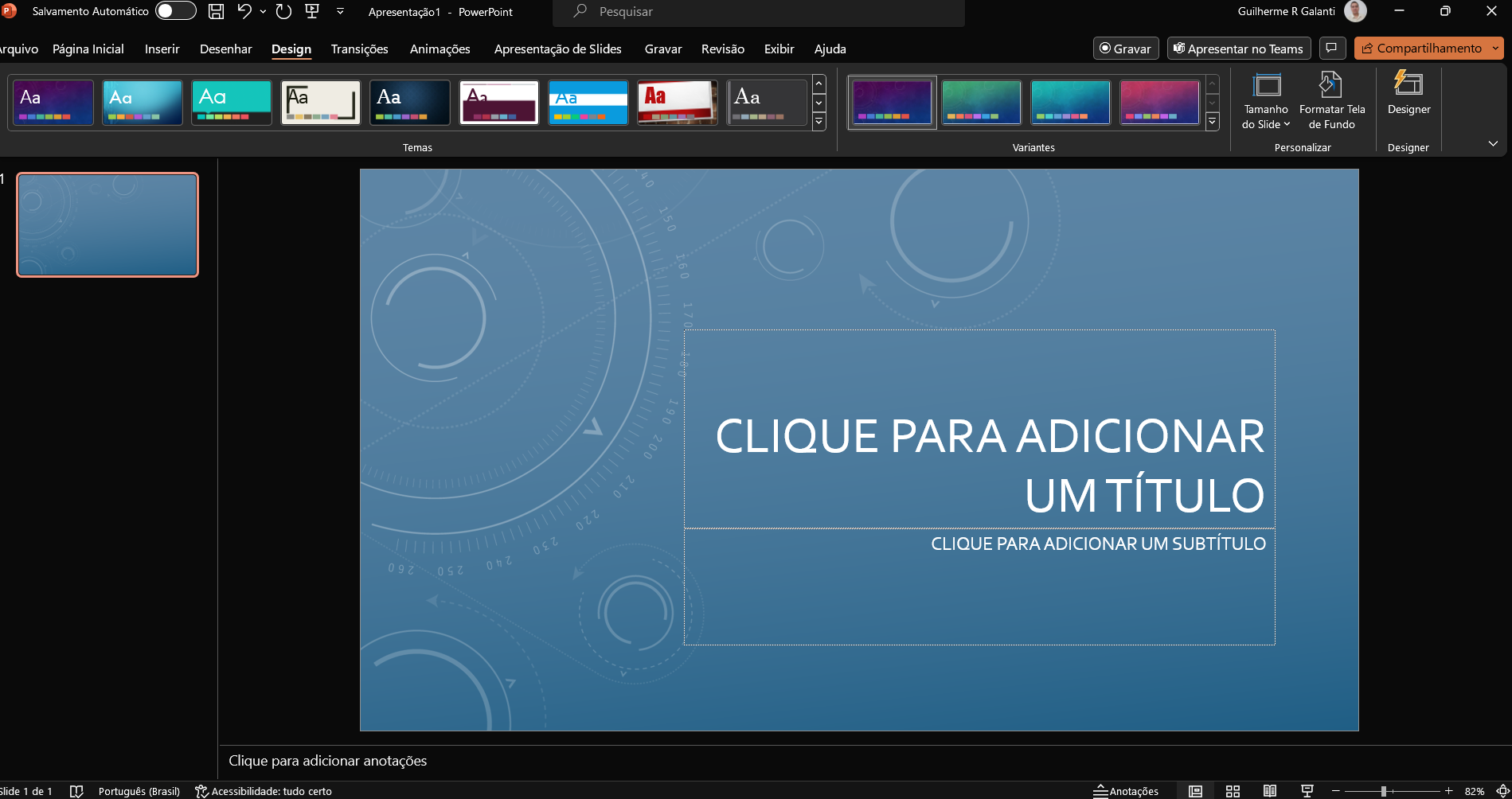
Agora vamos salvar esse tema para ser reutilizado no futuro. Para isso, vamos até o bloco Temas, clicamos no botão de expandir e em Salvar temas atual. Chame-o de “Meu Primeiro Tema”.
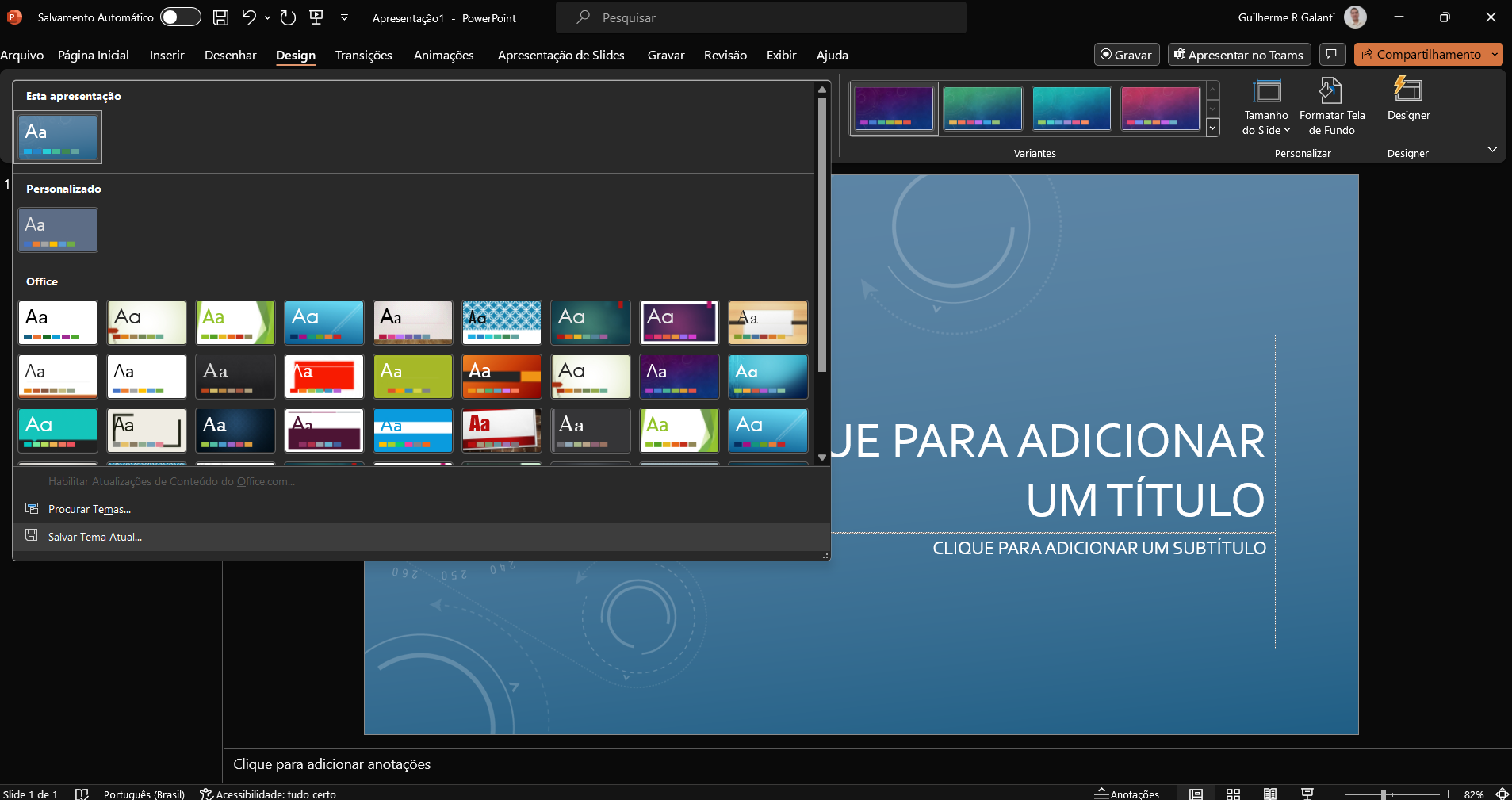
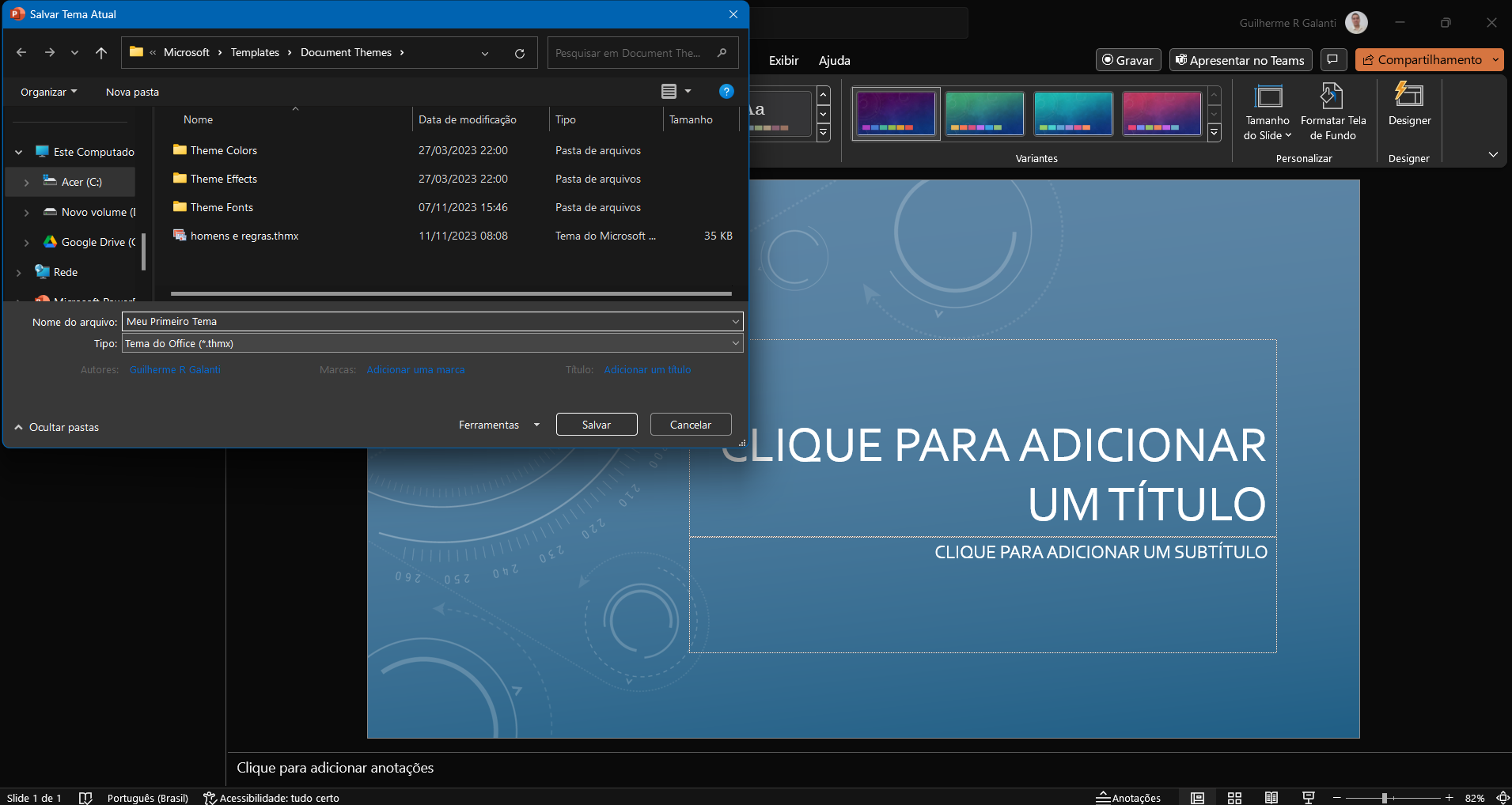
Feche o PowerPoint e reabra-o em seguida, sem salvar a apresentação, criando um documento novo. Na aba Design, expanda o bloco Temas e analise os temas personalizados. Um deles será o “Meu Primeiro Tema” que salvamos anteriormente.
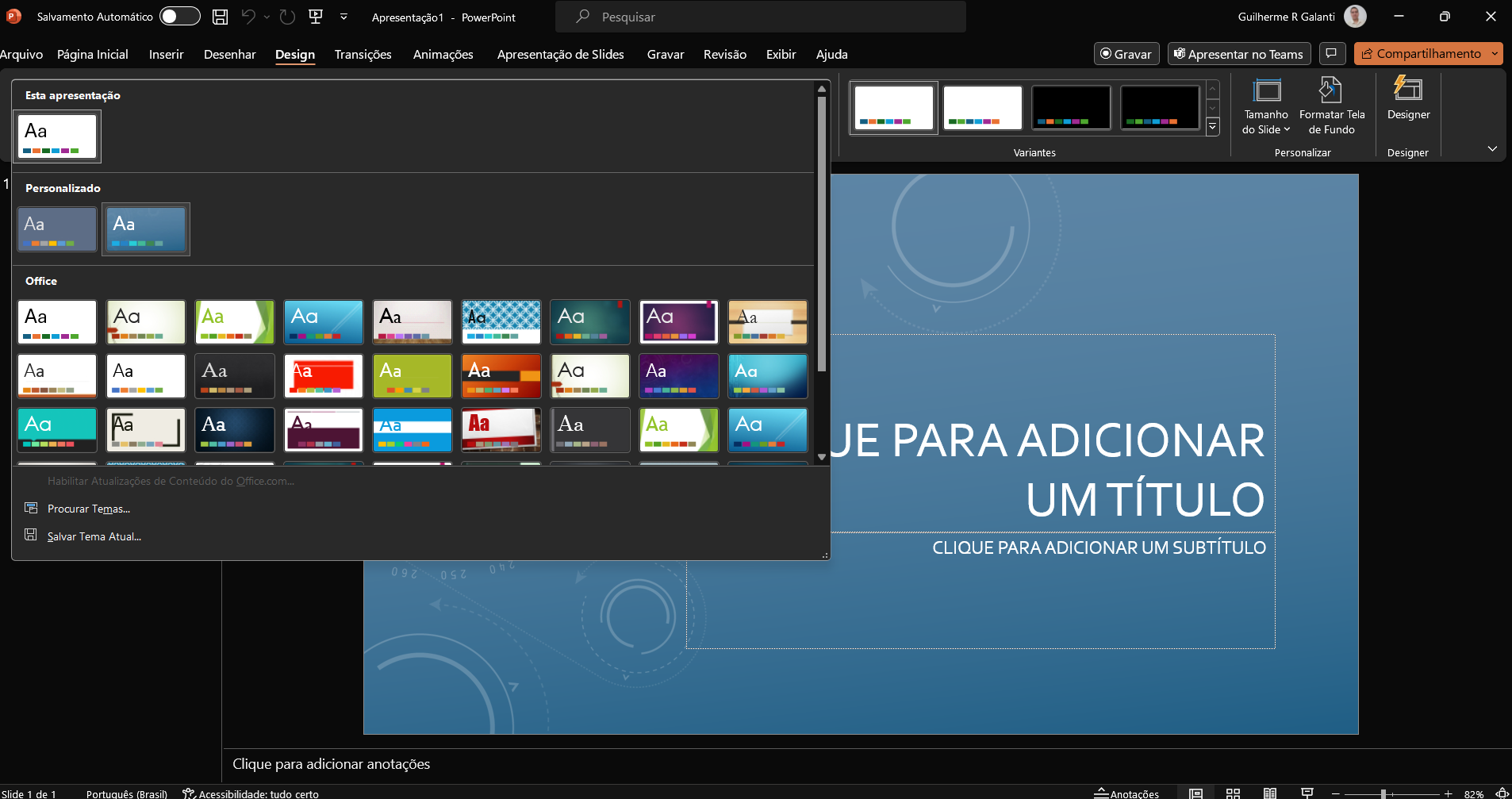
Agora você pode enviar seu tema personalizado para outras pessoas, se for preciso. Isso é muito utilizado em empresas para manter o branding (identidade visual da marca), por isso é comum em rotinas de escritório.
Outro recurso muito utilizado em escritórios é o famoso papel timbrado, que nada mais é do que um papel com alguns identificadores da empresa, muito utilizado em apresentações e documentos oficiais. Na maioria das vezes o papel timbrado é feito pela adição de uma imagem de fundo bem transparente. Vamos aprender a fazer algo desse tipo agora.
Deixe a apresentação com o tema padrão (Office). Vá em Design > Personalizar > Formatar Tela de Fundo.
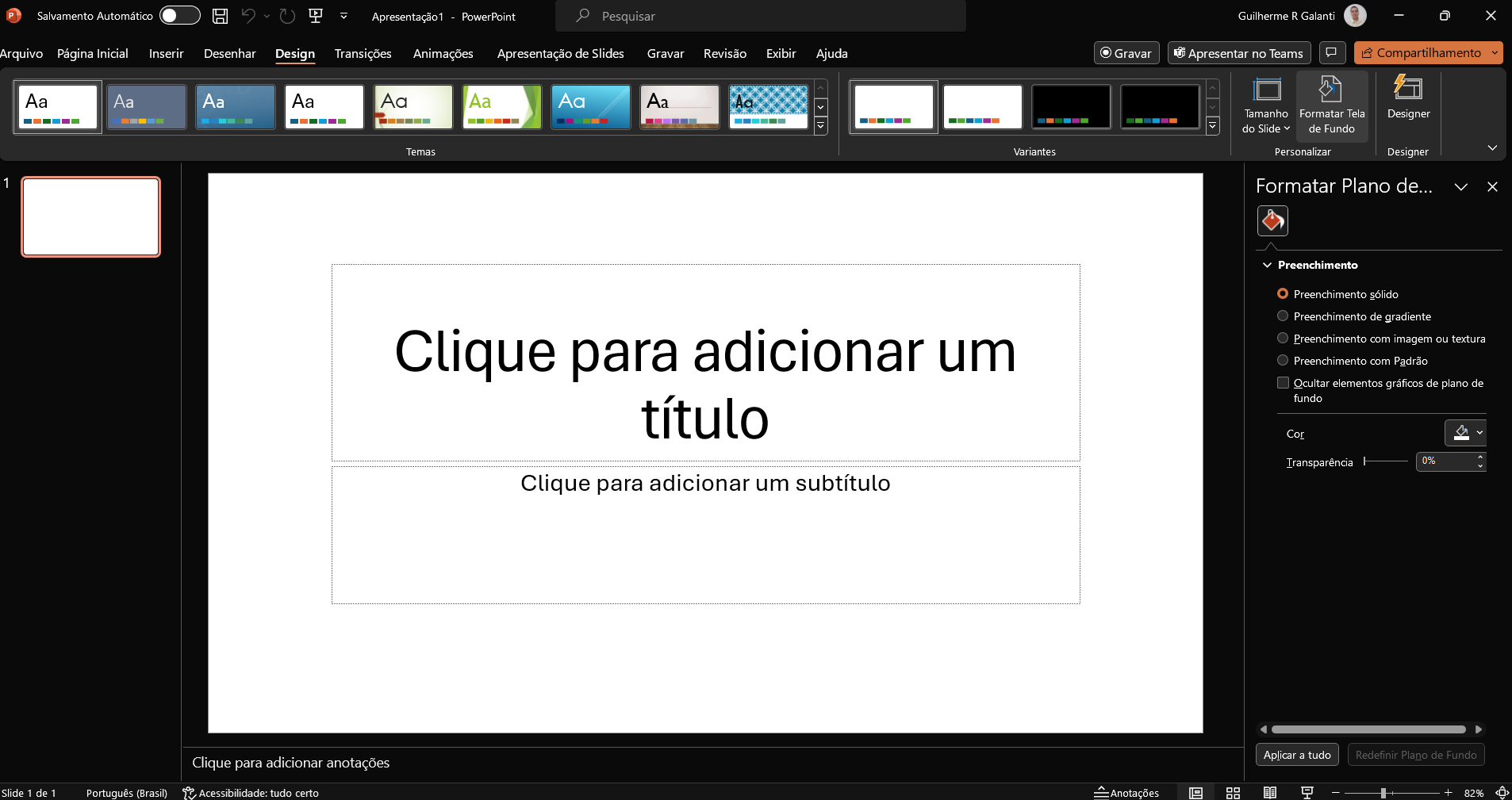
Experimente cada uma das opções de preenchimento. Note que o padrão é o preenchimento sólido. Todavia, quando você retornar ao preenchimento sólido a cor padrão será um azul apagado. Basta você alterar a cor para branco novamente.
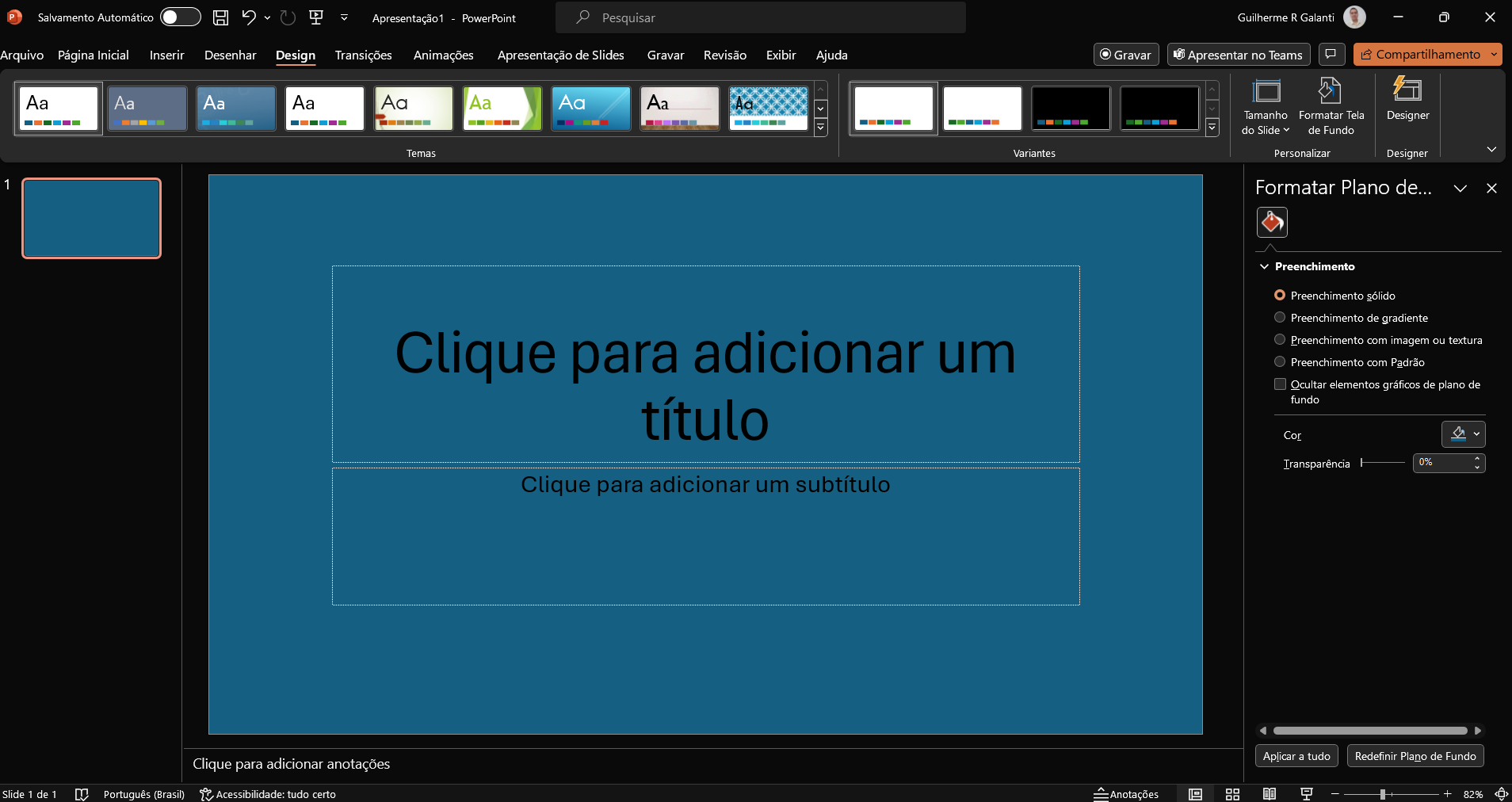
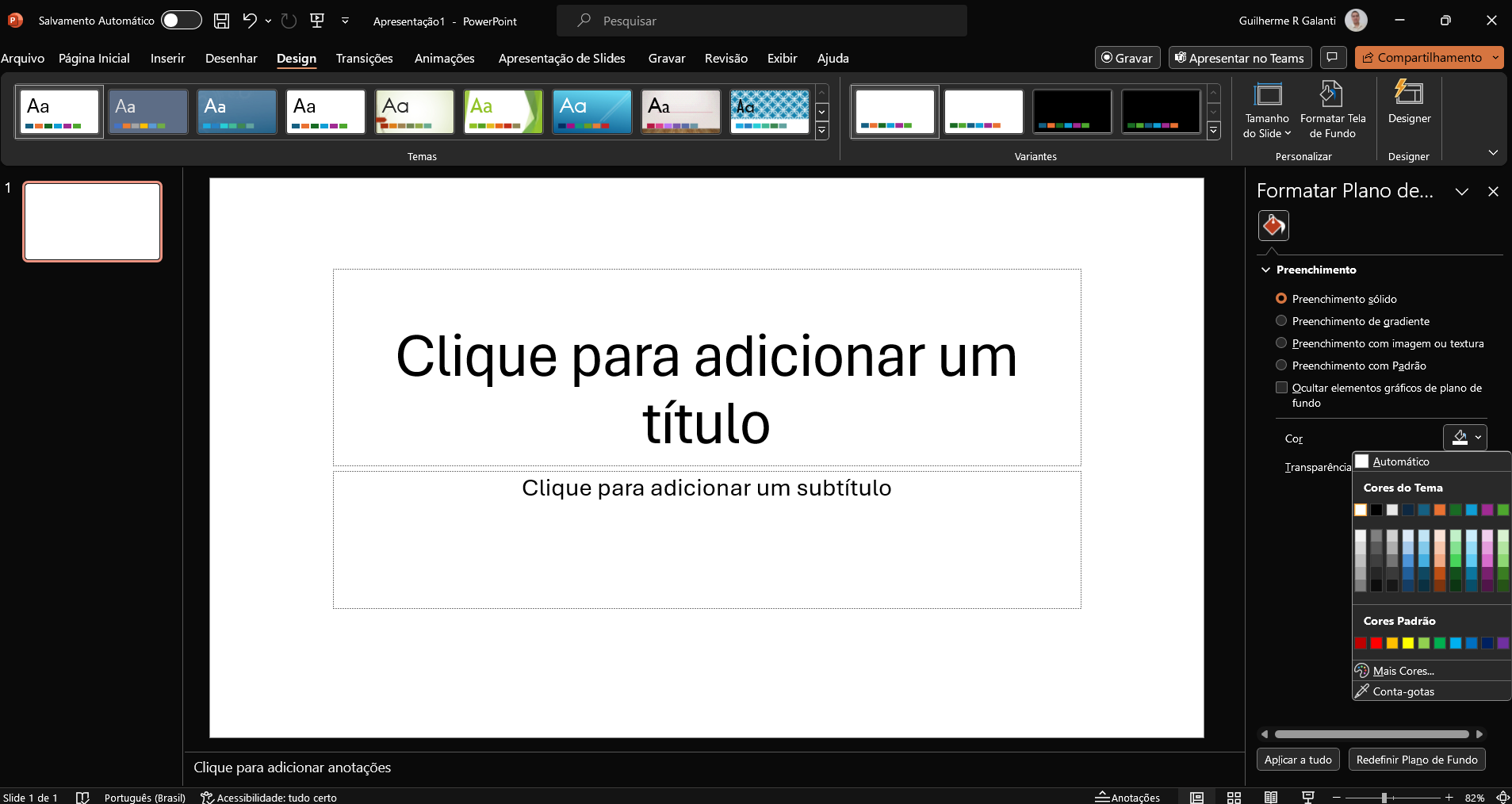
Uma das grandes vantagens do PowerPoint são suas opções de customização. Por ser um software profissional, as combinações são virtualmente infinitas, o que é bom por um lado e ruim por outro.
Nesta aula, vamos focar em criar uma apresentação “timbrada”. Para isso, vamos inserir uma imagem de fundo padrão, que aparecerá em todos os slides da apresentação. No menu de preenchimento, selecione Preenchimento com imagem ou textura, clique em Inserir e clique em Imagem de estoque.
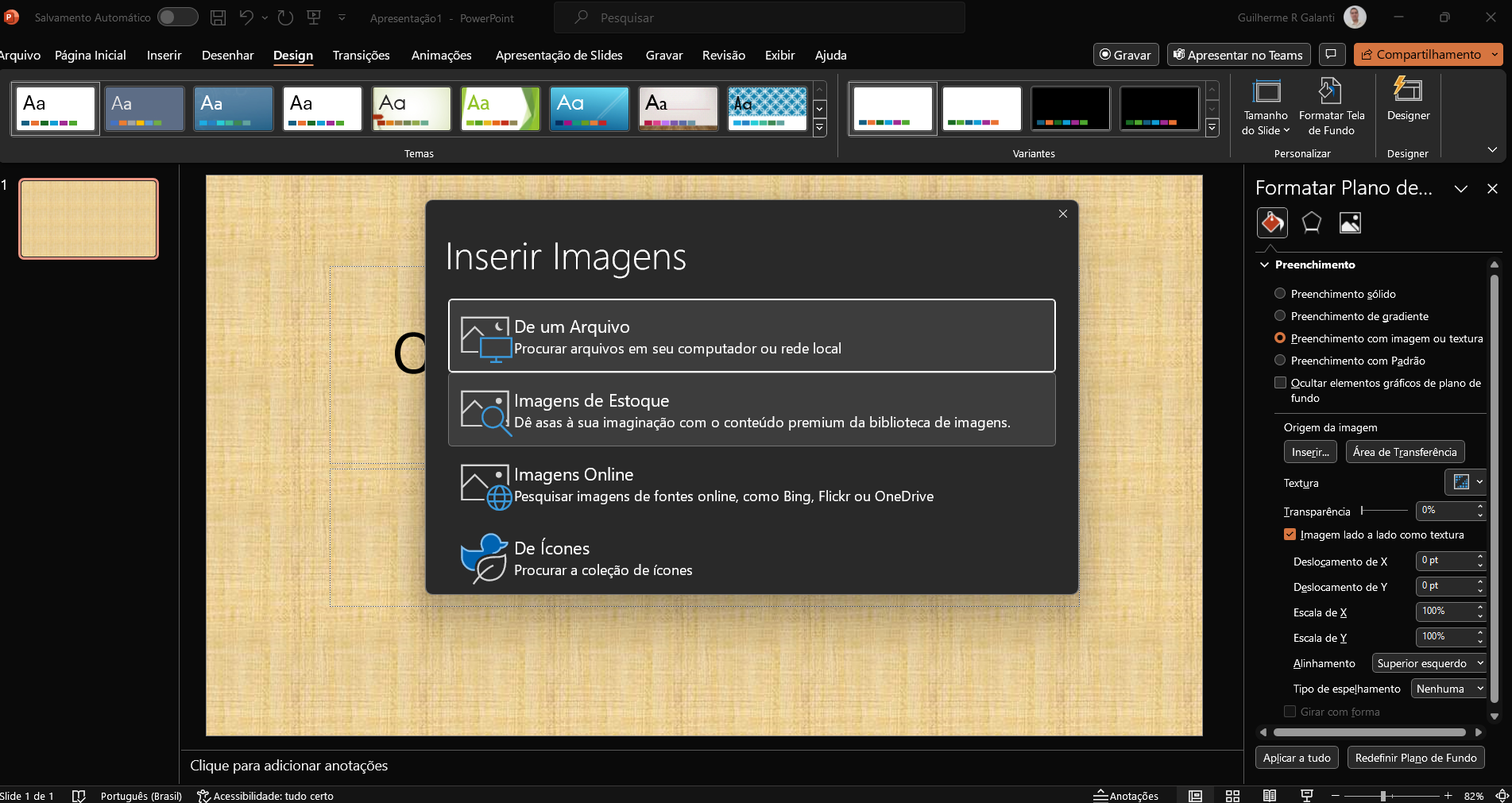
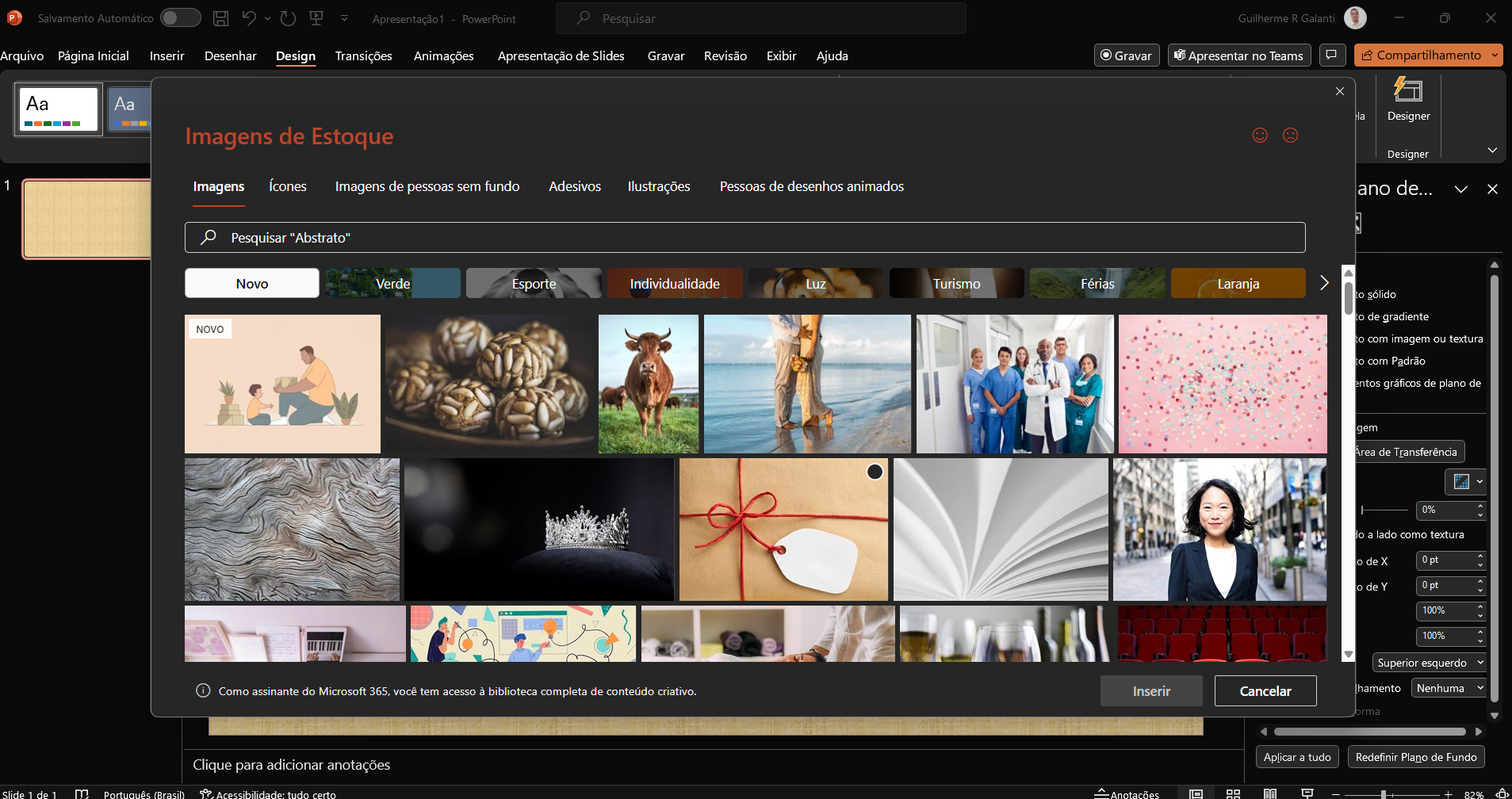
Nenhuma dessas imagens serviria para fazer um papel timbrado, mas vamos escolher uma para concluir nosso exemplo.

A imagem de fundo está muito visível porque sua transparência é zero. Para criar um papel timbrado, devemos usar um valor de transparência na casa dos 80%. Esse é o resultado com a imagem em 85% de transparência.
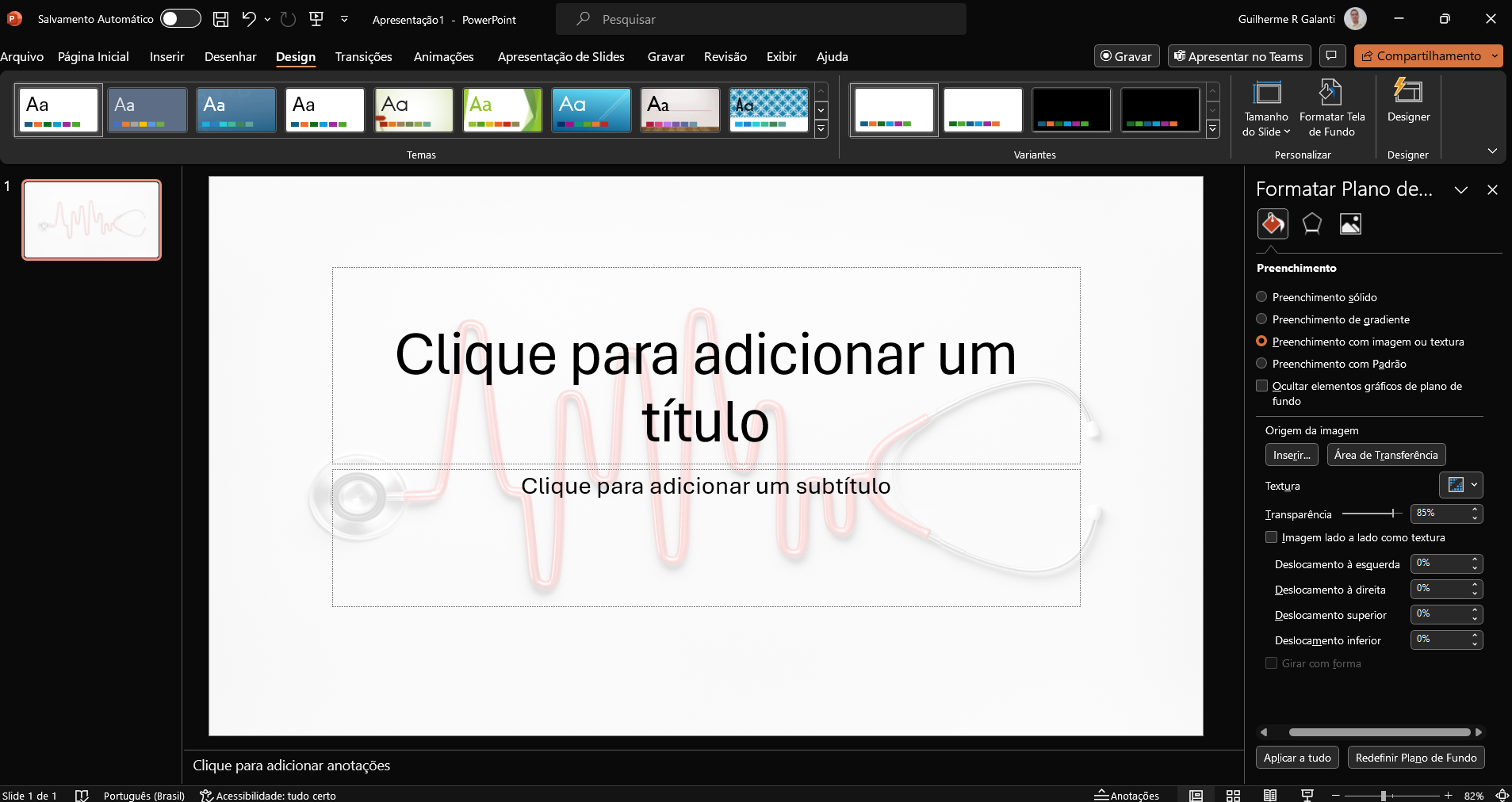
Assim nosso slide sempre traz alguns elementos da empresa, mas não fica sobrecarregado de informações.
Prontinho, esperamos que tenha gostado da aula. Continue engajado!
