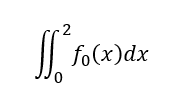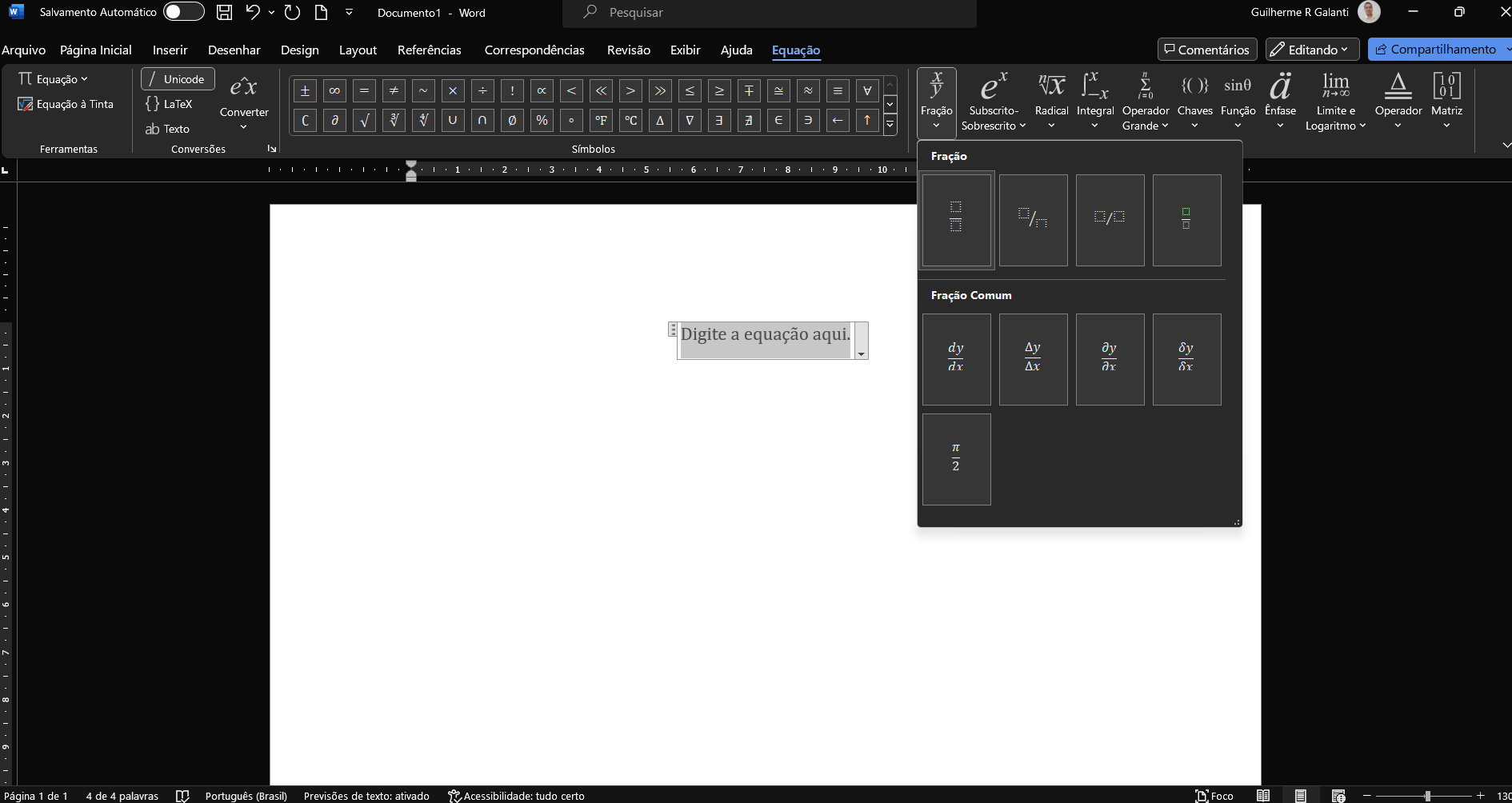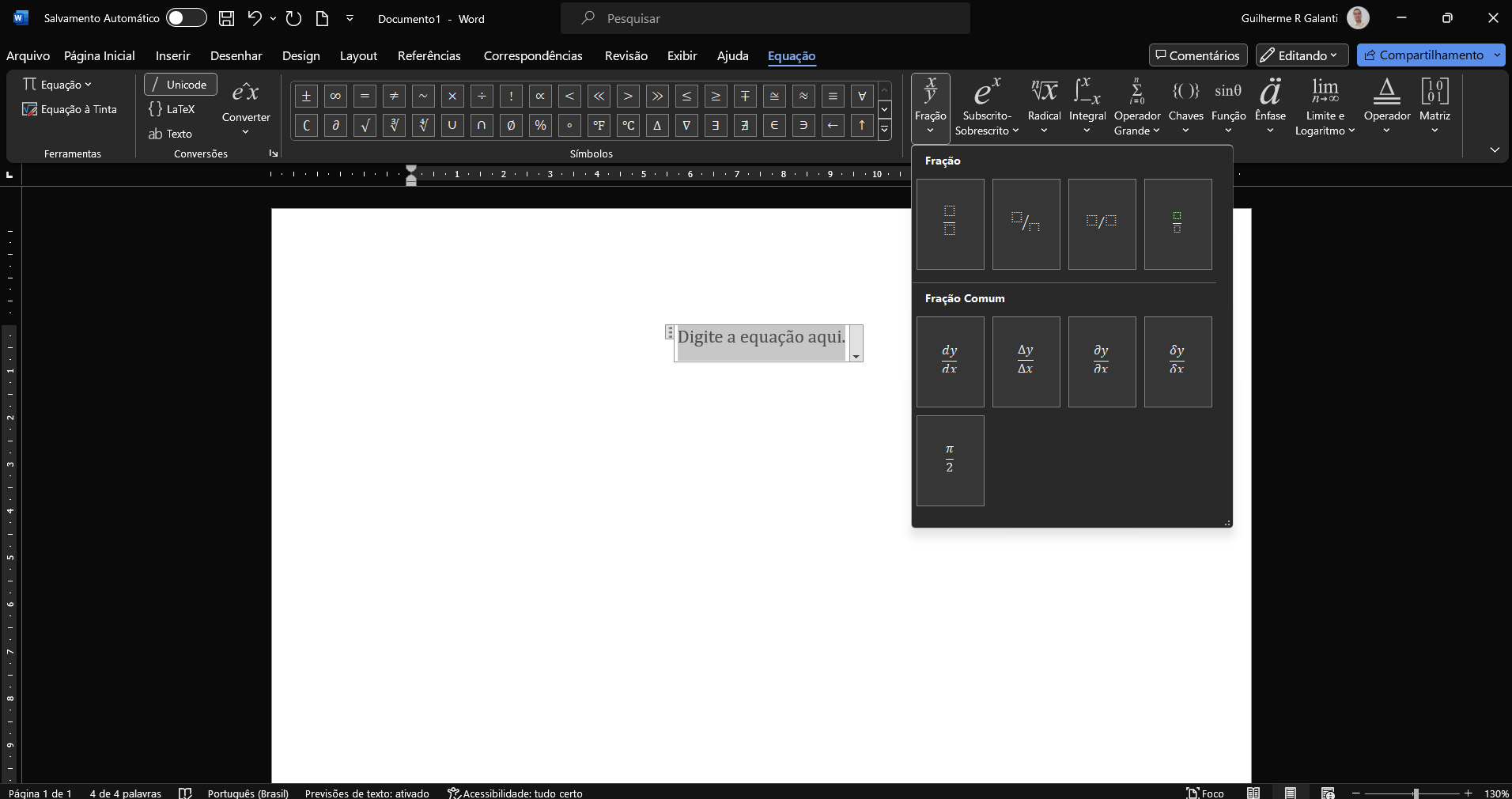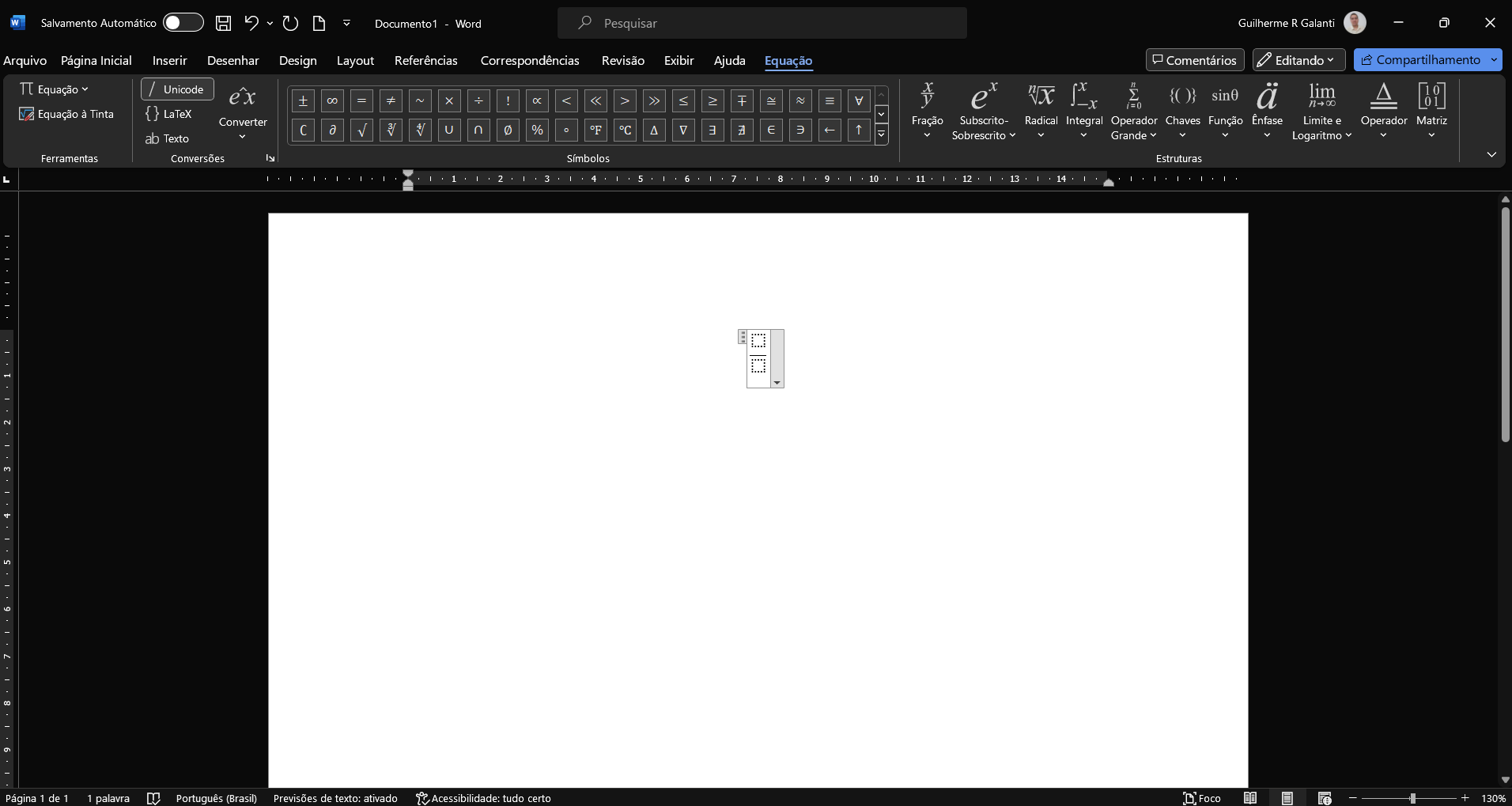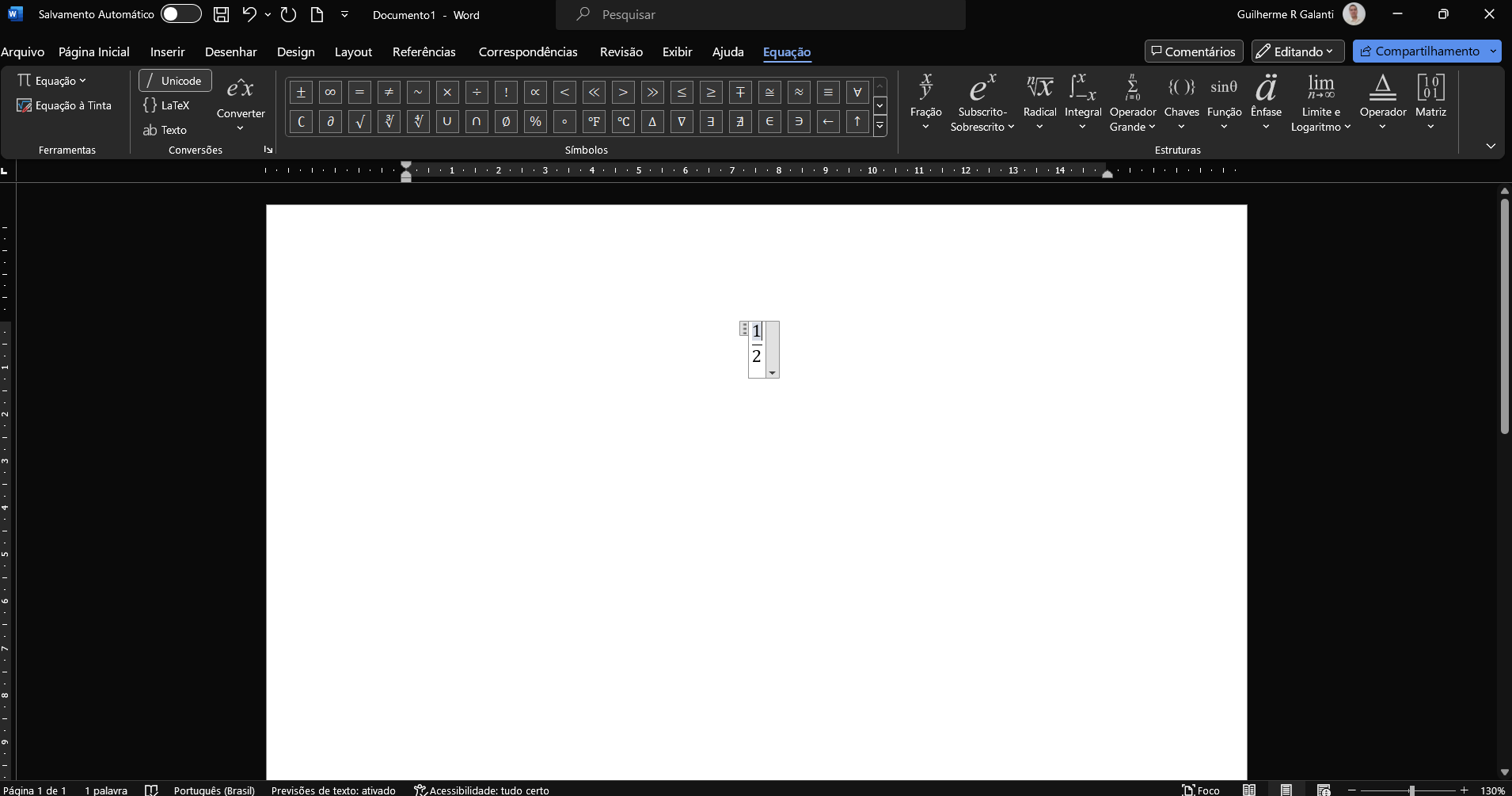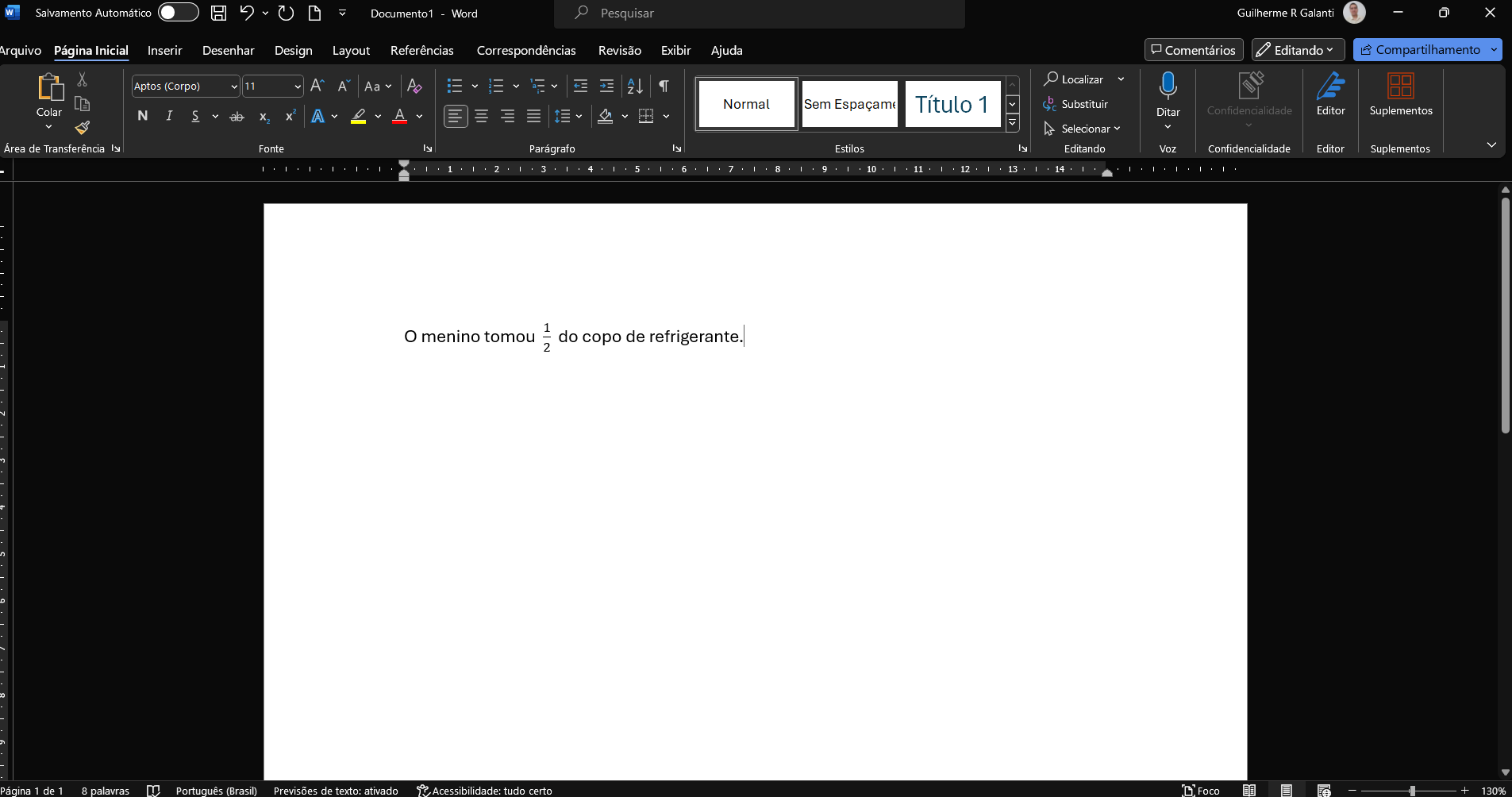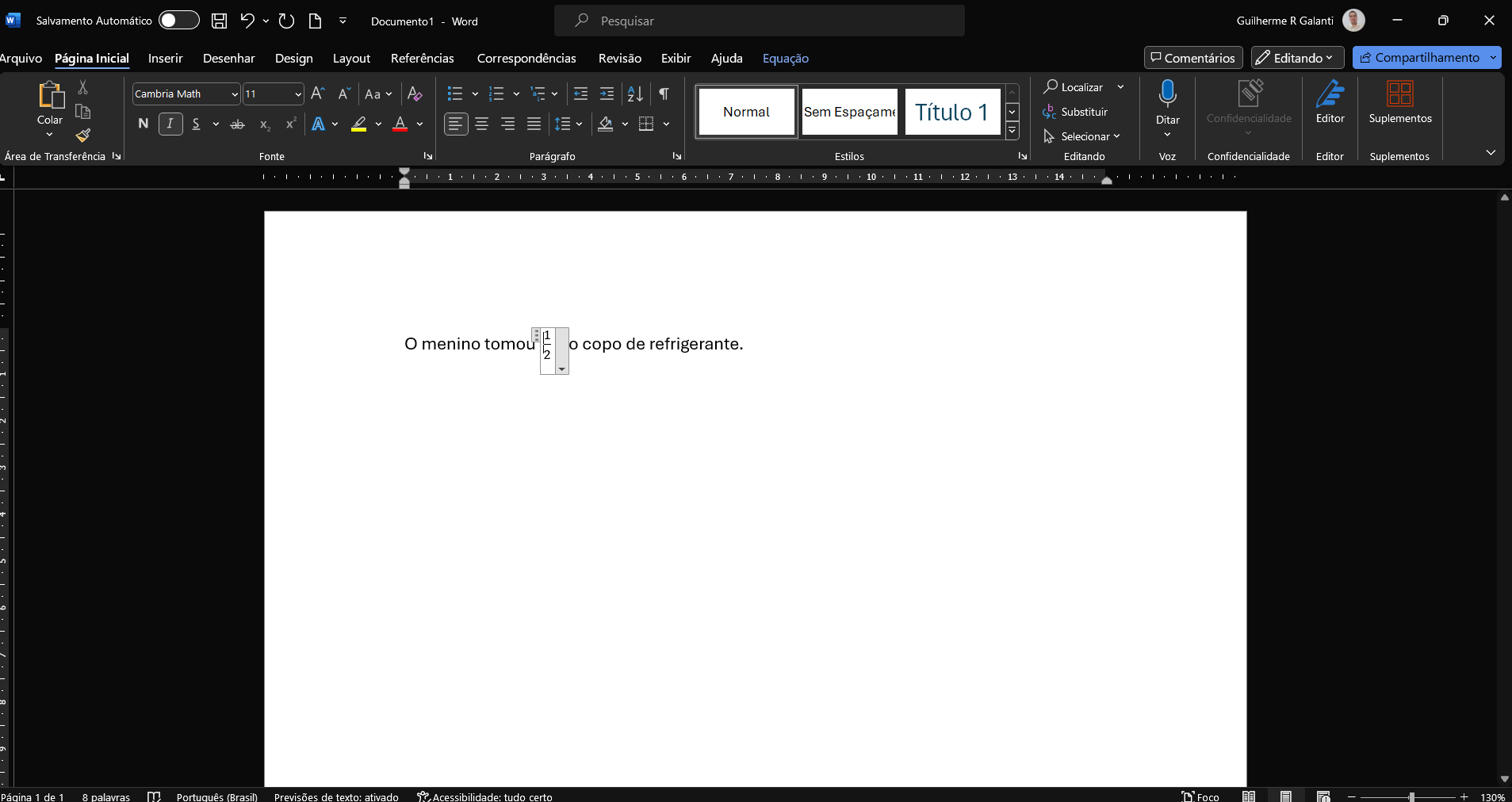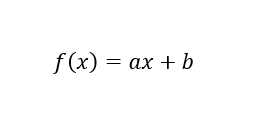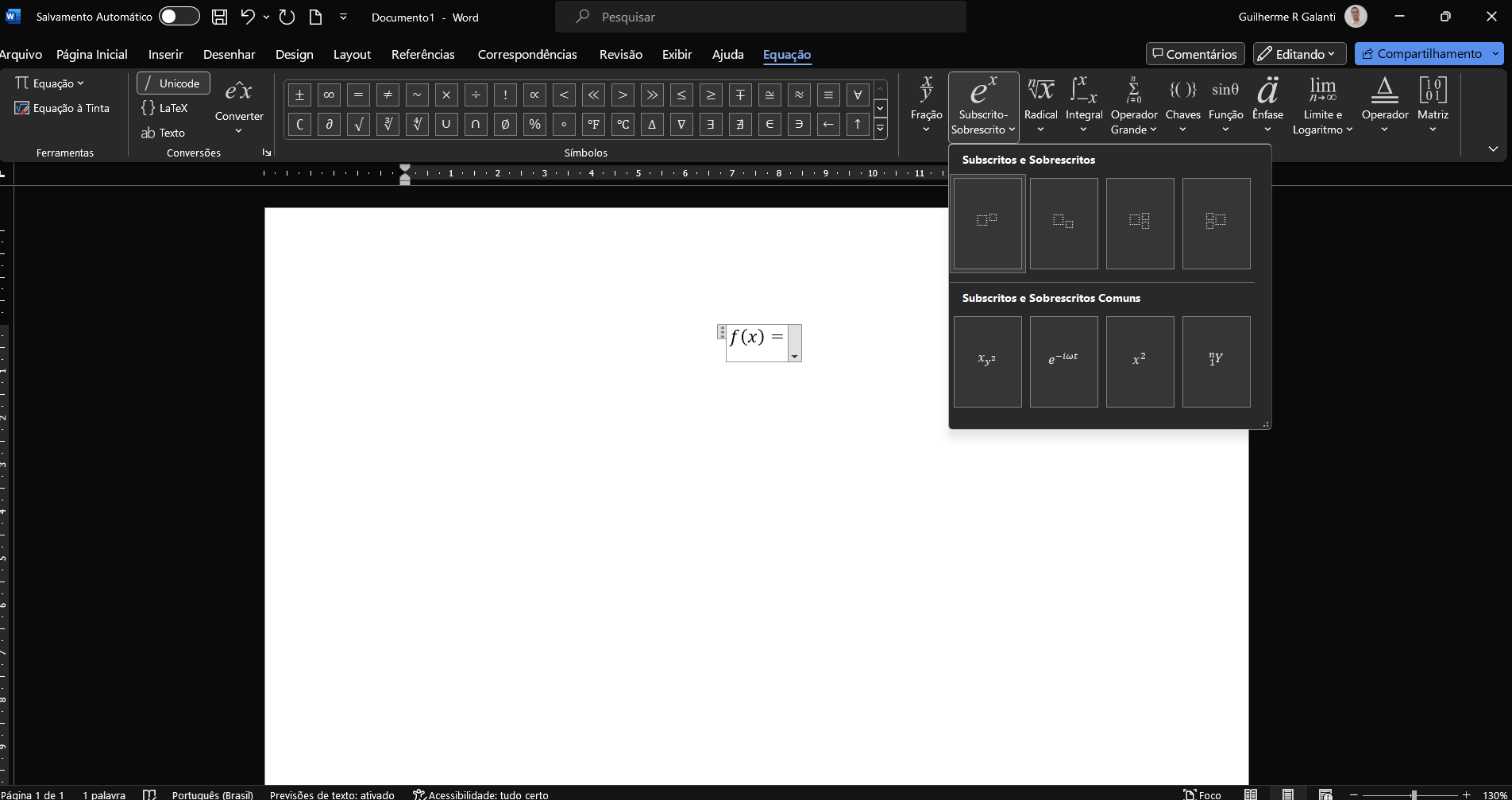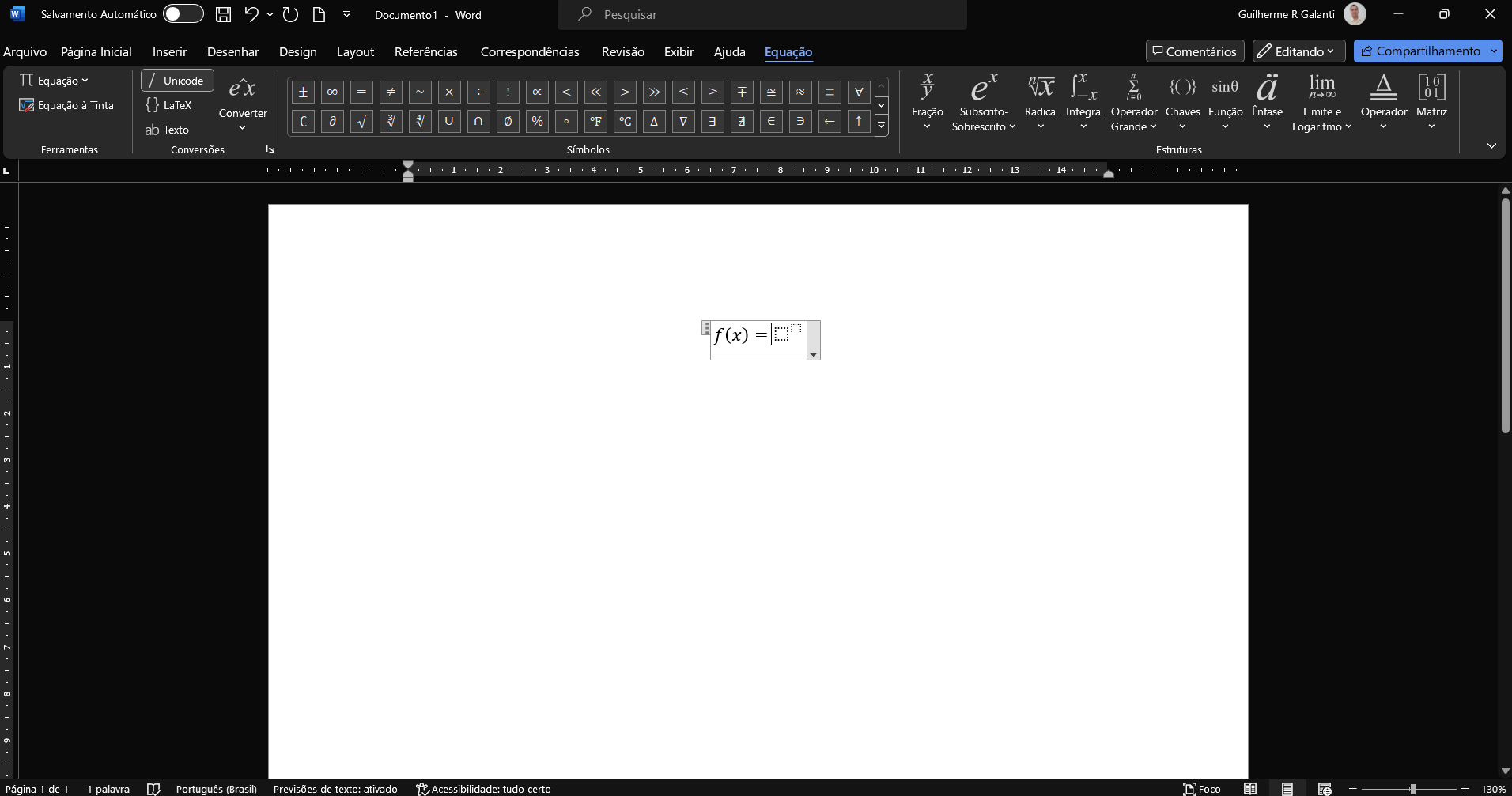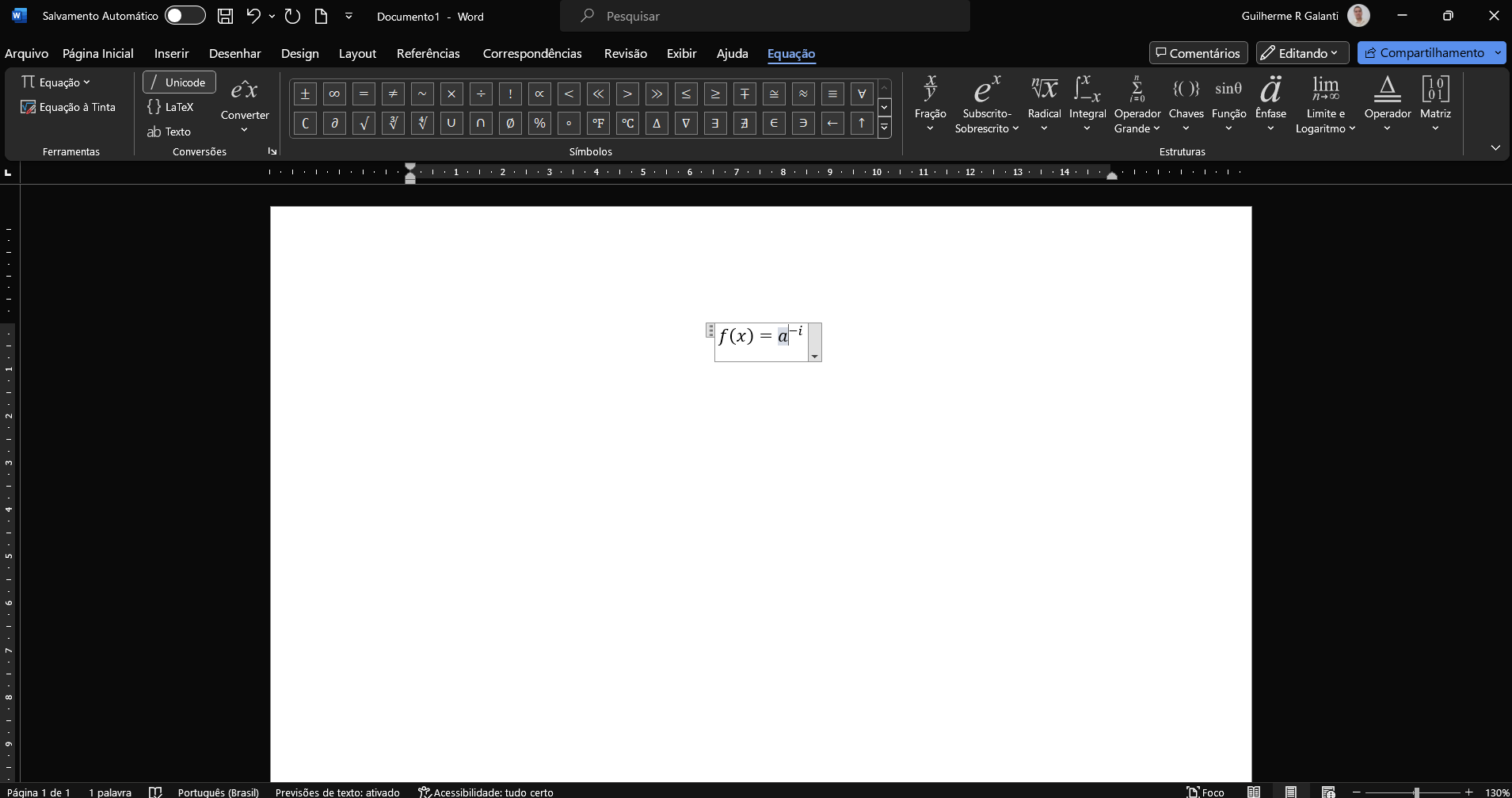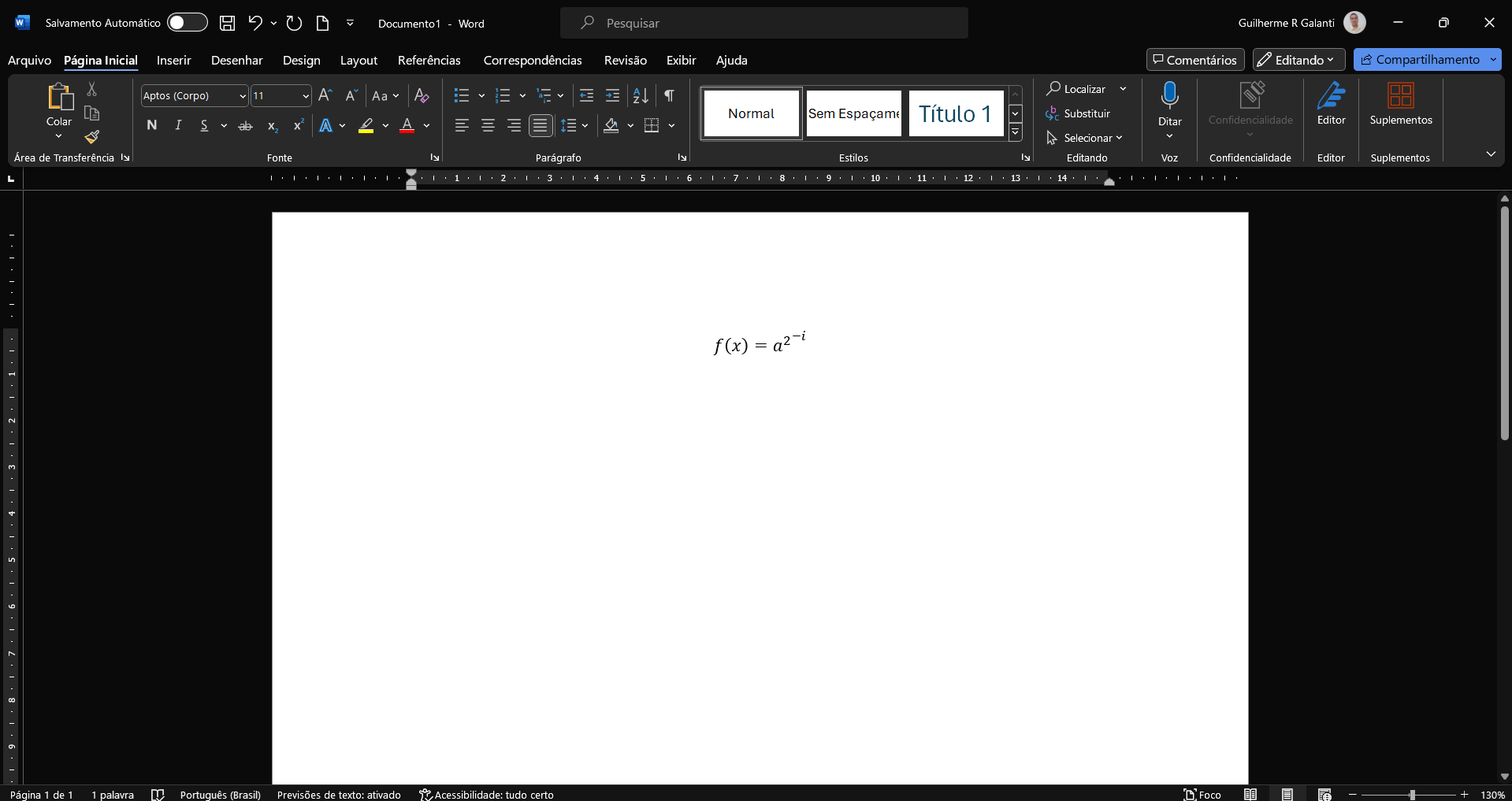Equações Matemáticas no Word
Uma das melhores funcionalidades do Word é a criação de equações matemáticas. Embora possa parecer um pouco complicado no início, o esforço para dominar os recursos de equação do Word valem a pena, ainda mais ao compararmos a solução da Microsoft com as demais do mercado, como o Latex, por exemplo, que é extremamente complexo e envolve programação.
Antes de mais nada, é importante ressaltar que as equações matemáticas fazem parte de um tipo diferente de “texto”, contando, portanto, com diversos recursos próprios, inclusive uma delimitação de área para a inserção da equação.
Com o recurso de equação do Word, é possível realizar equações complexas como a da imagem a seguir, sem grande esforço.
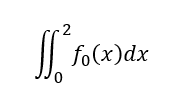
Vamos estudar esse recurso e dominá-lo!
Abra um novo documento Word, vá em Inserir > Símbolos e clique em Equação.
Ao inserir um campo de equação, uma nova aba vai aparecer, totalmente dedicada à construção de equações matemáticas. À primeira vista, essa nova aba - e o recurso em si - parece um pouco intimidador, mas existe um “truque” que facilita a criação de equações. Basicamente, você deve planejar o formato da equação antes de começar a escrevê-la.
Vamos explorar os recursos dessa nova aba, começando pelo recurso Fração, localizado no bloco Estruturas.
É importante entender a lógica por trás da criação de equações no Word: devemos escolher uma “forma” e preencher os quadradinhos pontilhados, que representam a localização dos elementos de nossa expressão matemática. Coloque a mão na massa e crie a fração metade, que é o número um dividido pelo número dois, separados por um traço.
Viu como é fácil lidar com frações no Word?! Como as equações compõem um tipo de texto, o software faz uma separação entre o texto comum e a equação. Percebemos isso ao misturar as duas coisas.
No exemplo acima, podemos mover o cursor ao longo da frase e notar que quando este chega na fração, uma caixa surge indicando que é um tipo de texto específico e distinto dos demais. Isso acontece porque as regras que regem as equações são diferentes das que regem o restante do texto.
Agora que você entende um pouco mais sobre as equações no Word, vamos aprender a escrever a equação de primeiro grau usando os recursos estudados.
Sem a formatação, a equação ficaria como f(x) = ax + b. Porém, com os recursos do Word, a equação fica da seguinte forma:
Tente você mesmo escrever essa equação antes de continuar este módulo.
É provável que você tenha dado um espaço entre o “)” e o “=”, mas o Word sabe que deve haver um espaço entre esses caracteres, por isso ele ignora seu comando ao inserir o caractere seguinte. Você ainda pode inserir espaços entre os caracteres de uma equação, mas não há necessidade para isso, já que a ferramenta fará esse ajuste de forma automática para você.
Para encerrar nossa aula de equações, vamos aprender subscrito e sobrescrito, dois recursos muito utilizados na academia. Com base no que você já sabe, tente replicar a equação abaixo sozinho antes de continuar este módulo:
Para escrever a equação apresentada, iniciamos colocando a parte do “f(x) =” e adicionamos a estrutura sobrescrita com um quadradinha acima de outro quadrado pontilhado.
Feito isso, basta adicionarmos os caracteres que queremos, usando as setinha do teclado ou o ponteiro do mouse para selecionar o quadradinho que queremos preencher.
Podemos combinar estruturas colocando uma dentro da outra, como mostra a imagem abaixo:
Prontinho, agora você sabe como criar qualquer equação no Word. Continue se esforçando!
Este artigo pertence ao Curso Pacote Office Avançado
Curso GRÁTIS sem mensalidade, sem taxa de matrícula.