Formatação avançada de texto
Word intermediário
Boas vindas a este curso que é uma sequência direta do Pacote Office: Nível Básico presente em nossa plataforma. Se você não concluiu esse curso ainda, recomendamos completá-lo antes de dar início a este, pois existe uma lógica pedagógica por trás da ordem dos cursos.
Se você já concluiu o básico, este curso será um aprofundamento; ou seja, veremos alguns tópicos já abordados no curso anterior, mas traremos mais detalhes, dicas e aplicações para você aumentar ainda mais seu repertório no Microsoft Office.
Dito isso, vamos começar nosso curso tratando de um tema extremamente importante: formatação avançada de texto no Word. Calma, sabemos que tem “avançado” no nome, mas a capacidade de formatar textos ao nível avançado é considerada domínio intermediário.
Vamos começar com um dos elementos mais importantes, porém mais negligenciados, que é o recurso de recuo. Para nossos estudos, abra um novo documento Word e coloque alguns conteúdos Lorem Ipsum, que nada mais são do que textos para preenchimento genérico. Você pode usar o Lorem Ipsum Generator para conseguir facilmente esse conteúdo. Lembre-se de remover todos os espaços desnecessários quando for colar no documento Word. Você deve ter algo assim:
Não se preocupe com as linhas vermelhas, elas estão ali porque o conteúdo gerado está em latim.
A primeira coisa que gostaríamos de ensinar diz respeito ao recuo de todo o documento. Preste muita atenção nessa região:
Deixe o cursor no primeiro parágrafo, clique, segure e arraste a “ampulheta”, pela parte de baixo, um pouco para a direita e veja o que acontece com o texto.
Como o cursor estava no primeiro parágrafo do texto, todo o parágrafo sofreu um recuo, como mostra a imagem acima. Agora vamos arrastar somente a parte de cima da ampulheta um pouquinho para a direita, mantendo o curso no primeiro parágrafo.
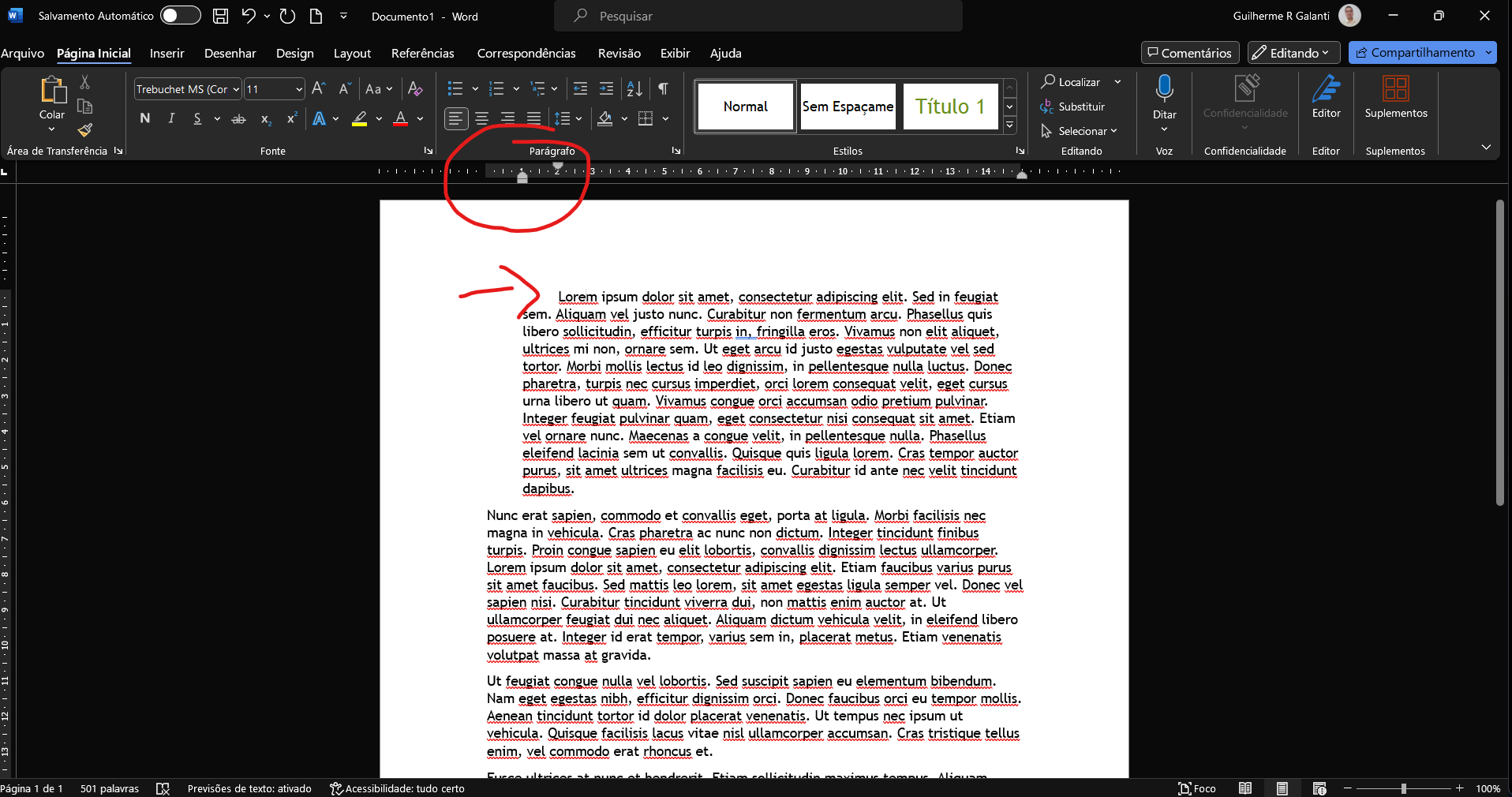
Se você repousar o mouse sobre as partes da ampulheta, verá que a de baixo trata-se do recuo do parágrafo na totalidade, enquanto a de cima somente do recuo da primeira linha.
Mas e o resto do documento? Note que os demais parágrafos não foram alterados, isso porque o Word trabalha com um tipo de “modularização”, ou seja, realizar alterações em todo o documento de uma vez é evitado para não causar problemas de formatação (e dar mais liberdade ao usuário durante a edição).
Na barra em que encontramos as ampulhetas, existe uma diferença de coloração: no nosso caso, há uma parte preta e outra cinza-claro. A parte cinza-claro diz respeito à margem da página, que você pode alterar diretamente no documento, clicando em uma das extremidades da parte cinza-claro e arrastando. Vamos puxar um pouco mais para a direita, sem tirar o cursor do primeiro parágrafo.
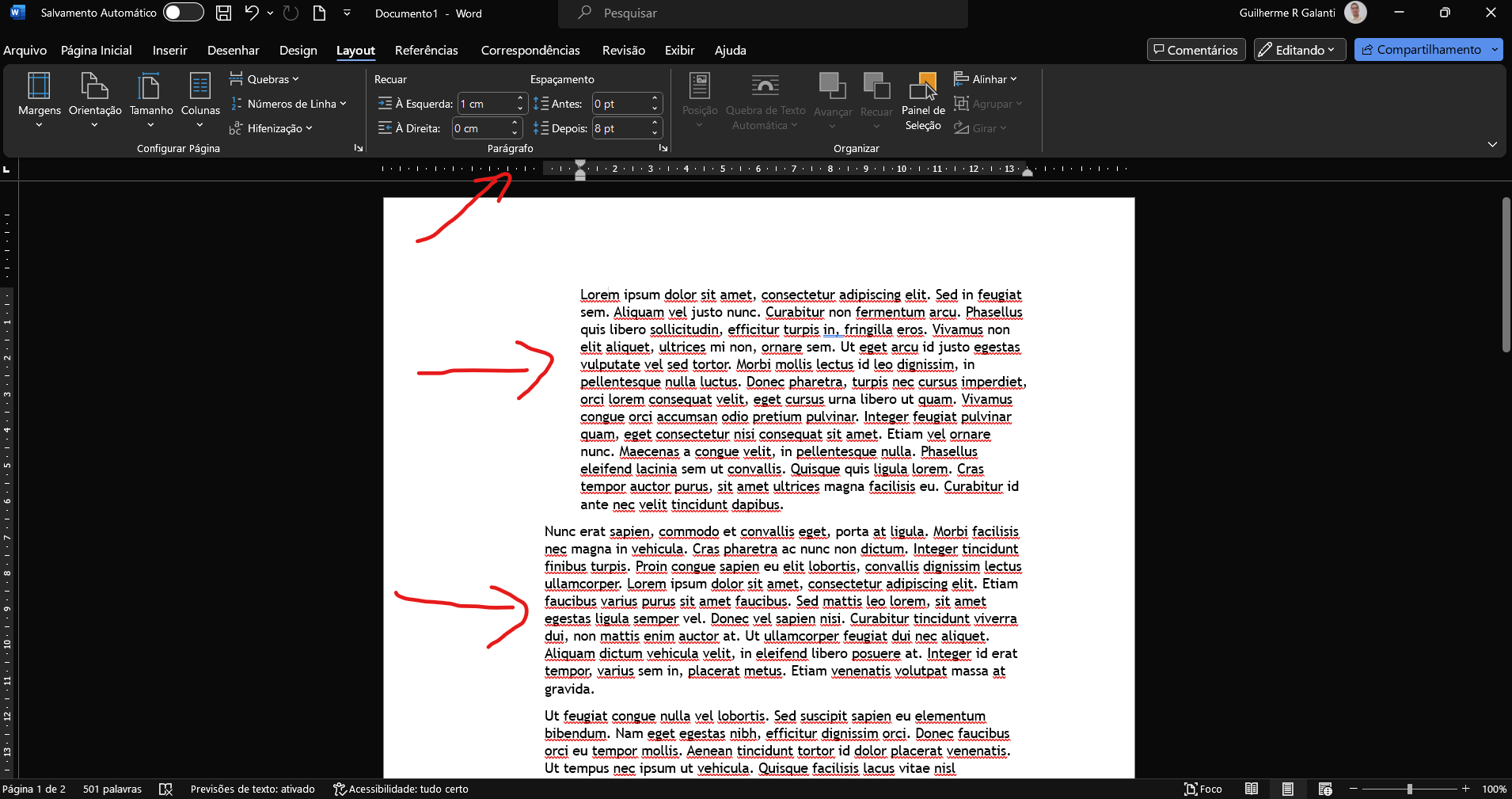
Note que a alteração que fizemos no recuo não mudou, mas a referência do documento foi totalmente alterada. Ou seja, essa mudança é global, sendo aplicada a todos os parágrafos do documento, ao contrário da modificação das partes da ampulheta que é somente no parágrafo selecionado.
Acidentalmente demos um spoiler sobre a guia Layout. Nessa guia, você consegue fazer ajustes mais precisos ao inserir números para recuo e espaçamento, evitando trabalhar com valores fora do padrão desejado. Perceba, porém, que não podemos alterar a margem pelas ferramentas rápidas disponíveis na barra de ferramentas. Para mudar a margem, devemos ir em Layout > Margens > Margens Personalizadas.
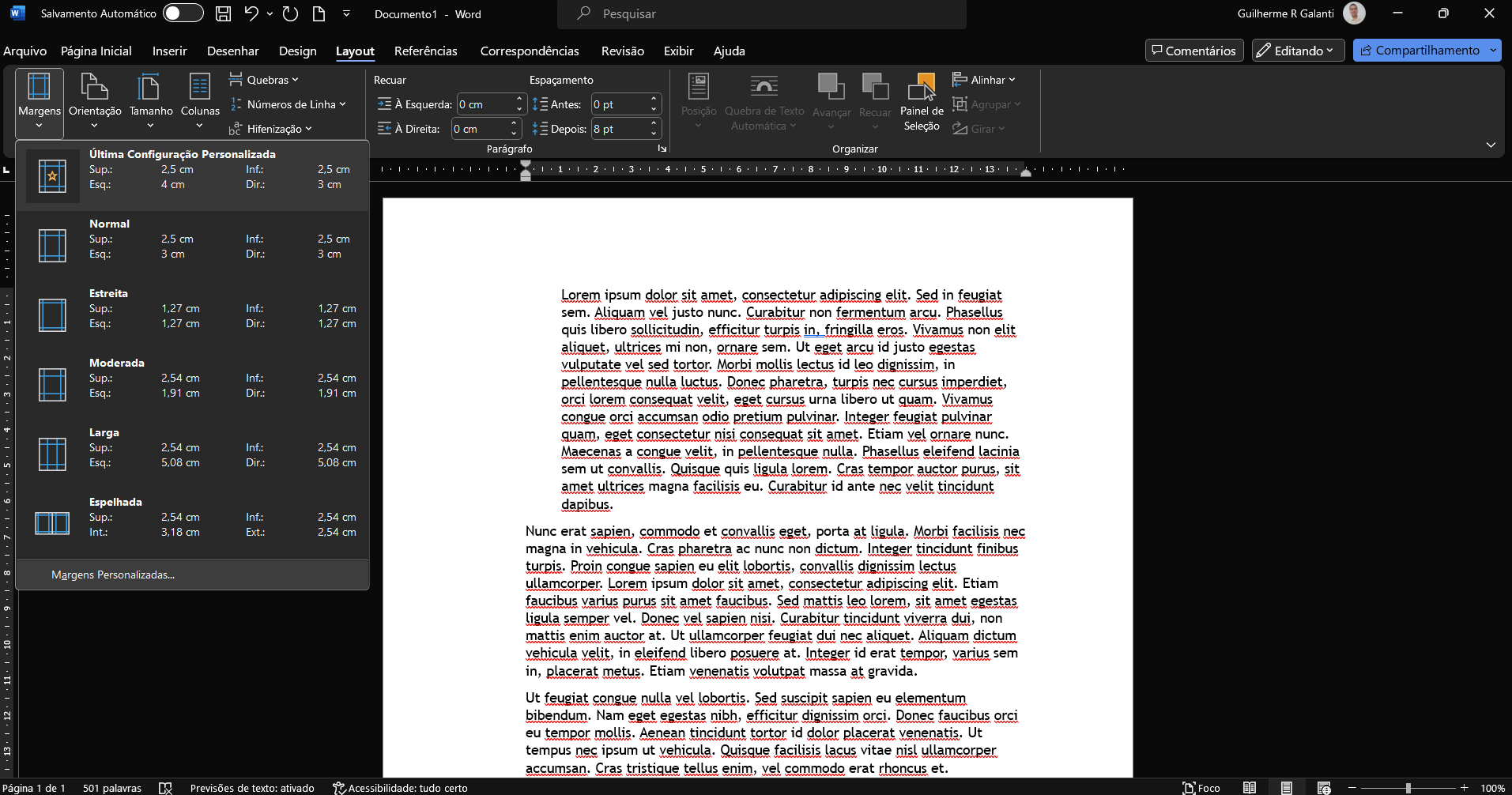

A caixa de diálogo que se abrirá será extremamente importante quando você precisar formatar o documento seguindo as normas da ABNT, muito utilizadas no mundo acadêmico.
Gostaríamos de ajudá-lo a salvar algumas horas de formatação: perceba que todas as configurações serão transportadas para o próximo parágrafo criado a partir do parágrafo configurado. Ou seja, antes de começar a redigir coisas no Word, primeiro faça toda a configuração do documento. Isso vai poupar boas horas de retrabalho no futuro!
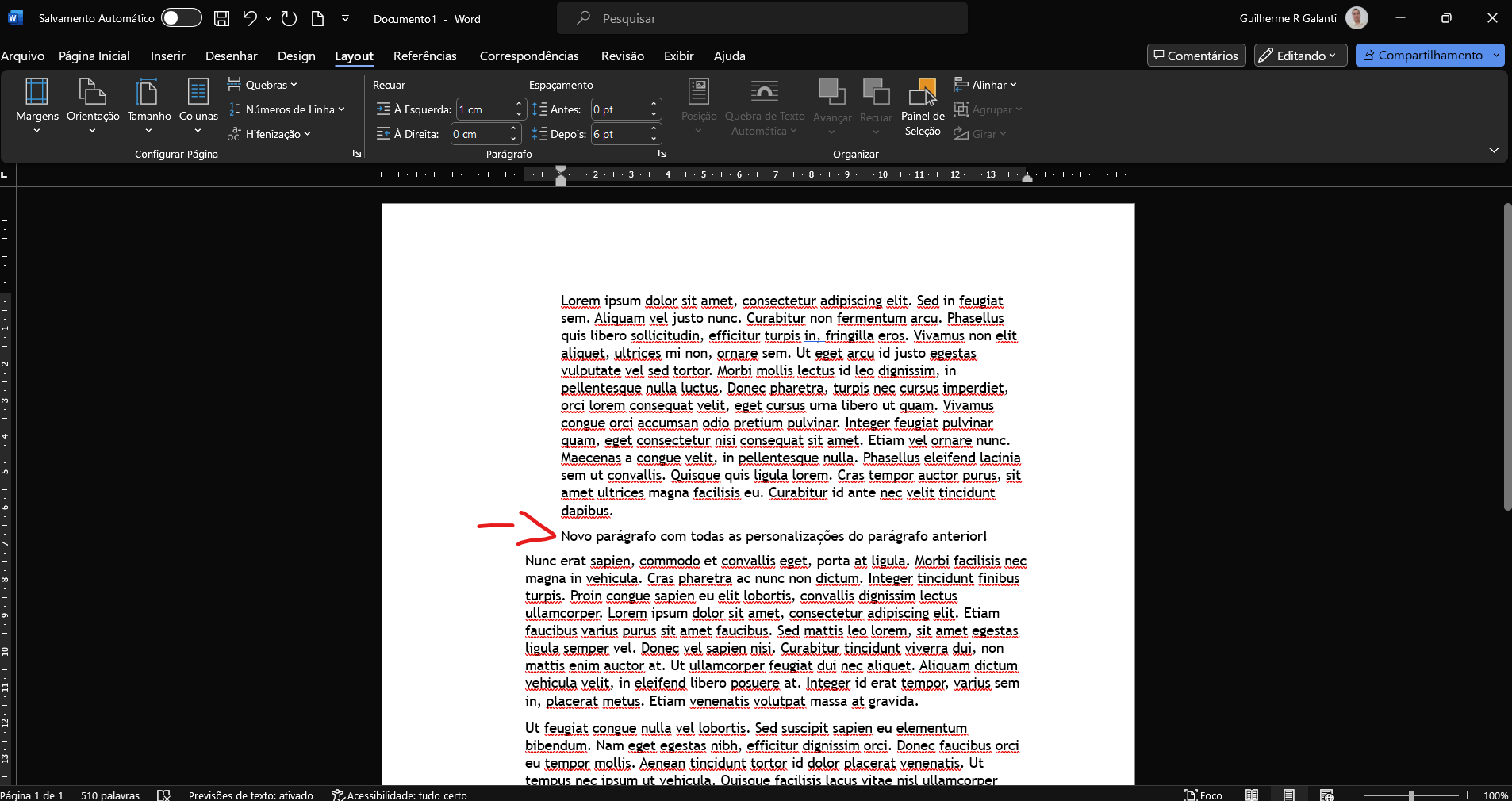
Para encerrar esta aula, temos um último detalhe importante sobre a formatação de textos em documentos Word: o espaçamento entre as linhas e parágrafos. Usuários básicos costumam usar Enter entre os parágrafos para criar espaço, mas isso nem de longe é recomendado, pois, a rigor, usar o Enter significa colocar dois espaços (o espaço natural entre as linhas e o espaço da tecla).
A forma correta de espaçar as linhas é ajustar o espaçamento entre linhas, o qual pode ser acessado pelo menu rápido oferecido pelo Word.
Note que existem as opções de adicionar um espaço antes e depois de um parágrafo. Ao clicar em Opções de Espaçamento de Linha, você será levado a uma caixa de diálogo com todas as opções de personalização de espaços.
Pronto, agora você sabe formatar texto em nível avançado. Parabéns e continue se esforçando!
Este artigo pertence ao Curso Pacote Office Intermediário
Curso GRÁTIS sem mensalidade, sem taxa de matrícula.


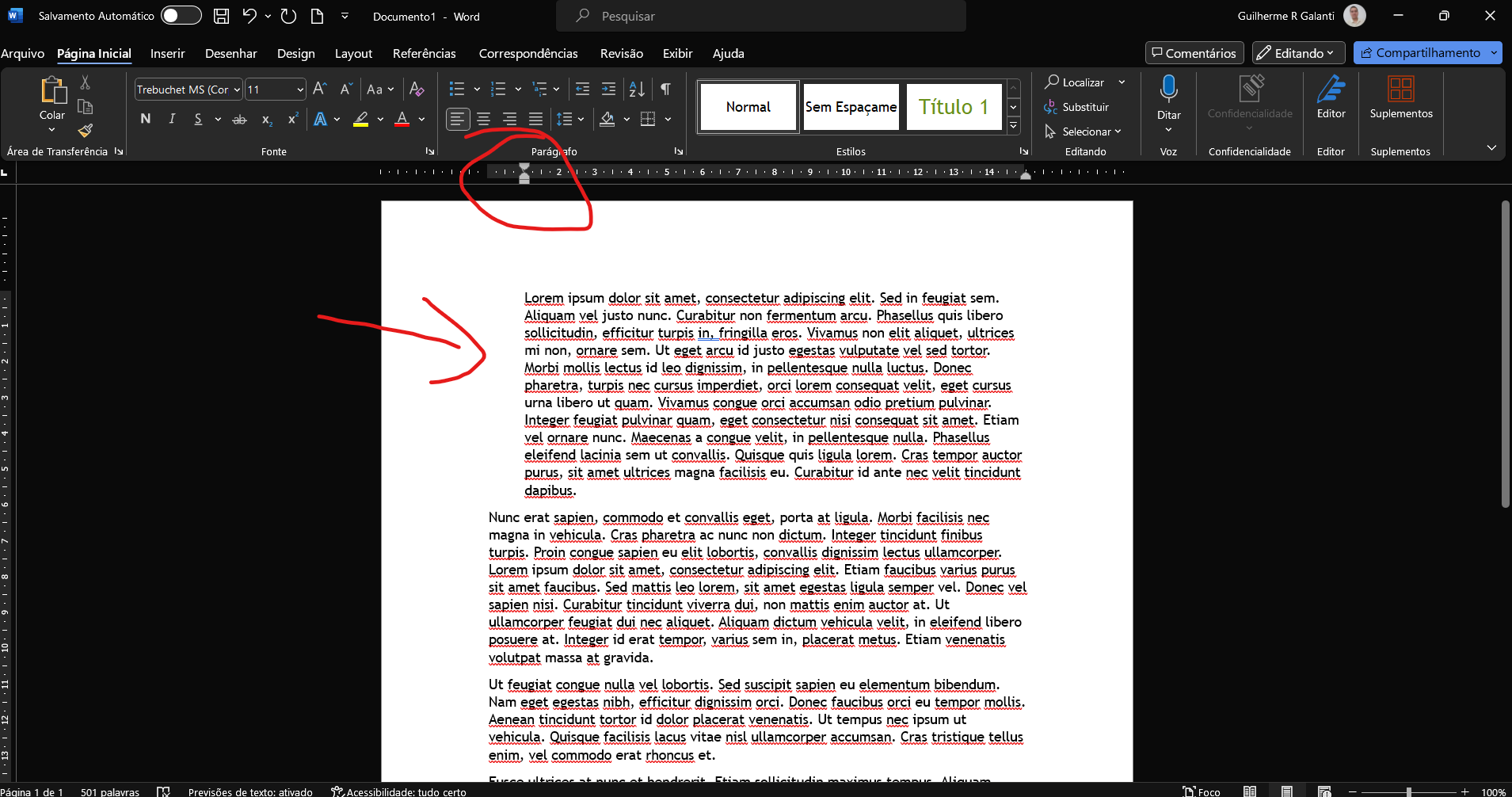
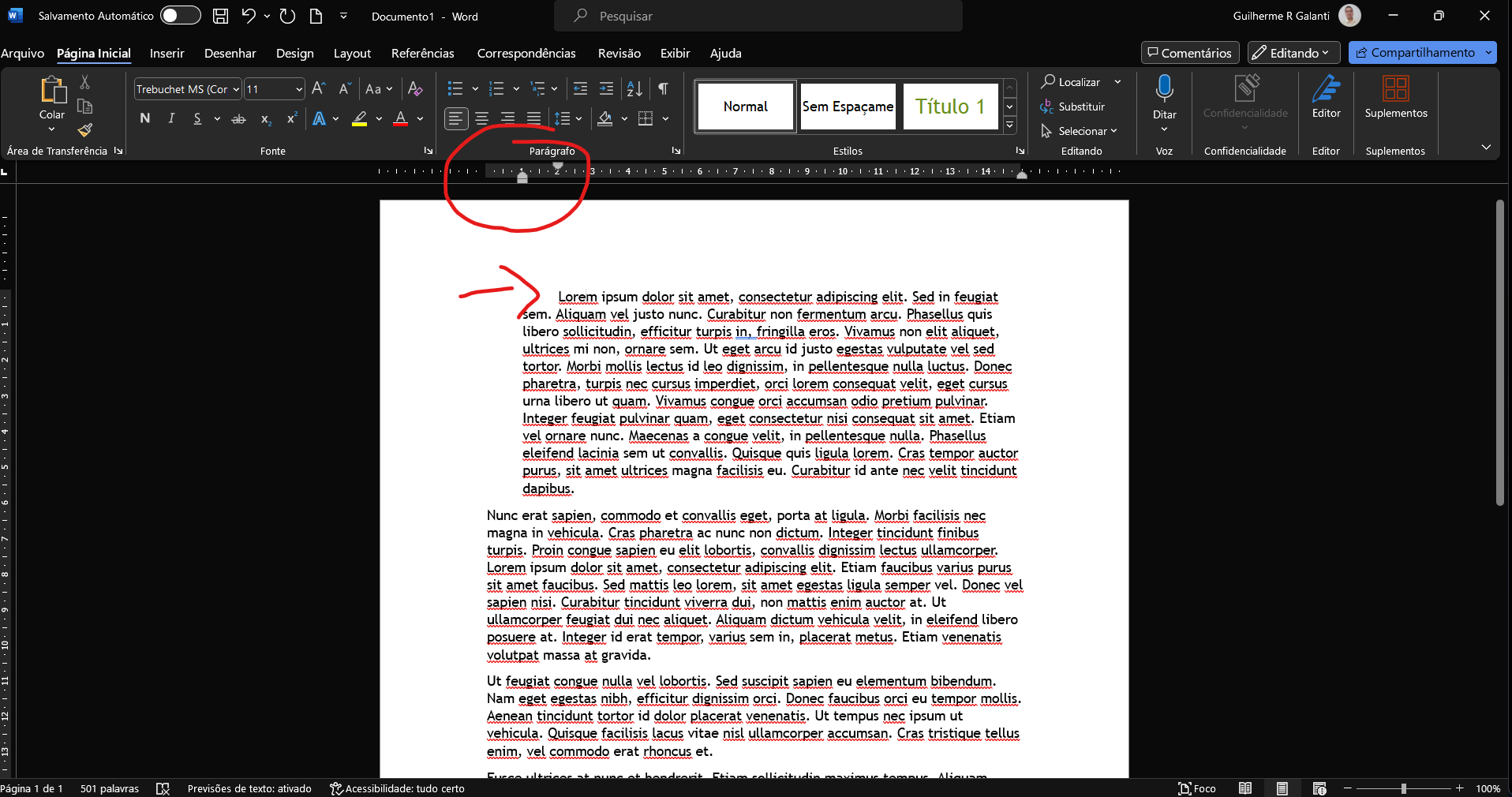
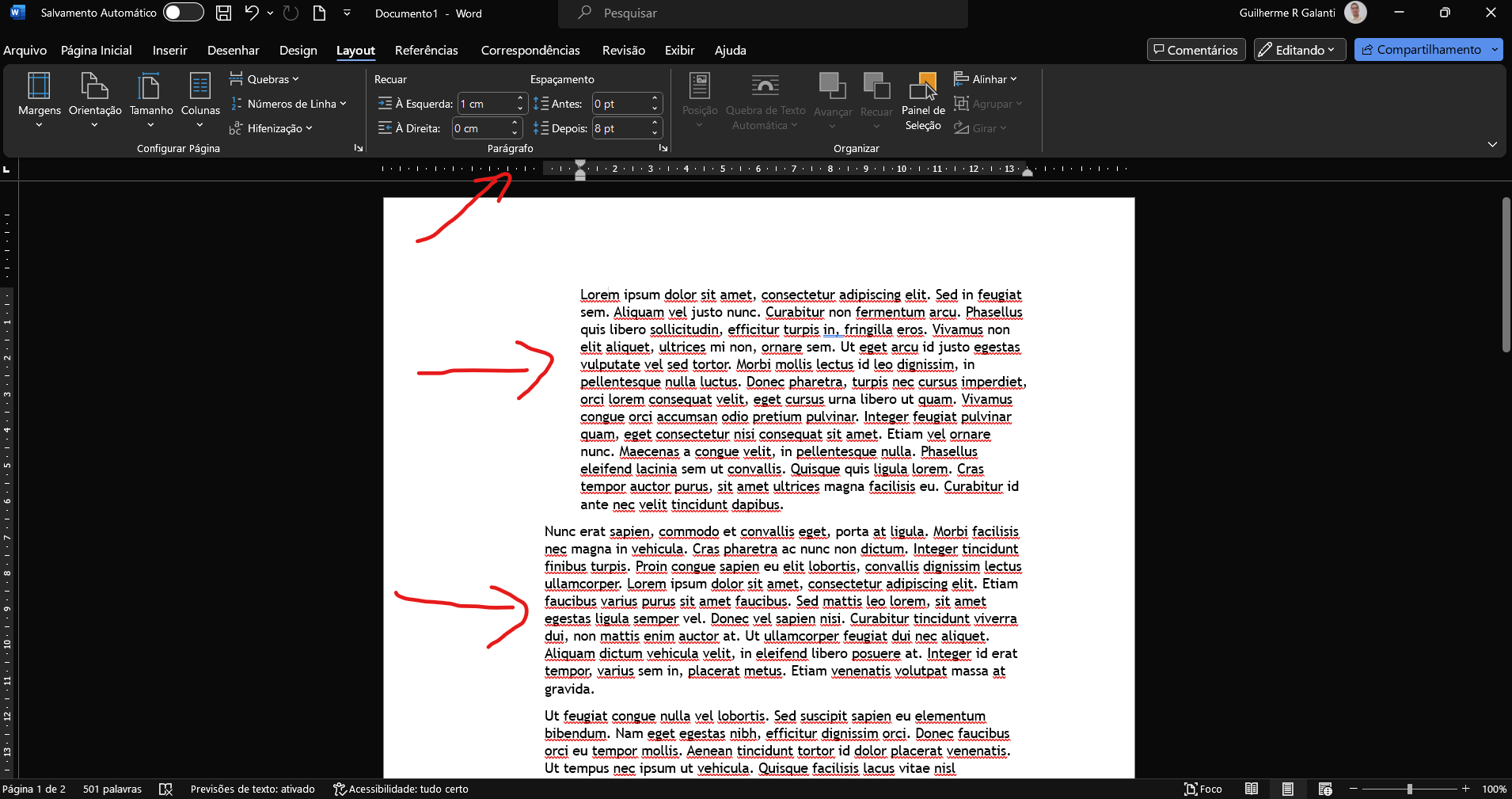
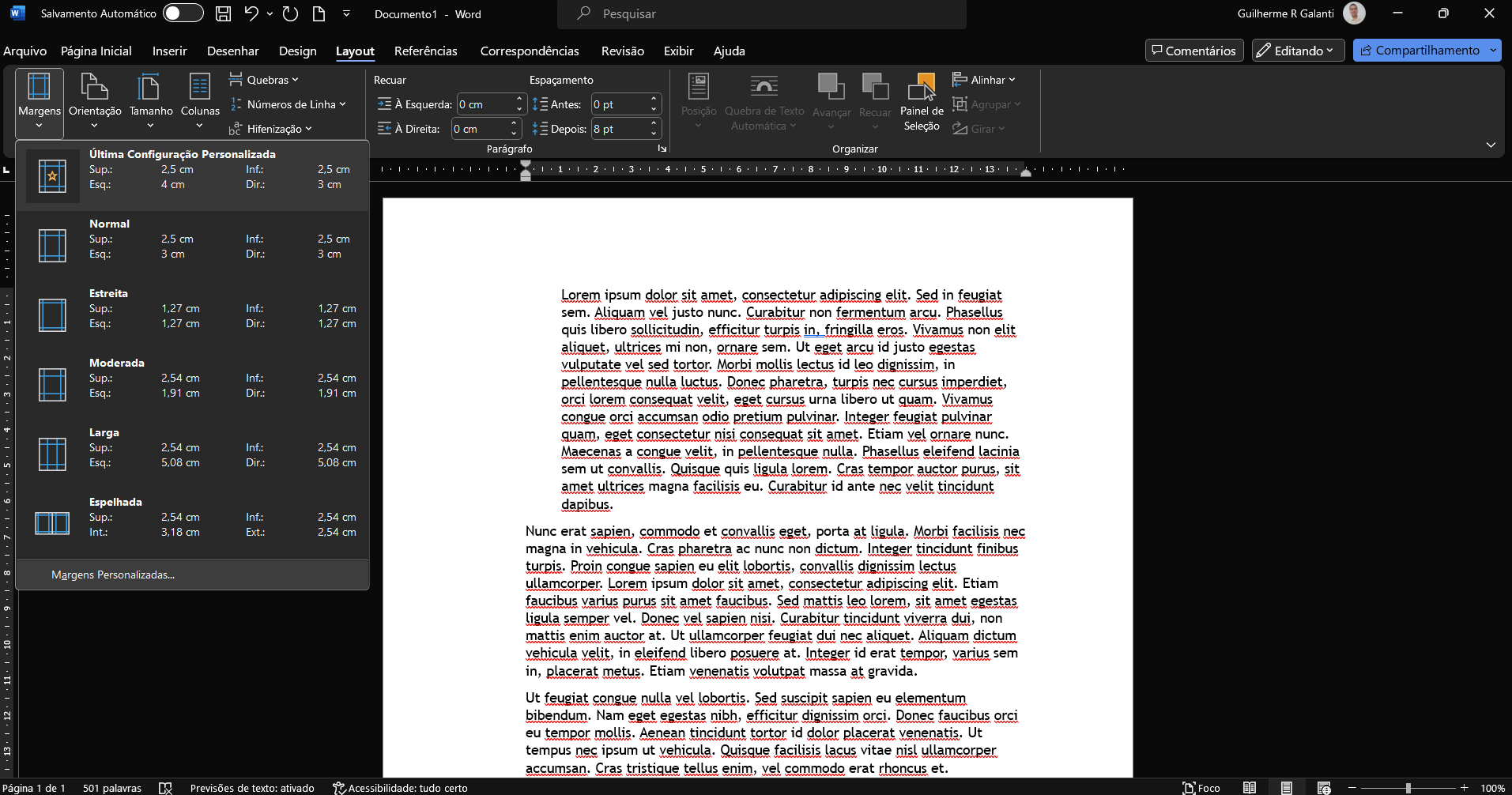

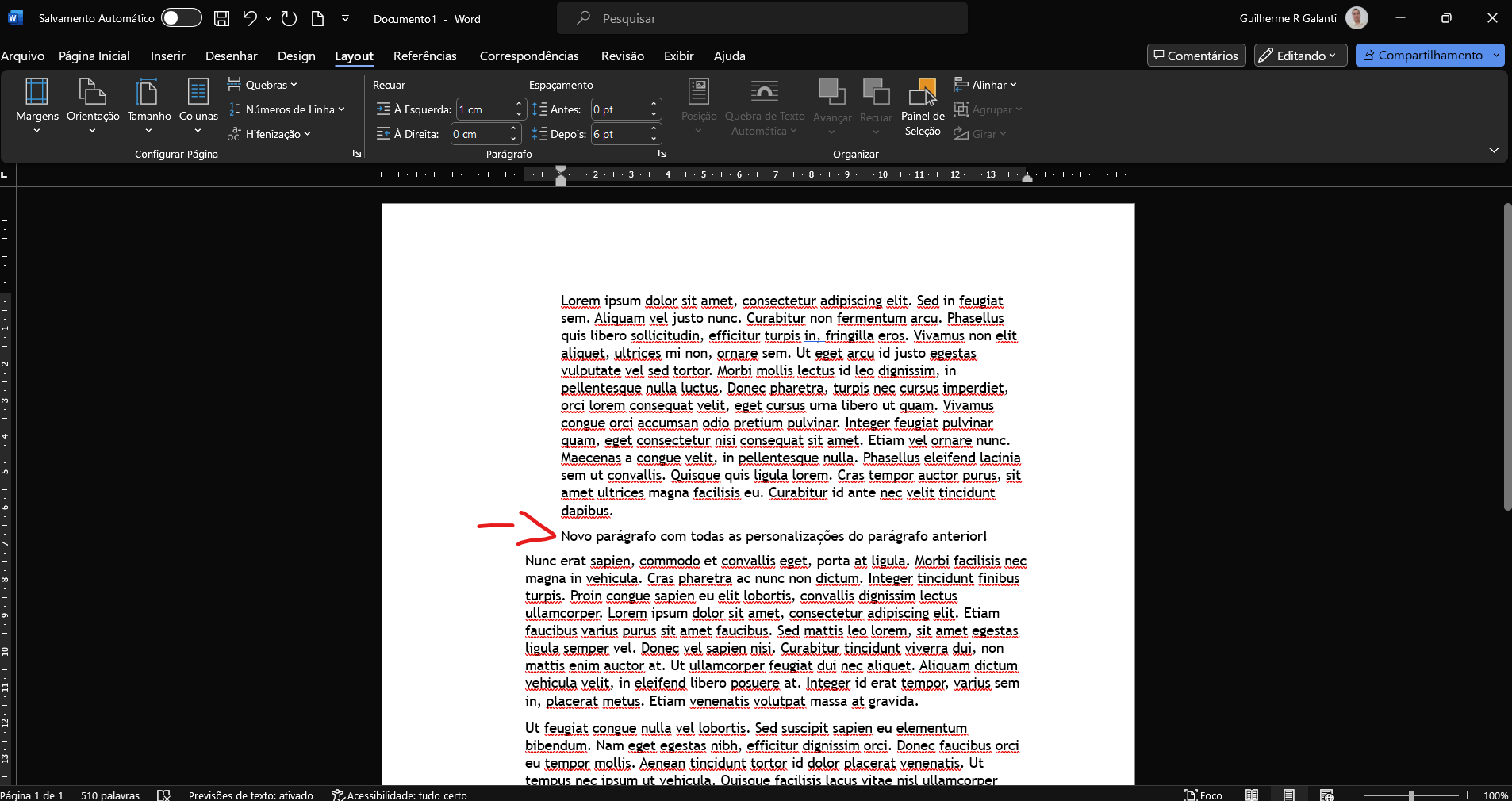
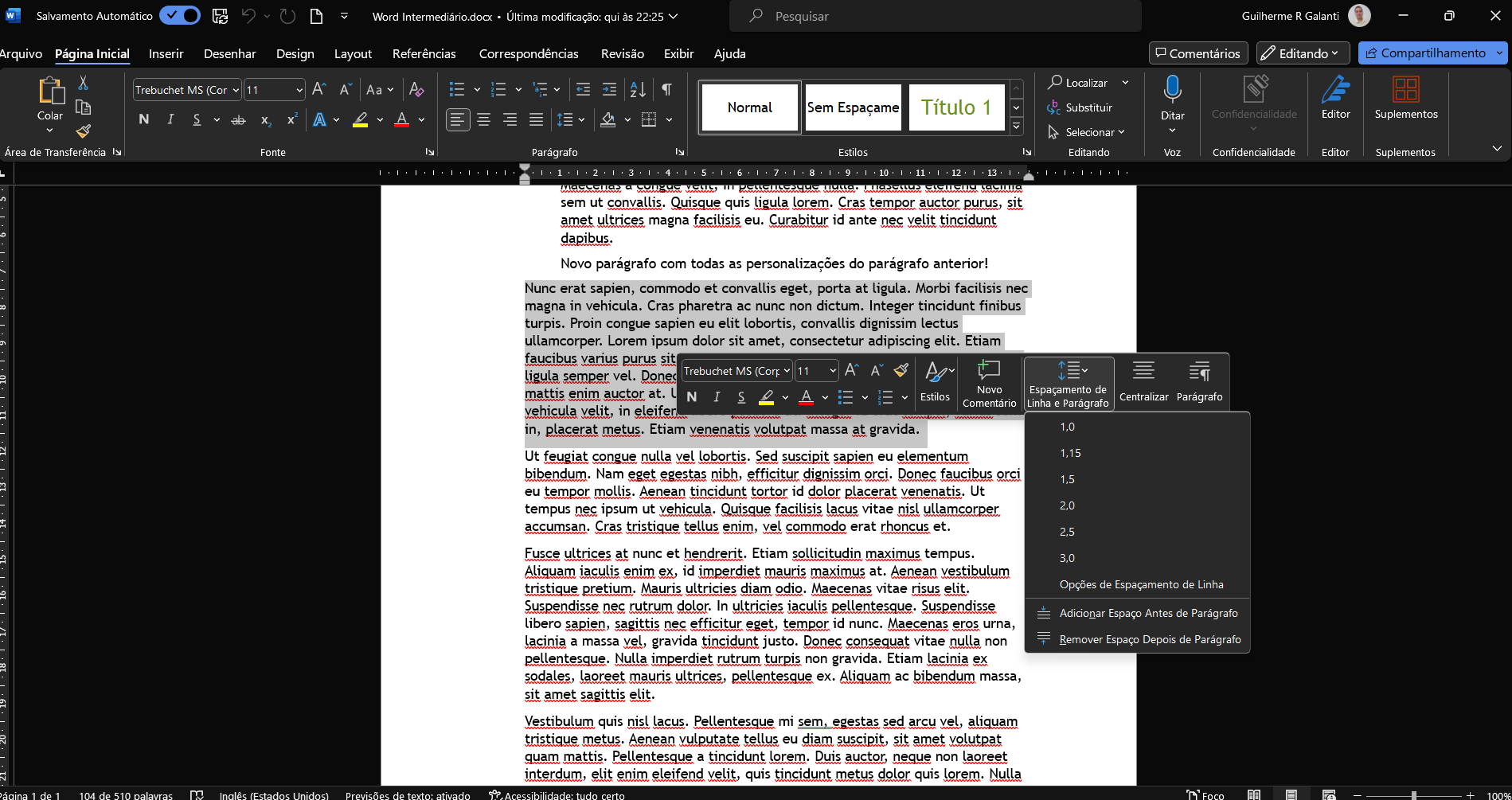
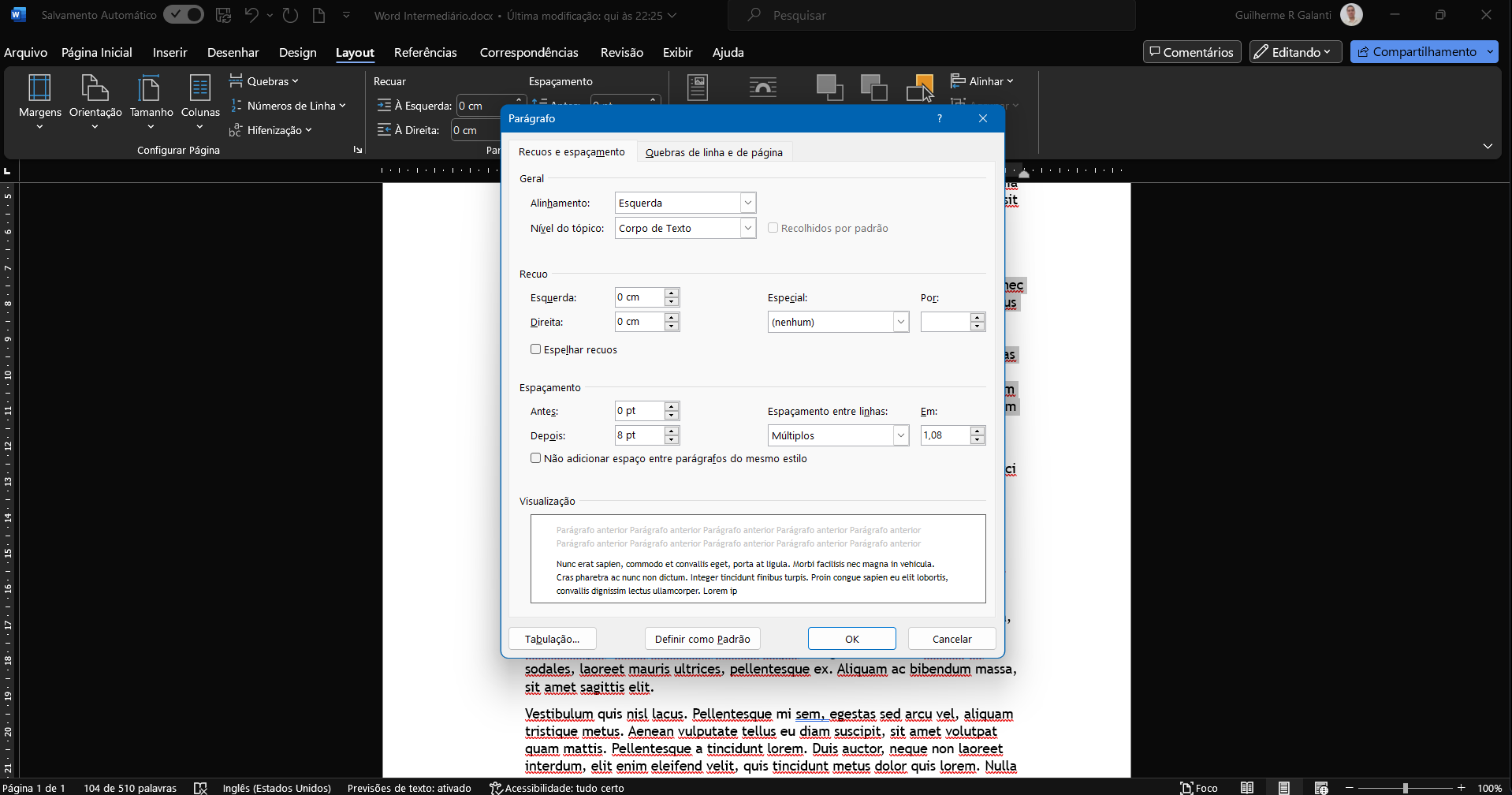

Muito bom.
Curso maravilhoso.
Gostei bastante. Aprovado
ótimo conteúdo. Gostei muito. Aprovado
Excelente curso. Parabéns pela qualidade.
Excelente muito explicativo
Muito bom e criativo.
Ótimo curso
Ótima qualidade
Ótimo