Formatação condicional
As planilhas, por mais que nos esforcemos, ainda não são boas para apresentar informações relevantes, pois, em muitas situações, estaremos trabalhando com planilhas imensas, lotadas de dados e informações.
Posto isso, como podemos facilitar o consumo das informações presentes em uma planilha? Indo direto ao ponto, existem diversas maneiras de deixar a planilha mais informativa e a formatação condicional é uma delas. Basicamente, podemos encontrar padrões nos dados pela formatação condicional, de forma rápida e fácil.
Abra a planilha deste módulo e dê uma olhada nos valores de aluguéis. Você saberia me dizer quais desses valores estão acima ou abaixo da média? É provável que sim para os primeiros 100 valores, mas rapidamente você ficaria cansado e perceberia que esse exercício não tem sentido, posto que você não está extraindo nenhum resultado dessa análise.
Vamos fazer o mesmo exercício, só que colocando o Excel para trabalhar para nós. Clique sobre o título “rent” (coluna C) e selecione todos os elementos usando o atalho que vimos nas últimas aulas. Em caso de dúvidas, reveja a aula anterior.
Selecionadas as células, vá em Página Inicial > Estilos > Formatação Condicional. Como deu para perceber, a formatação condicional é um estilo aplicado a certas células, com base em seus valores. Explore o menu que apareceu para você, veja todas as opções disponíveis. Não veremos todas, mas com certeza você pode praticar à vontade para dominar essa ferramenta!
Em Regra de realce de célula, vamos experimentar a opção É maior do que… para darmos início a essa aula.
Na caixa que abriu, coloque o valor “10000” e veja o que acontece. Note que você pode remover todas as formatações condicionais na opção Limpar Regras.
Como indicado na caixa, todos os valores acima de 10000 tiveram suas células preenchidas com vermelho claro e seus textos em vermelho escuro. Vamos explorar outra opção, a de destacar os 10% maiores valores da coluna.
Veja que poucos valores receberam o realce da ferramenta, justamente porque o Excel ordenou os números do maior para o menor e, em seguida, marcou o top 10%. Passe pelos valores da planilha até encontrar uma célula realçada.
Vamos experimentar a formatação por barras. Nesse caso, cada célula será preenchida de acordo com seu valor numérico, tendo como base o maior valor selecionado (em nosso caso R$ 3.500.00).
Por causa dos dados que dispomos, as barrinhas ficam muito pequenas, dado que o maior número é realmente muito maior que os demais da coluna, causando uma anomalia na distribuição numérica.
Vamos analisar uma das melhores opções de formatação condicional disponíveis no Excel: a de escala de cor. Selecione todos os valores da coluna “rent” e aplique uma das opções de formatação condicional de escala de cor.
Teste algumas opções e identifique o que cada uma representa. Você notará que algumas colocam os números maiores como vermelho, enquanto outras usam o verde; existem, ainda, escalas de uma cor só; cada uma tem sua função e é útil em determinados contextos.
Pensando em uma família que deseja alugar uma casa, a melhor escala de cores seria vermelho para os números maiores e verde para os menores.
Por fim, temos os conjuntos de ícones que, embora menos utilizados, também podem fazer a diferença na hora de visualizar informações importantes.
Como nossos dados apresentam grande discrepância numérica, os ícones não oferecerão uma boa representação visual, ao contrário das demais formatações condicionais vistas nos exemplos anteriores.
Gostaríamos de encerrar nossa aula com uma informação muito valiosa: você consegue criar suas próprias regras condicionais no Excel. Isso é bastante fácil de ser feito. Basta ir em Formatação Condicional > Nova Regra… e programar a condição de acordo com suas necessidades.
Como se trata de uma opção avançada, não vamos abordá-la neste curso, mas sinta-se livre para explorar essa nova janela e criar suas próprias regras condicionais.
Vídeoaula:
Muito bem, você está próximo do fim deste módulo. Continue se empenhando!
Este artigo pertence ao Curso Pacote Office Básico
Curso GRÁTIS sem mensalidade, sem taxa de matrícula.

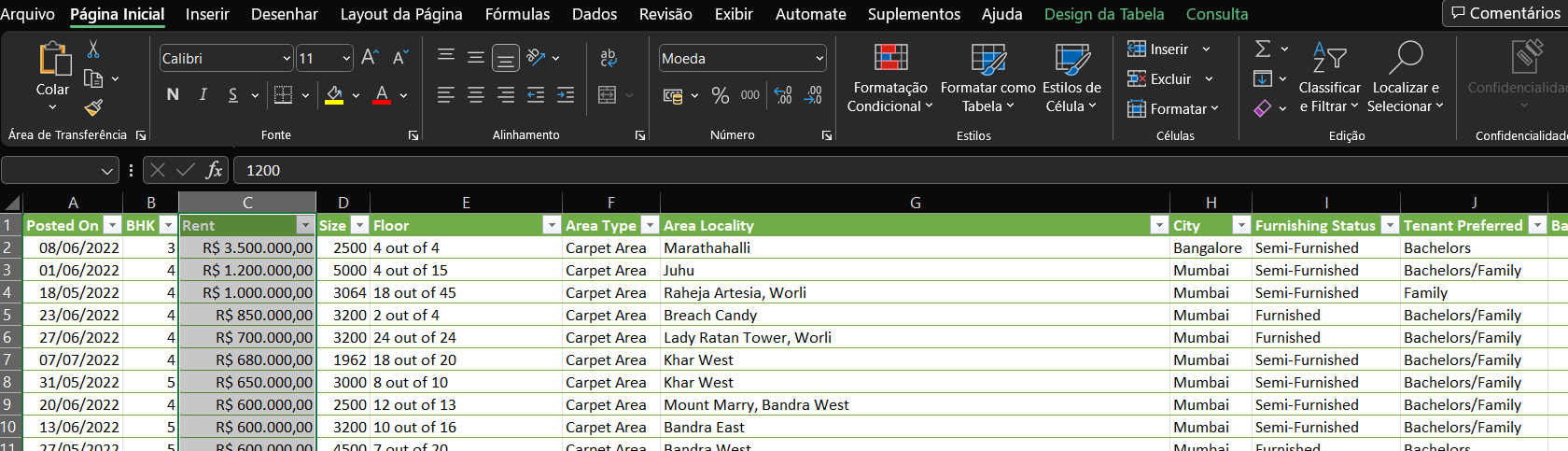
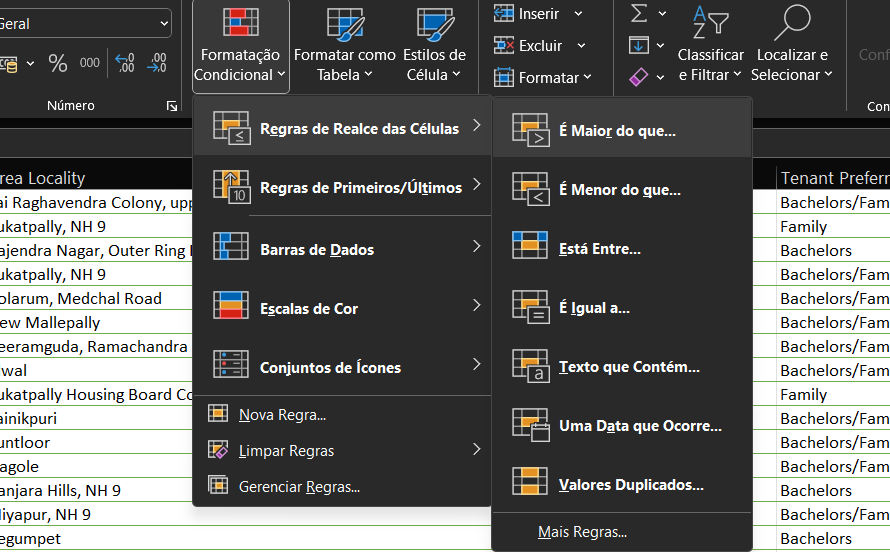
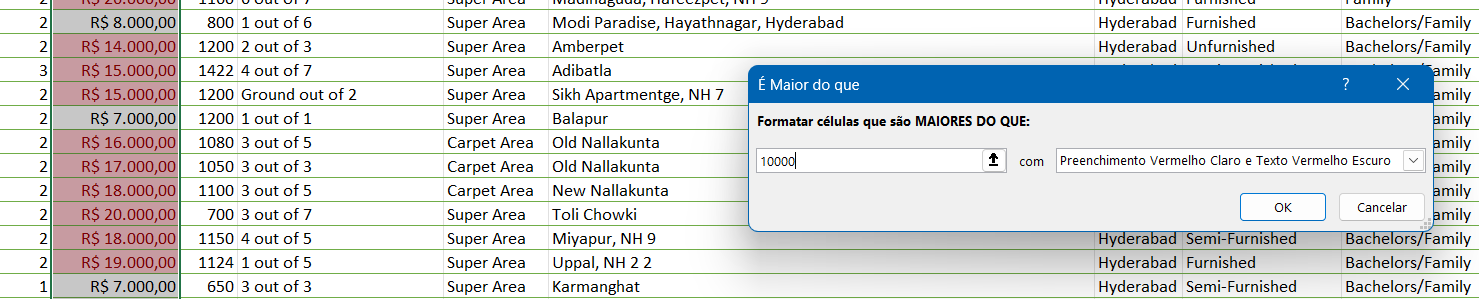

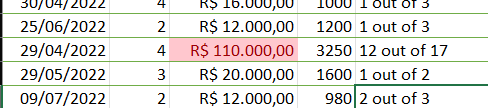
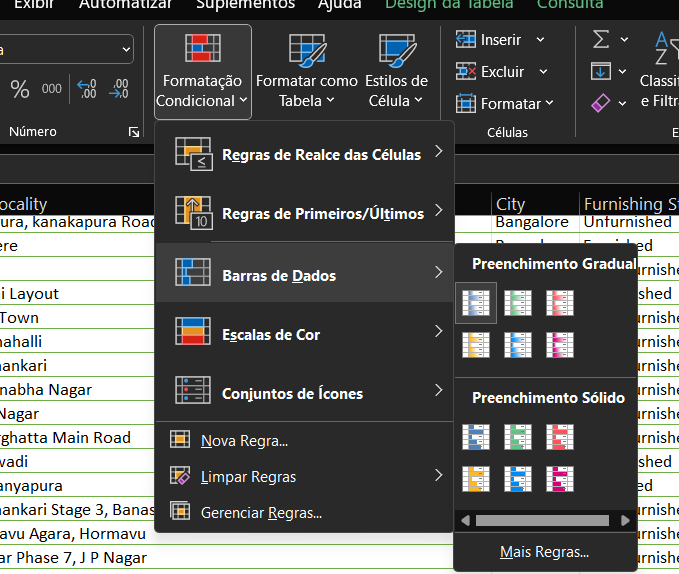
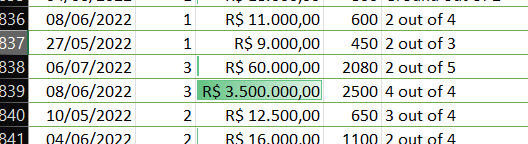
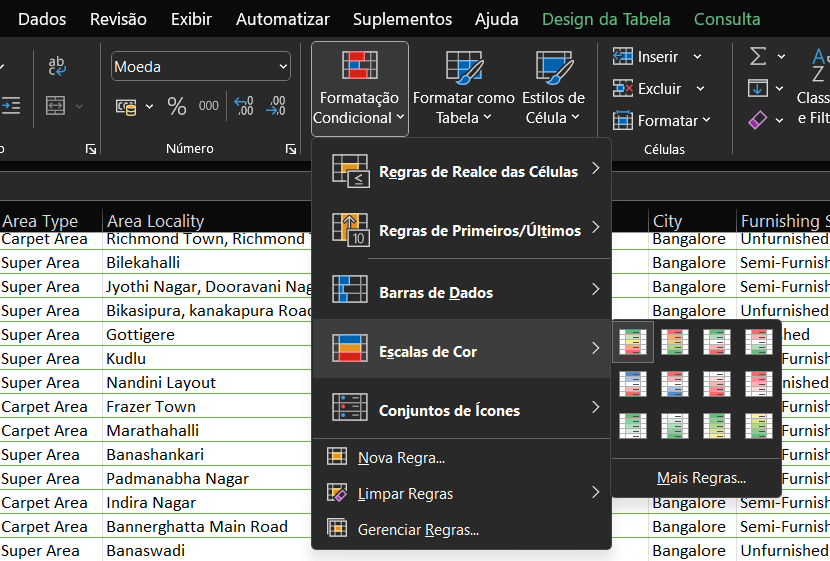
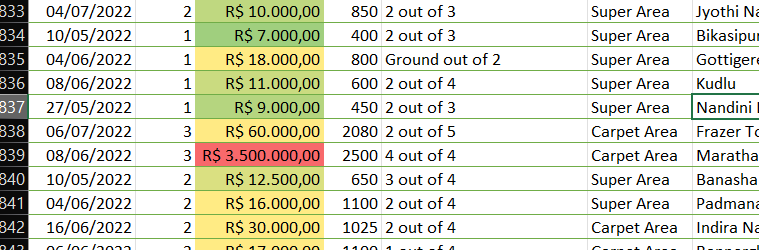
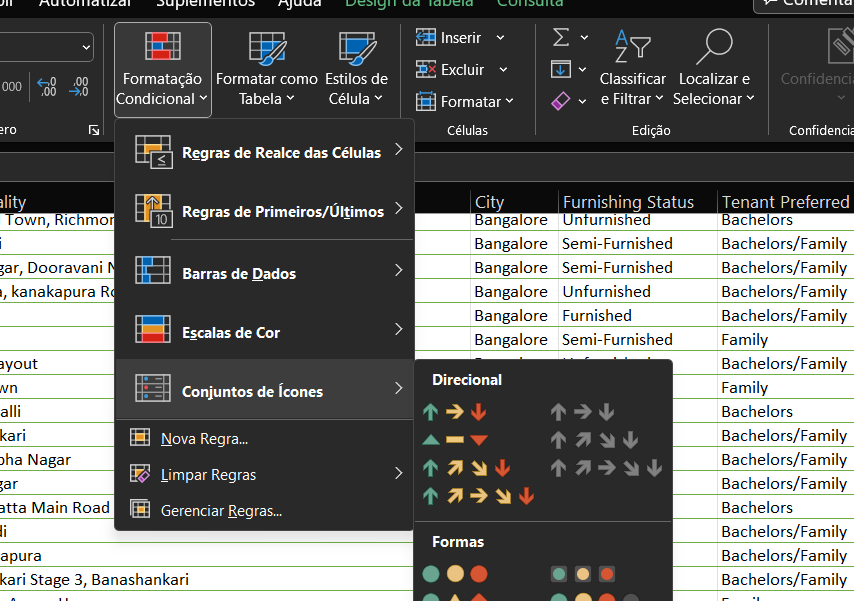
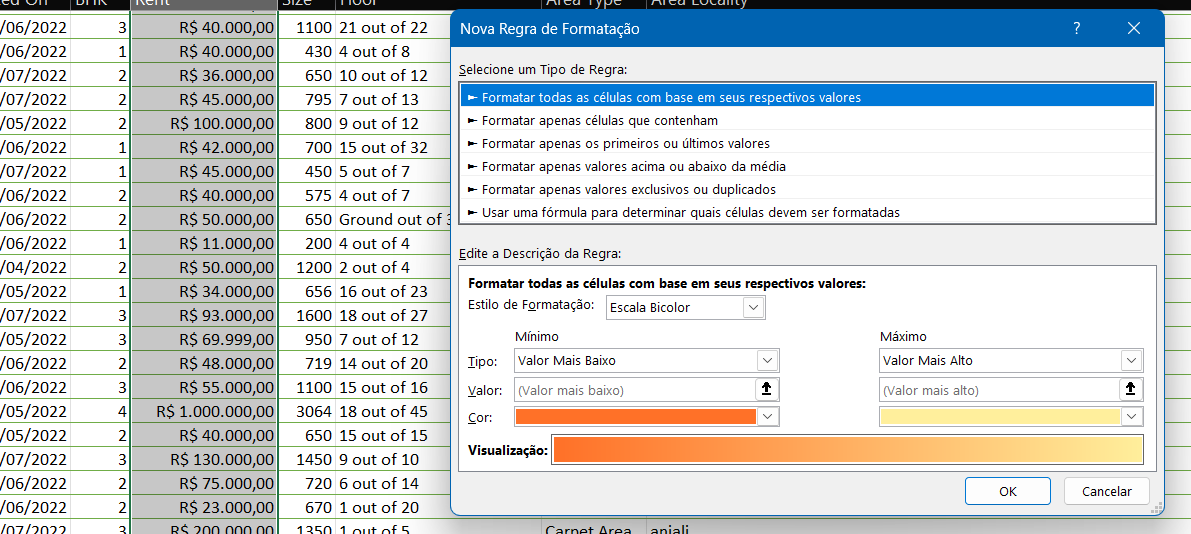
Ótimo
Maravilha
Um bom começo de curso
Excelente curso pra quem quer aprimorar o conhecimento na área da informática!
Preciso melhorar como profissional e o pacote office é o caminho
Foi de extrema importância o curso como aprendizado e assim poder ter mais conhecimento sobre o assunto RH.
Muito bom curso
Muito bom
Curso bem dinâmica e de fácil acesso, recomendo
es bueno