Funções avançadas
Excel Intermediário
Neste módulo, vamos aprender diversos recursos importantíssimos para quem pretende trabalhar com Excel durante sua carreira profissional. Para termos um bom andamento da aula, separamos uma planilha contendo dados logísticos reais de uma empresa, tornando sua aprendizagem mais significativa e voltada para o mundo real.
Baixe o documento Base Logística desta aula para acompanhar os procedimentos que faremos no Excel.
Abra o documento usando seu Excel. Note que apenas dar um clique duplo no documento será o suficiente neste caso, mas muitas vezes devemos usar o recurso de Obter Dados presente na guia Dados visando formatar os valores da planilha.
Antes de mais nada, vamos criar uma nova planilha clicando no botão “+” na parte de baixo do Excel e chamá-la de “Análises”. É nessa planilha que faremos nossa aula.
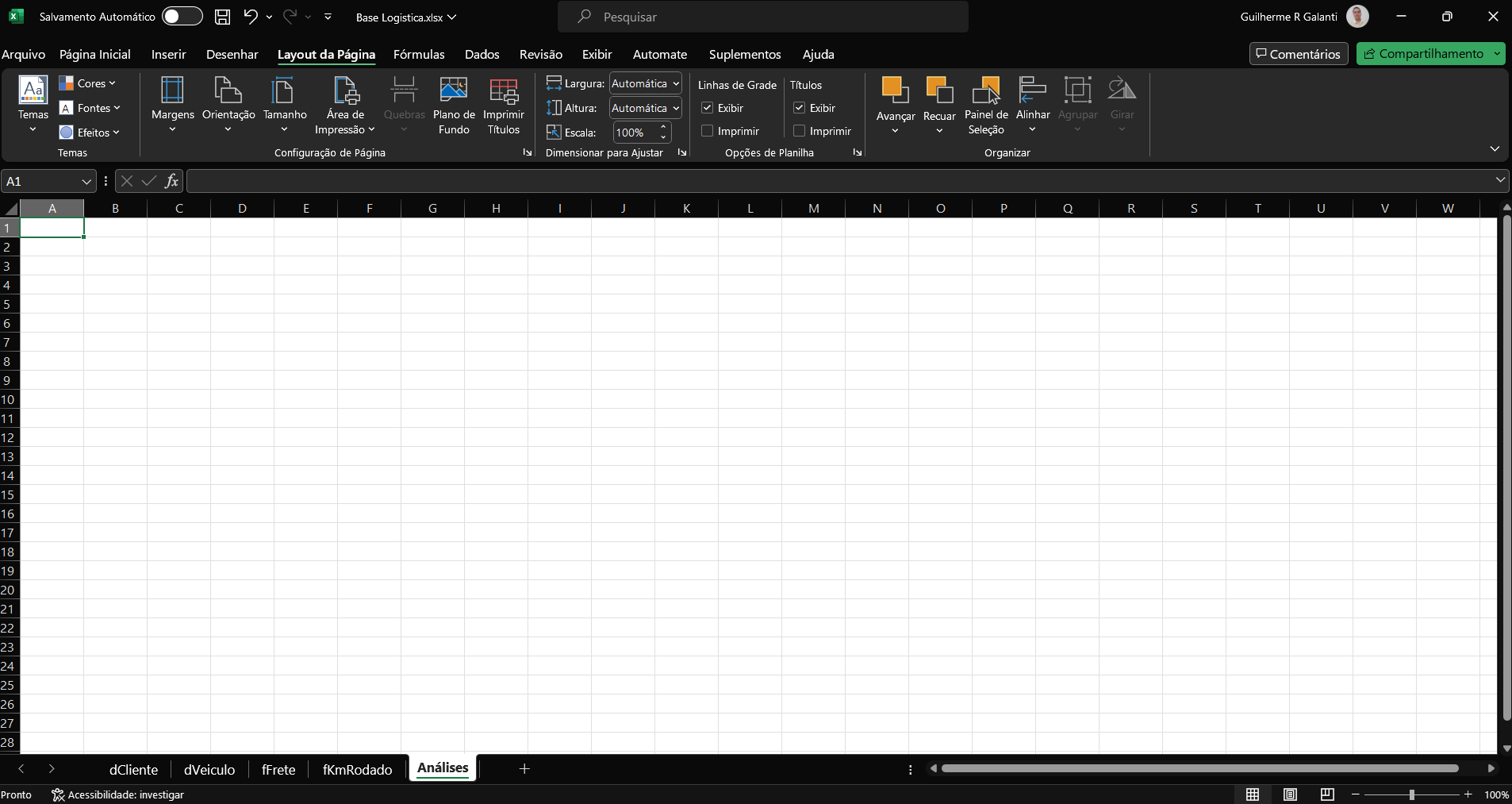
Note que a planilha fKmRodado traz diversas informações sobre os custos logísticos de cada veículo, e que a planilha dVeículo detalha os veículos e atribui-lhes IDs.
Vamos tentar calcular o gasto total de combustível para cada veículo da empresa usando a função avançada SOMASES. Ela é usada quando queremos somar números com base em uma segmentação. No caso, somaremos todos os valores relacionados a cada veículo presente na planilha.
Basicamente essa função trabalha da seguinte forma:
- primeiro vamos definir o intervalo que queremos somar os valores;
- em seguida, escolhemos o intervalo com o primeiro critério de soma de nosso interesse;
- por fim, definimos o critério para a soma;
- se necessário, podemos adicionar mais pares de intervalos e critérios.
Notamos que a empresa possui 50 veículos, por isso iniciaremos nossa tabela com a coluna dos IDs.
Vamos dar o nome de “Gastos com combustíveis” para a segunda coluna. É nela que teremos que usar a função SOMASES, pois as informações, na planilha fKmRodado, estão todas misturadas.
O intervalo que queremos somar está em outra planilha, logo temos que nos deslocar para lá e selecionar toda a coluna de interesse. Dê um “;” para prosseguir para a próxima informação da função.
O intervalo de critério, que nesse caso será o ID do veículo, também está na planilha fKmRodado, na coluna ID Veículo. Vamos selecionar toda essa coluna também e dar um “;” para ir ao próximo item da função.
Por fim, precisamos informar o ID do veículo, que é justamente a coluna que criamos no início da aula. Portanto, basta selecionar o primeiro ID. O resultado deverá ficar assim:
Agora vamos aplicar essa função em todos os IDs da coluna da esquerda. Para isso, dê um duplo clique no canto inferior direito da célula que contém a função já pronta.
Será que esses valores estão corretos? Vamos fazer o teste. Para o ID = 1, temos um custo de 25771,8. Vamos aproveitar os filtros e ver se esse valor faz sentido.
Tudo indica que a função está funcionando perfeitamente!
Vamos ajustar alguns detalhes de design para encerrar nossa aula. Primeiro, vamos fazer com que os nomes das colunas não invadam outras células. Segundo, vamos deixar a coluna dos gastos com tipo de dados Moeda (R$). Terceiro, vamos colorir nossa tabela e centralizar os valores.
Pronto, você acabou de extrair informações valiosas de uma tabela toda desorganizada. Embora essa aula tenha chegado ao fim, devemos alertá-lo sobre a imensa quantidade de funções avançadas presentes no Excel. Lembre-se de ler as dicas que a própria ferramenta traz sobre cada uma delas.
Este artigo pertence ao Curso Pacote Office Intermediário
Curso GRÁTIS sem mensalidade, sem taxa de matrícula.
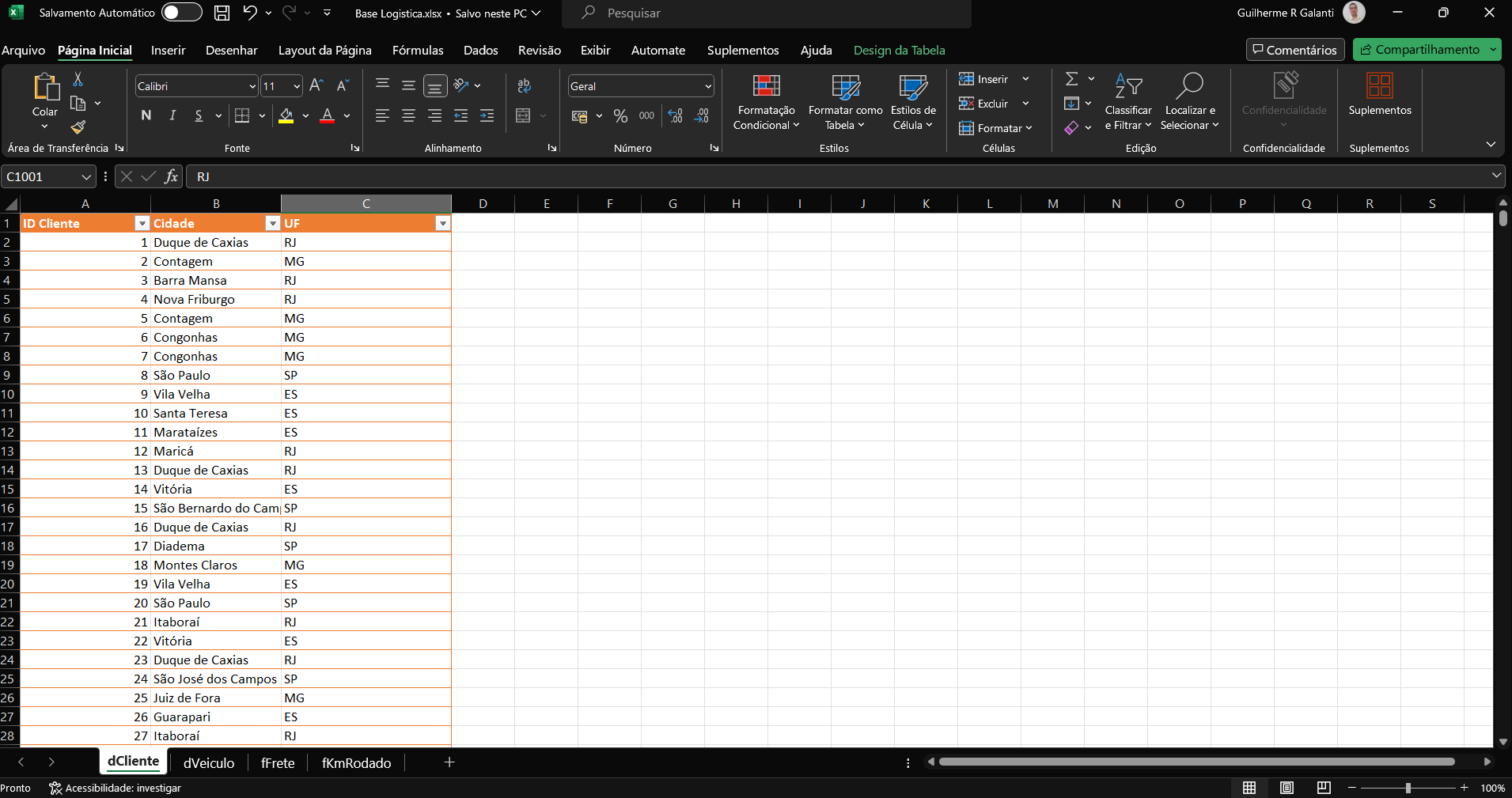
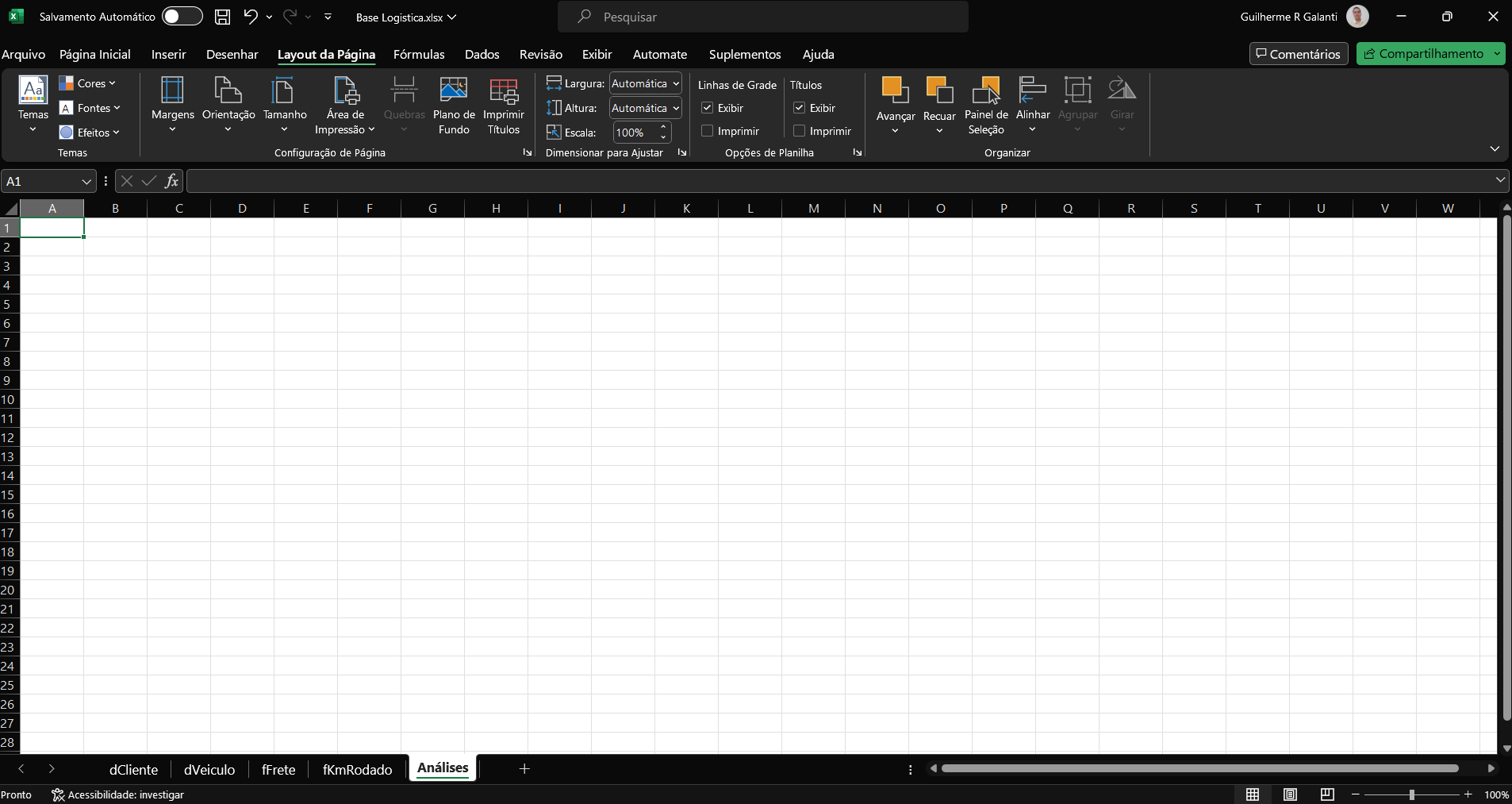
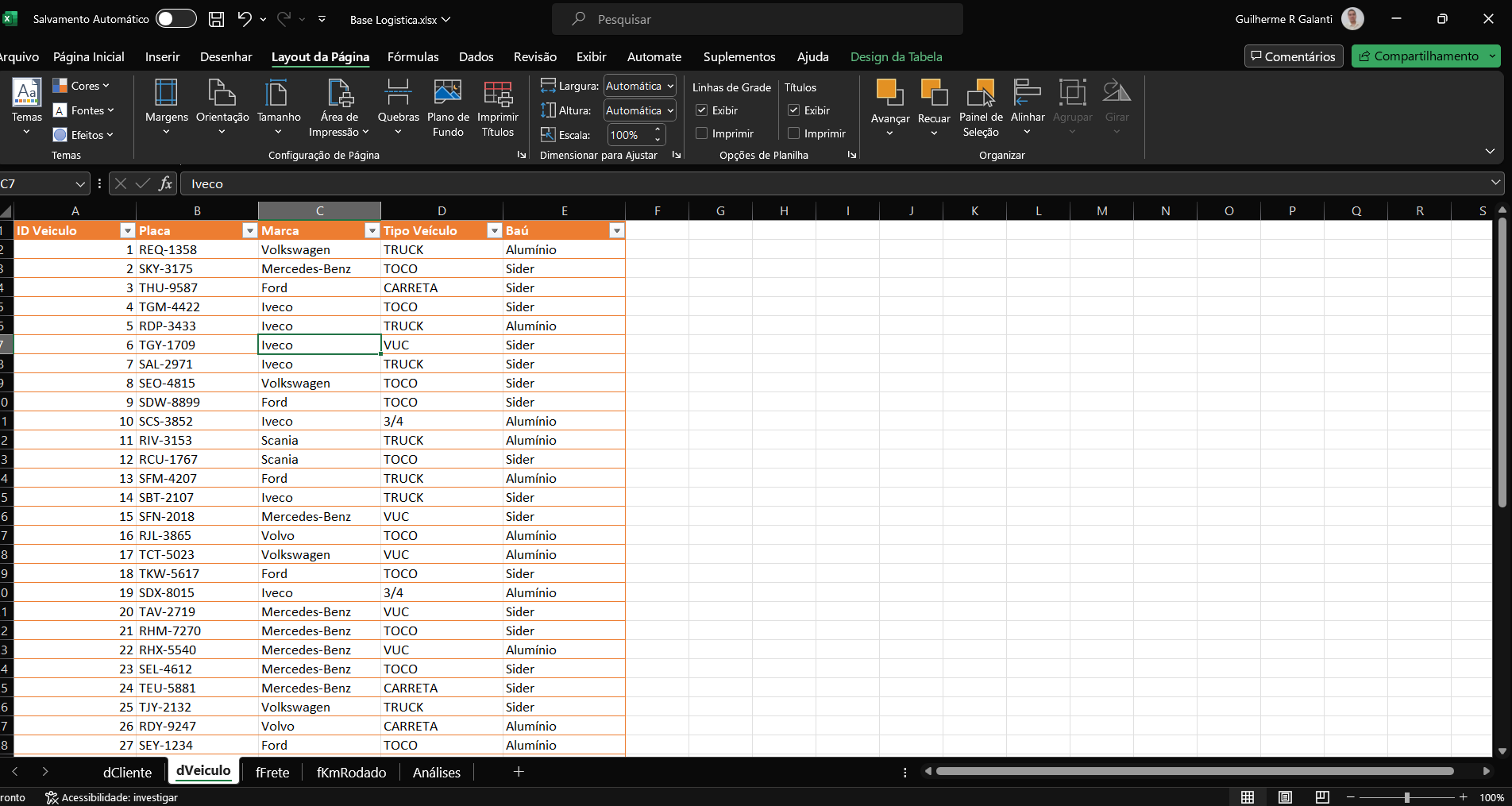
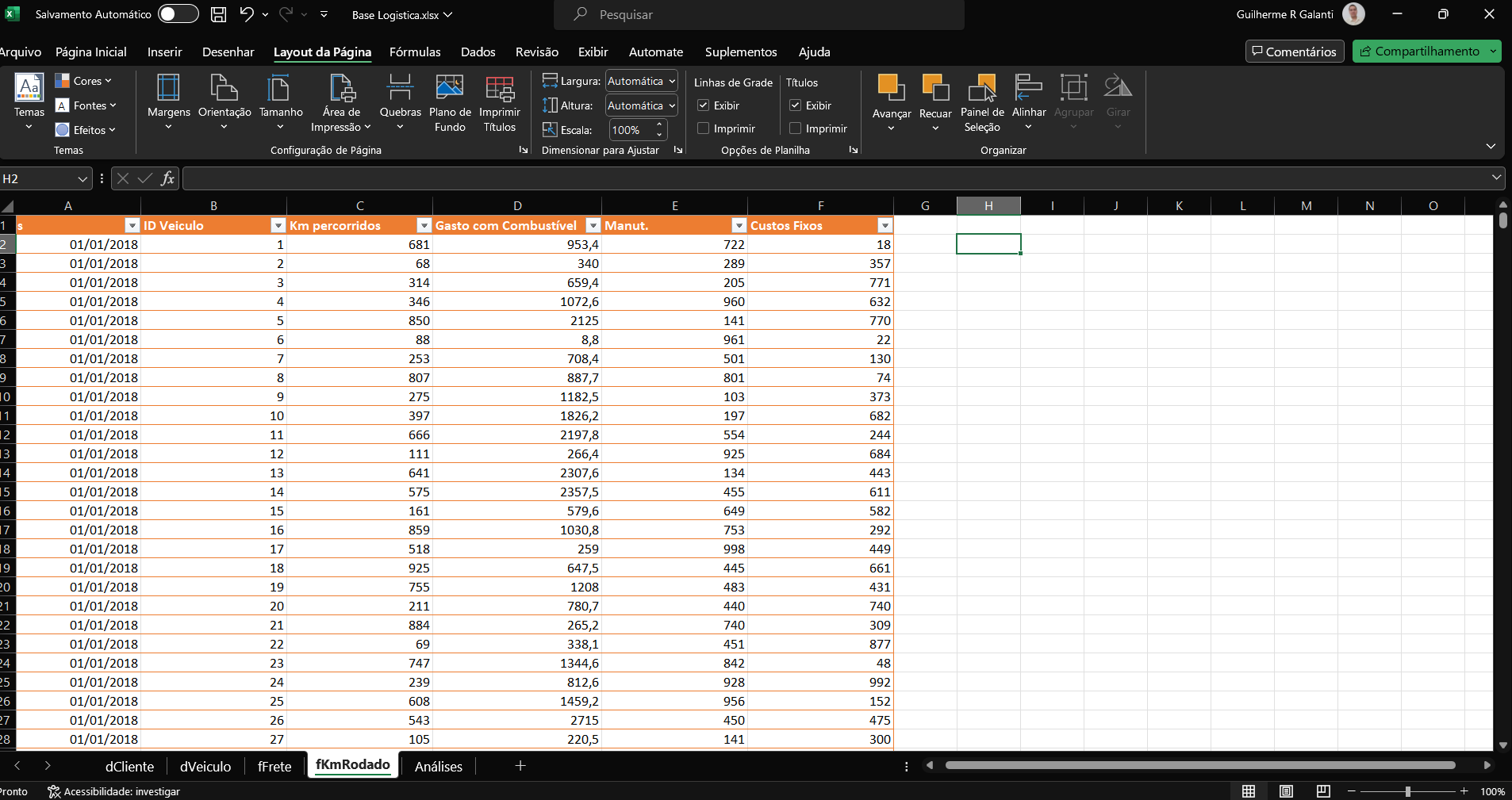

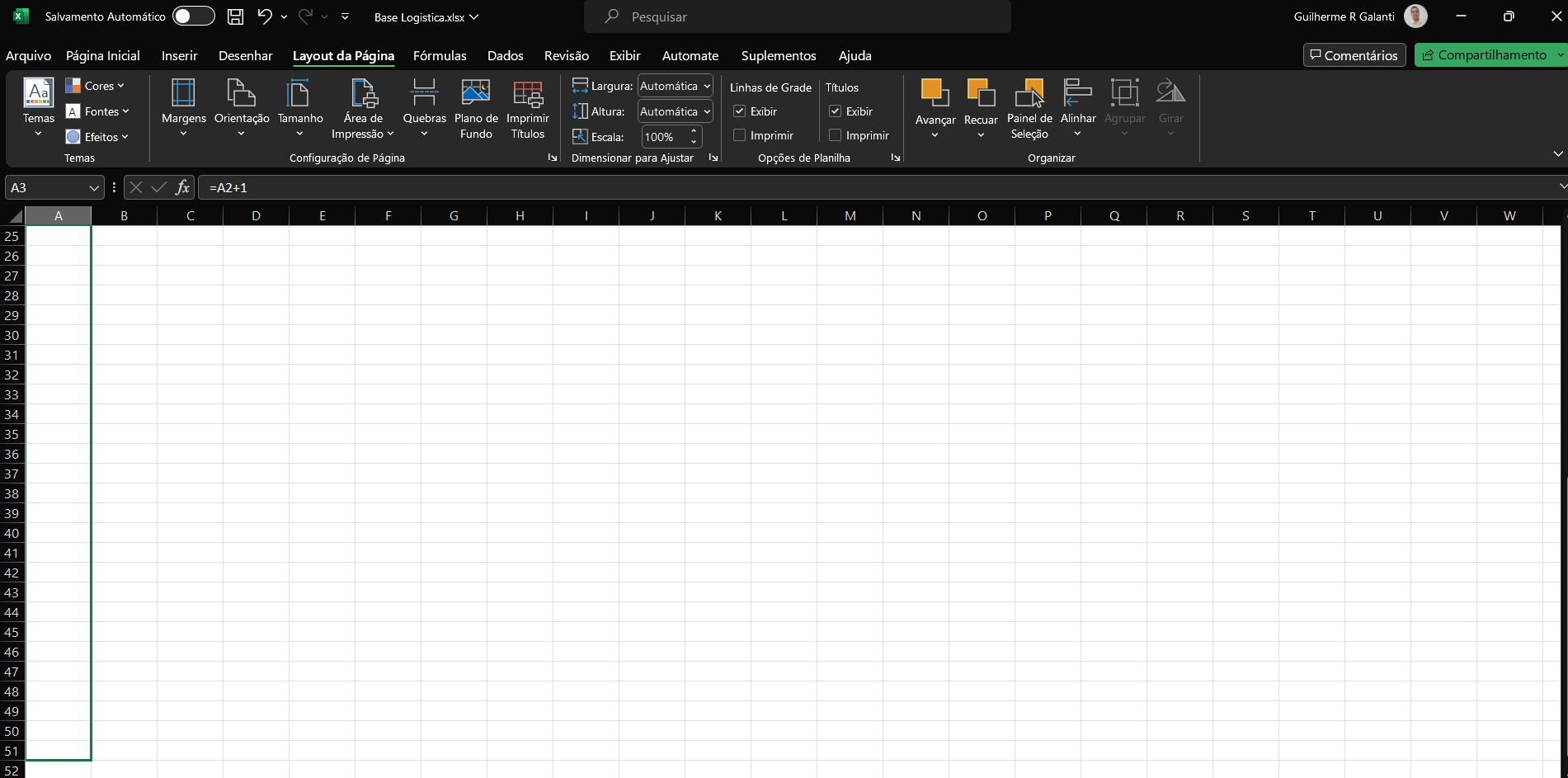
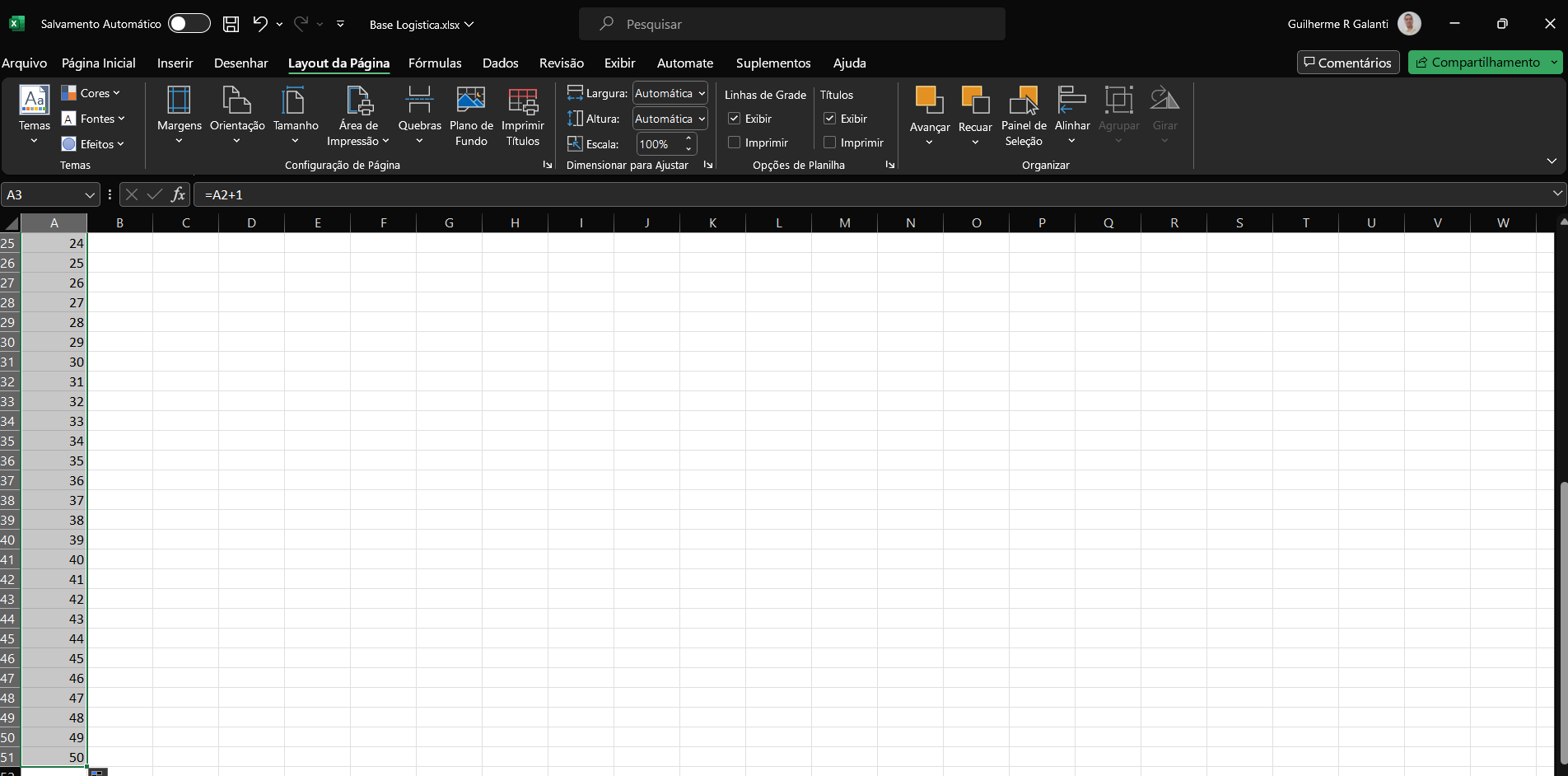
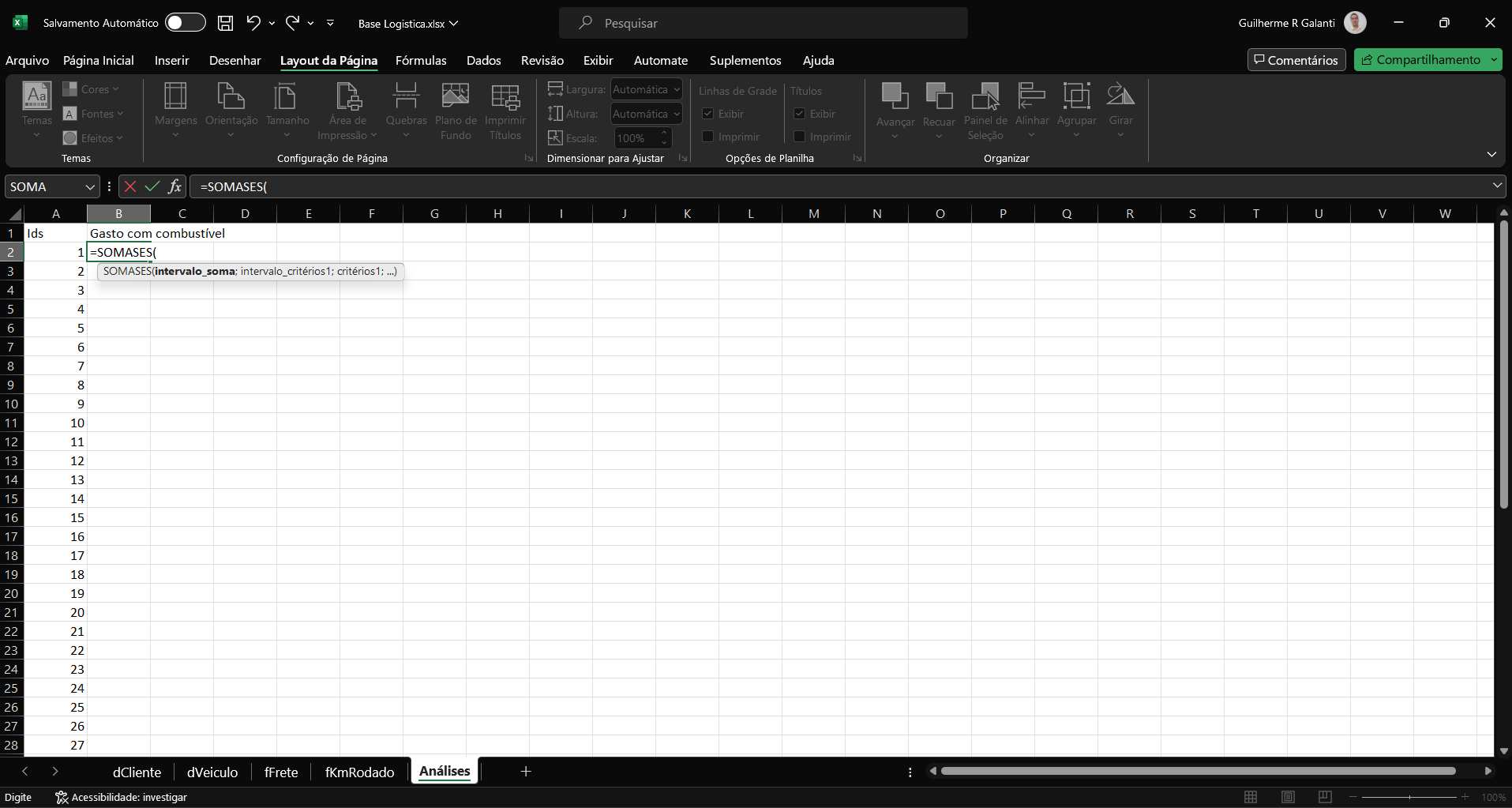


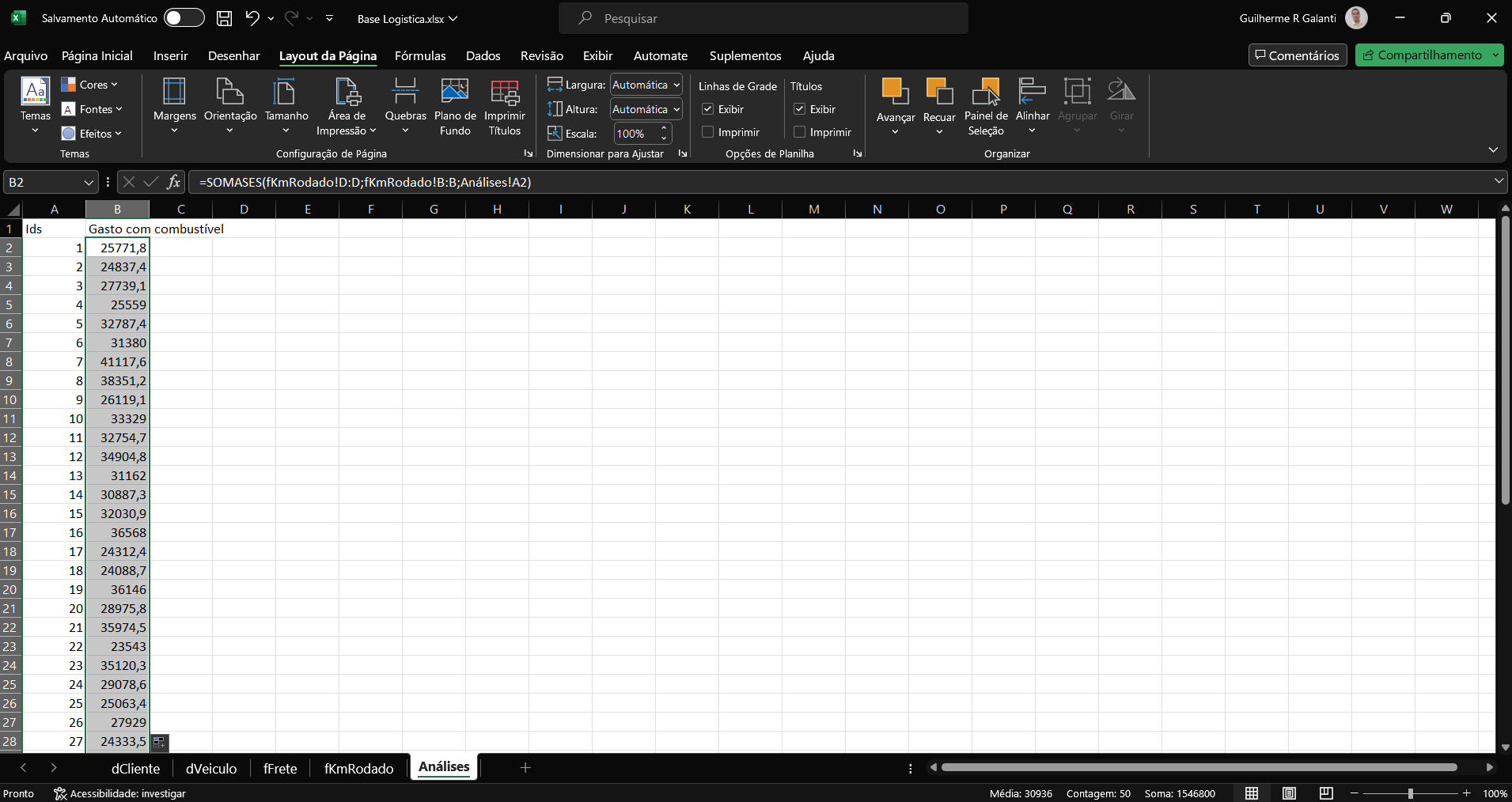

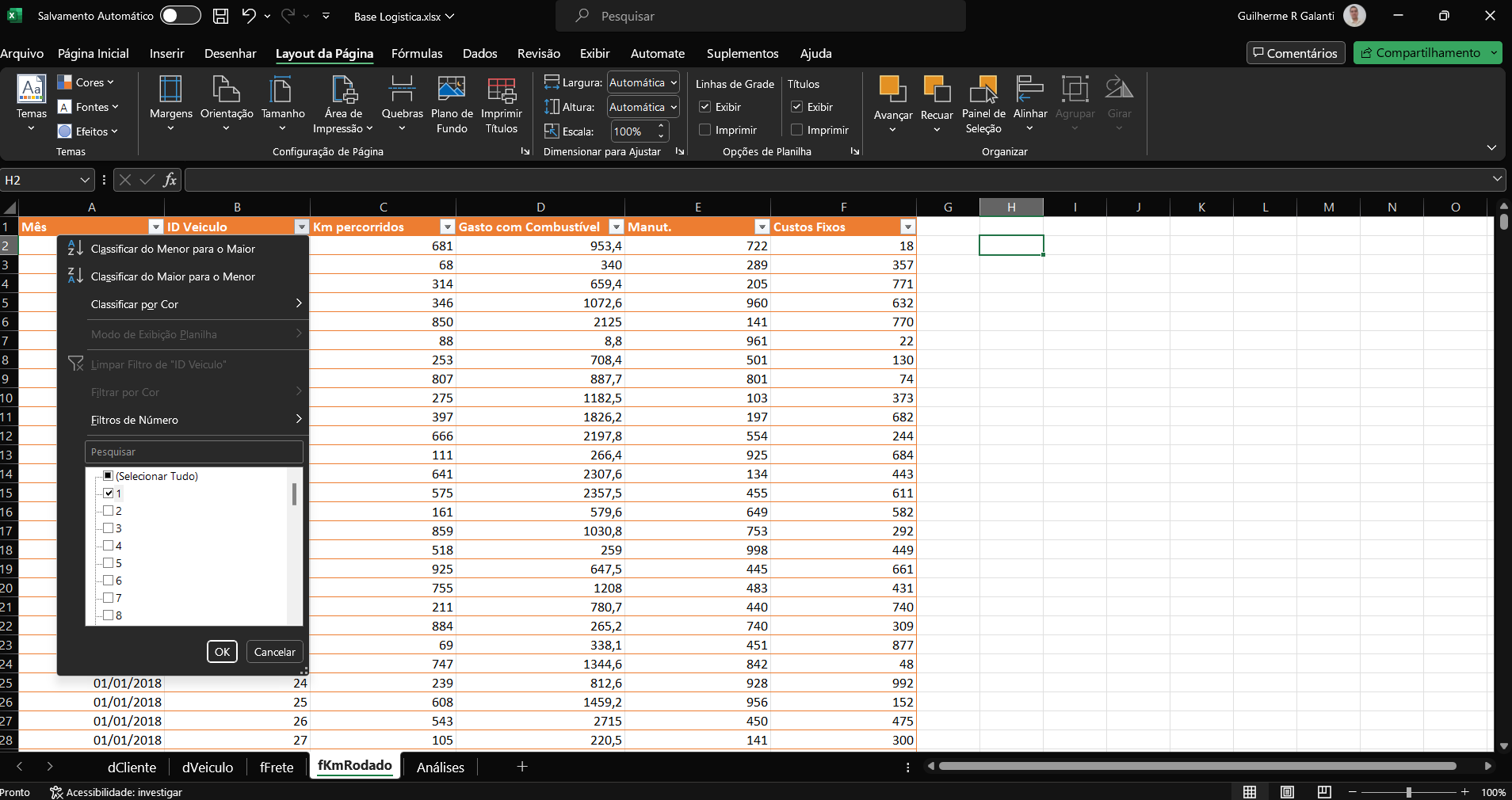
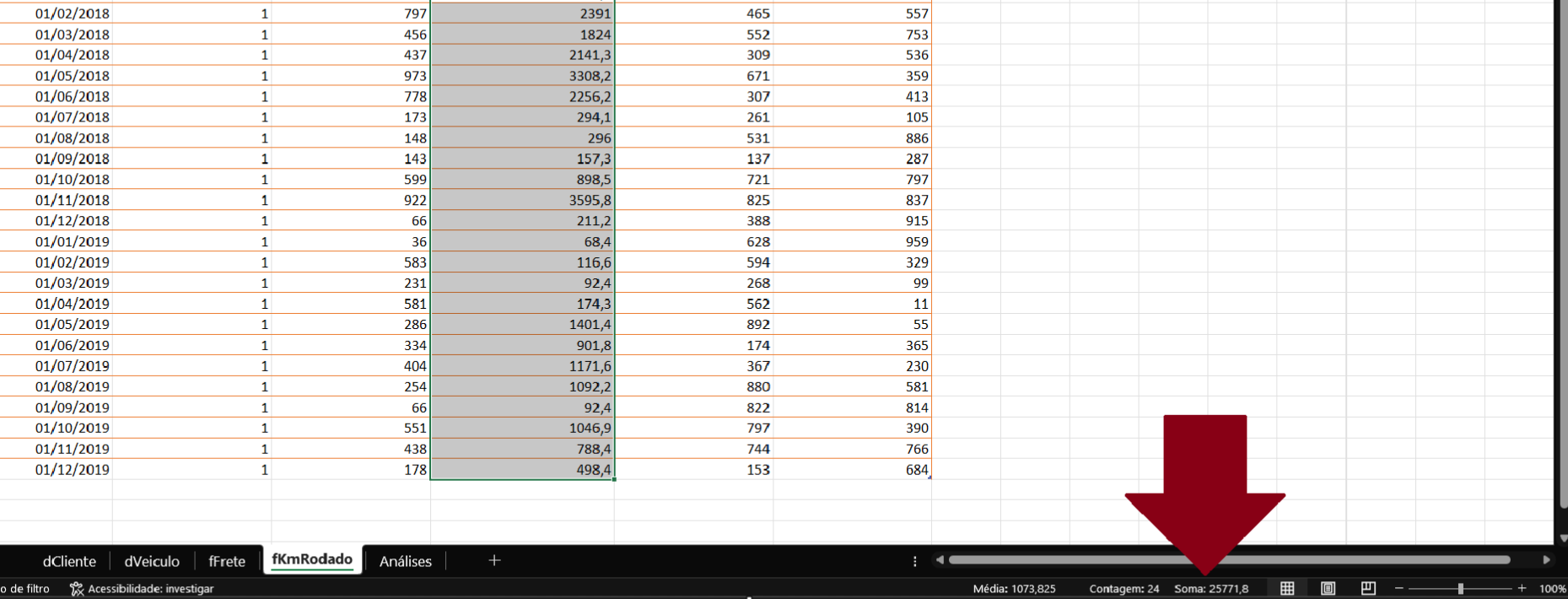

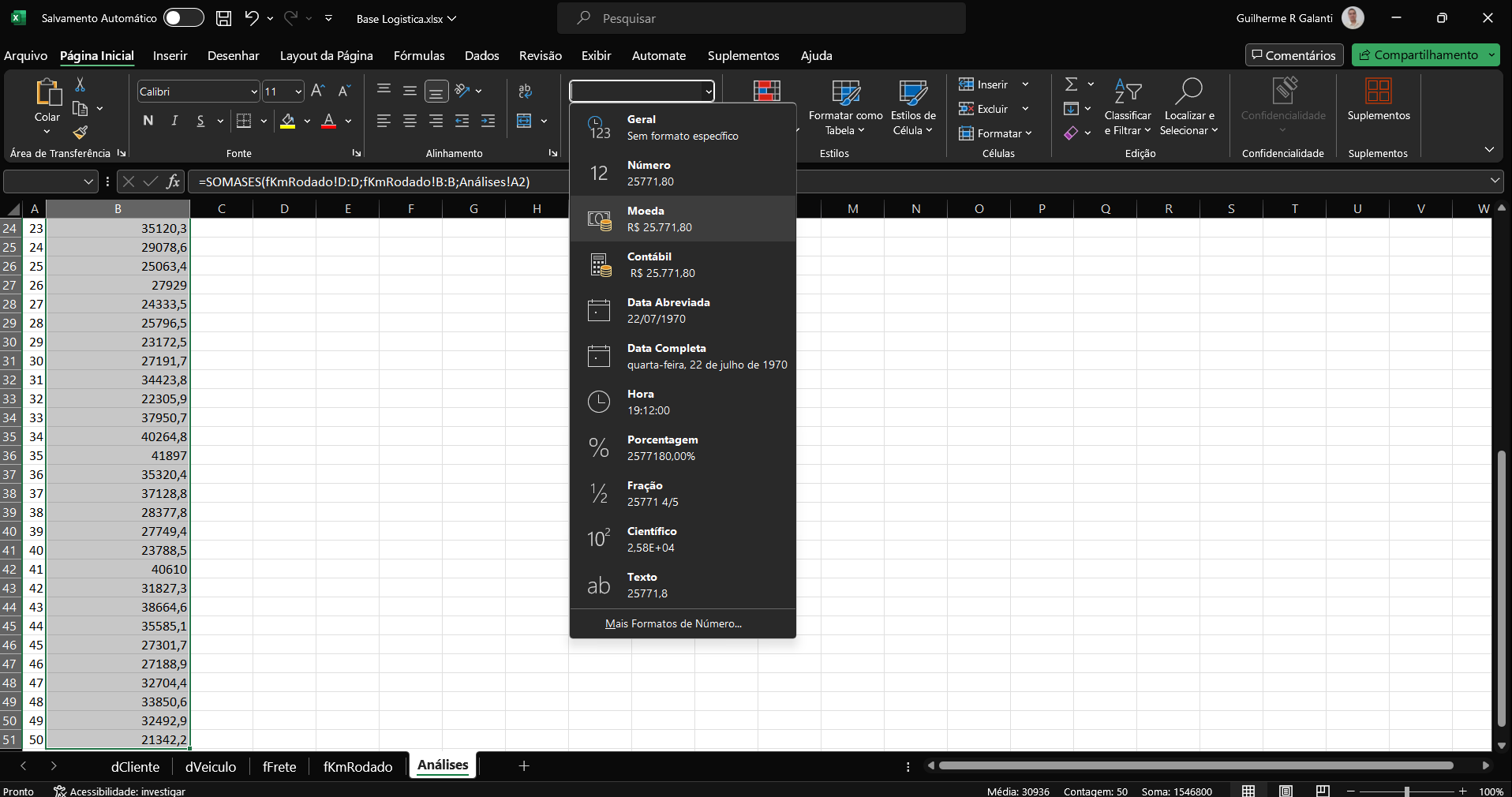
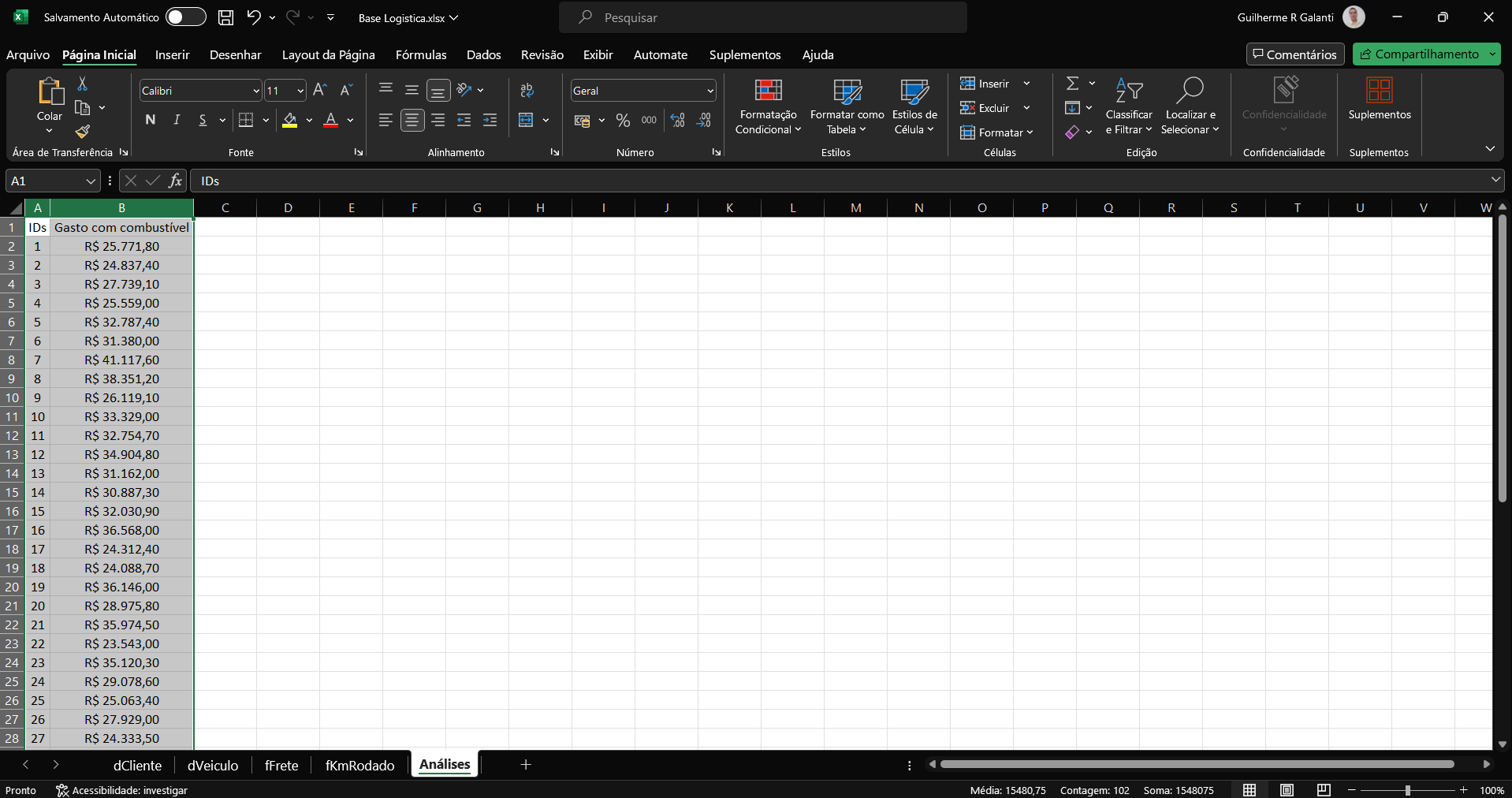
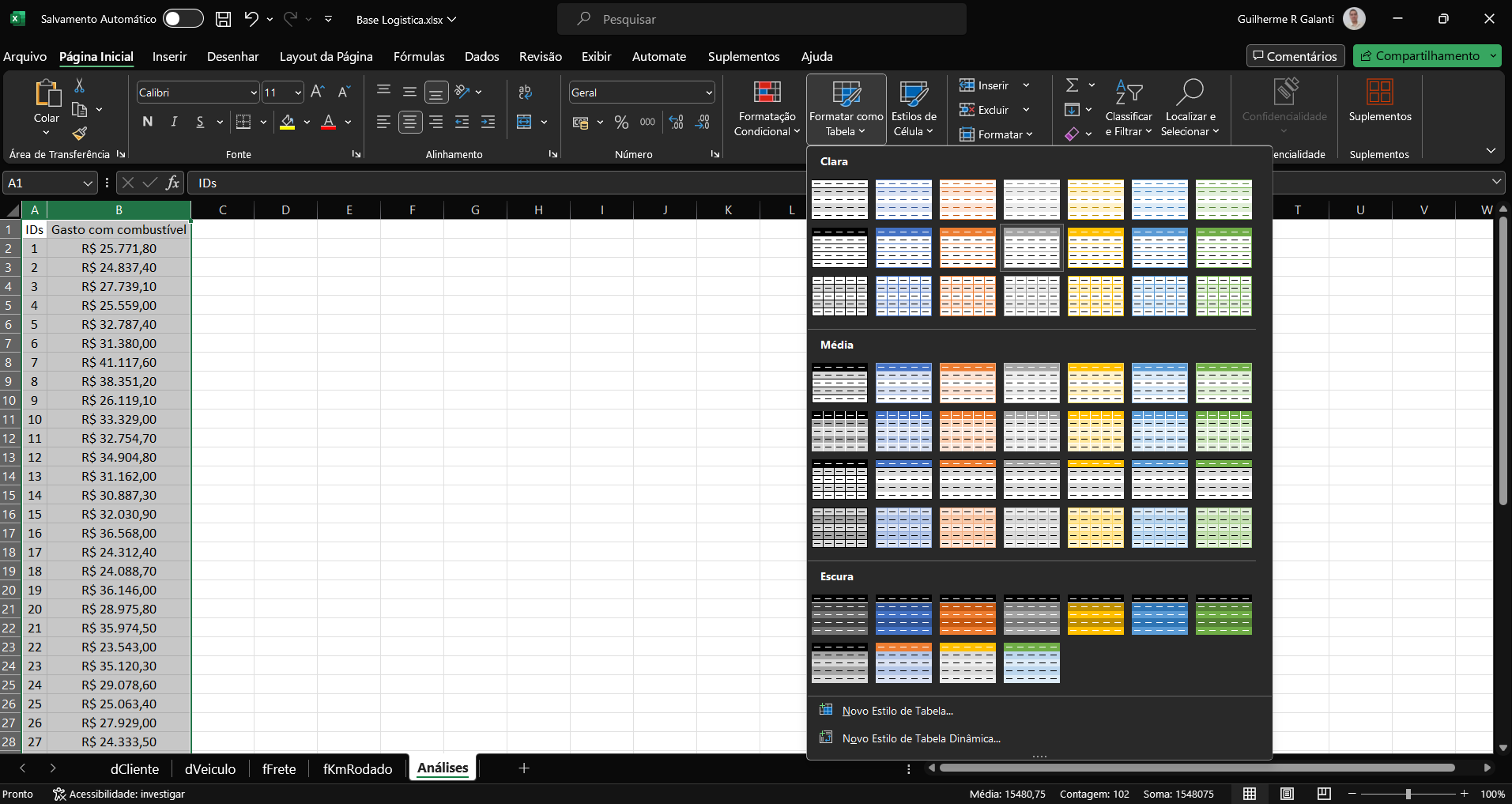
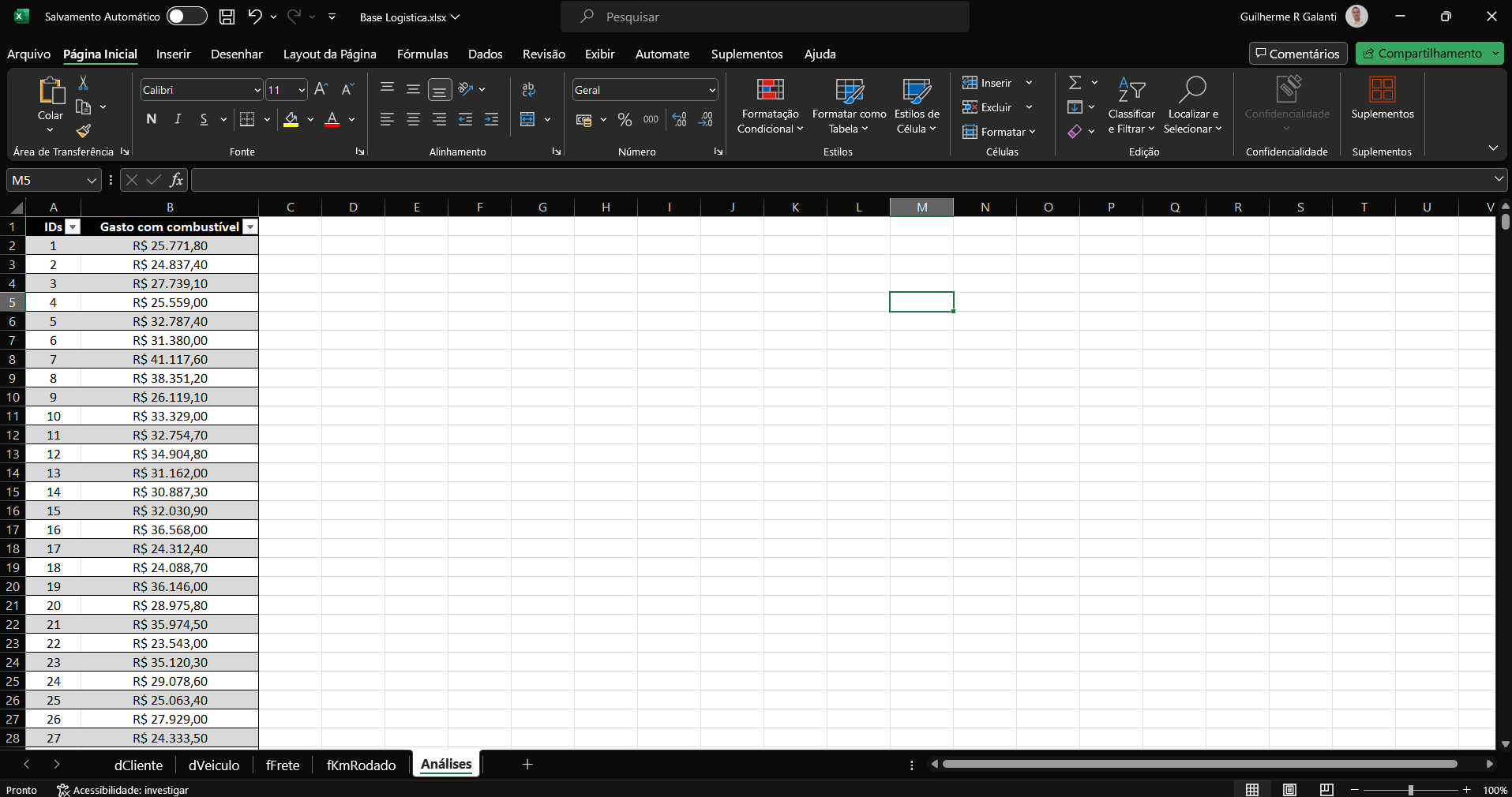

Ótimo
Excelente muito explicativo
Ótima qualidade
Que curso maravilhoso , rico em conteúdo, tópicos abordados com clareza , ótimas explicações . Exemplos práticos em imagens , sótenho coisas boa a dizer !!! PARABÉNS !!!
Muito bom e criativo.
Achei muito bom o curso maravilhoso gostei muito
Objetivo
Muito bom
Excelente curso. Parabéns pela qualidade.
Gostei bastante. Aprovado