Fundamentos de Dashboard
Para encerrar com chave de ouro nossos estudos intermediários em Excel, vamos aprender os fundamentos de dashboard, que são um conjunto de gráficos e tabelas que fornecem informações relevantes sobre uma empresa.
Toda dashboard possui indicadores, também chamados de KPI. Todo indicador deve ter um significado tangível, podendo ou não ser a associação de elementos. Pensando na planilha “Base Logística”, podemos usar a coluna “Gasto com Combustível” como um indicador, mas isso não seria muito inteligente, pois jornadas mais longas demandam mais combustíveis. Portanto, podemos associar o tamanho da jornada com o consumo de combustível, fazendo a razão entre eles, criando um indicador.
Fizemos algo parecido na aula 3, quando somamos todos os gastos da viagem e dividimos pela quilometragem percorrida, na qual obtivemos um indicador que mensurava quanto custa por Km rodado para cada veículo da frota.
Vamos criar uma dashboard que traga as seguintes informações:
- a soma de todos os custos fixos para cada veículo;
- o total percorrido por cada veículo;
- o gasto de combustível total por cada veículo.
Antes de mais nada, vamos criar uma planilha de nome “Dashboard”. É nela que os gráficos e as tabelas ficarão alocados.
Vamos pensar no aspecto visual da dashboard: vemos que, em 100% de zoom, conseguimos enxergar até a linha 28. Portanto, as tabelas devem ficar da linha 30 para baixo, enquanto os gráficos devem ficar acima da linha 28. Isso permite que o usuário veja primeiro os gráficos e, se preciso, consulte as tabelas que formam os gráficos.
Como usaremos somente as informações da planilha “fKmRodado”, vamos criar uma tabela dinâmica com essas informações. Mas, ao invés de criarmos uma nova planilha, vamos colocar a primeira tabela dinâmica na célula A30 da planilha “Dashboard”.
Para montar a Tabela Dinâmica, vá em Inserir > Tabela Dinâmica, selecione o intervalo de dados desejado, deixe a opção “Planilha Existente” marcada e escolha um local para alocar as informações. Se tiver dúvidas durante o procedimento, reveja a Aula 2 deste Módulo.

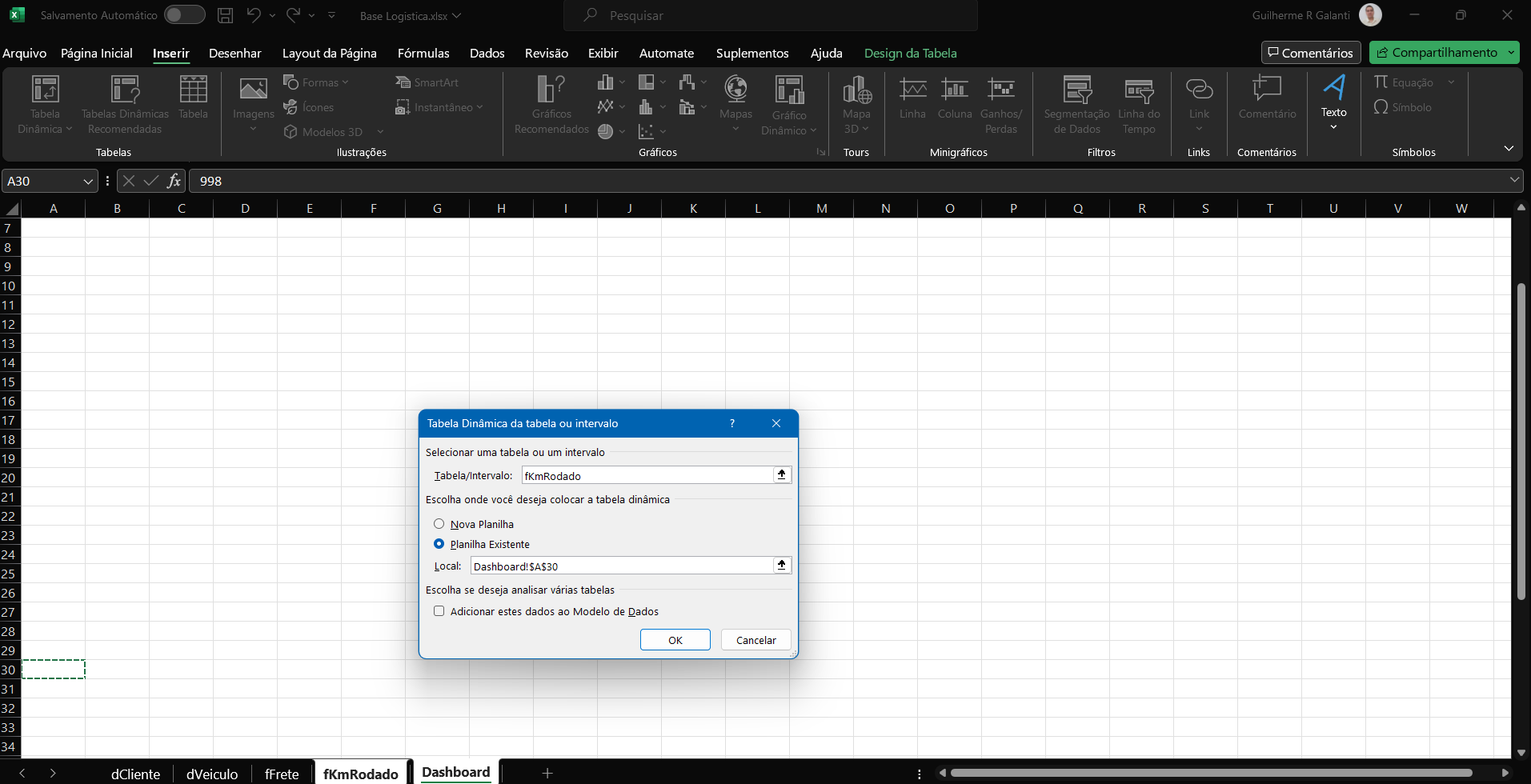
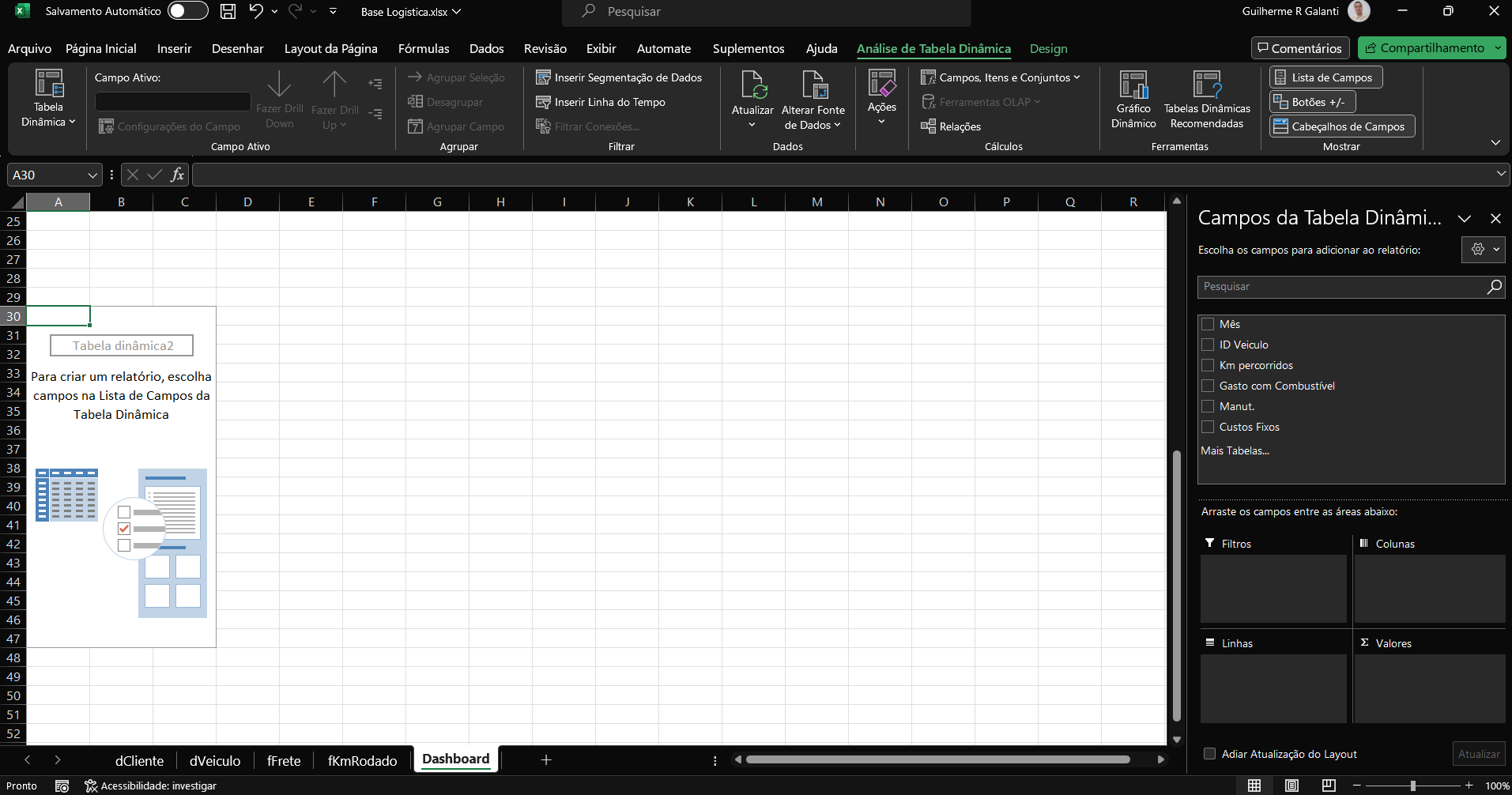
Vamos colocar a variável ID Veículo no quadro linhas e Gasto com Combustível em valor. Faça o mesmo para as outras 2 tabelas, deixando uma célula de distâncias entre cada tabela dinâmica, e configurando os valores de acordo com suas unidades.
Vamos criar um gráfico de barras laterais para cada tabela dinâmica em nosso dashboard. Crie os gráficos e coloque-os, sem fazer alterações, acima da linha 28. Eles ficarão feios em um primeiro momento mas, rapidamente, cuidaremos disso.
Como usamos uma tabela dinâmica para criar os gráficos, temos o nome dado pela própria tabela. Portanto, podemos excluir tanto o título quanto a legenda dos gráficos, o que nos dá um pouco mais de espaço.
Vamos esticar os gráficos para ocupar mais de nossa planilha.
Para facilitar a leitura dos gráficos, vamos alterar o formato dos números para evitar que fiquem sobrepostos, como está acontecendo. Para isso, dê um duplo clique nos números do eixo horizontal e altere a unidade para Milhares.
Passe todos os gráficos para unidade Milhares para que os números fiquem legíveis.
Pronto, agora temos uma dashboard que traz algumas informações importantíssimas sobre as operações logísticas da empresa. Você pode alterá-la e aperfeiçoá-la para ficar cada vez mais rica e informativa.
Parabéns, você concluiu a última aula de Excel Intermediário e também todo o curso de Pacote Office Intermediário. Seus conhecimentos estão muito acima da média do mercado! Hora da avaliação para determinar se aprendeu os conteúdos e, se desejar, adquirir o certificado digital.
Continue se dedicando aos estudos, pois com certeza esse esforço dará frutos em um futuro próximo.
Este artigo pertence ao Curso Pacote Office Intermediário
Curso GRÁTIS sem mensalidade, sem taxa de matrícula.
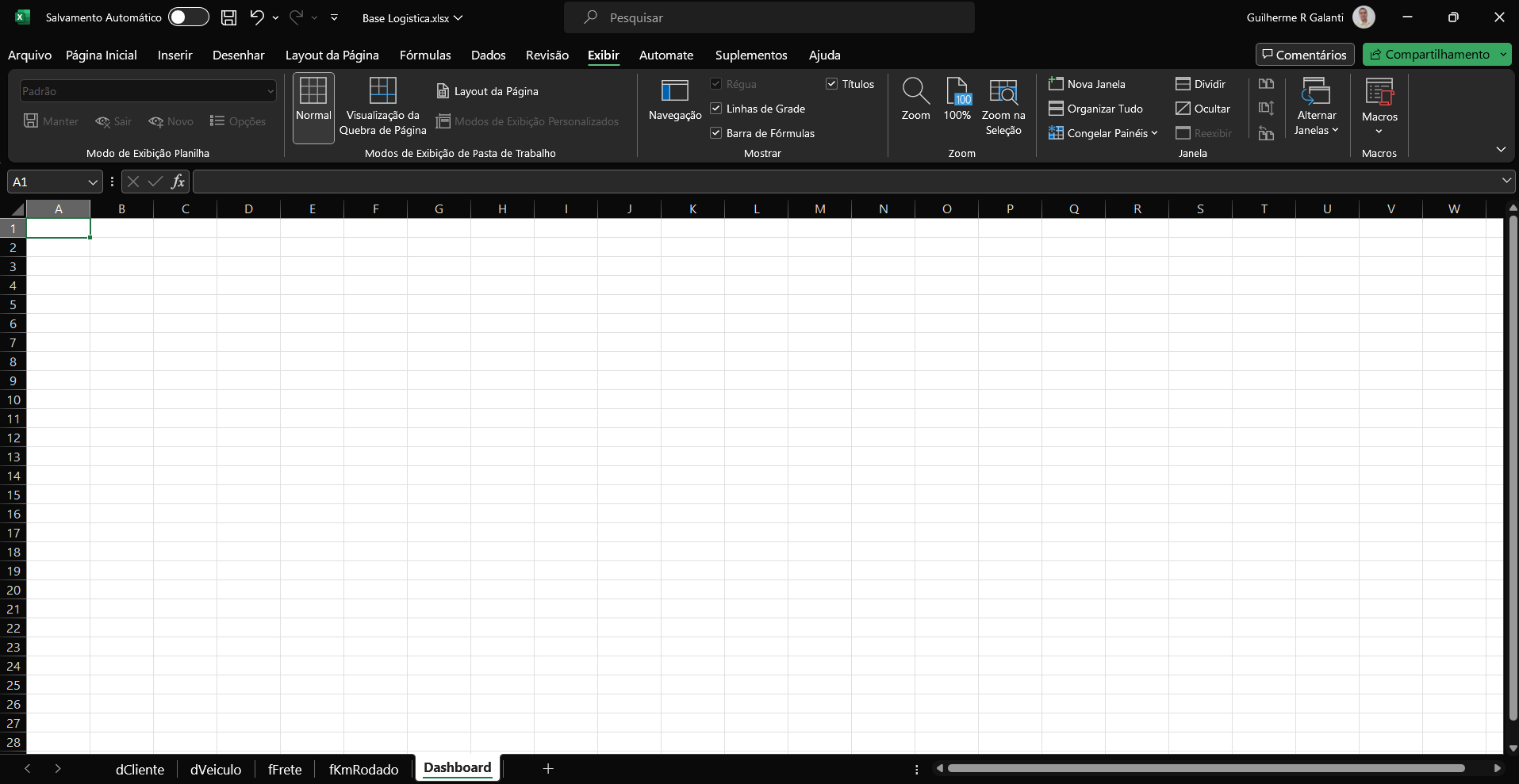

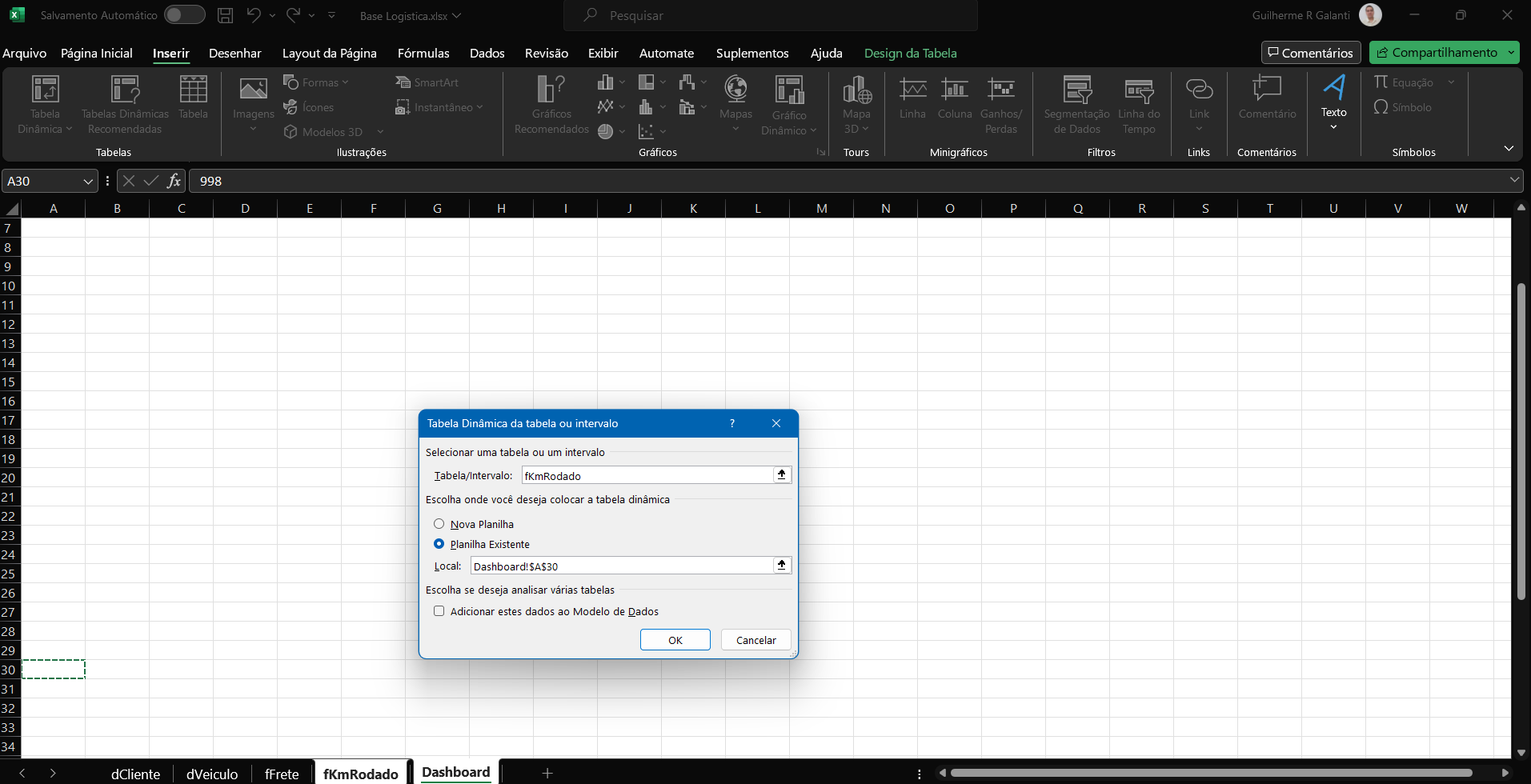
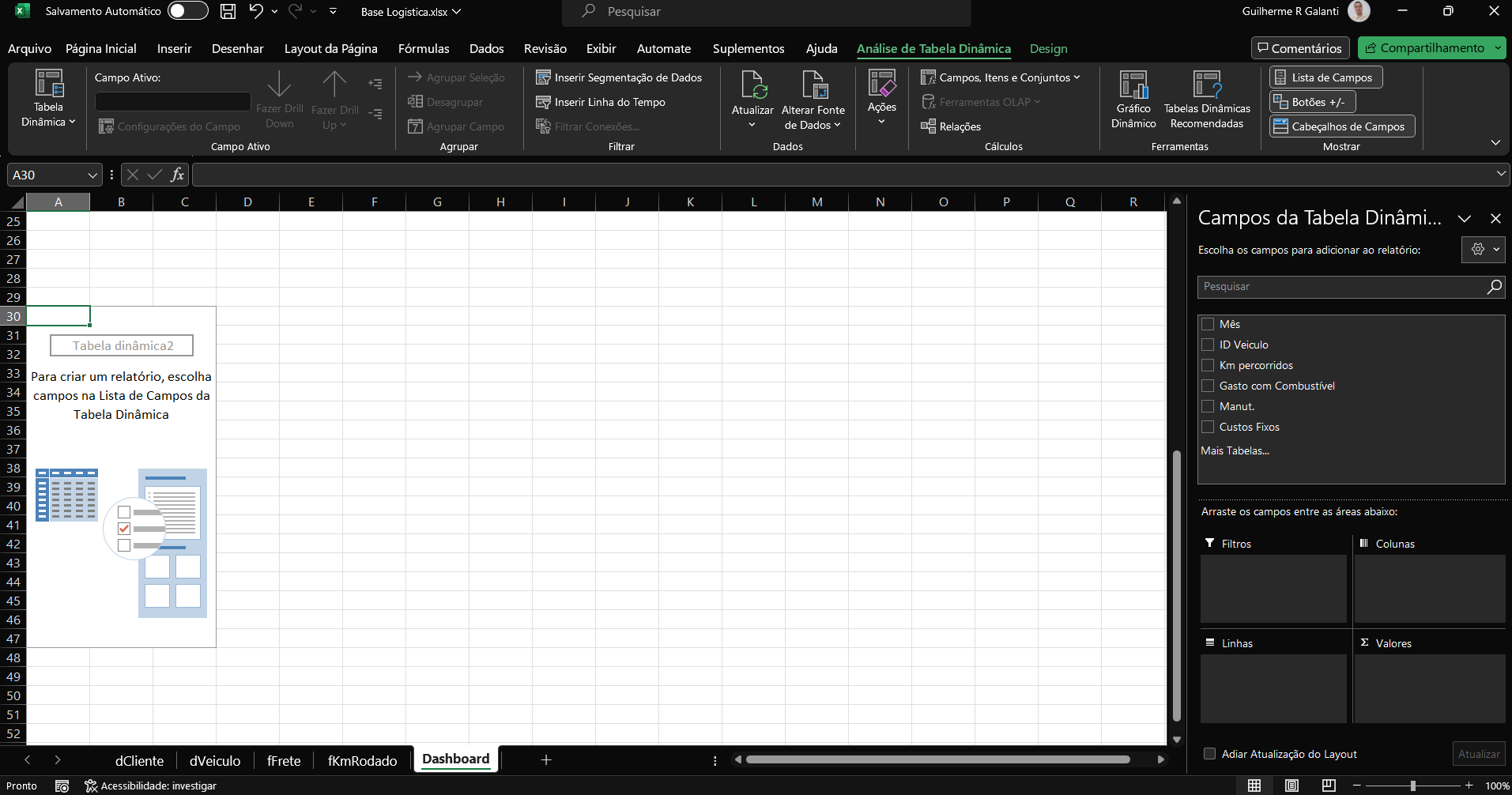
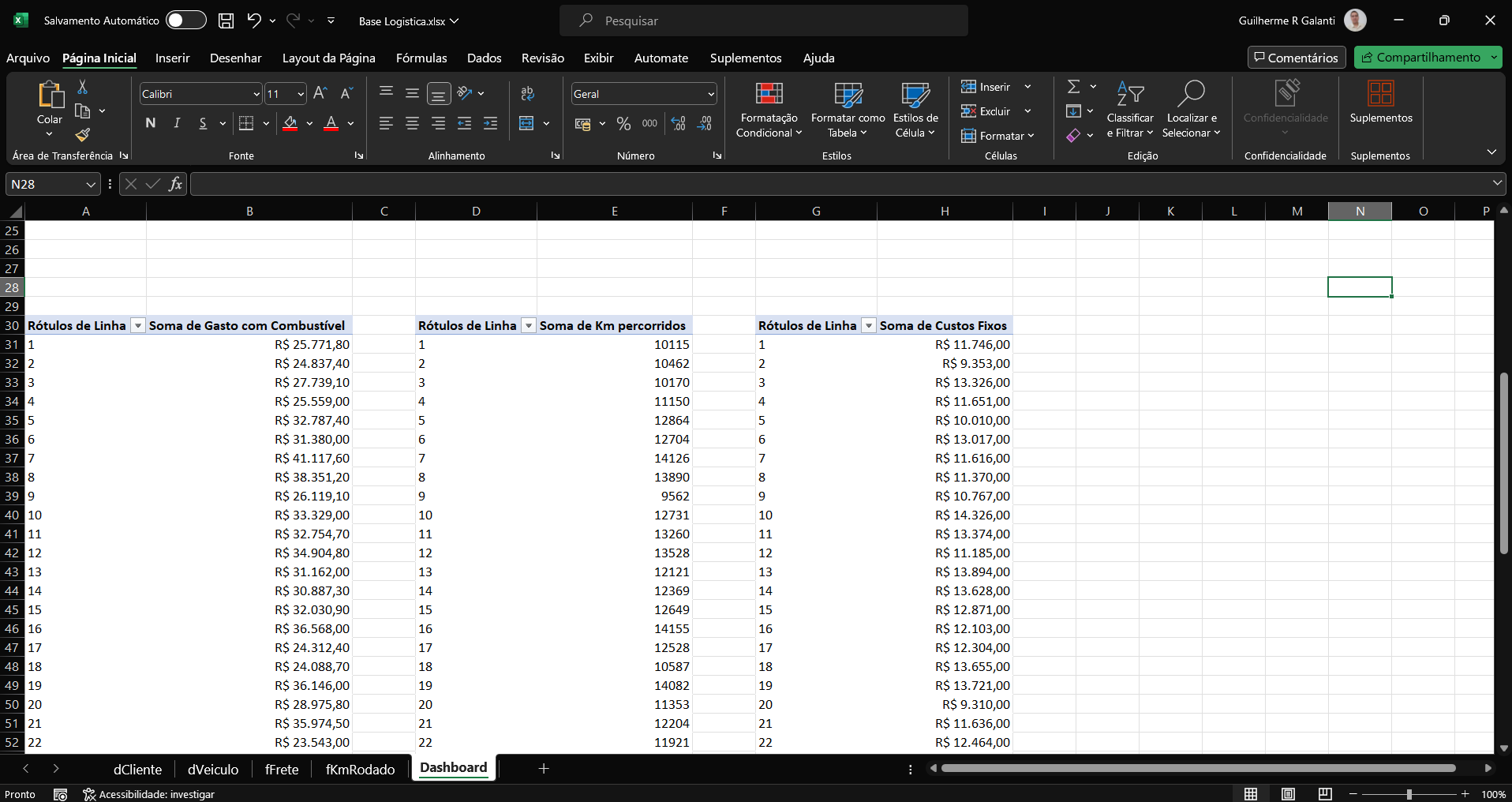
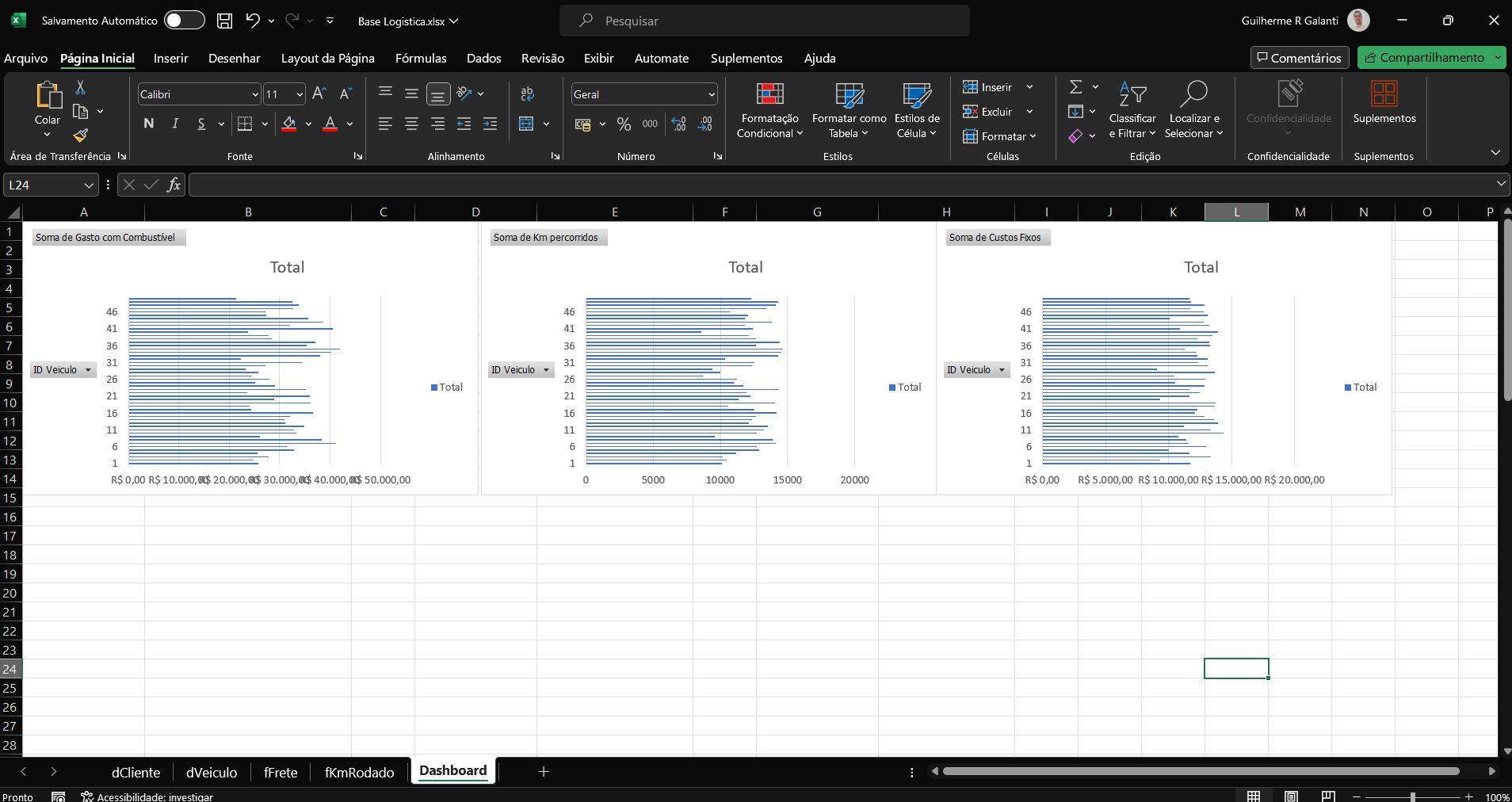
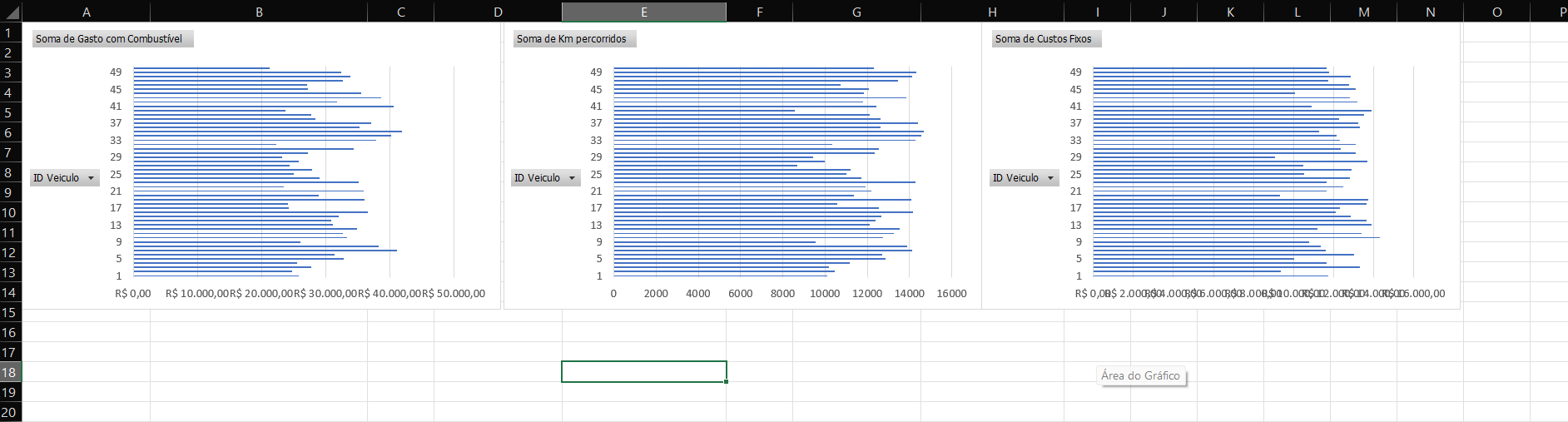

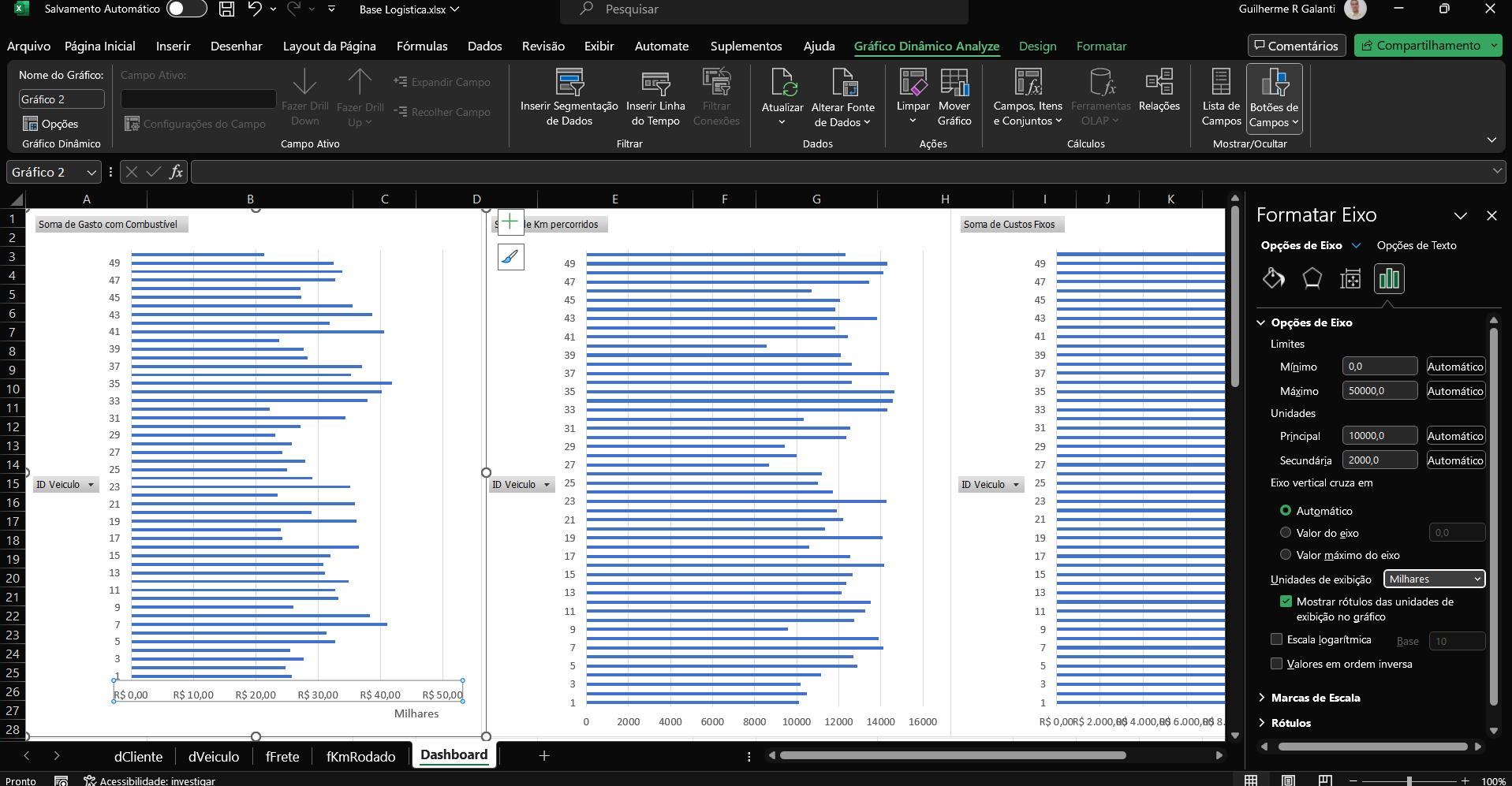
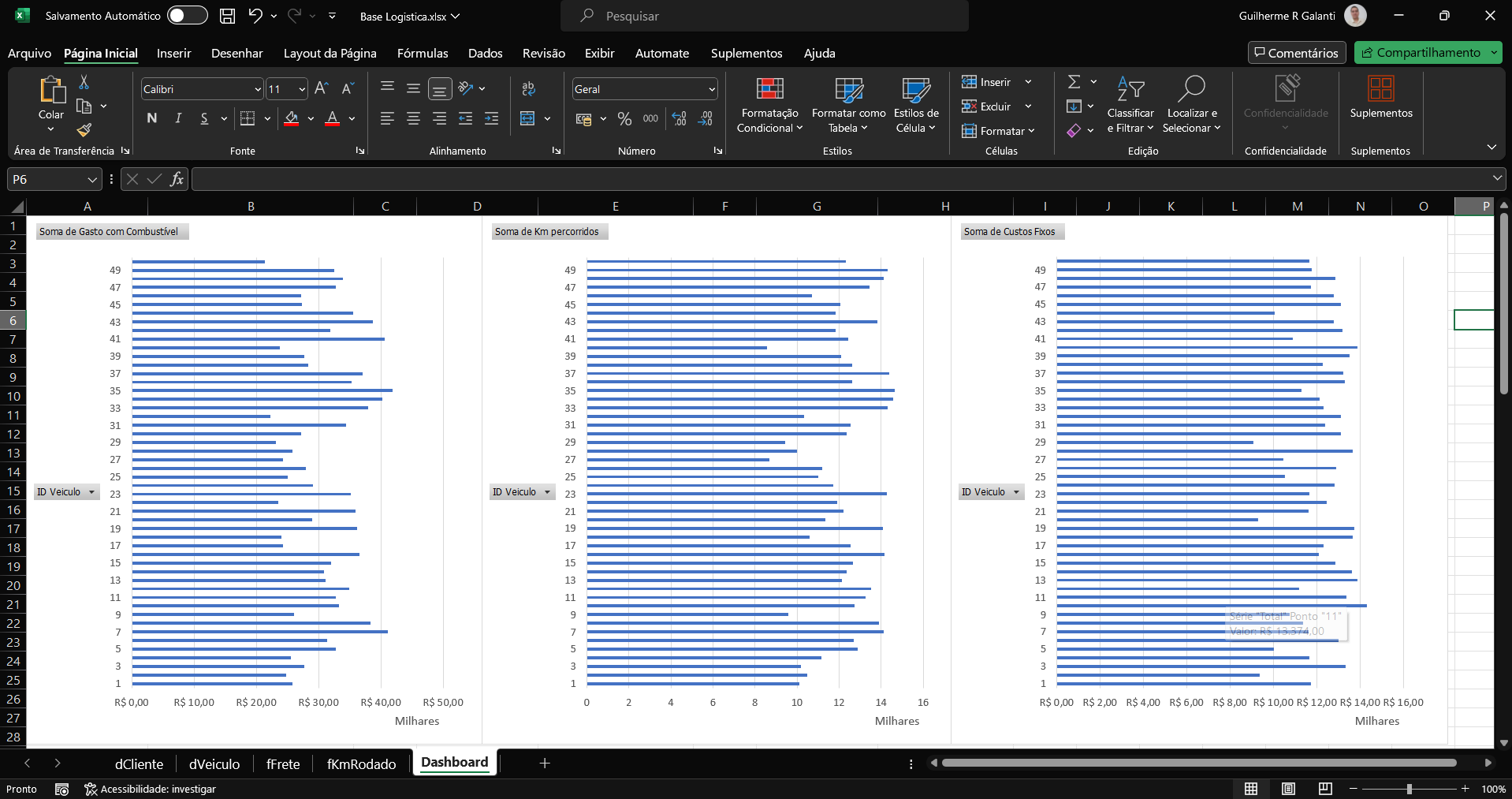

Muito bom e criativo.
Que curso maravilhoso , rico em conteúdo, tópicos abordados com clareza , ótimas explicações . Exemplos práticos em imagens , sótenho coisas boa a dizer !!! PARABÉNS !!!
Achei muito bom o curso maravilhoso gostei muito
Excelente curso. Parabéns pela qualidade.
Objetivo
Ótima qualidade
ótimo conteúdo. Gostei muito. Aprovado
Curso maravilhoso.
Ótimo curso
Excelente muito explicativo