Entrar/Criar Conta
Gráficos
Vimos que as tabelas dinâmicas podem fazer mágica, não é verdade? No entanto, como todo recurso avançado do Excel, elas precisam de dados adequadamente formatados para funcionar.
Um caso típico de dado desformatado aparece na planilha “fFrete” de nosso documento. Vamos analisar a coluna “Viagem”.
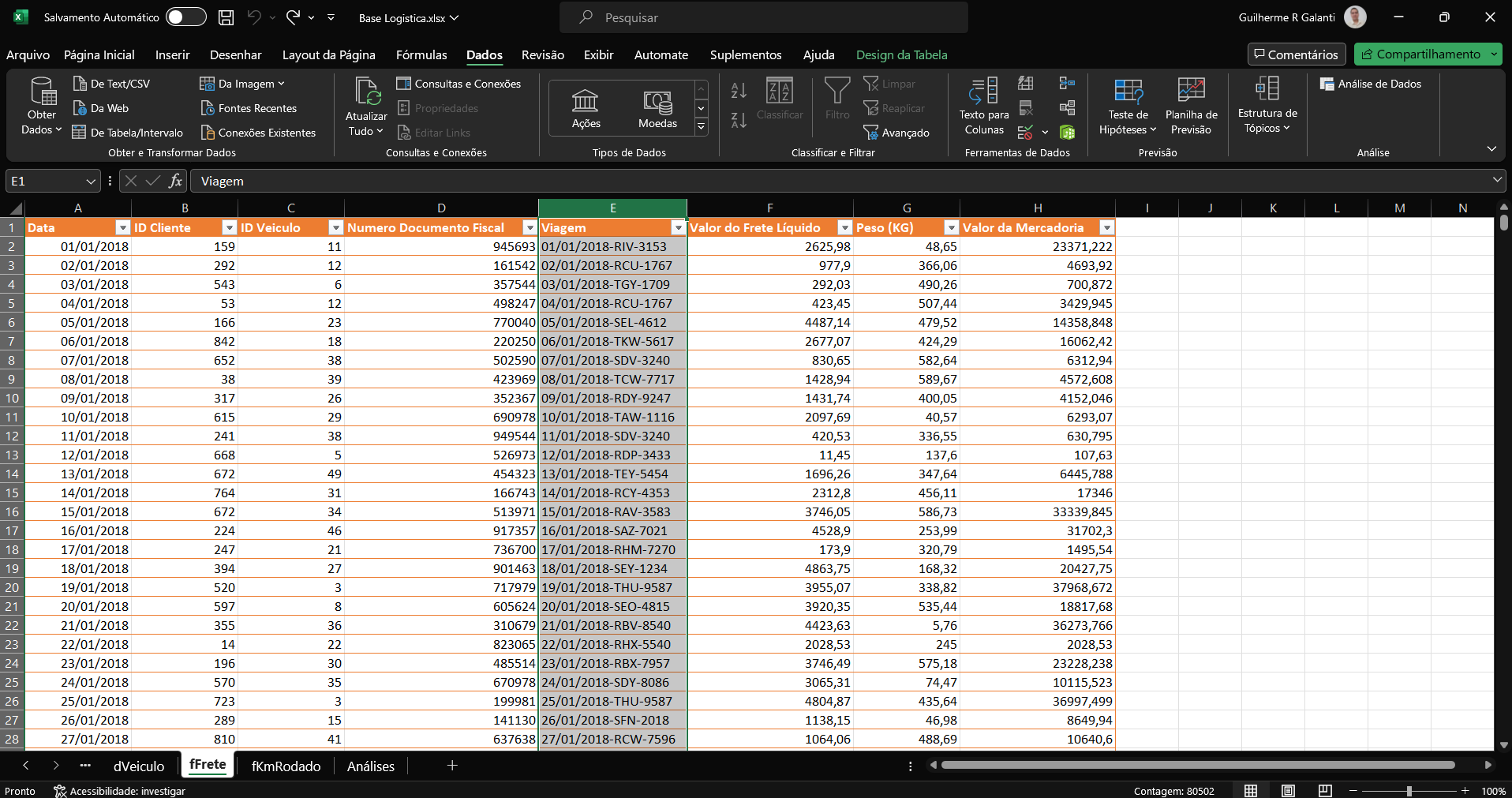
Vemos que a data da viagem está mesclada com o que aparenta ser a placa do veículo que realizou a viagem. Nesse caso, não conseguimos nem usar a informação da placa, nem a informação da data, inutilizando essa coluna.
Visando resolver esse problema, vamos tratar essa coluna de modo a obter a data da viagem e ignorar a placa do veículo. Afinal, podemos puxar a placa pelo ID do veículo, se for de nosso interesse.
Para isso, devemos selecionar a coluna e ir em Dados > Ferramentas de Dados > Texto para Colunas.

Na nova caixa de diálogo, vamos usar a opção Delimitado para indicarmos um separador, que no caso é o “-”, para destrincharmos os dados mesclados. Clique em Avançar.
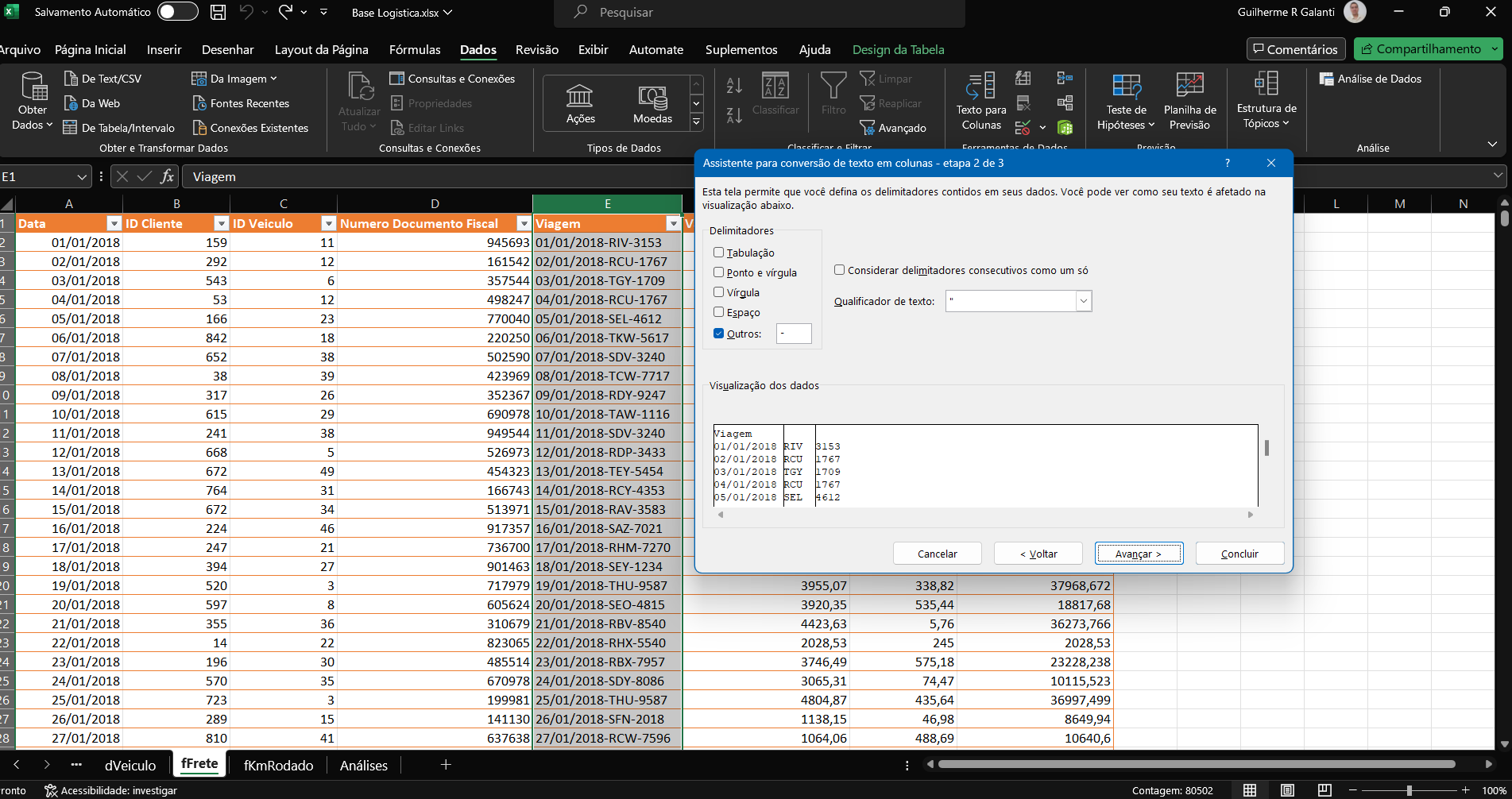
Note que podemos delimitar os dados de diversas formas, mas nenhuma das predefinidas traz o “-” de interesse, por isso devemos selecionar Outros e adicionar o “-” como delimitador. Perceba que os dados sofreram alteração, sendo que a primeira coluna carrega a informação de interesse, a data do fretamento. Clique em avançar.

Agora é hora de escolhermos as colunas e definirmos os dados. Para isso, selecione a primeira coluna e defina-a como Data (DMA). O DMA significa Dia, Mês e Ano, sendo o formato adequado nesta ocasião.
As outras duas colunas não são de nosso interesse, por isso podemos ignorá-las selecionando a opção Não importar coluna (ignorar). Ficaremos com a seguinte configuração.
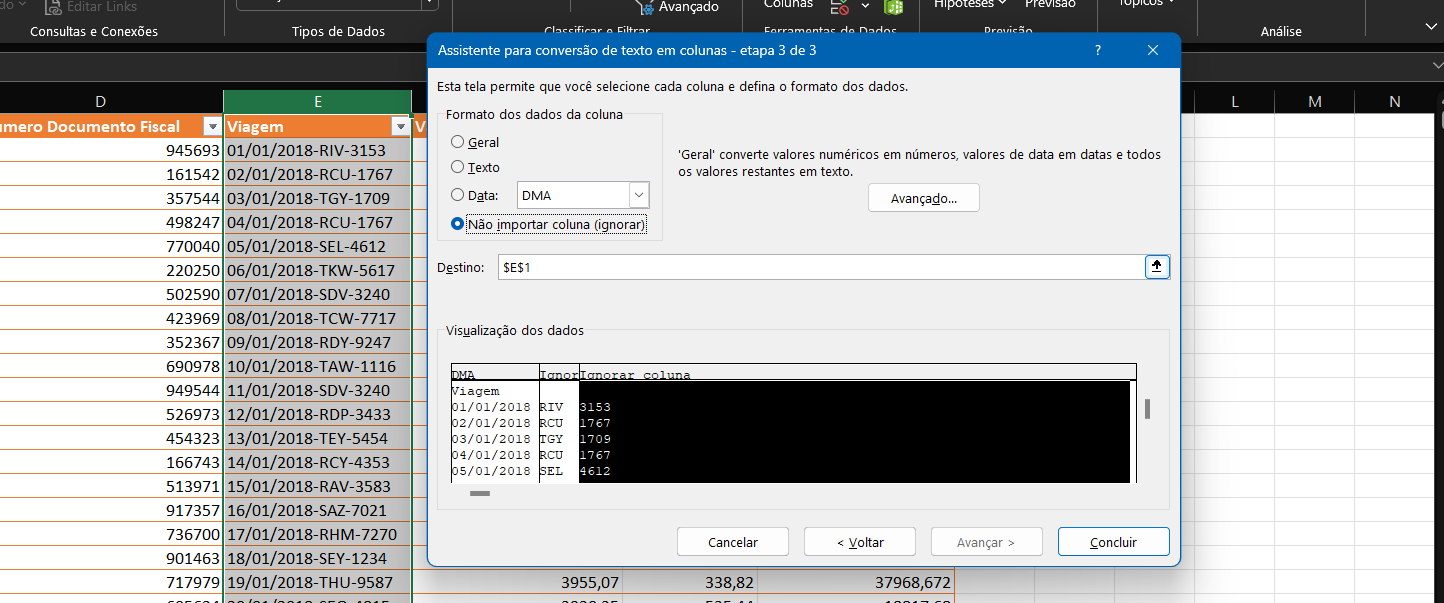
Ao clicar em Concluir, a coluna “Viagem” contará apenas com a data do fretamento, como queríamos desde o início.
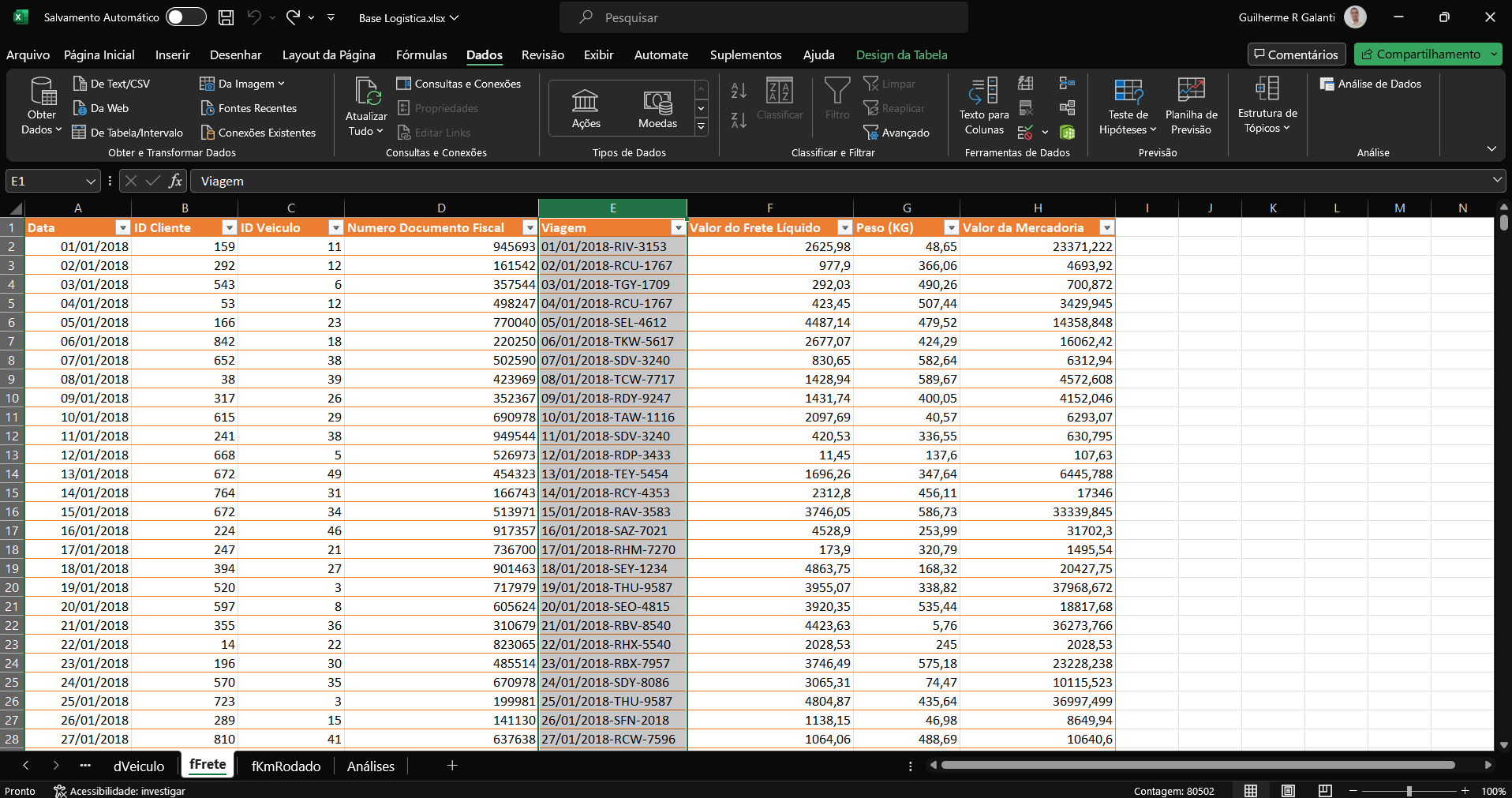
Vamos entender um pouco mais como foi a evolução histórica do “Valor do Frete Líquido” ao longo do tempo. Para isso, selecione as colunas “Viagem” e “Valor do Frete Líquido” e crie um gráfico de dispersão com base nelas.
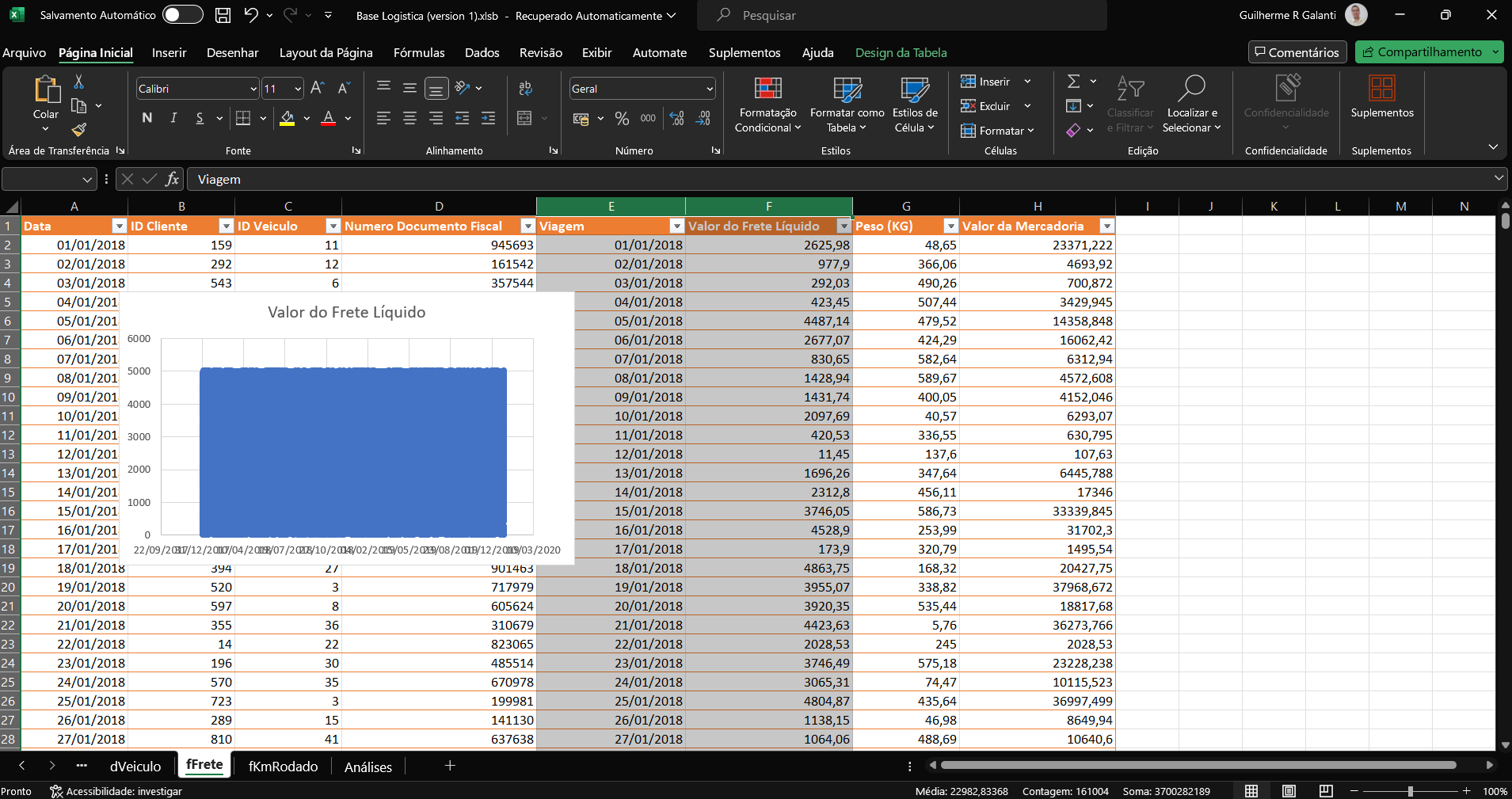
Esse gráfico não serve para nada, não é verdade? Vamos usar uma tabela dinâmica para extrair informações detalhadas sobre datas e custos. Para isso, selecione as mesmas colunas e insira uma tabela dinâmica, seguindo o mesmo procedimento da aula anterior.
Use a “Viagem” em linhas e “Valor do Frete Líquido” em Valores.

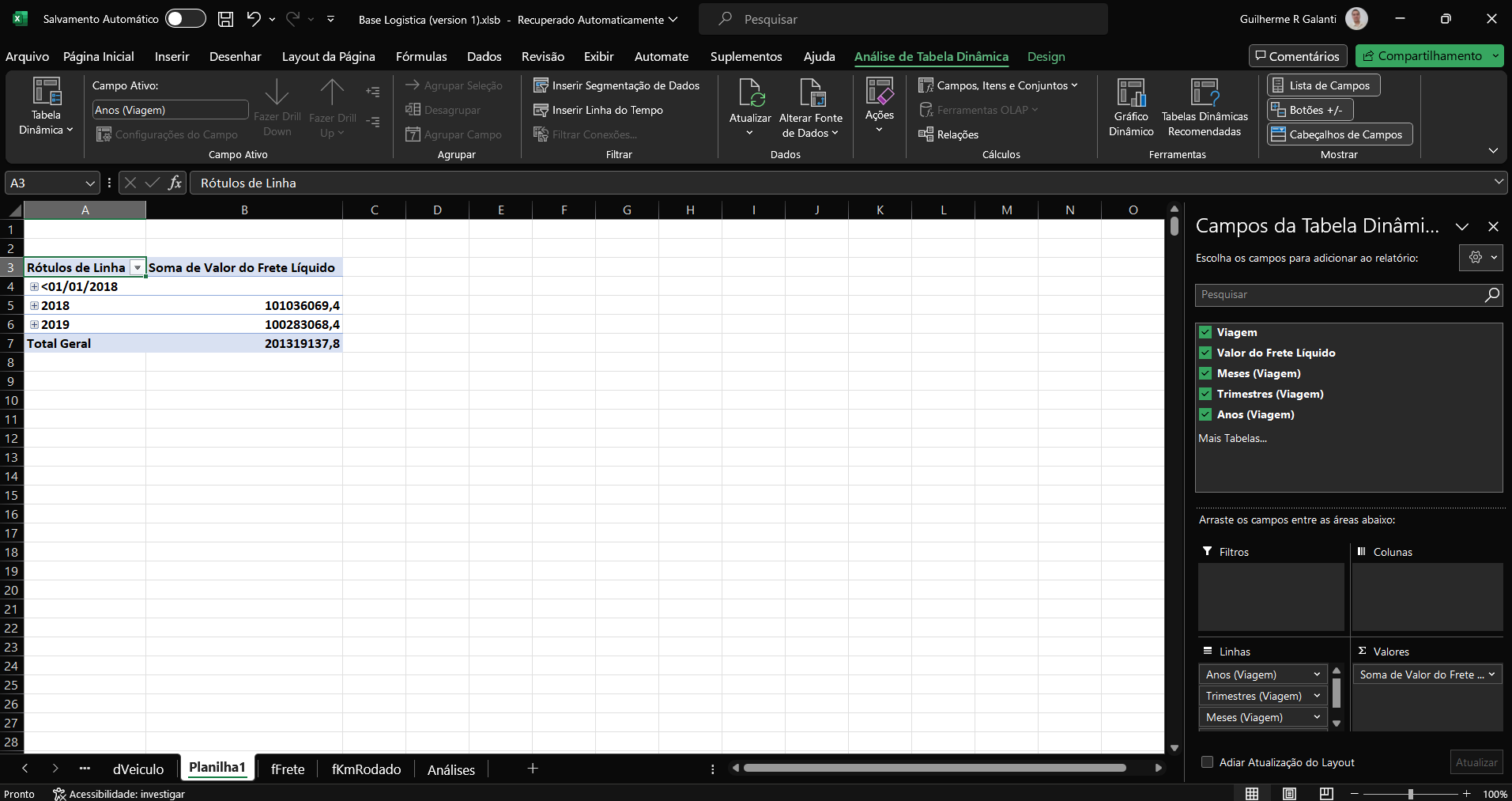
Expanda as datas clicando em pequeno “+” ao lado dos anos e transforme os valores em Moeda. Porém, ao invés de usar os recursos da Página Inicial para alterar o formato do valor, use o recurso Configuração de Campo de Valor…
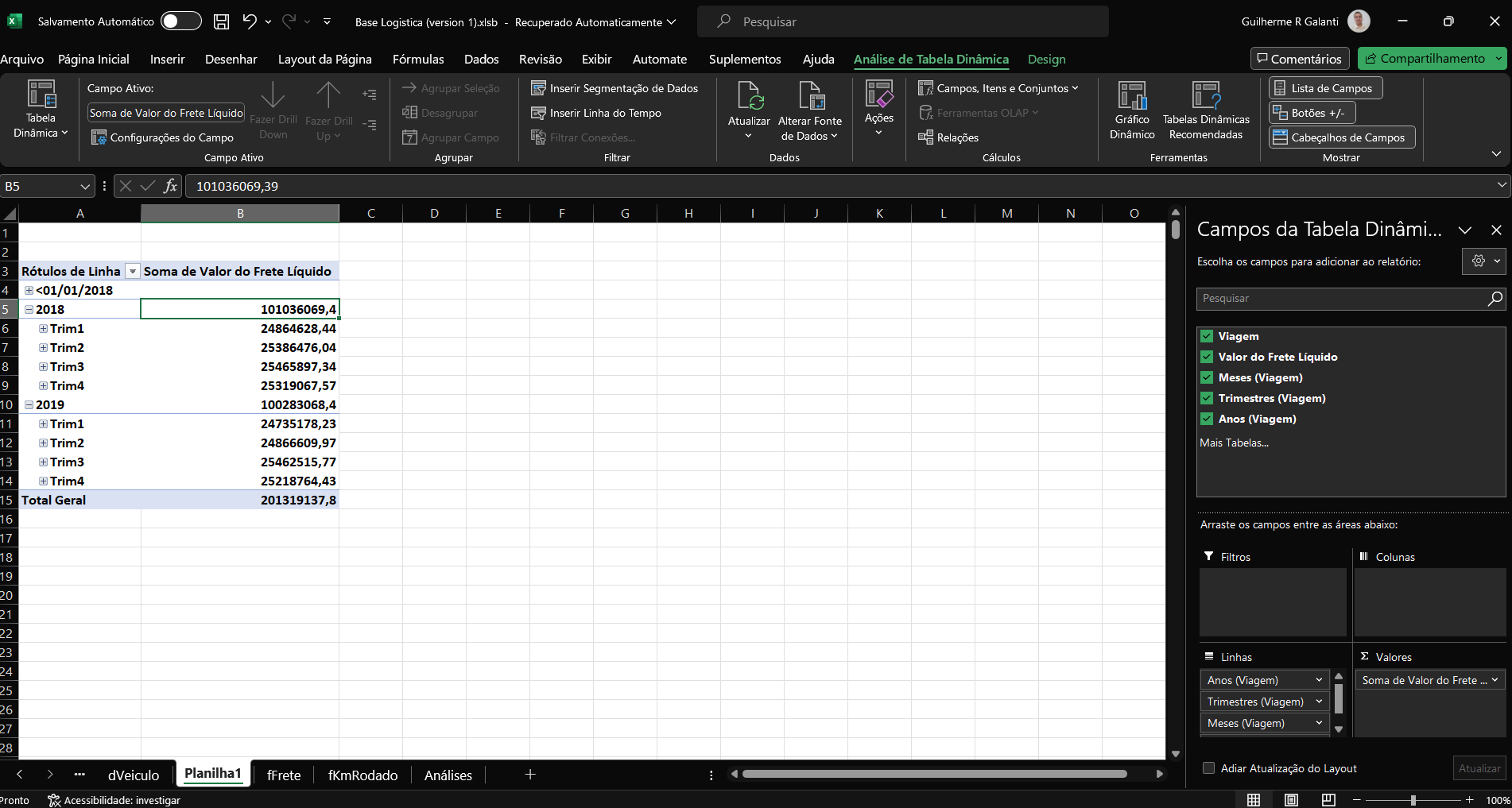



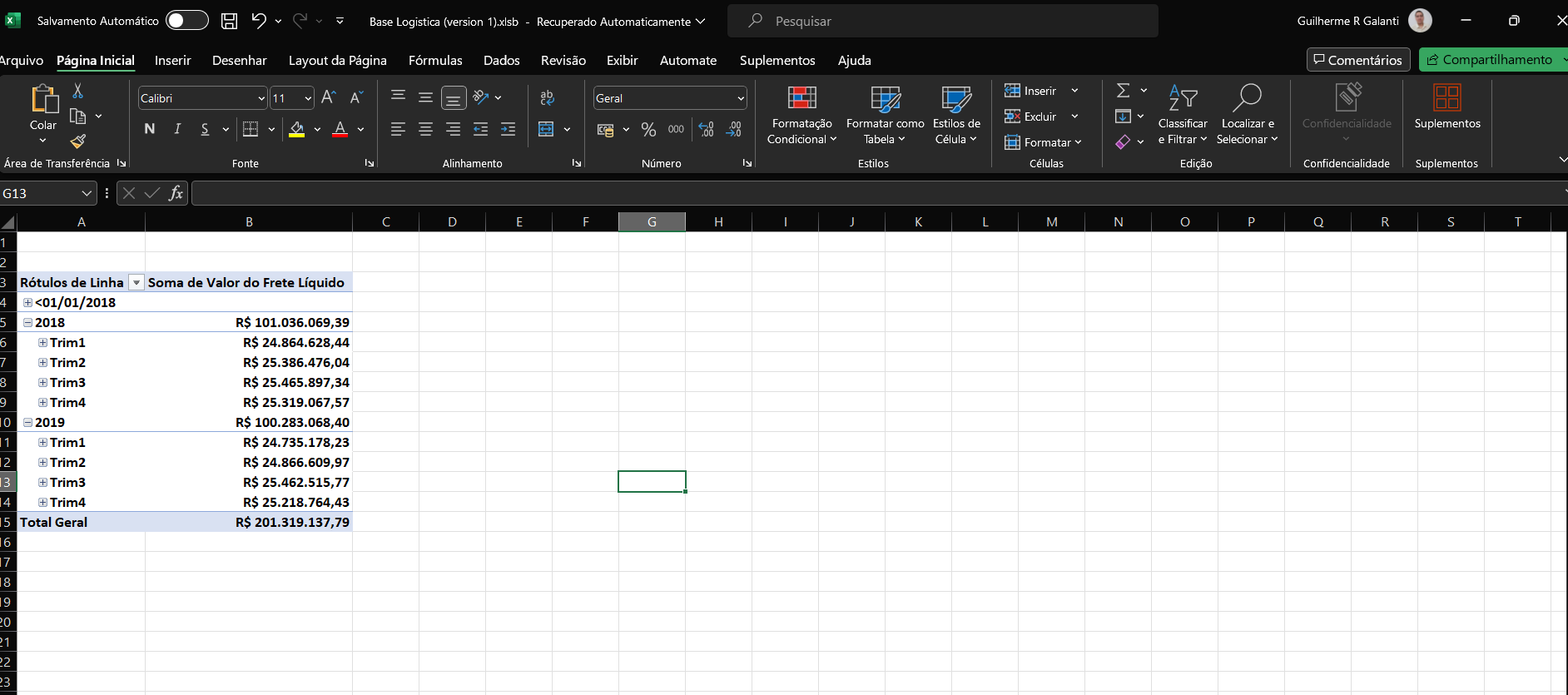
Selecione os elementos da tabela dinâmica e insira um gráfico com base neles. A melhor escolha é o Gráfico de Colunas.
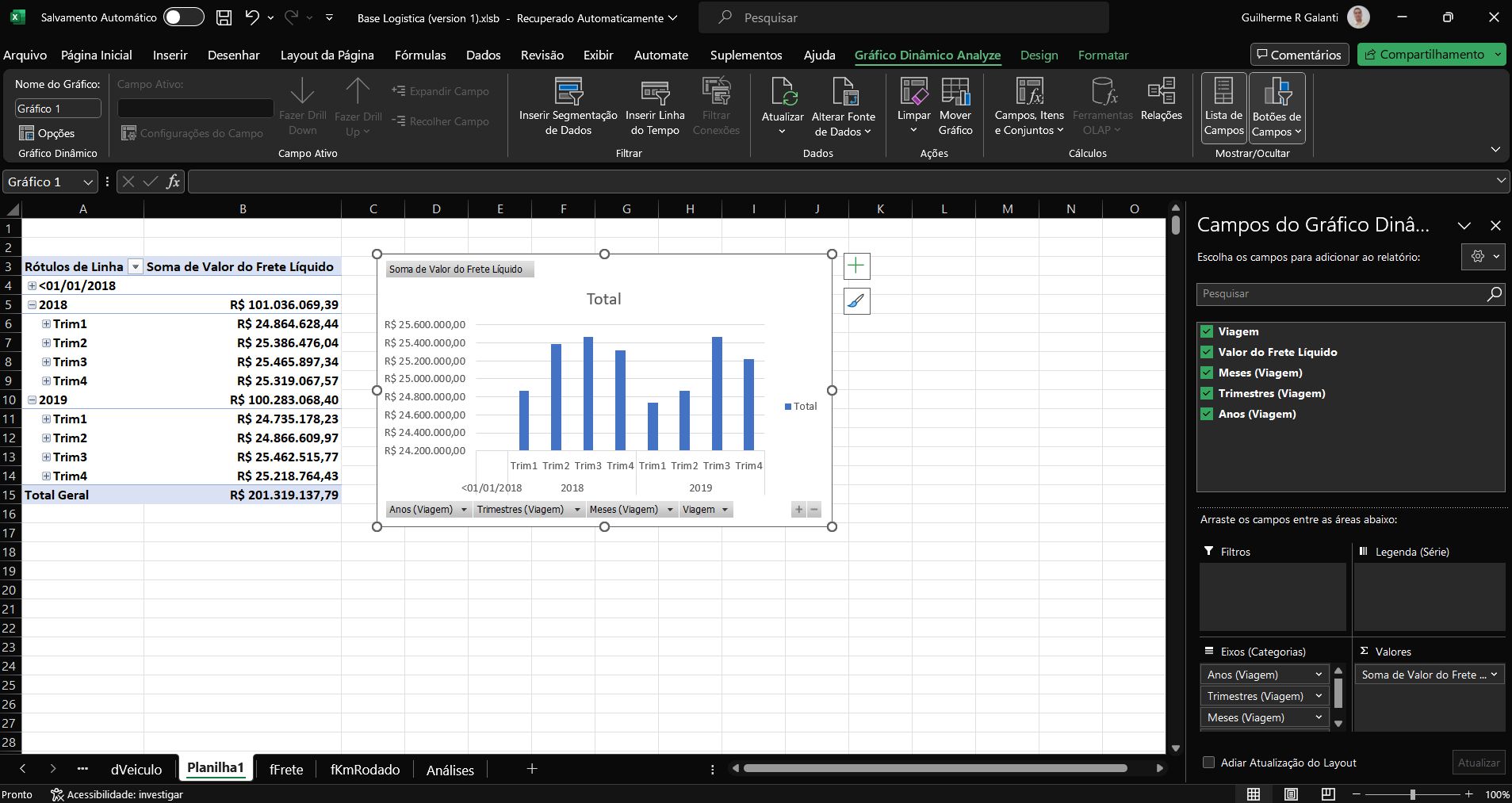
Vale notar que gráficos criados por tabelas dinâmicas também são dinâmicos. Ou seja, podemos facilmente alterar as informações apresentadas no gráfico usando os filtros presentes no gráfico. Vamos remover as informações “<01/01/2018” de nosso gráfico usando o filtro.
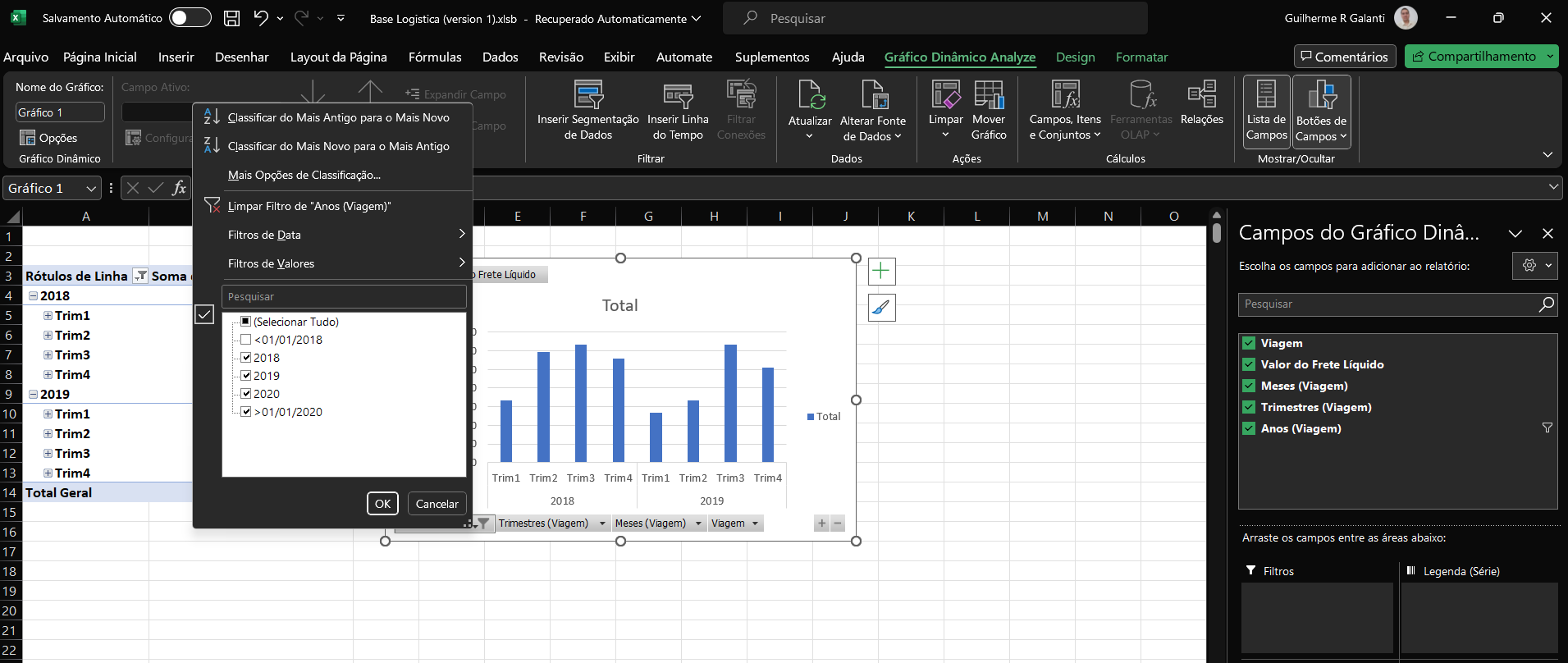
Muito simples, não é verdade? Isso encerra nossa aula!
Ao dominar estes conhecimentos, é provável que você não sinta dificuldade durante entrevistas de emprego que requerem teste de Excel. Você está bem à frente dos demais candidatos.
Continue se empenhando!
Este artigo pertence ao Curso Pacote Office Intermediário
Curso GRÁTIS sem mensalidade, sem taxa de matrícula.COMENTÁRIOS
5.0
12.743 Avaliações
Araci Magalhaes
Curso maravilhoso.
PEDRO ALVES SOBRINHO
ótimo conteúdo. Gostei muito. Aprovado
Pedro jeremias
Excelente muito explicativo
Maria da Cruz Silva Santos
Ótimo curso
Alexandre Luiz Vieira
Ótimo

Muito bom.
Curso maravilhoso.
Gostei bastante. Aprovado
ótimo conteúdo. Gostei muito. Aprovado
Excelente curso. Parabéns pela qualidade.
Excelente muito explicativo
Muito bom e criativo.
Ótimo curso
Ótima qualidade
Ótimo