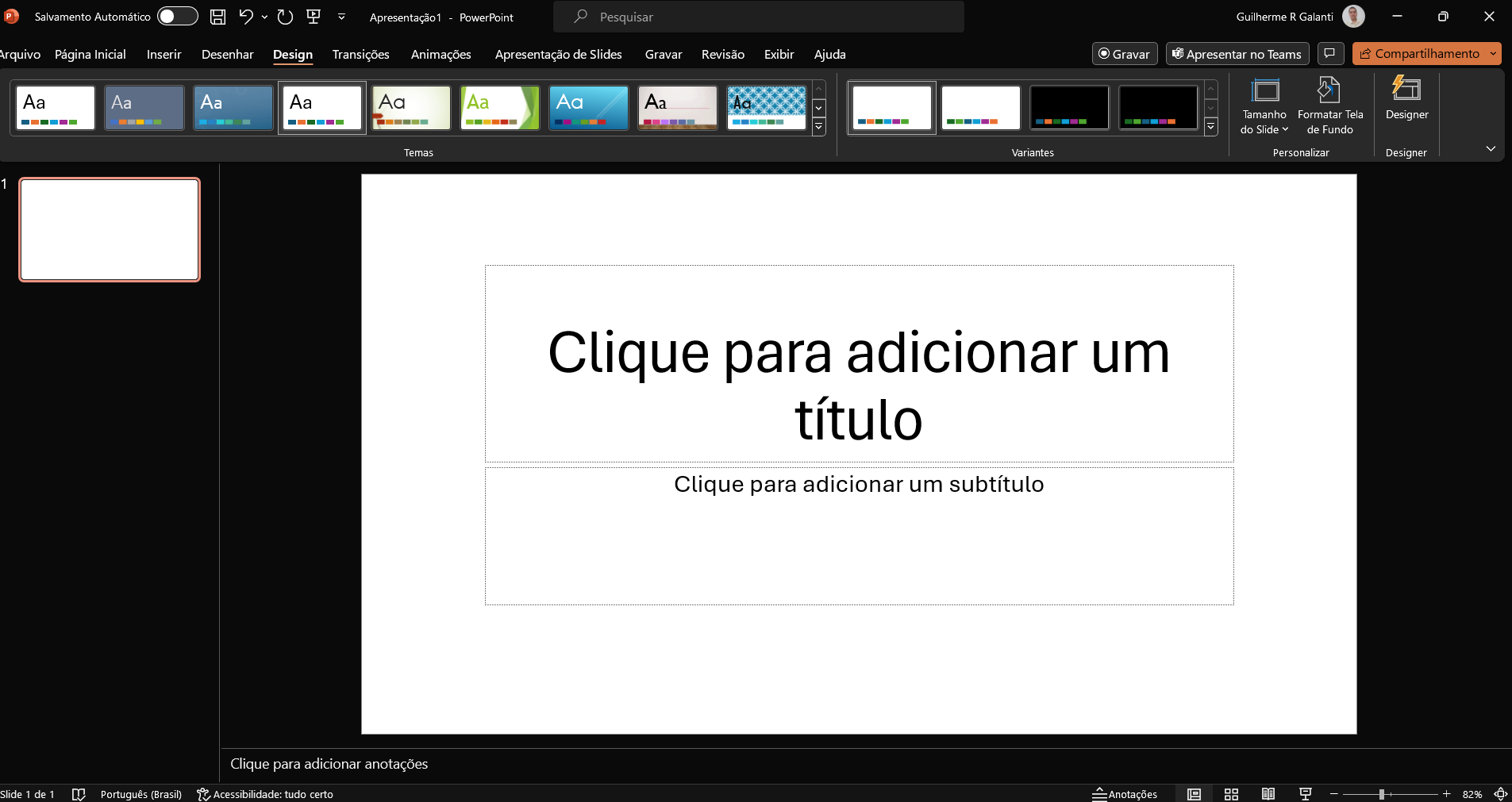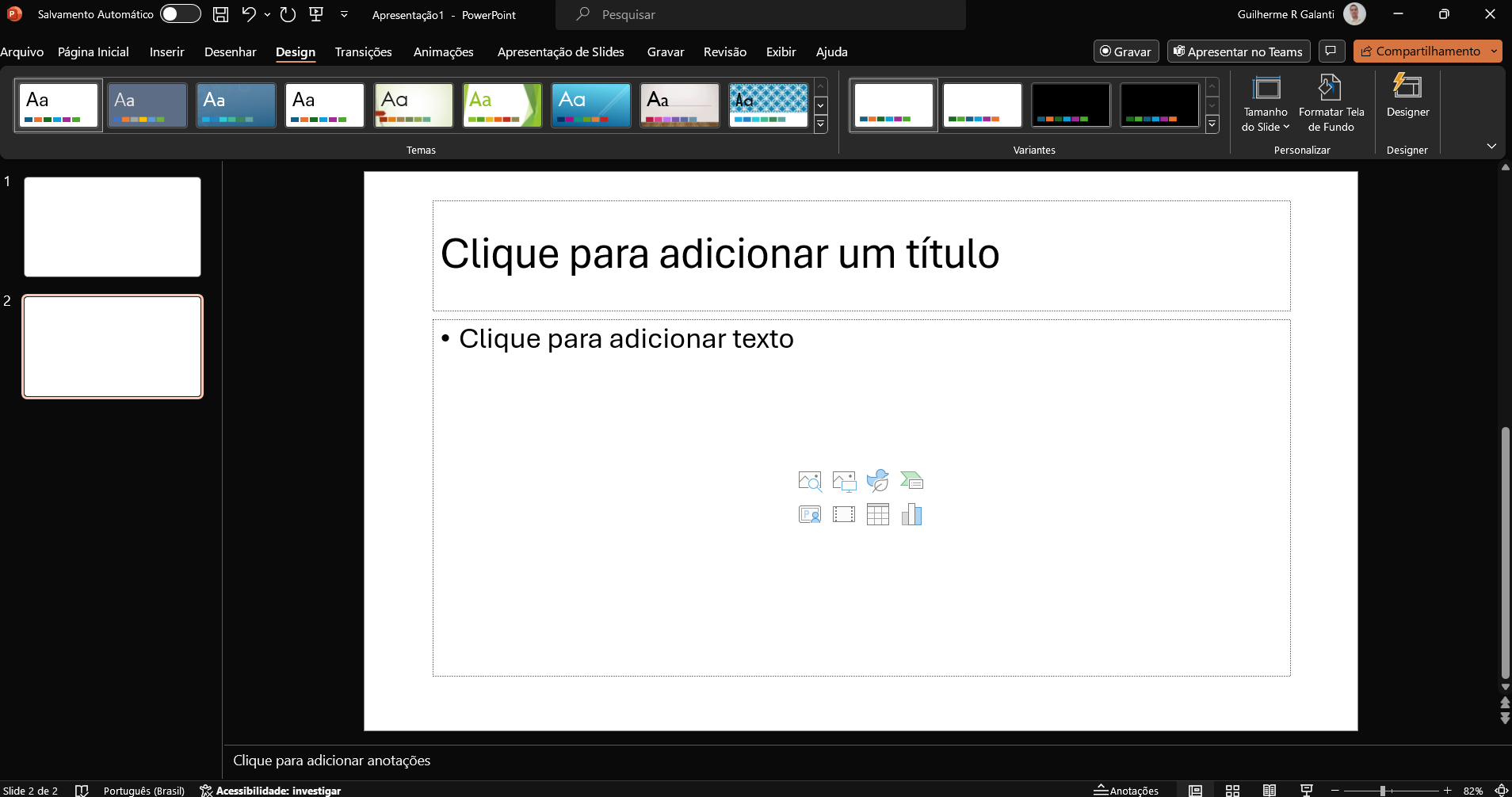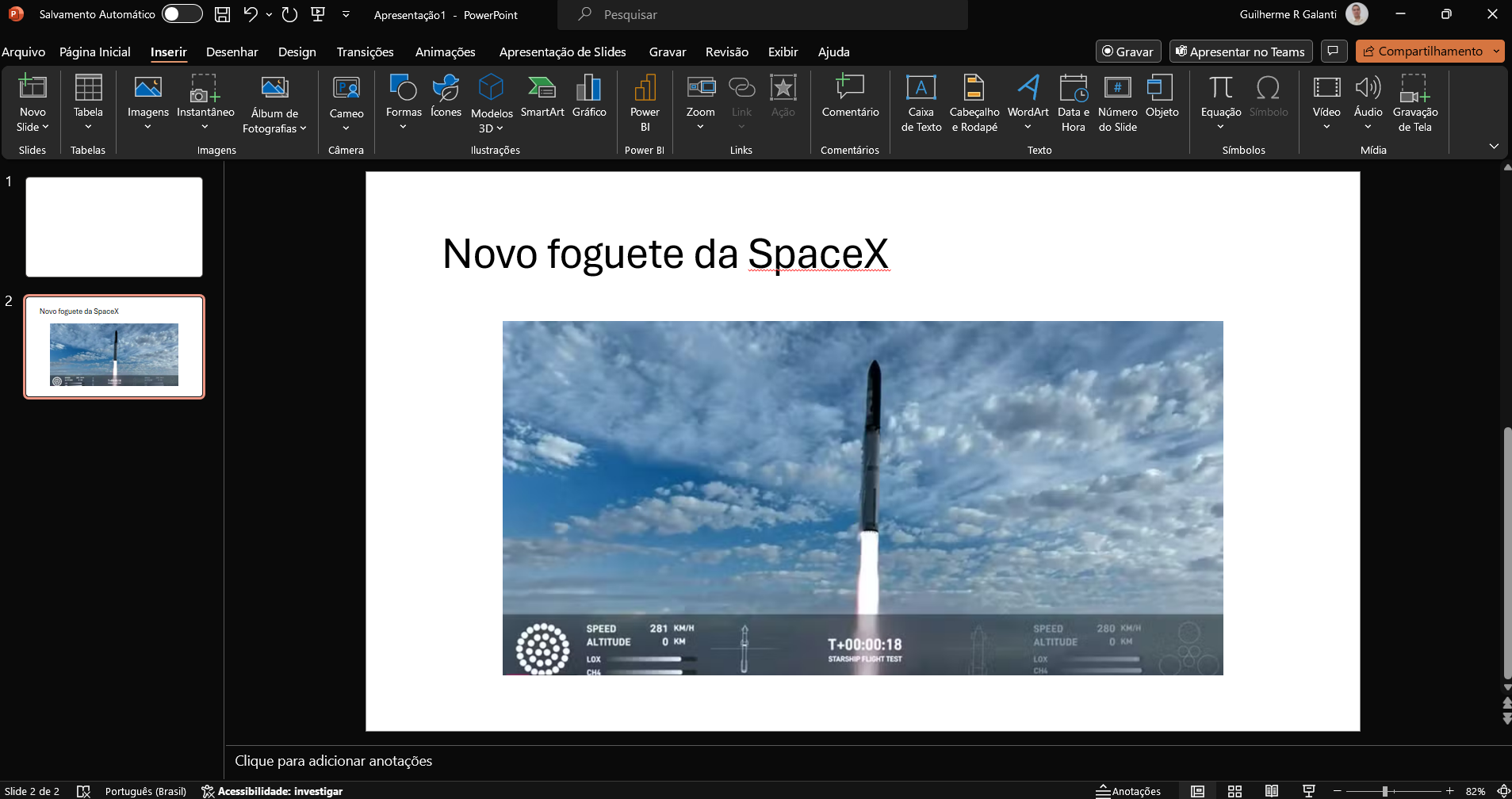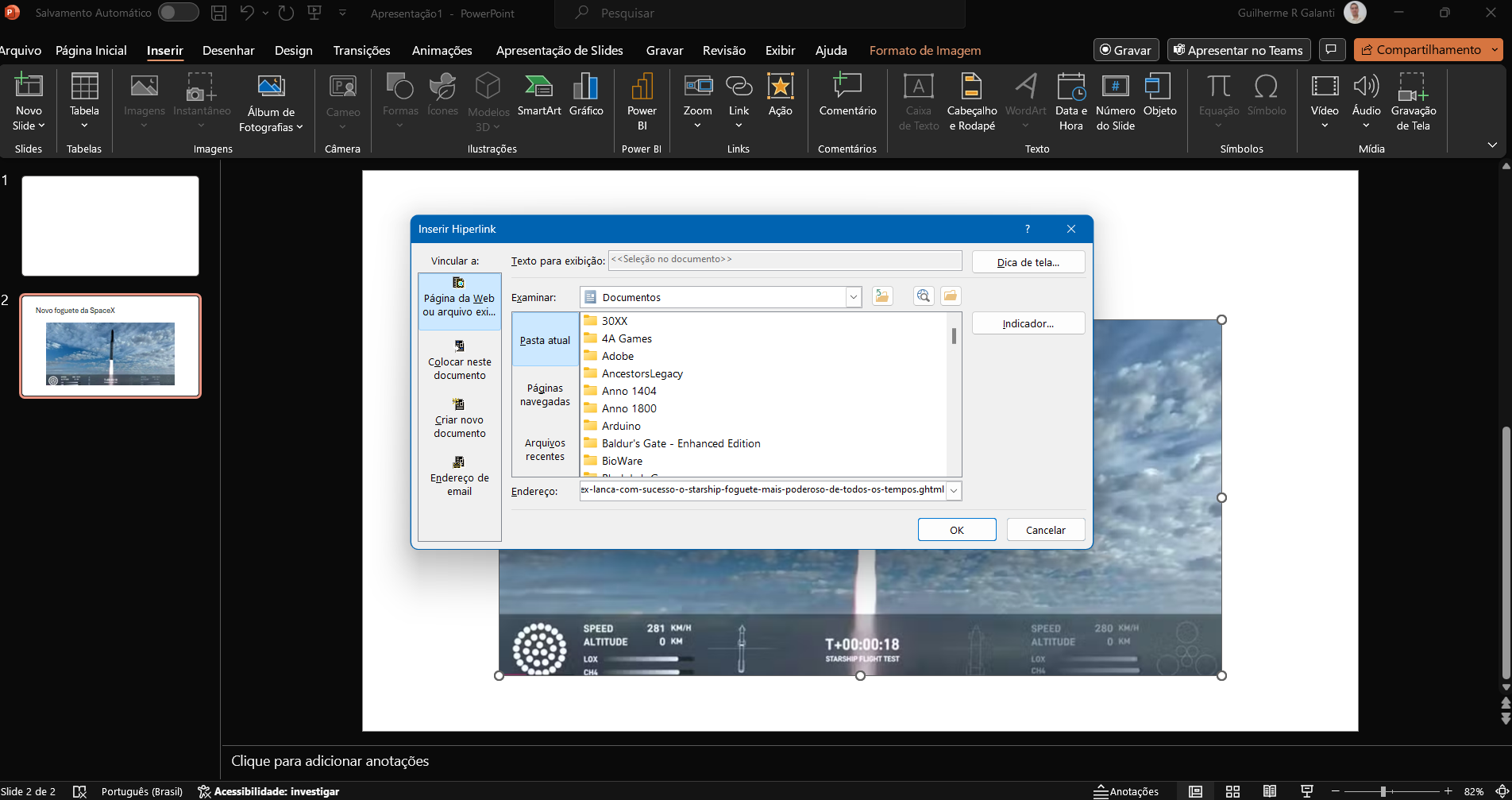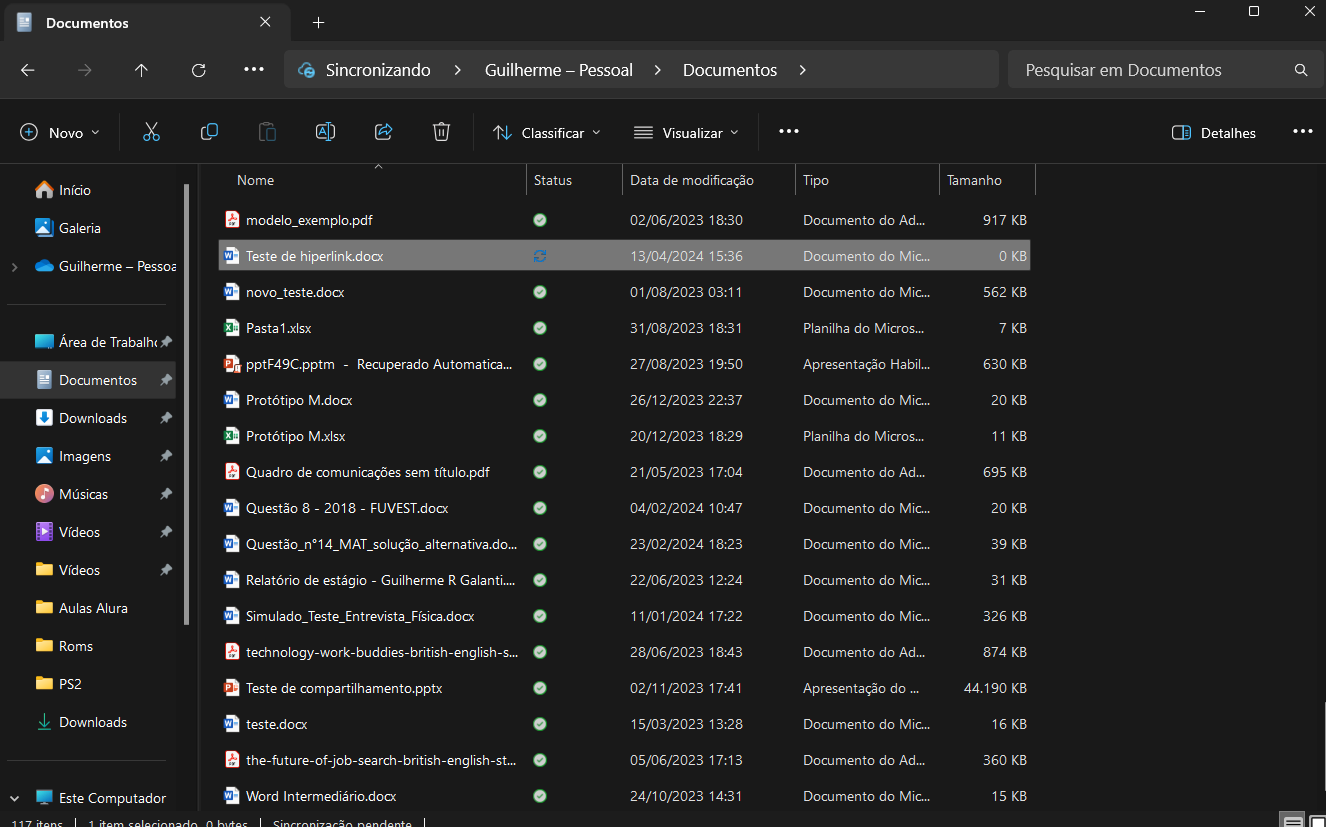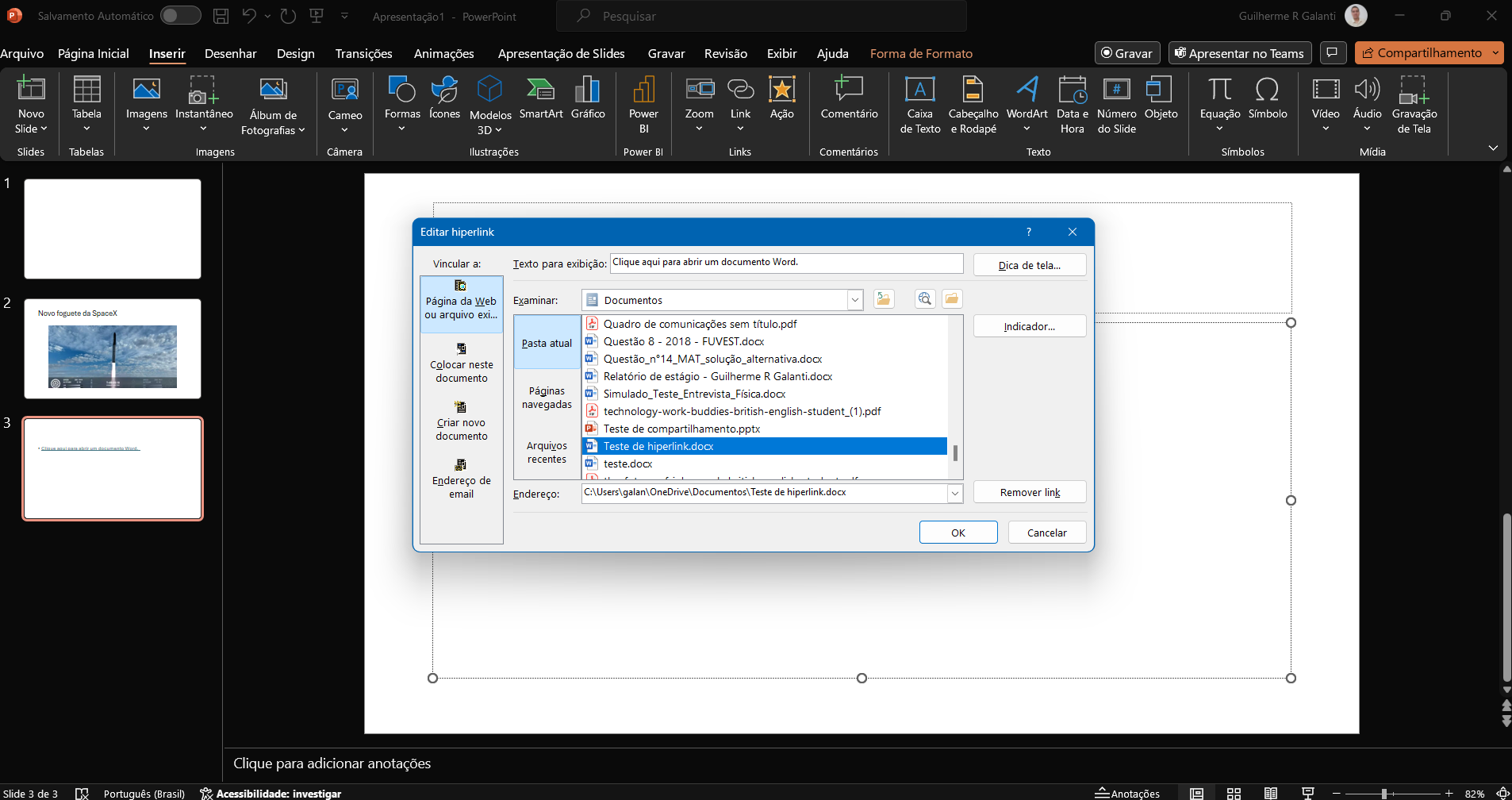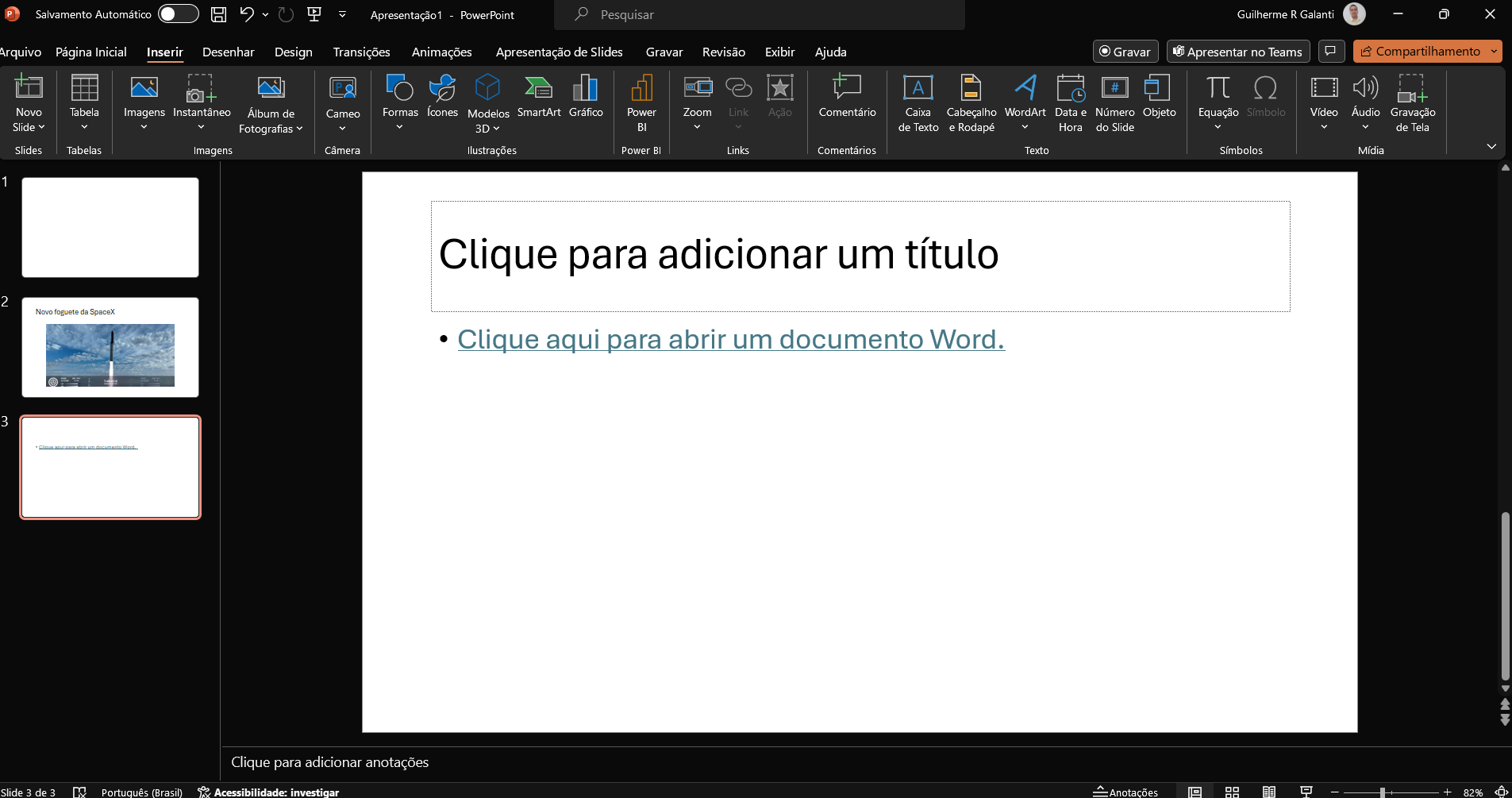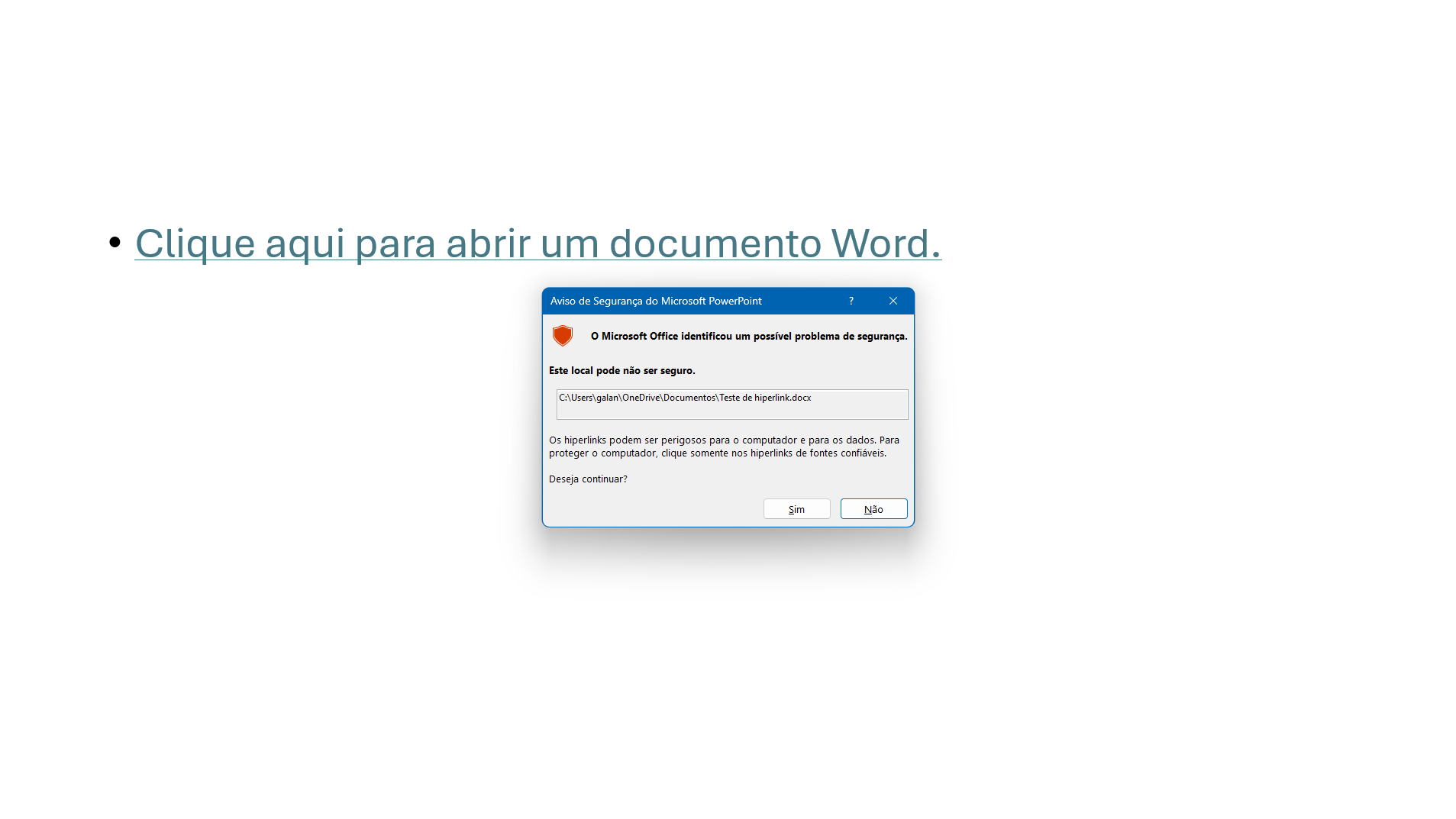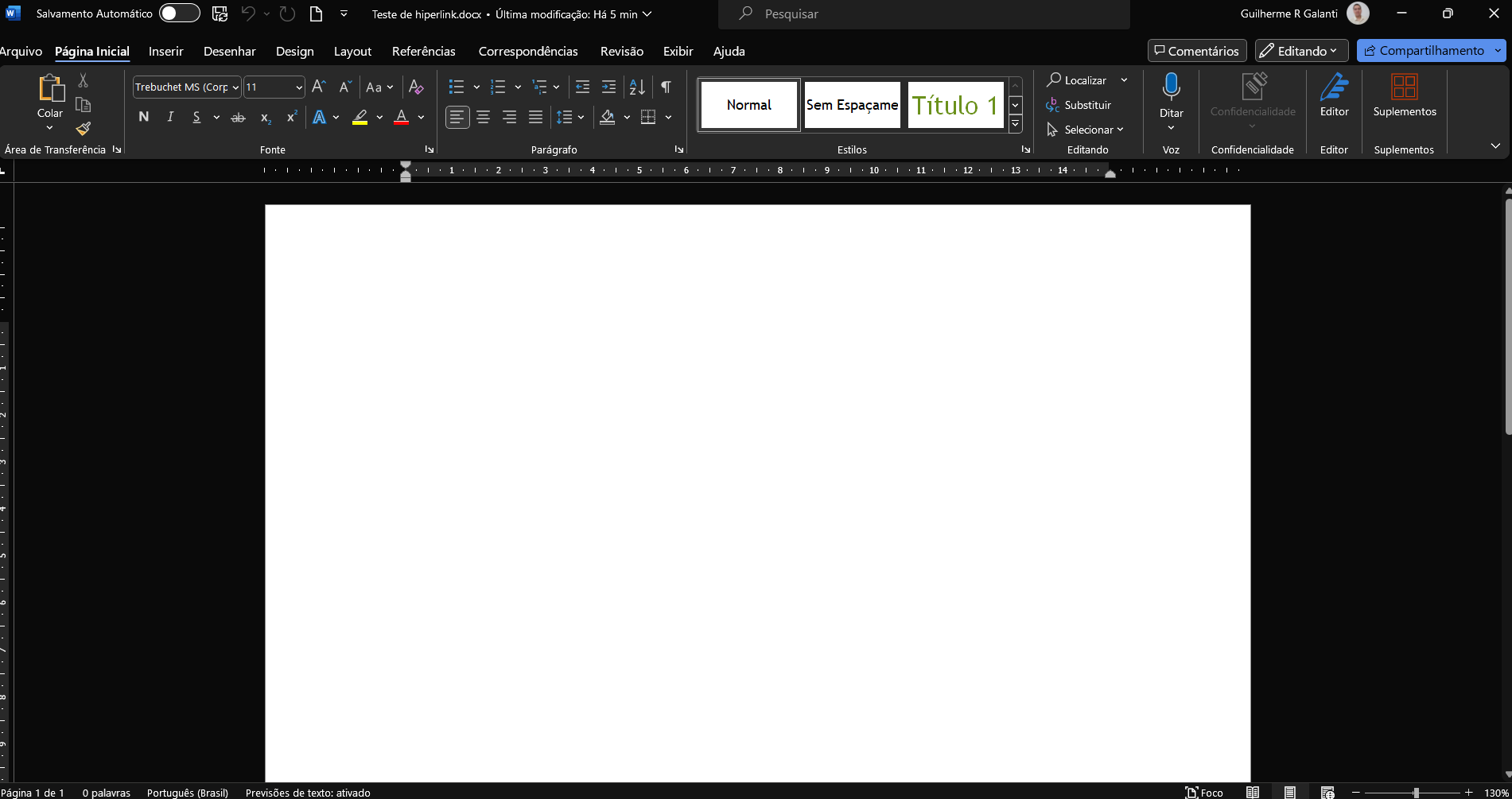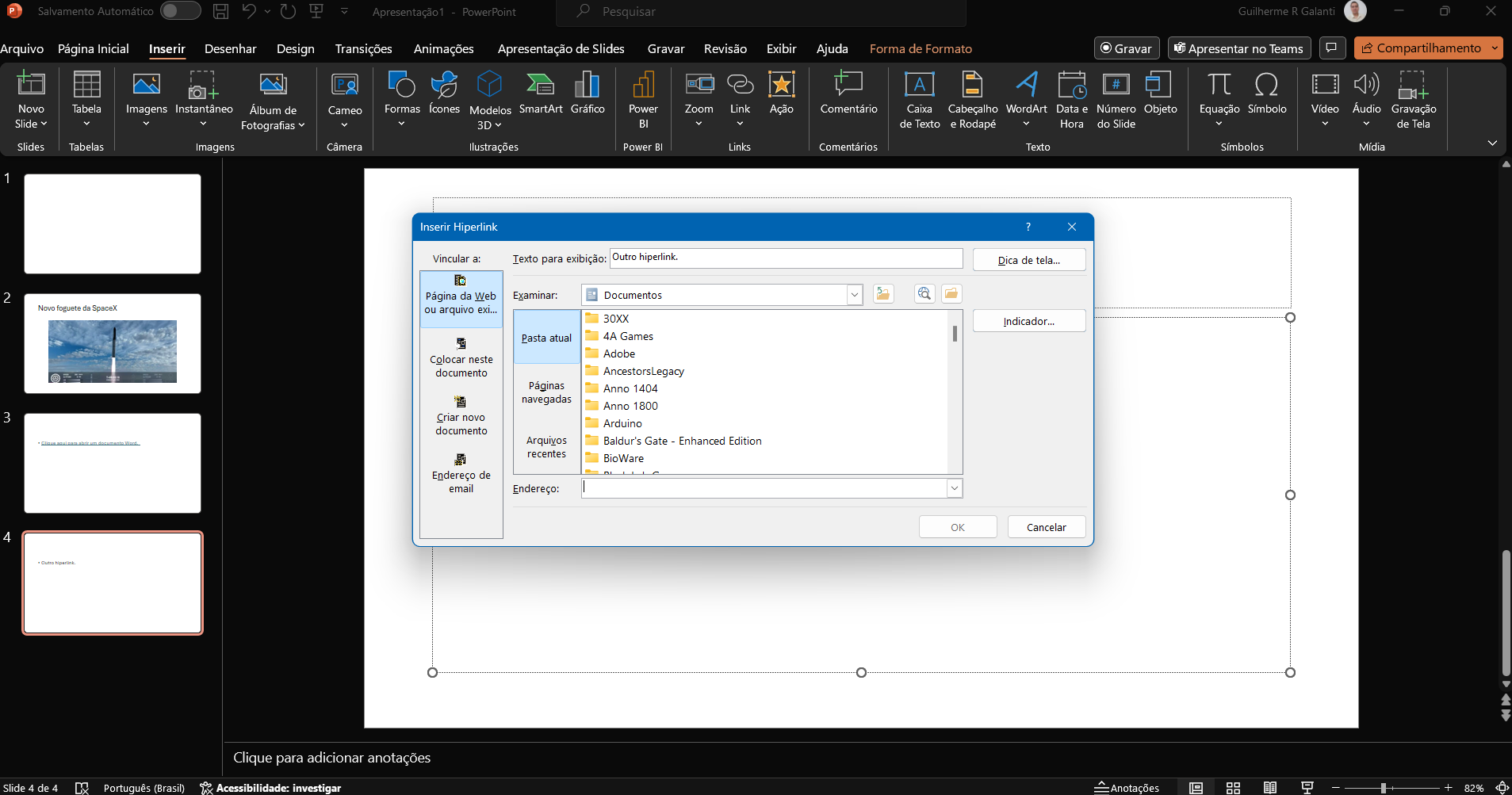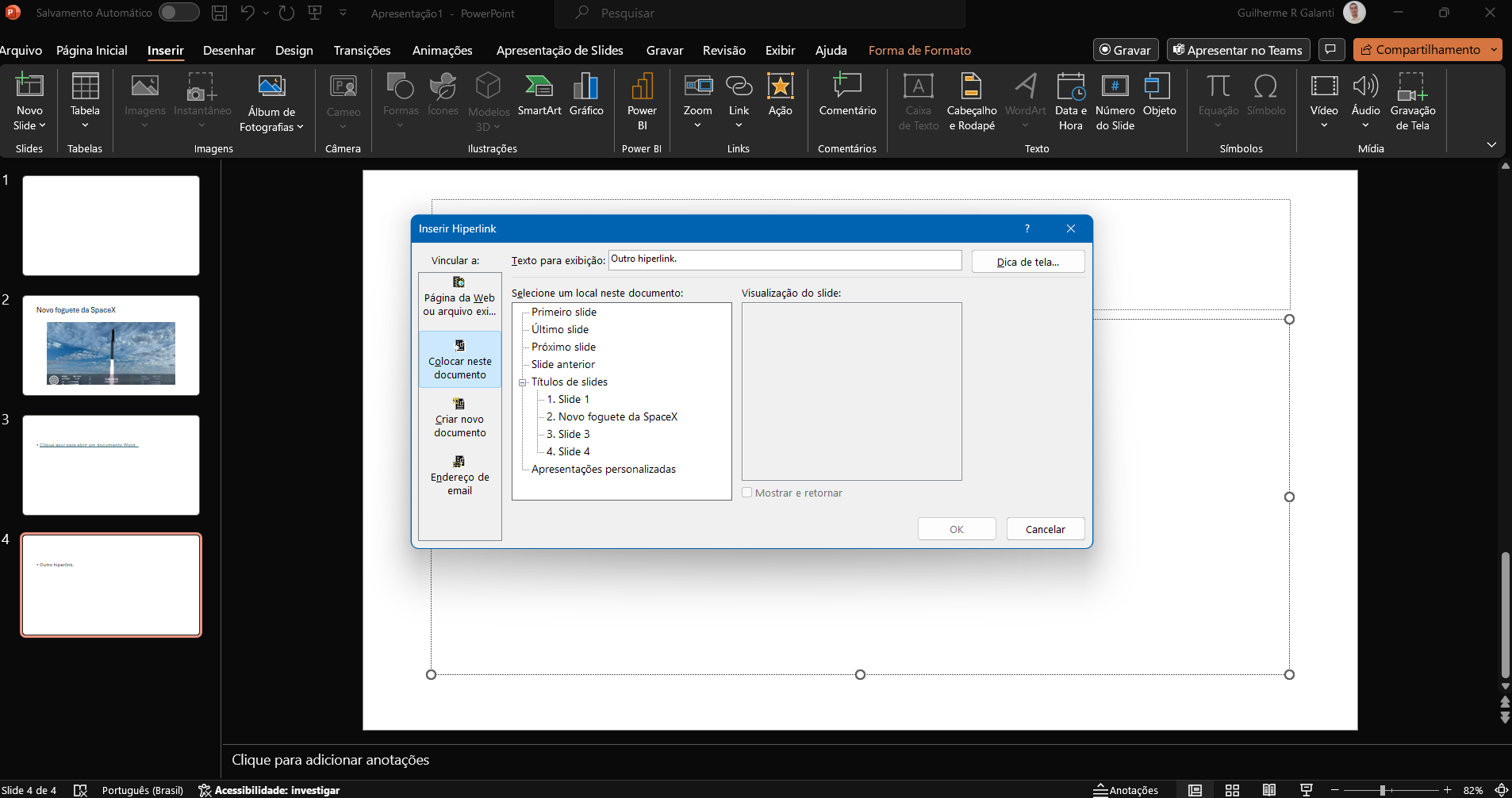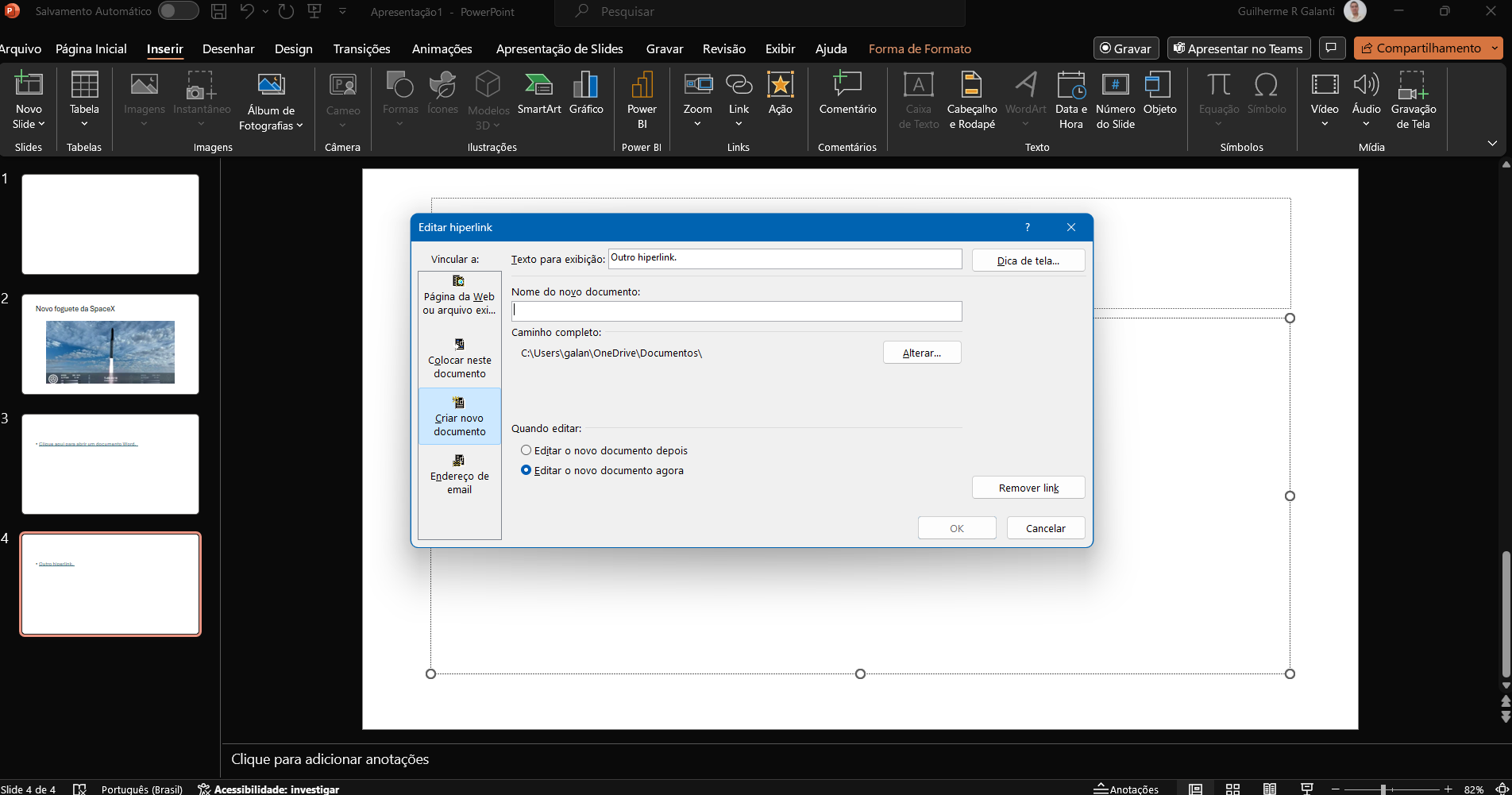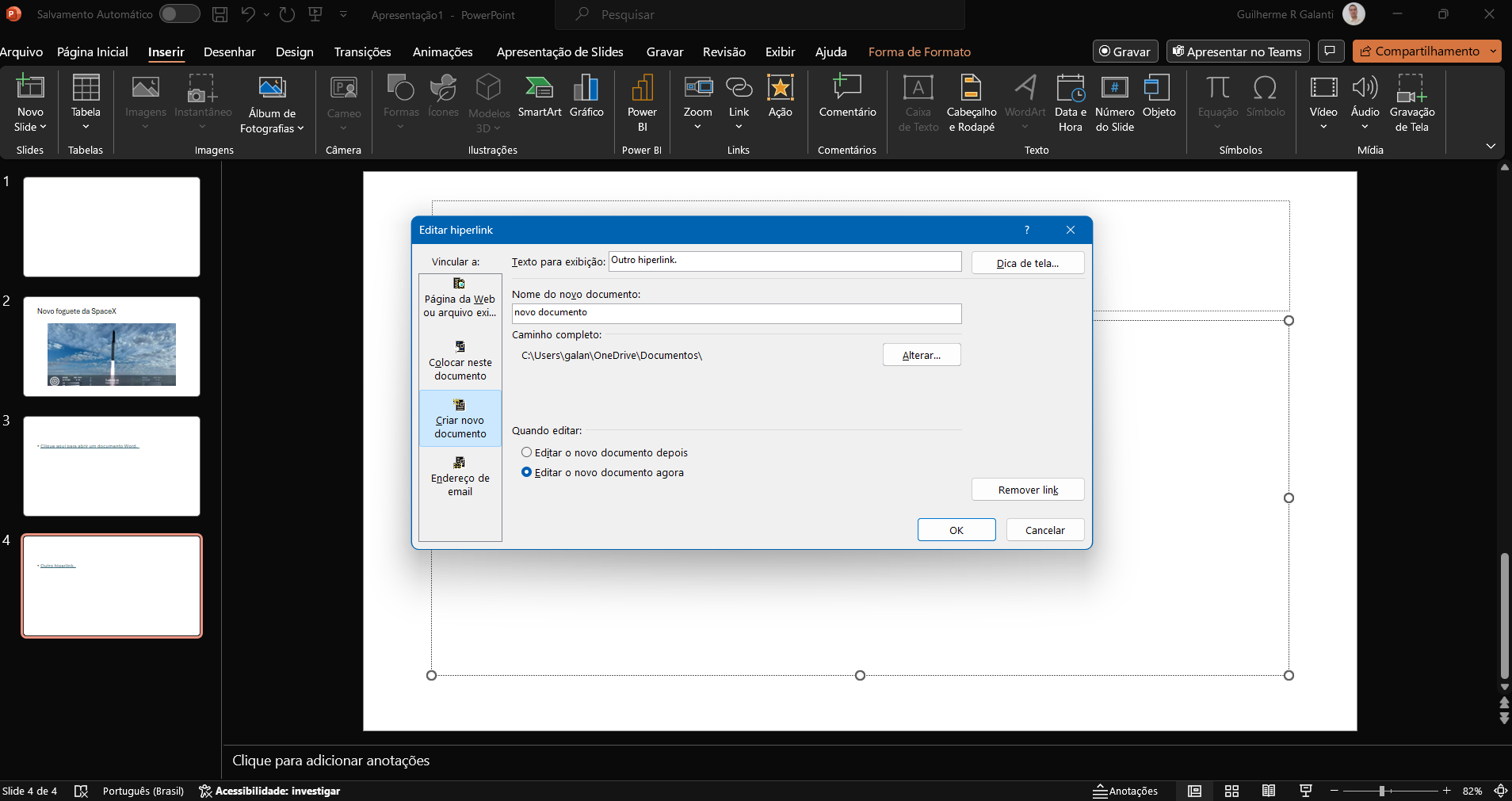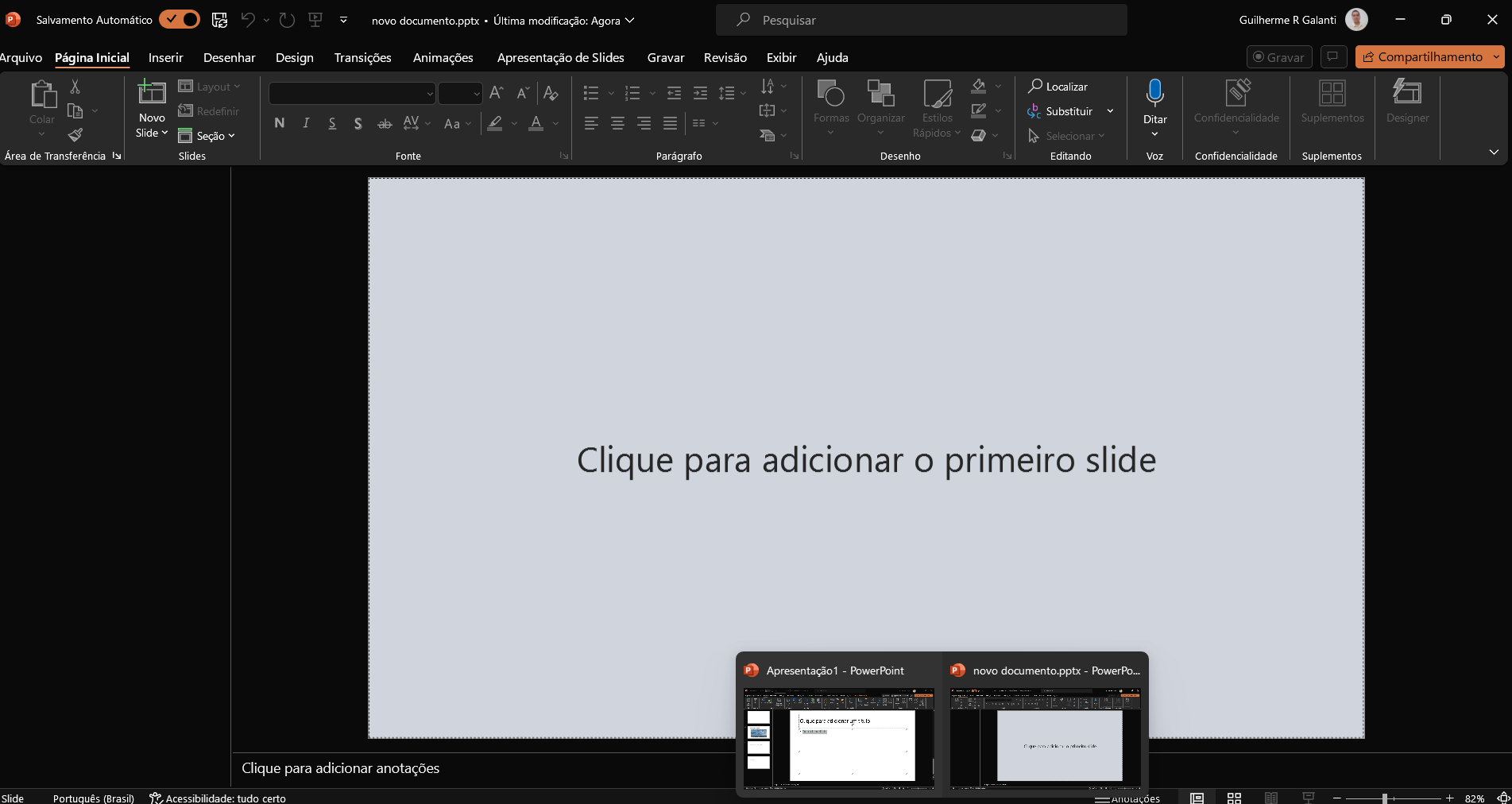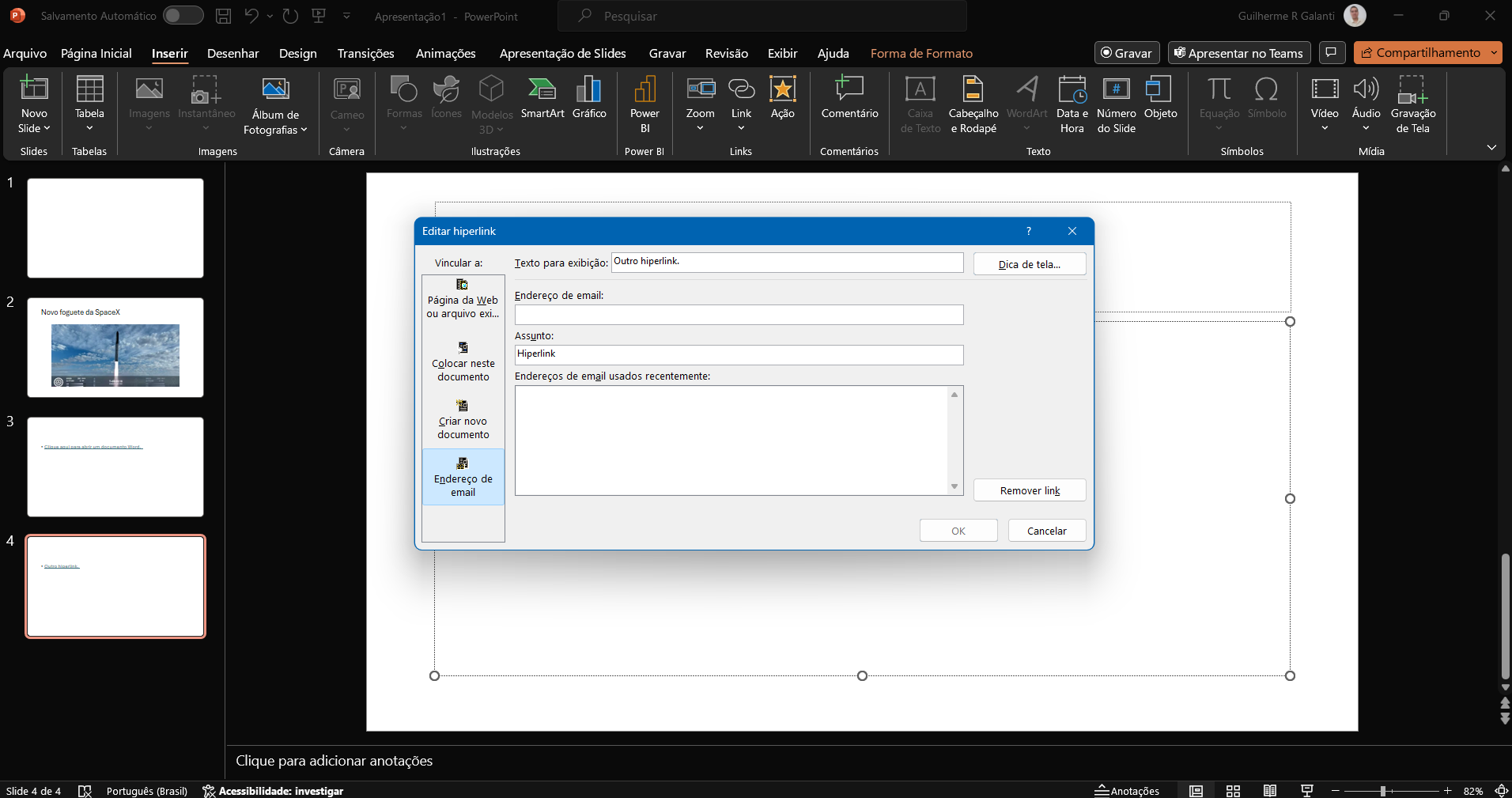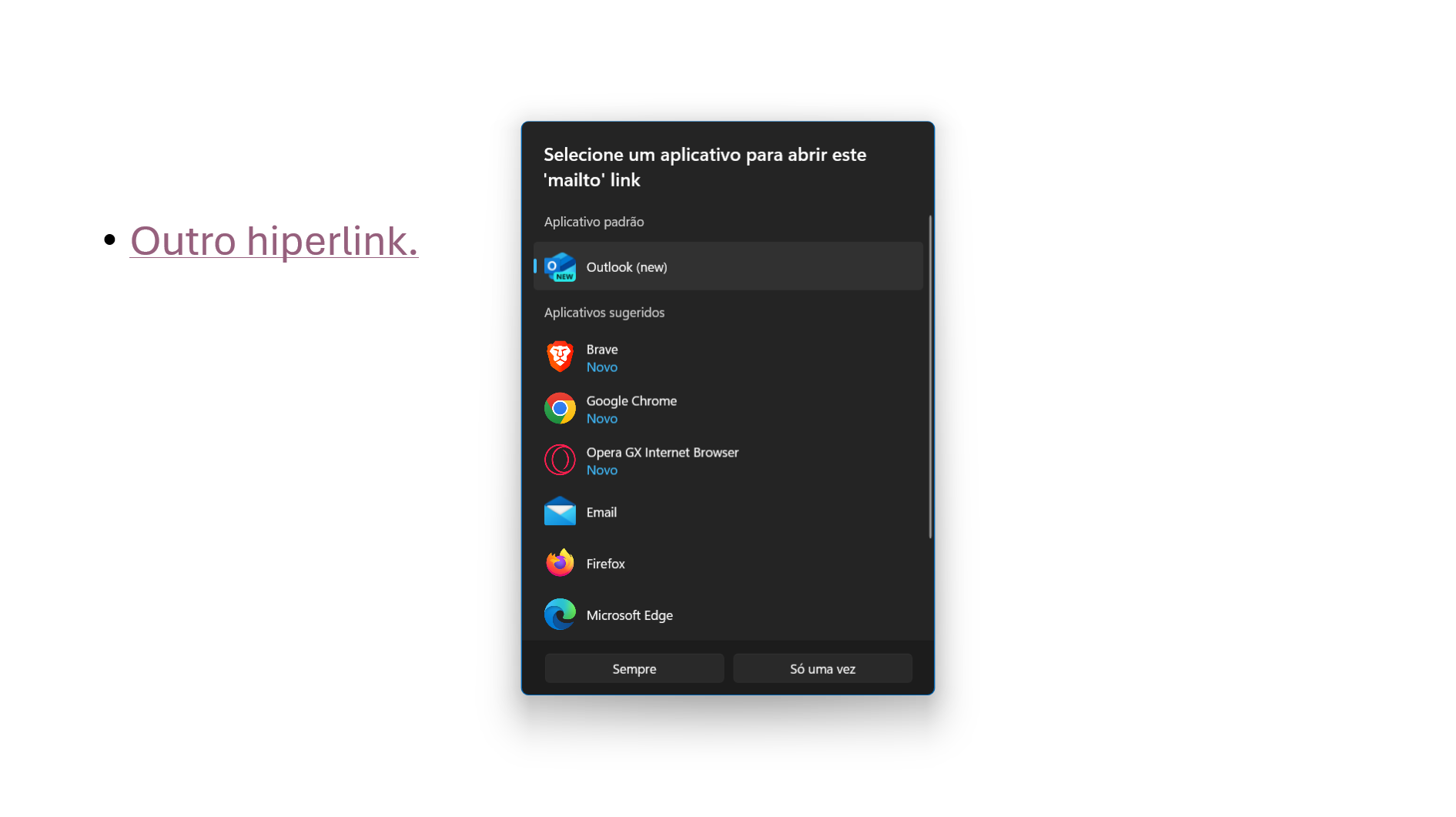Hiperlinks no PowerPoint
Quando bem usados, os hiperlinks transformam a experiência de quem está assistindo a apresentação de algo pacato e estático para energético e dinâmico. Porém, devemos usar os hiperlinks com moderação e em momentos específicos da apresentação, pois causam uma mudança grande de foco e podem dispersar a atenção dos espectadores.
Na internet, os hiperlinks servem para levar o usuário de uma página para outra, não necessariamente no mesmo site. Esse princípio também é válido para os hiperlinks no PowerPoint (e demais produtos do MS Offices), mas não está restrito à web; podemos, por exemplo, usar um hiperlink para ir de um slide para uma pasta no computador.
Vamos começar com o básico: usar hiperlinks para apontar para endereços na internet. Para isso, usaremos uma notícia sobre a SpaceX como exemplo.
Abra um novo documento PowerPoint em branco e adicione um slide.
Coloque o título “Novo foguete da SpaceX” e adicione uma imagem da notícia no corpo do slide.
Clique na imagem do foguete, vá em Inserir > Links e clique em Link. Insira a URL da notícia em Endereço e clique em OK.
Para saber se deu certo, deixe o cursor do mouse em cima da imagem. Se o hiperlink foi feito corretamente, o PowerPoint mostrará o endereço da web associado à imagem.
Dê um F5 e vá até a página com a imagem. Com o mouse, clique sobre a imagem. O navegador padrão do seu computador abrirá a notícia do hiperlink que colocamos .Note que a apresentação continuará aberta em seu computador, permitindo que você retorne de onde parou.
Vamos experimentar criar hiperlinks para documentos em nosso computador. Para isso, vá até sua pasta Documentos e crie um arquivo Word chamado “Teste de hiperlink”.
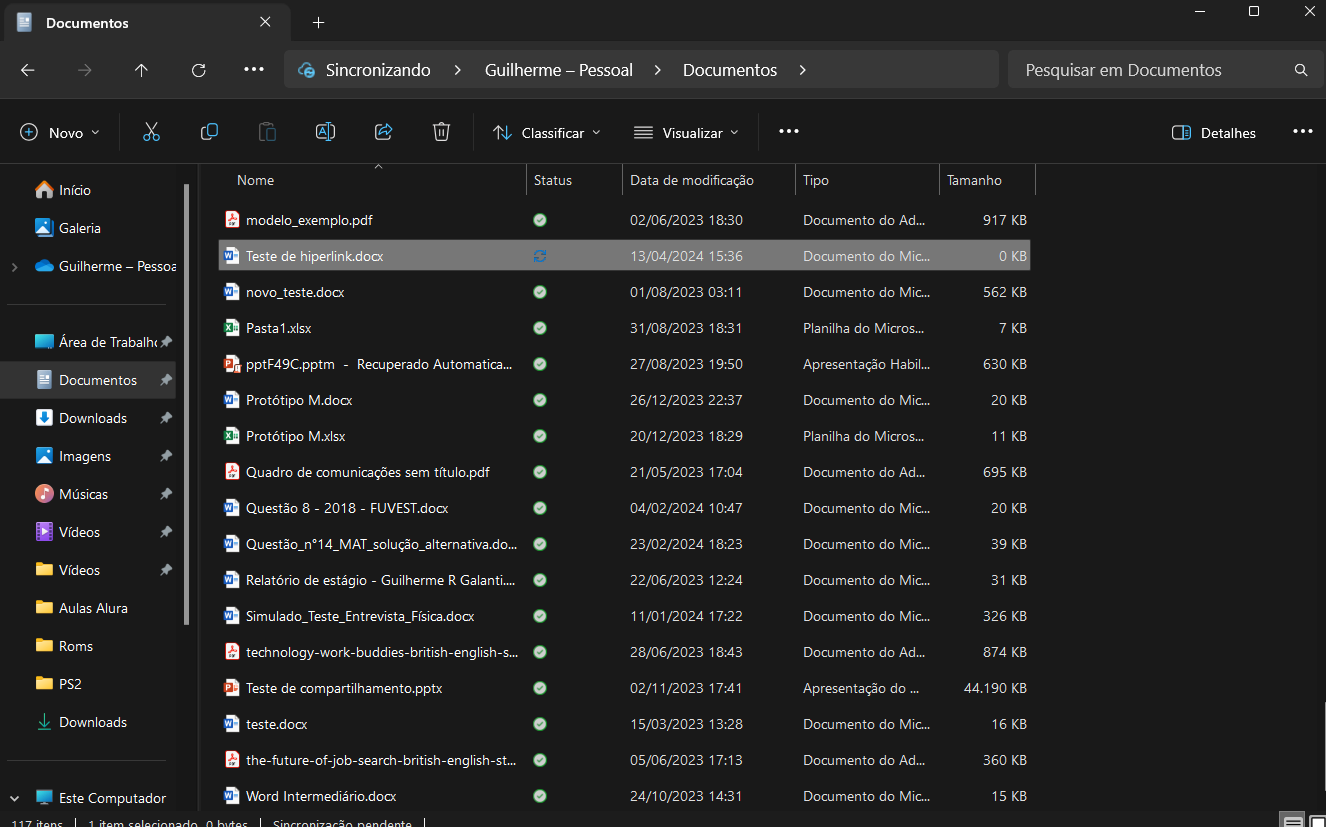
Crie um novo slide e adicione “Clique aqui para abrir um documento Word.” no corpo do texto. Selecione o texto todo e clique em Link, como fizemos anteriormente. Vá em Documentos e selecione o documento Word de nome “Teste de hiperlink”. Clique em OK.
Ao passar o mouse sobre o texto em azul claro, o endereço do documento Word deve aparecer, sinalizando que o hiperlink foi feito com sucesso. Aperte F5 e vá até esse slide e clique sobre o texto em azul claro. O Windows não gosta de documentos que abrem documentos, por isso mostrará um aviso. Clique em Sim. O documento Word que criamos vai abrir em seguida.
Crie um novo slide e adicione o texto “Outro hiperlink”. Selecione o texto e clique em Link. Analise a janela que abriu para você.
Na coluna Vincular a: vemos que existem algumas opções interessantes de vinculação. Uma delas é a Colocar neste documento. Vamos checar essa opção.
Essa opção deixa claro que podemos criar um hiperlink para pontos específicos de nossa apresentação PowerPoint. Vamos apontar nosso hiperlink para o slide 2, que fala do novo foguete da SpaceX. Ao clicar no texto “Outro hiperlink.” em azul, o slide 2 abre-se no mesmo momento, como havíamos programado.
Selecione o texto “Outro hiperlink.” e clique em Link novamente. Agora explore a opção de vinculação Criar novo documento.
Essa opção permite criar um novo documento em nossa pasta Documentos. Vamos fazer isso, dando o nome “novo documento” para nosso documento criado.
Ao clicar em OK, o PowerPoint cria e abre um novo documento.
Por fim, temos a opção Endereço de email. Torne o texto “Outro hiperlink.” um hiperlink para com esse tipo, usando seu email pessoal e assunto “Hiperlink”.
Clique em OK, inicie a apresentação e clique nesse hiperlink.
Você será levado à criação de email, endereçado para seu email pessoal e de assunto “Hiperlink”.
Isso conclui este tópico. Uau, você aprendeu coisas muito importantes nesta aula, parabéns!
Continue se dedicando!
Este artigo pertence ao Curso Pacote Office Avançado
Curso GRÁTIS sem mensalidade, sem taxa de matrícula.