Integração com o Excel
No curso básico do Pacote Office, vimos que podemos copiar e colar informações de um software para outro, sem problema nenhum, e com todas as formatações do documento de destino aplicadas ao material colado.
Embora esse recurso seja interessante por si só, ele não é o “suprassumo” da integração entre os softwares da Microsoft. Existe outro método de integração muito mais inteligente, permitindo até mesmo atualizar em tempo real todos os dados de uma tabela — seja lá quantos forem os documentos que a comportam.
Esse recurso é fundamental quando trabalhamos com planilhas alimentadas ao longo do tempo, pois fornece informações atuais sem a necessidade de copiar e colar todo o conteúdo a cada atualização.
Vamos entender como isso funciona na prática. Crie um novo documento Excel e coloque algumas informações. Não precisam ser dados reais; tendo 3 colunas e 3 linhas já é o suficiente para nossa prática.
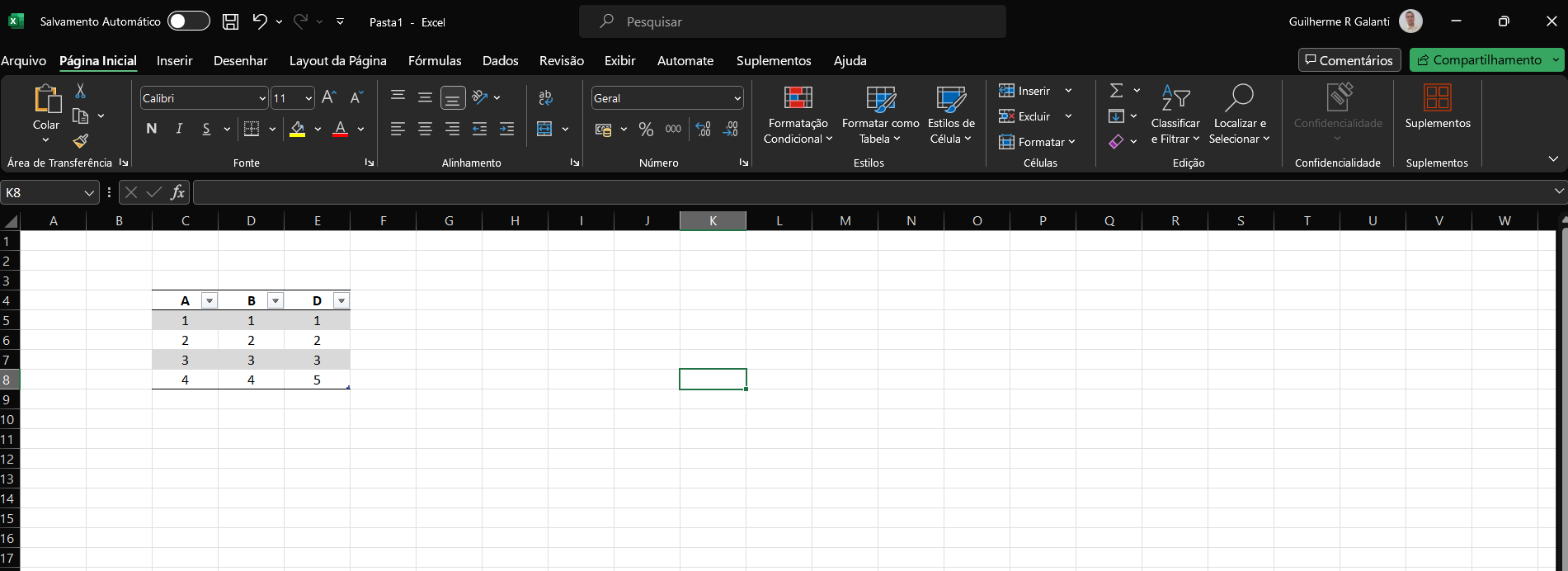
Usamos um exemplo simples e que facilitará a visualização do efeito da integração. Aqui usamos a estratégia de numerar cada item em ordem crescente, pois assim ficará claro quando a tabela for atualizada.
Feita a tabela no Excel, vamos até o Word para criar um novo documento, que será nosso “relatório”.
Vamos adicionar um pouco de conteúdo para ficar mais realista. Para isso, vamos copiar um texto sobre economia da Wikipédia. Não se preocupe com as referências ao longo do conteúdo da Wiki, a ideia é usar esse material como exemplo.
Agora vamos adicionar nossa tabela recém-criada no Excel em nosso documento Word. Vamos fazer isso pelo sistema simples de copiar e colar o material.
Voltemos à planilha do Excel e mudemos alguma informação da tabela. Em nosso caso, vamos alterar o valor 4 da coluna C para 5. Vejamos o que acontece com o documento Word.
Em resumo, a alteração só ficou no Excel, não sendo transportada para o documento Word. Como fazemos para levar as atualizações a todos os documentos que comportam a tabela do Excel? A resposta para isso é o Vínculo.
Estabelecer um vínculo é bastante simples. Basicamente, esse recurso está atrelado ao ato de colar a tabela, sendo um recurso especial do pacote Office.
Vamos até o documento do Excel para copiar novamente a tabela. No Word, ao invés de colar como fizemos da última vez, vamos usar o botão Colar localizado na guia Página Inicial.
Note que existem várias maneiras de colar uma informação no Word. Estamos interessados nas opções que trazem a palavra-chave “vínculo”. No caso, existem duas opções dessas, uma que mantém a formatação do Excel e outra que atualiza a formatação conforme o documento Word.
Vamos escolher a opção Vincular e Manter a Formatação Original.
Em nosso exemplo, a tabela de cima foi colada apenas com o atalho CTRL+V e a de baixo foi colada com vínculo e mantendo o formato original. A primeira coisa que gostaríamos de apontar são as opções de cada uma das tabelas. Clique com o botão direito na primeira e, em seguida, na segunda tabela.
Perceba que somente a segunda tabela possui a opção Atualizar Vínculo, deixando claro que a tabela pode sofrer alterações.
Voltemos à planilha do Excel para novas alterações. Dessa vez, vamos mudar o nome da coluna C para D.
Retornemos ao documento Word para checar a tabela.
Nenhuma das tabelas sofreu alteração. No entanto, clique com o botão direito sobre a tabela com o vínculo e escolha Atualizar Vínculo.
Pronto, agora nossa tabela está atualizada com as novas informações da planilha, provando que a informação de um software foi transmitida de um documento para o outro.
Isso conclui nossa aula. Você está avançando muito em seus estudos!
Continue assim!
Este artigo pertence ao Curso Pacote Office Intermediário
Curso GRÁTIS sem mensalidade, sem taxa de matrícula.
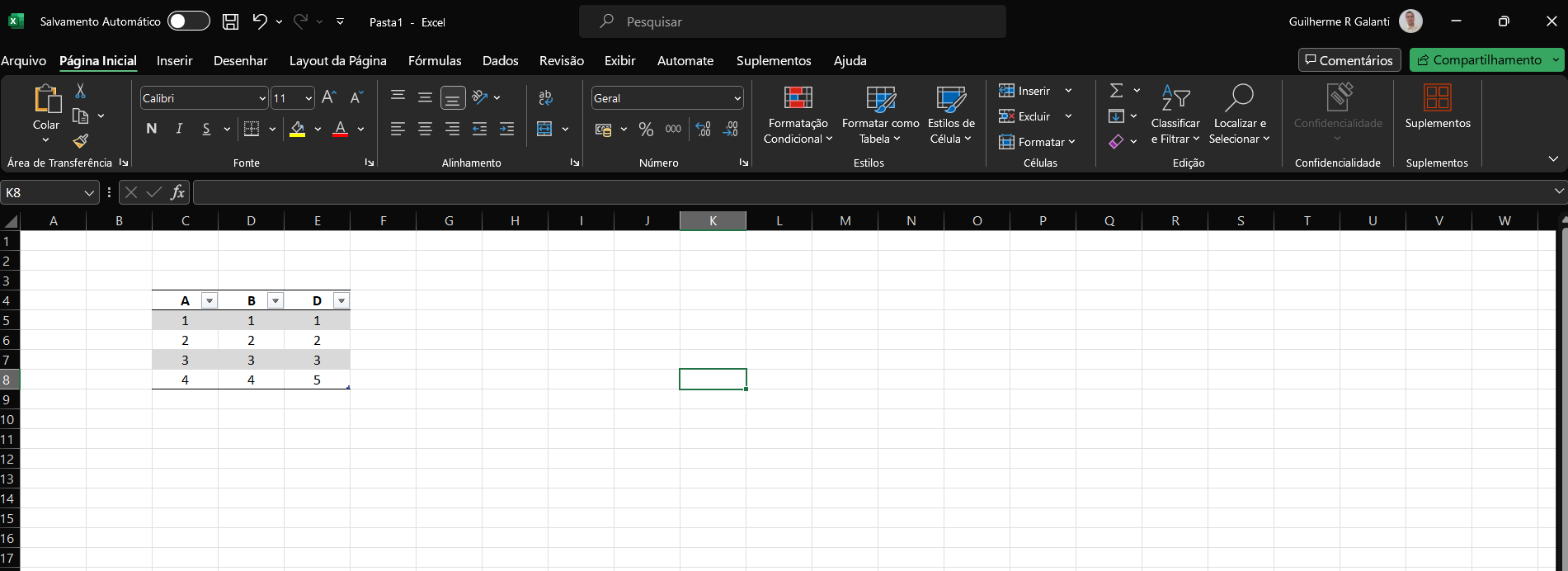

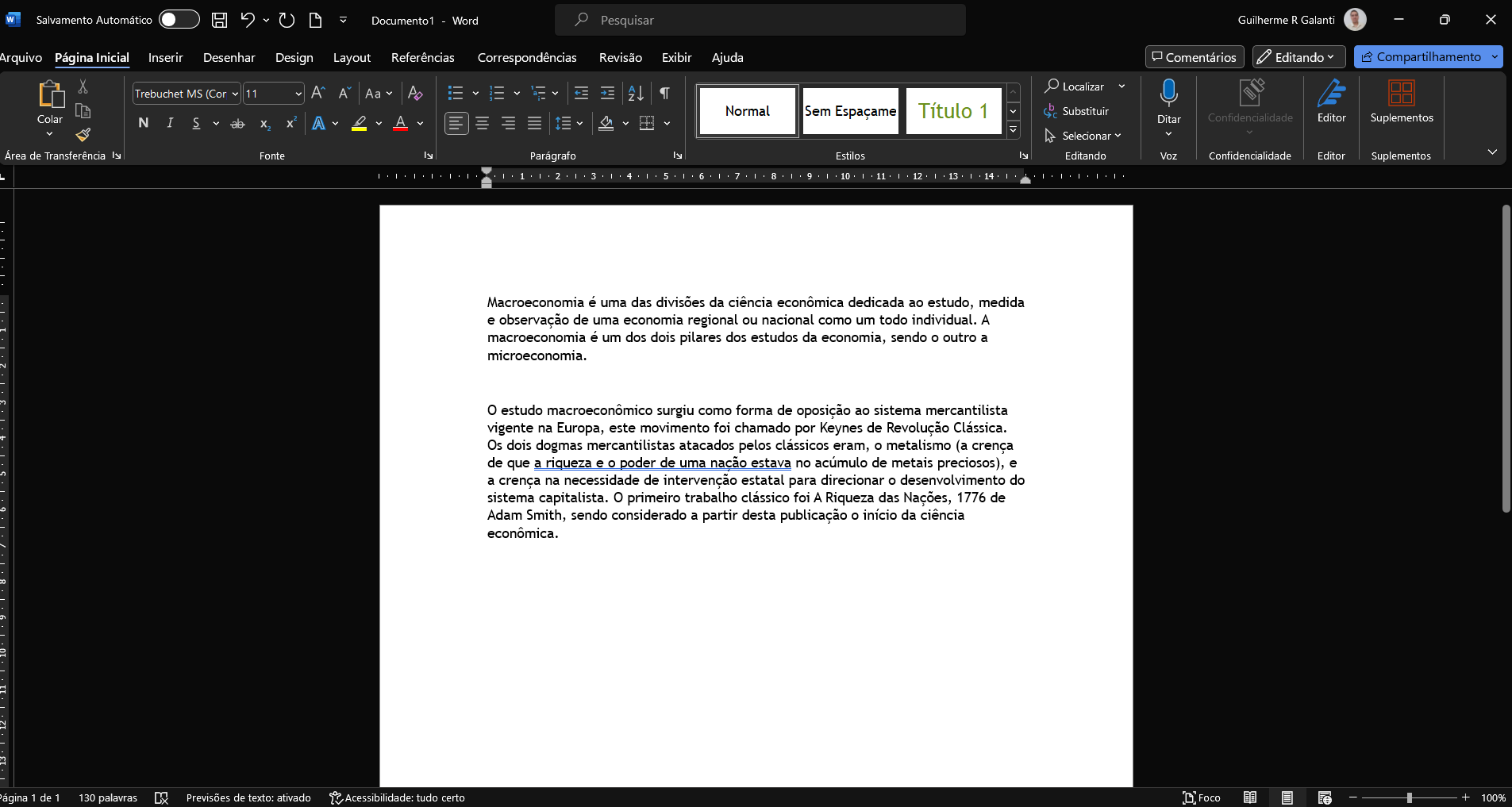

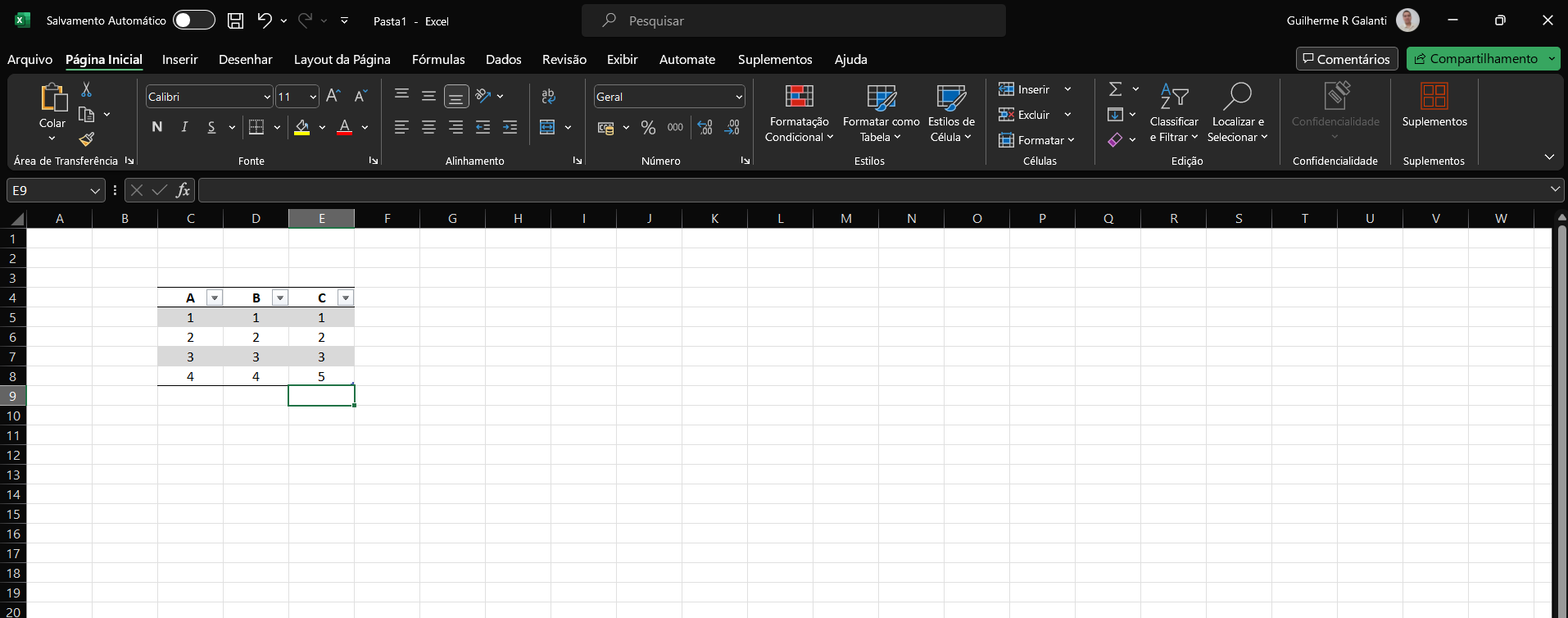
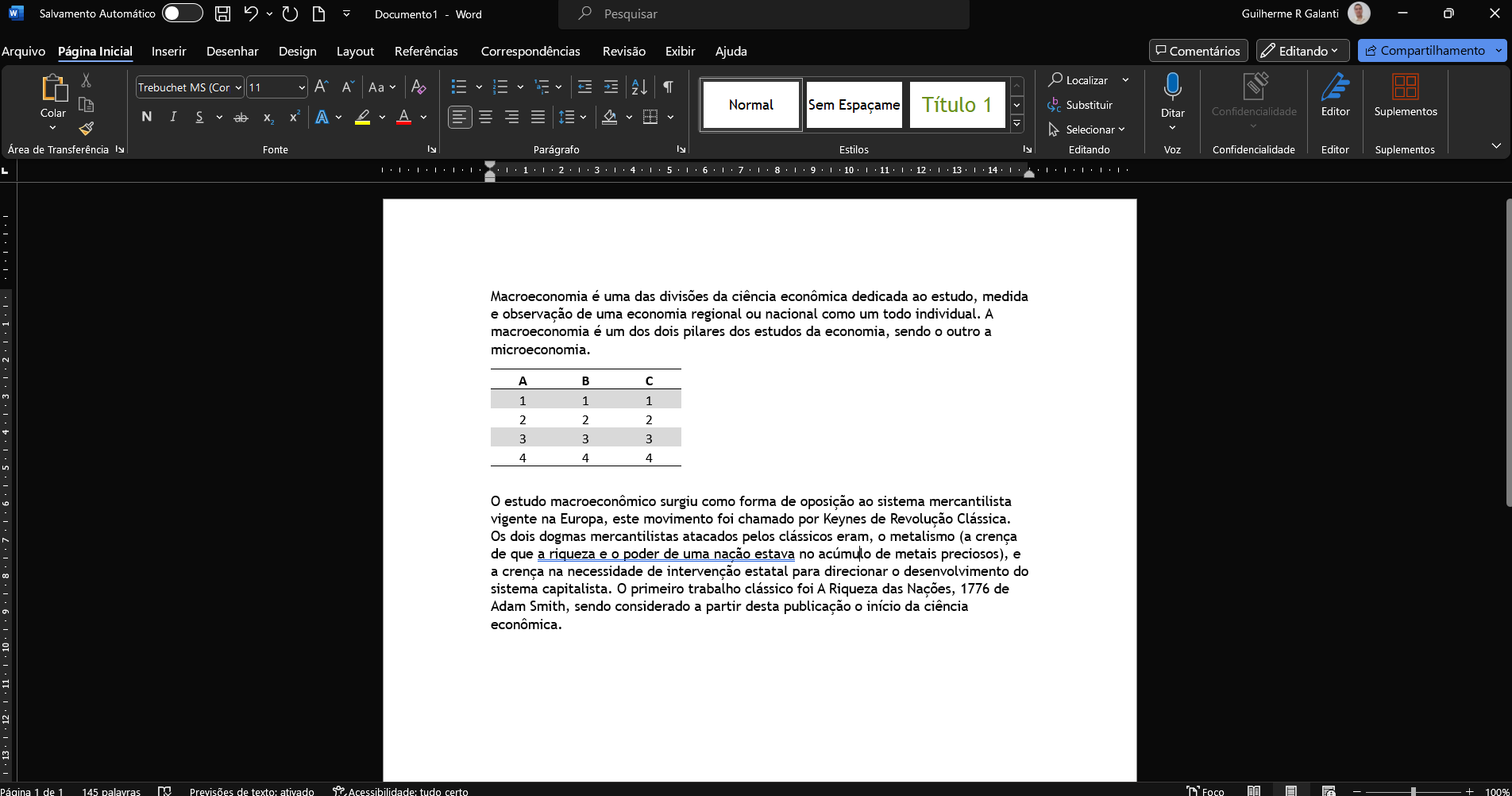

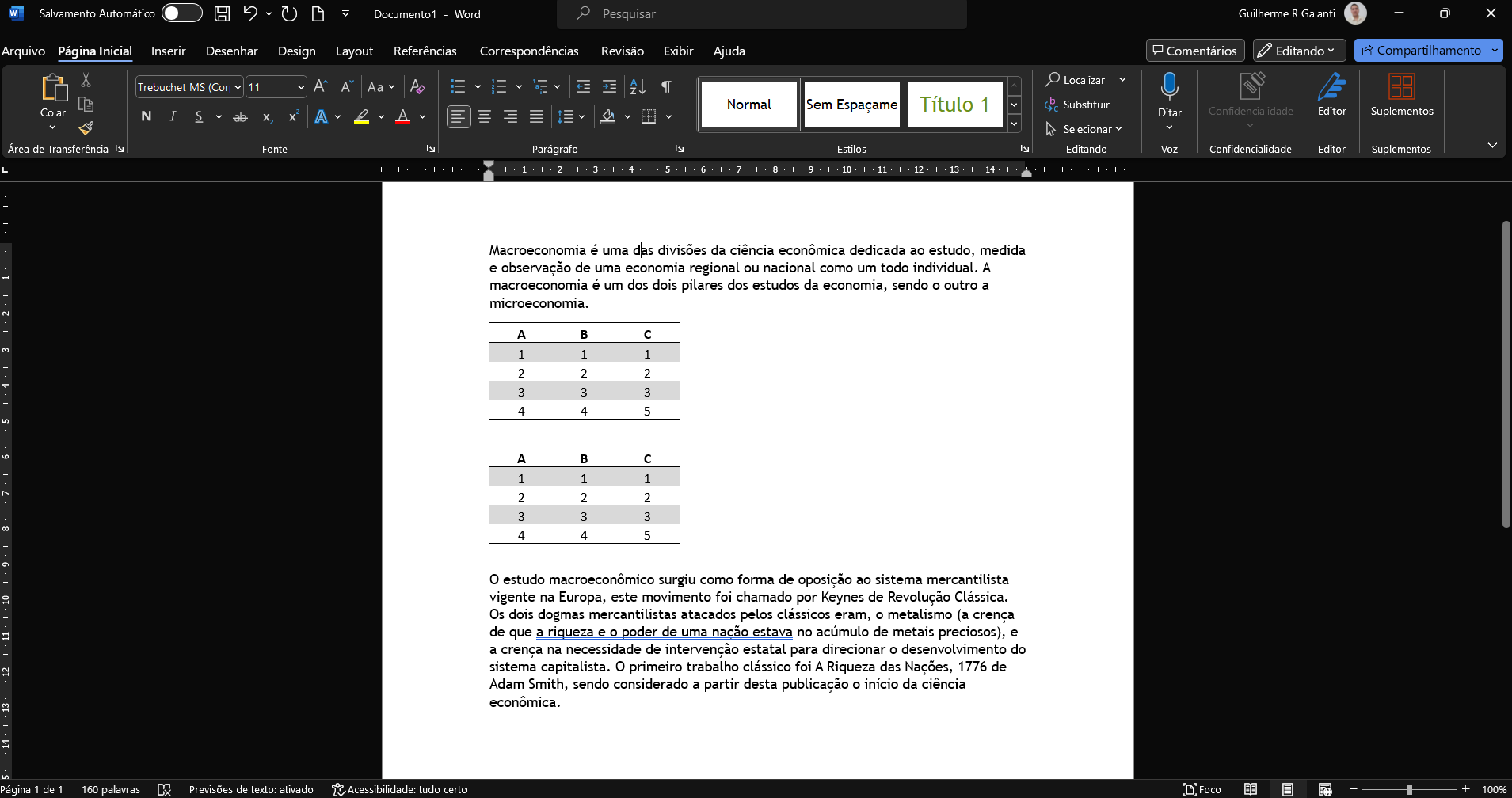
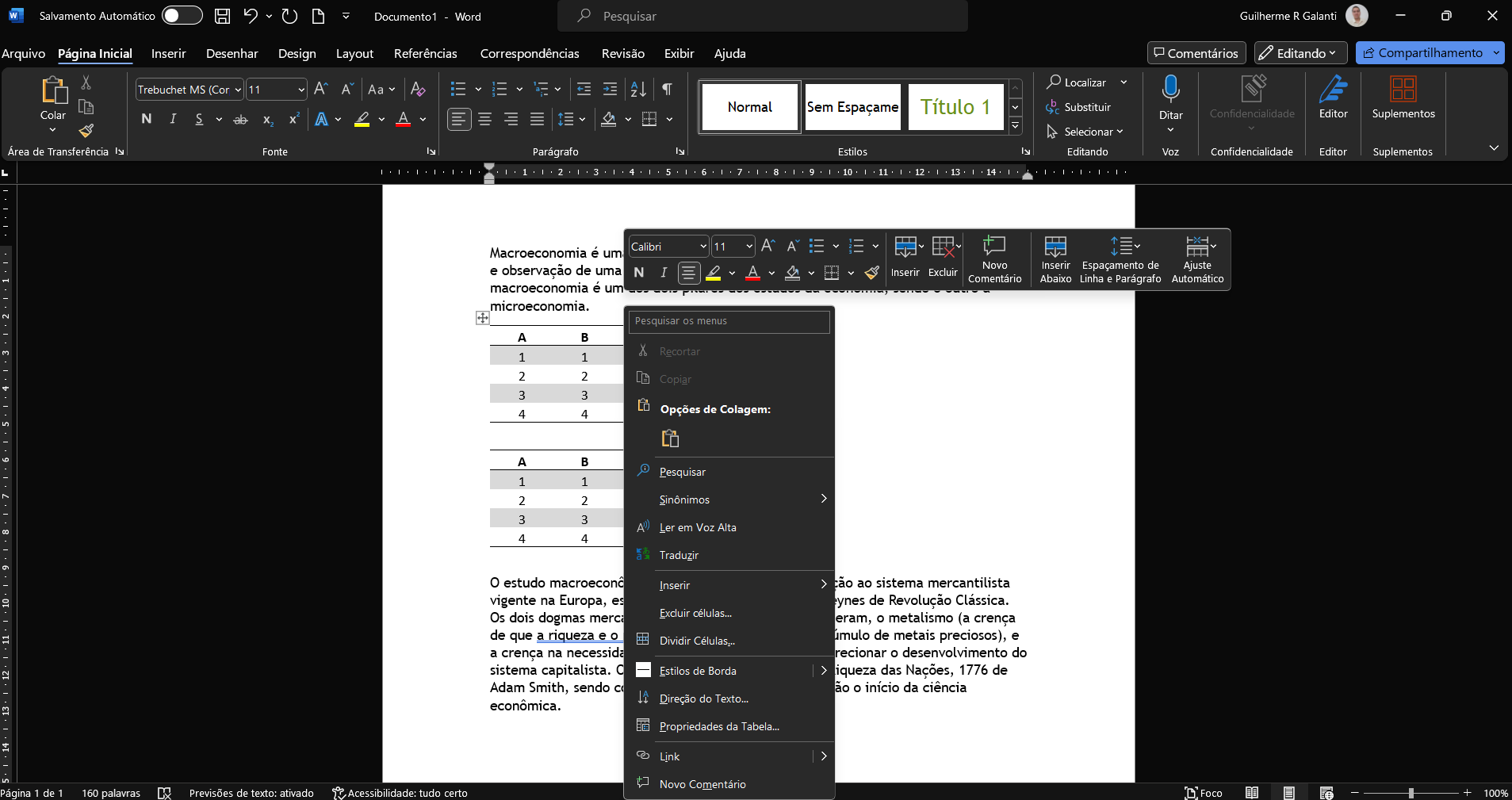

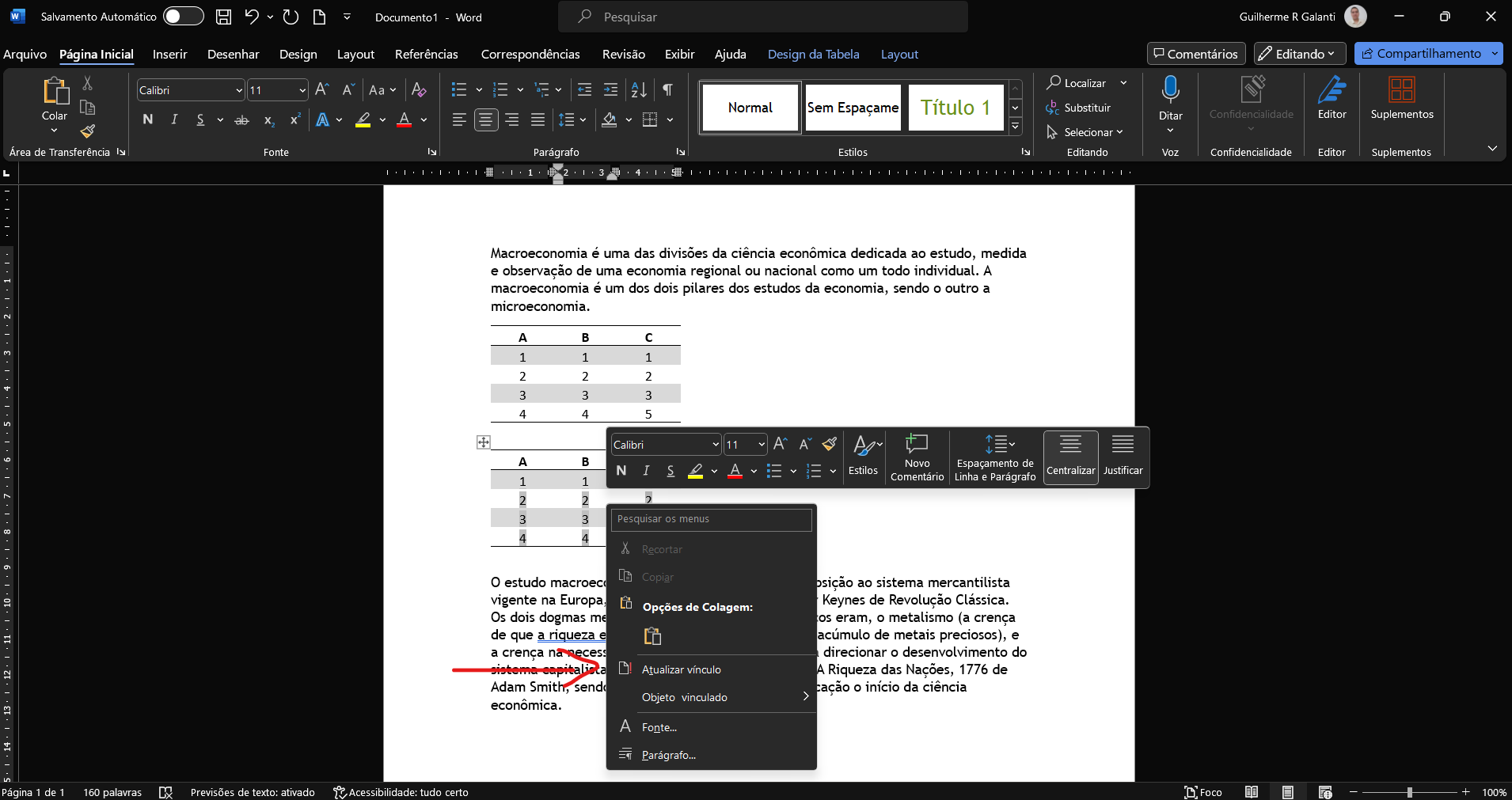


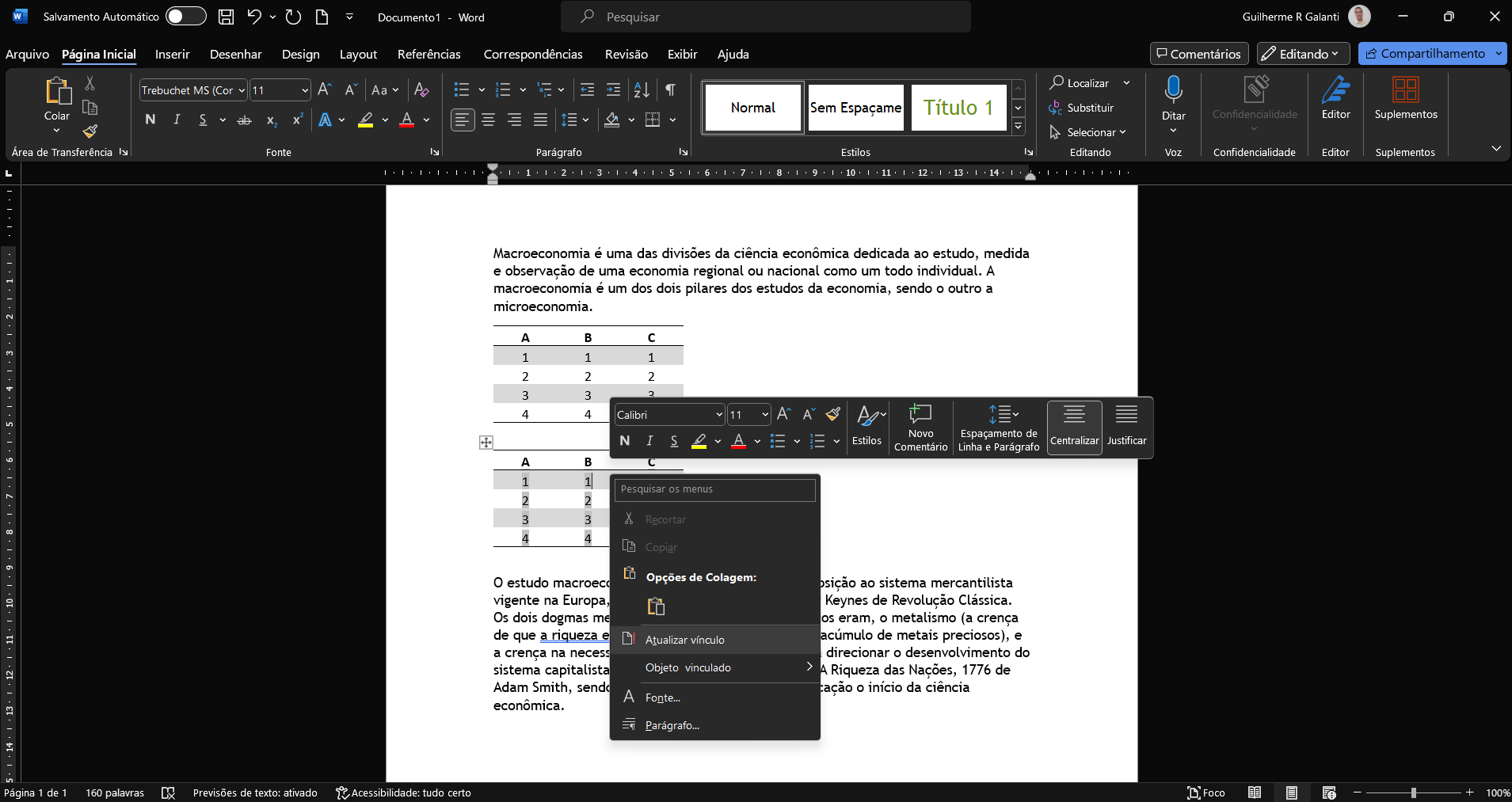
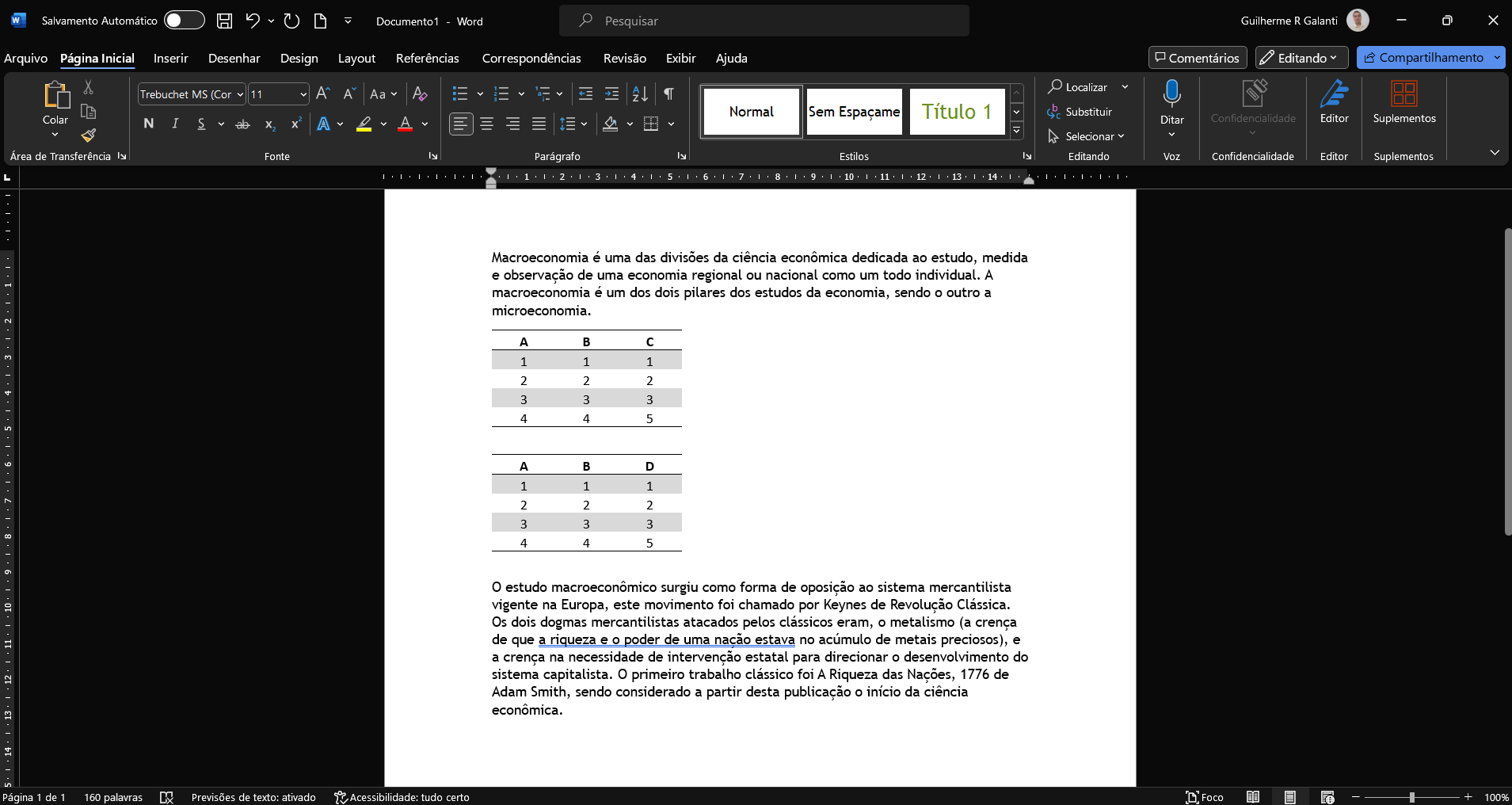

Muito bom e criativo.
Que curso maravilhoso , rico em conteúdo, tópicos abordados com clareza , ótimas explicações . Exemplos práticos em imagens , sótenho coisas boa a dizer !!! PARABÉNS !!!
Achei muito bom o curso maravilhoso gostei muito
Excelente curso. Parabéns pela qualidade.
Objetivo
Ótima qualidade
ótimo conteúdo. Gostei muito. Aprovado
Curso maravilhoso.
Ótimo curso
Excelente muito explicativo