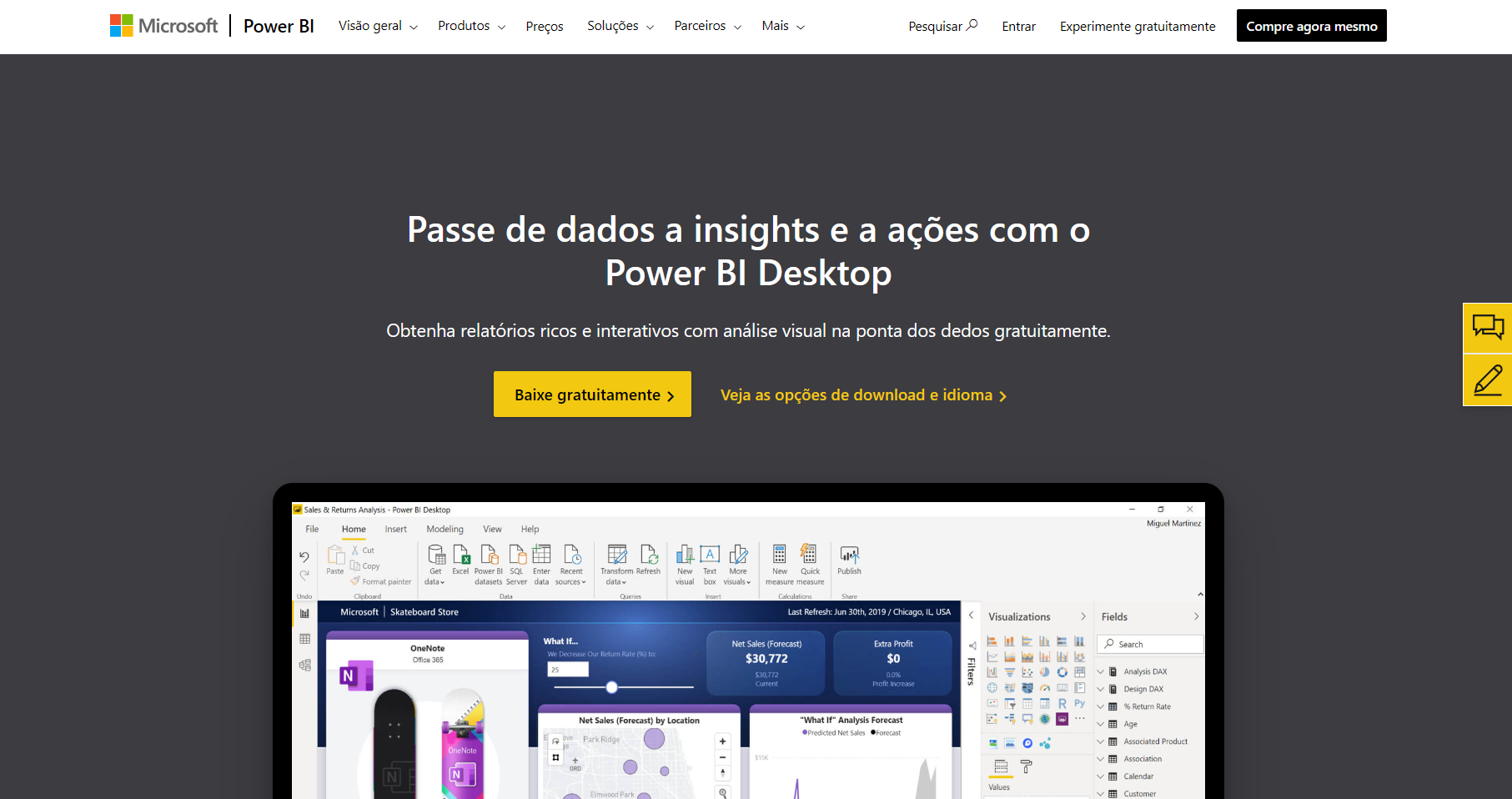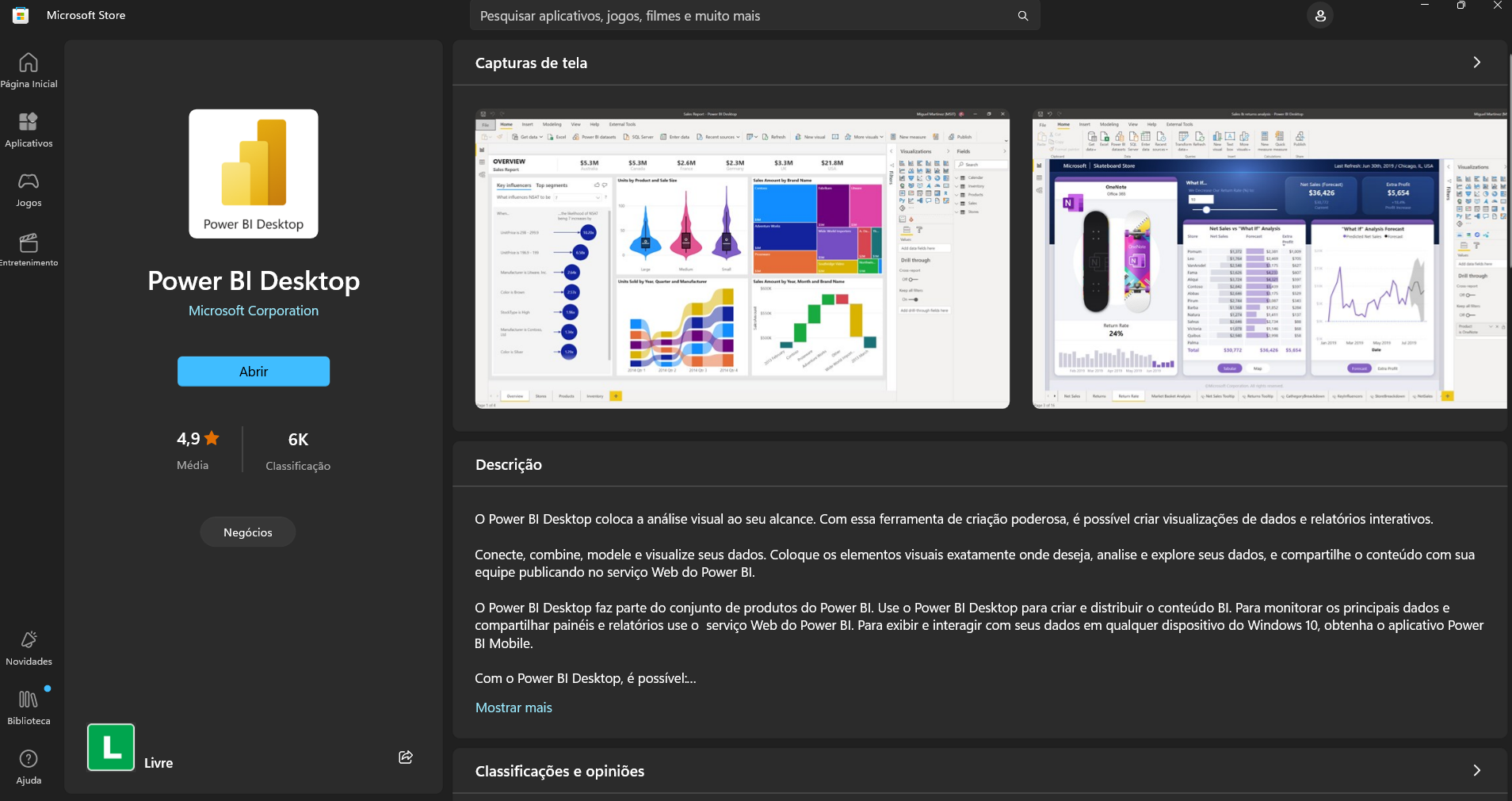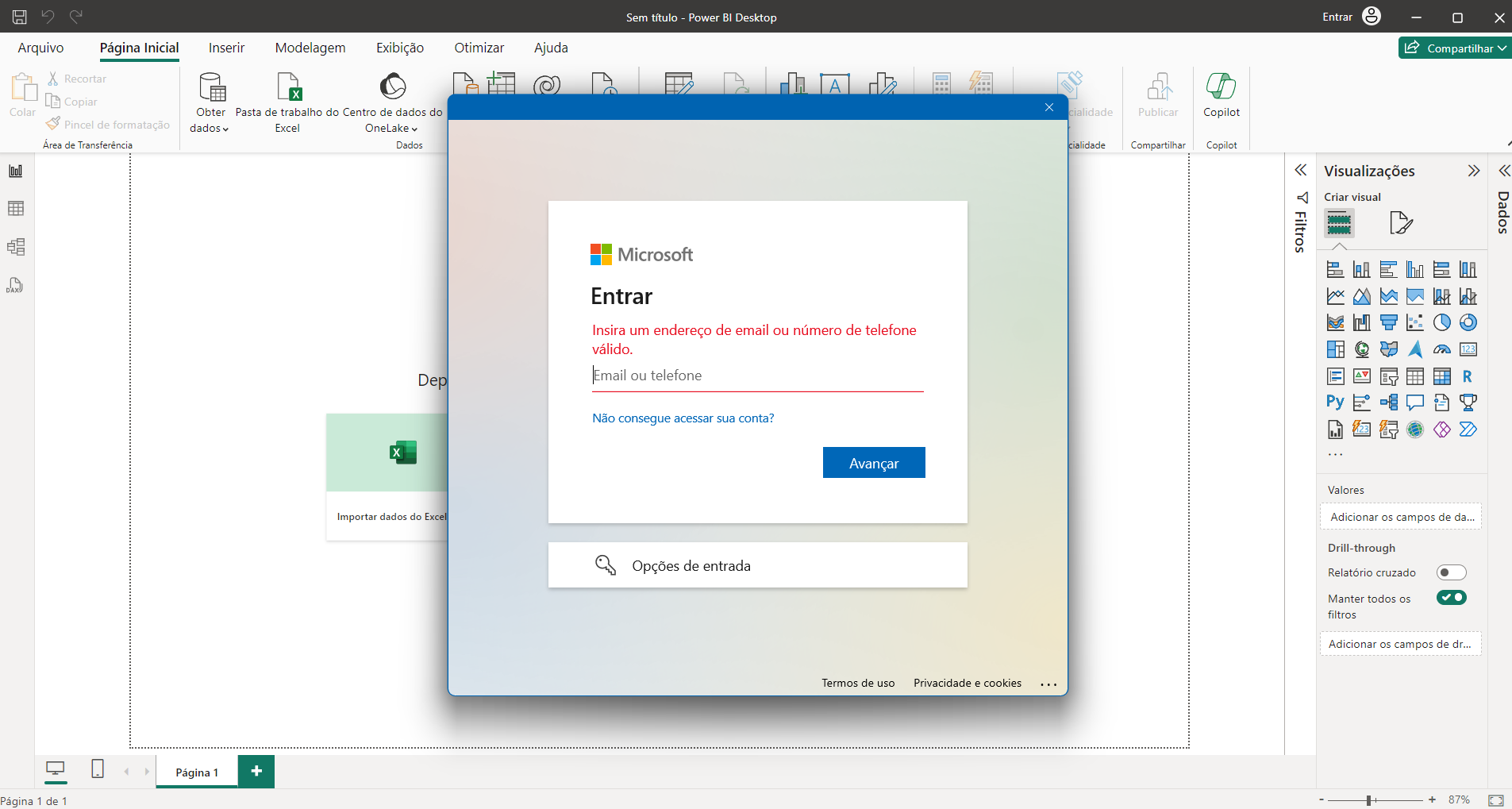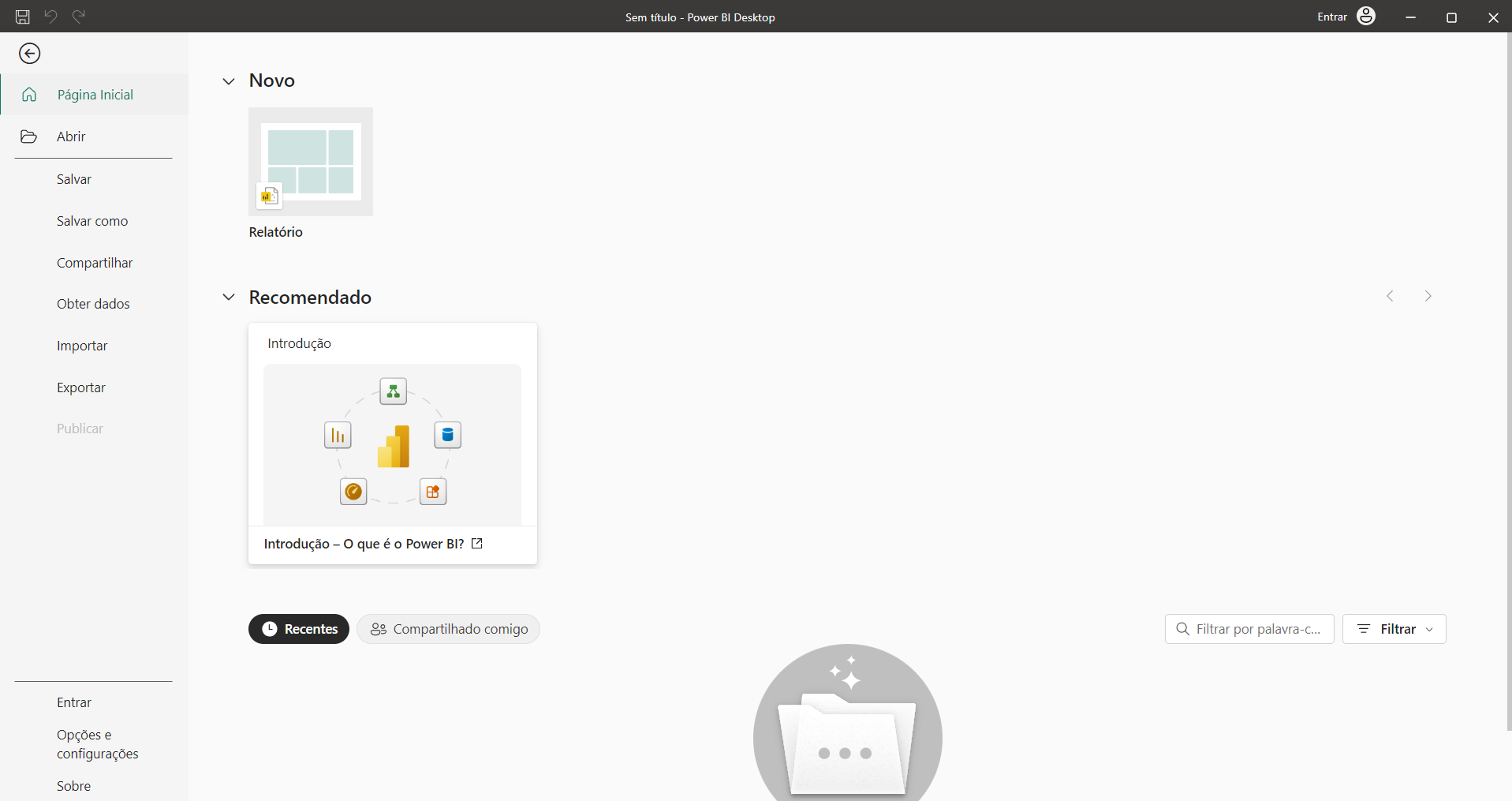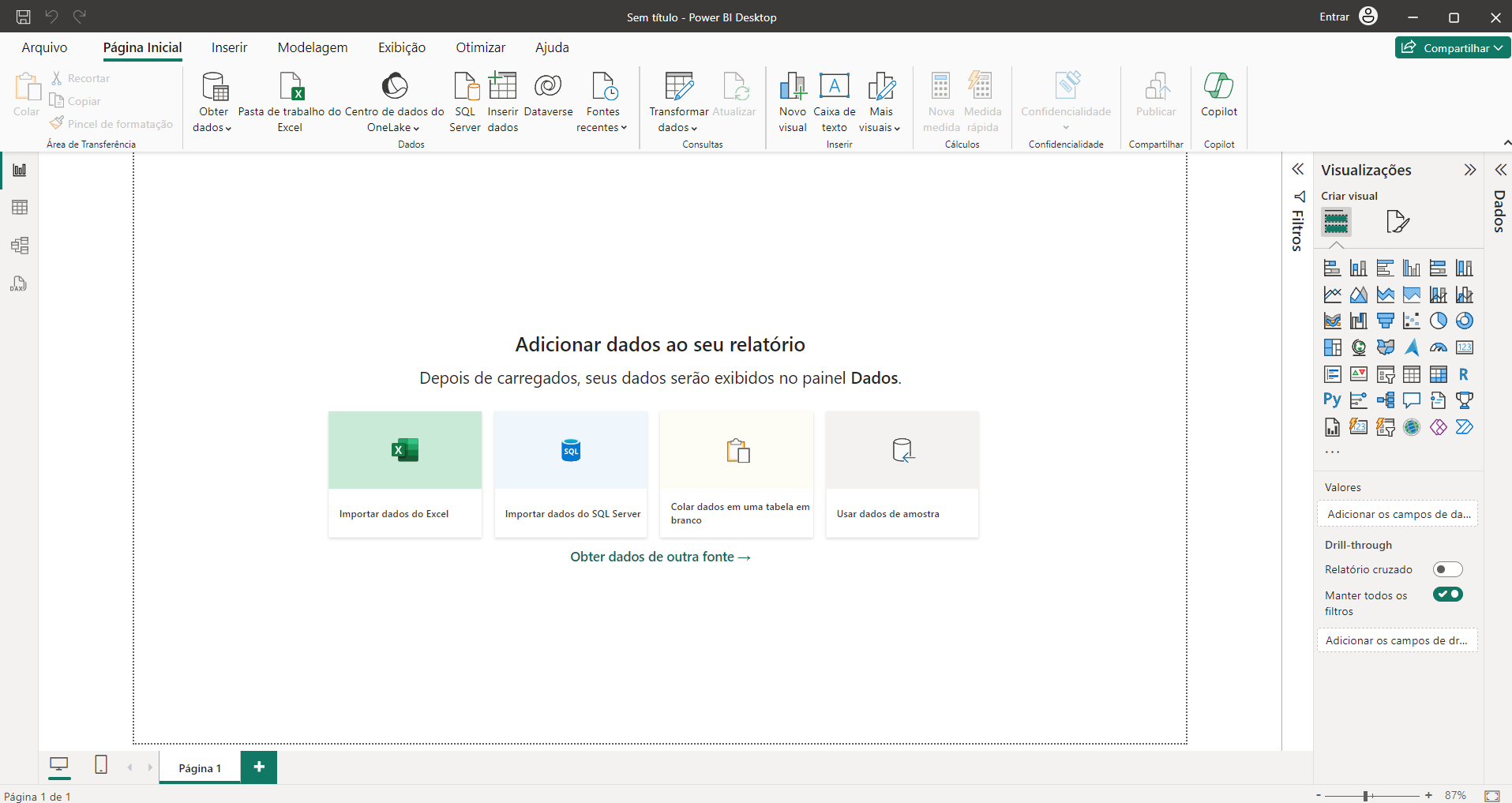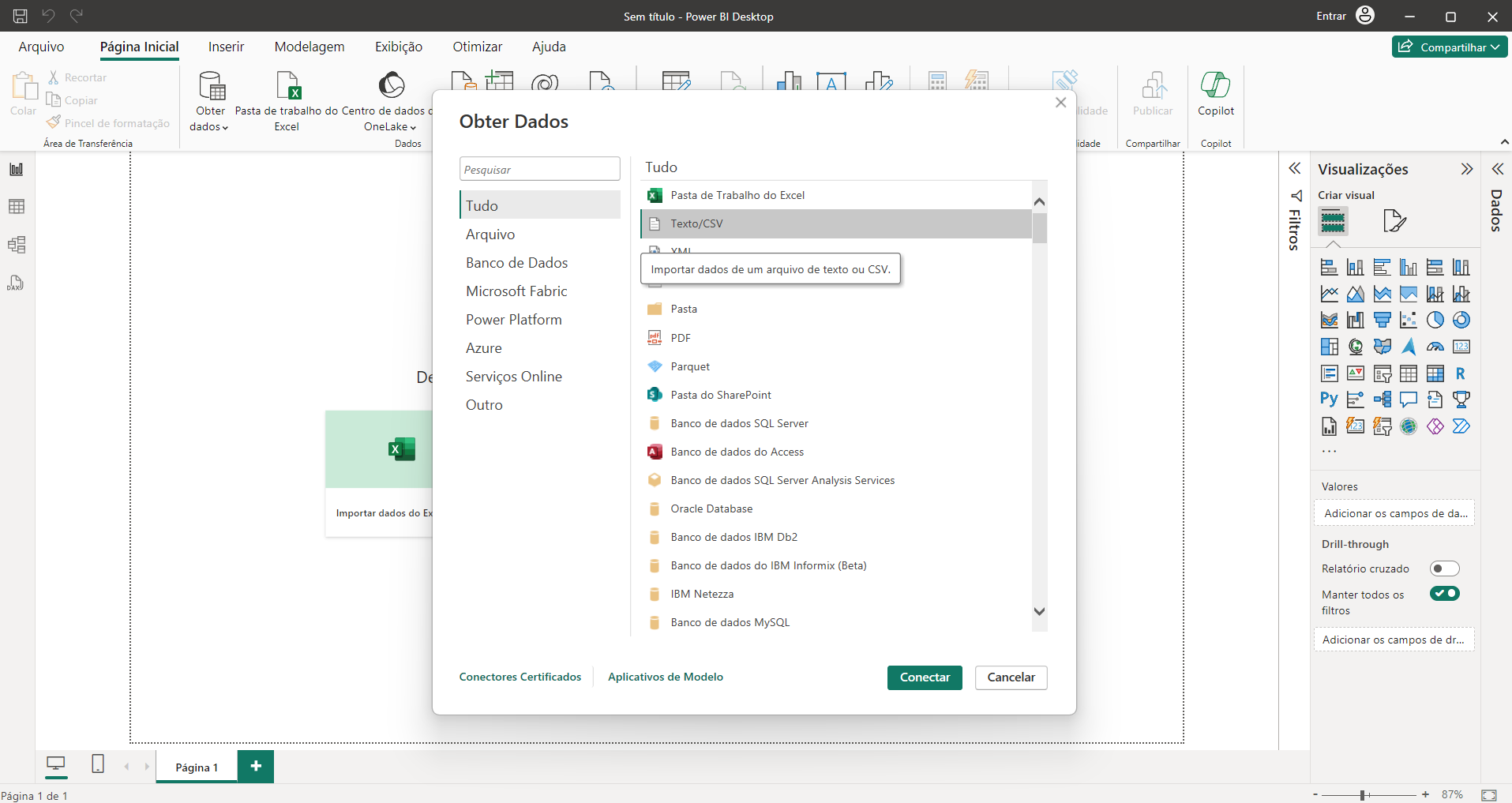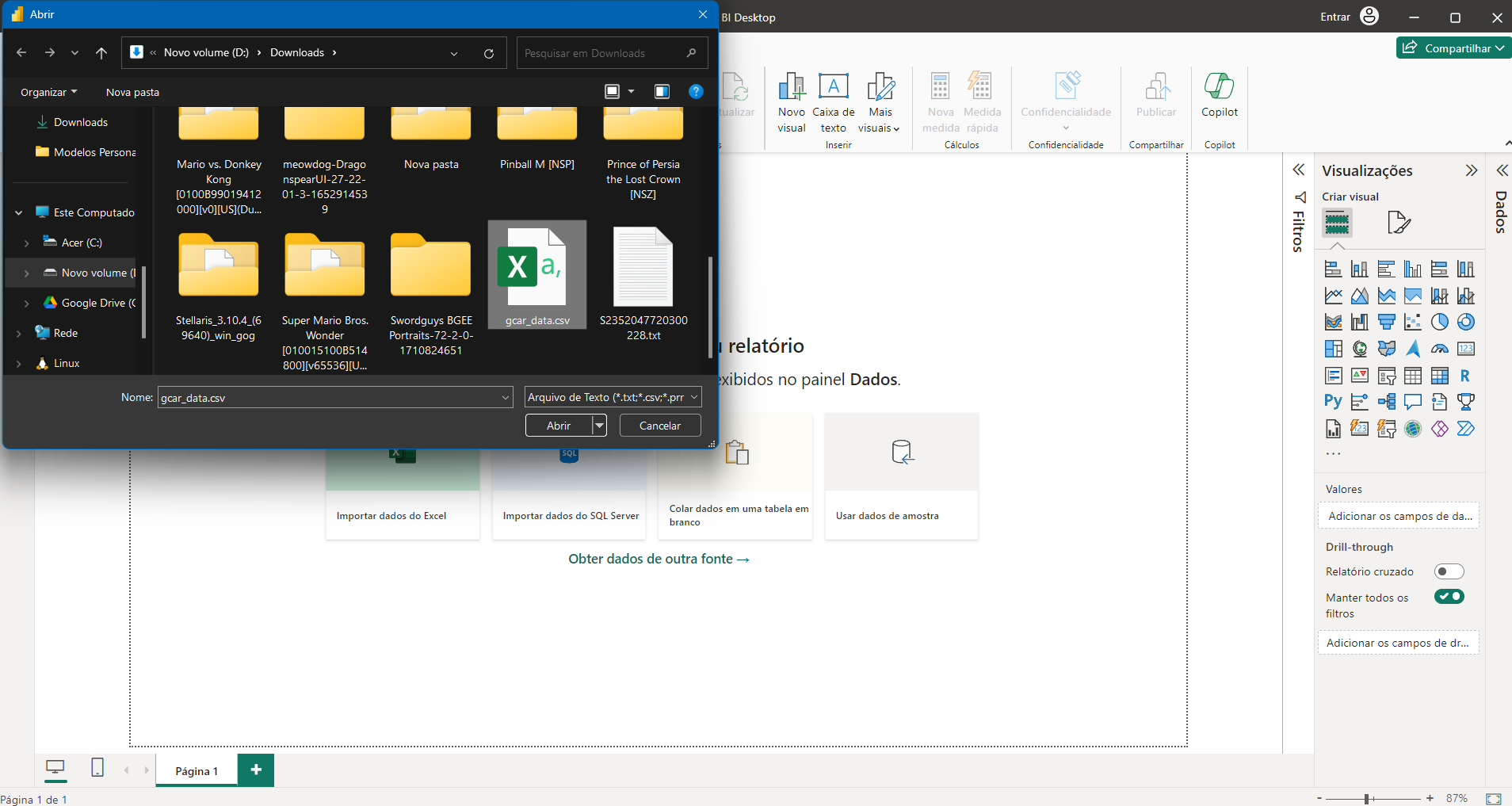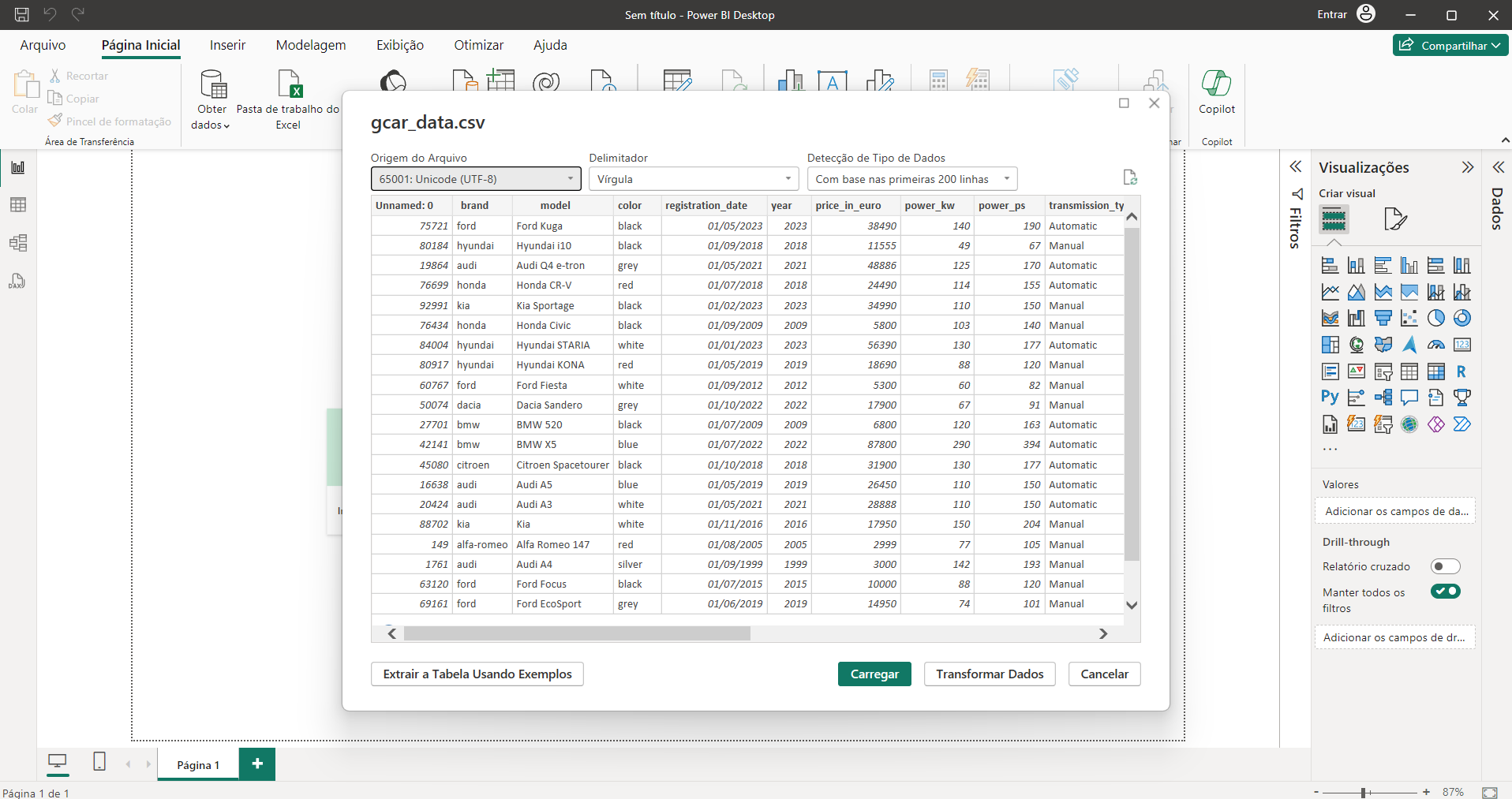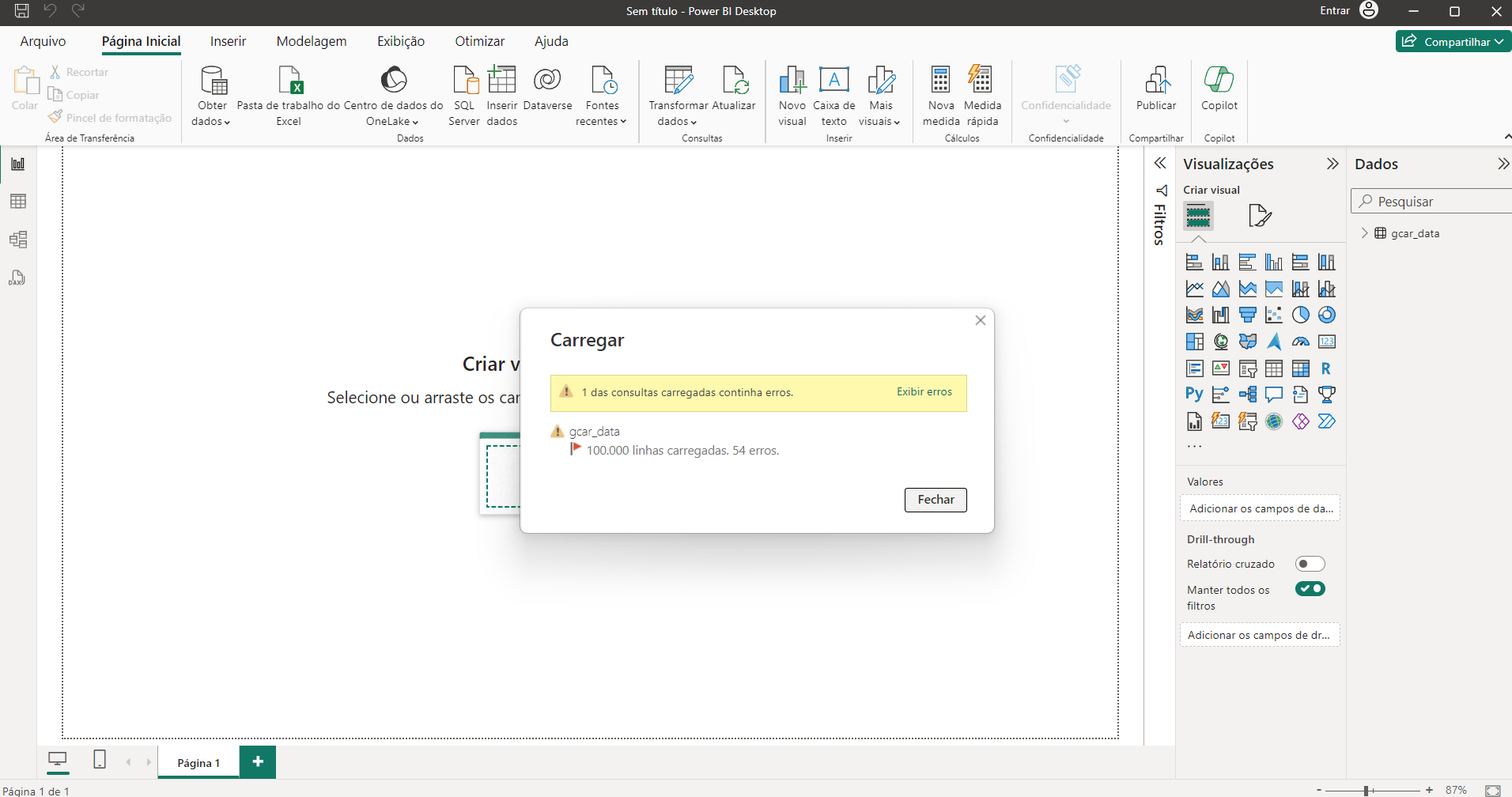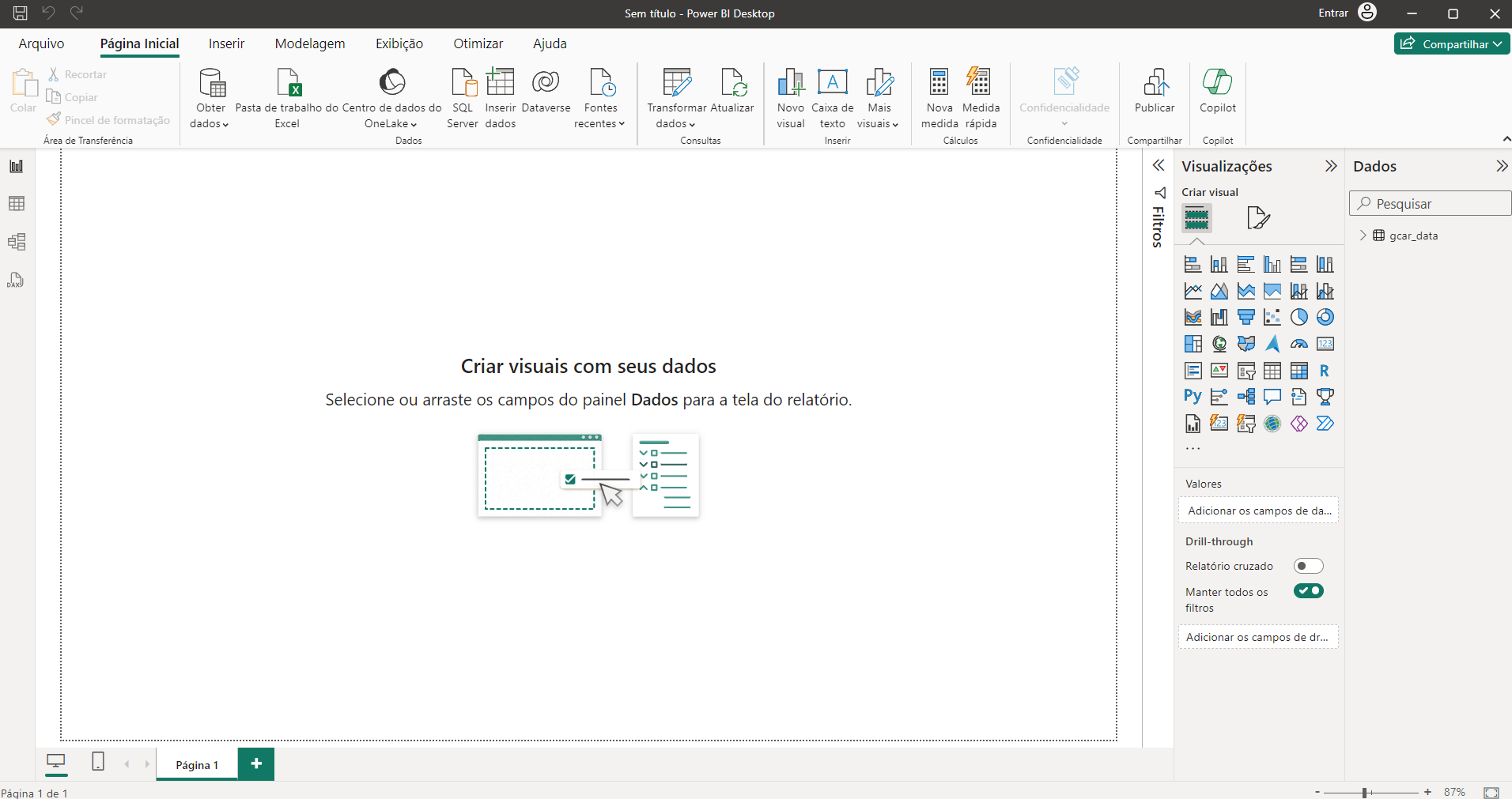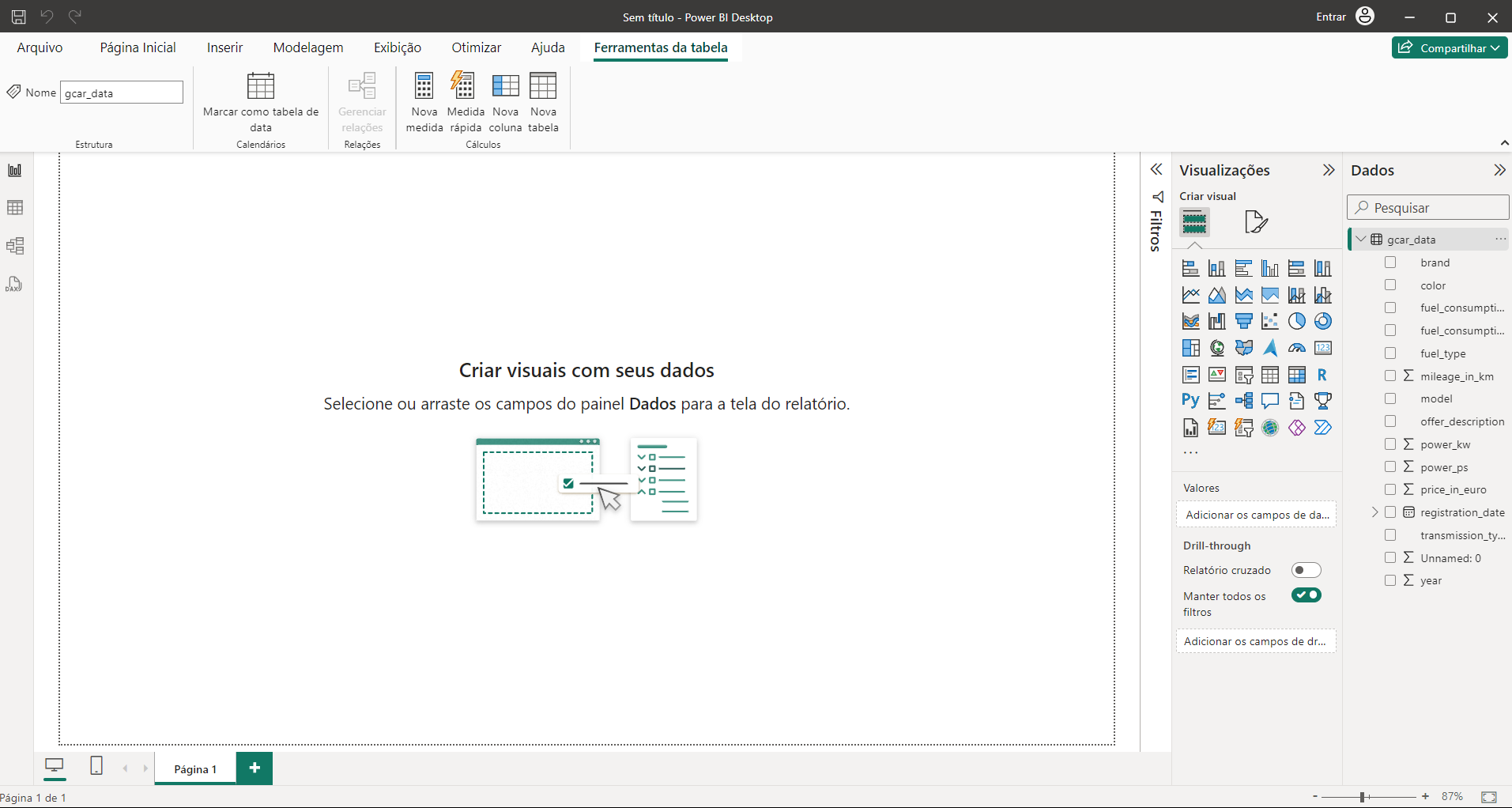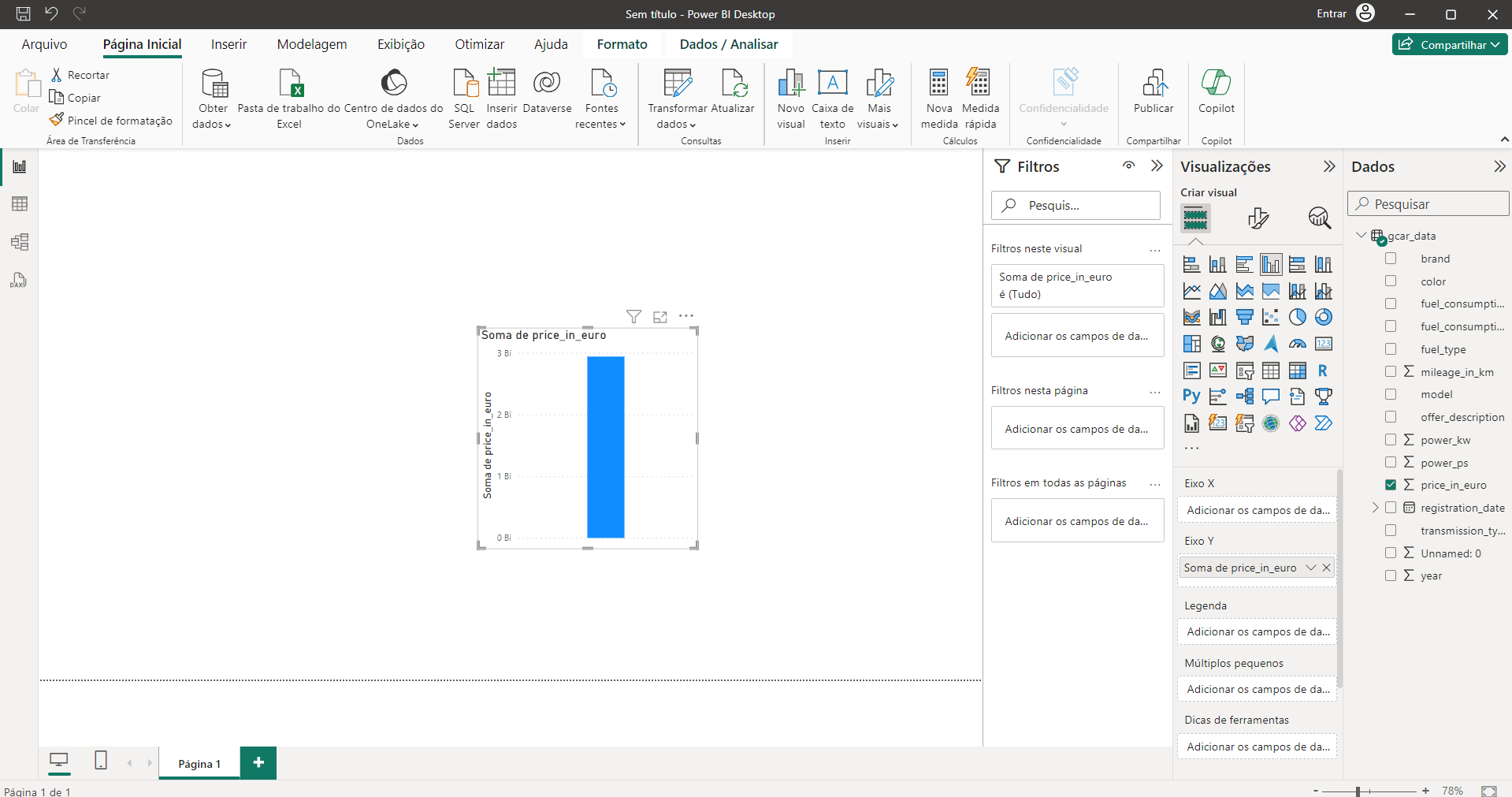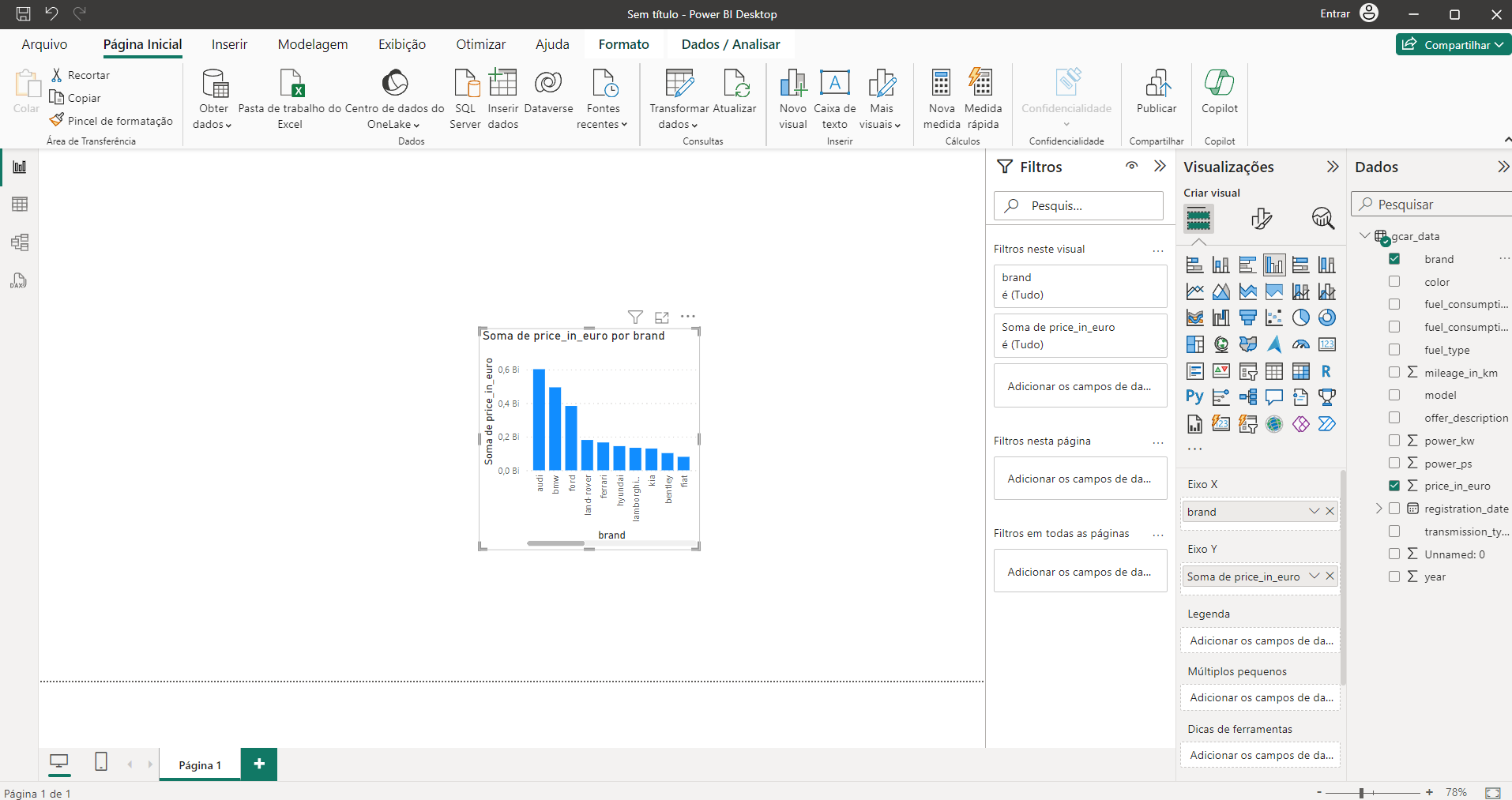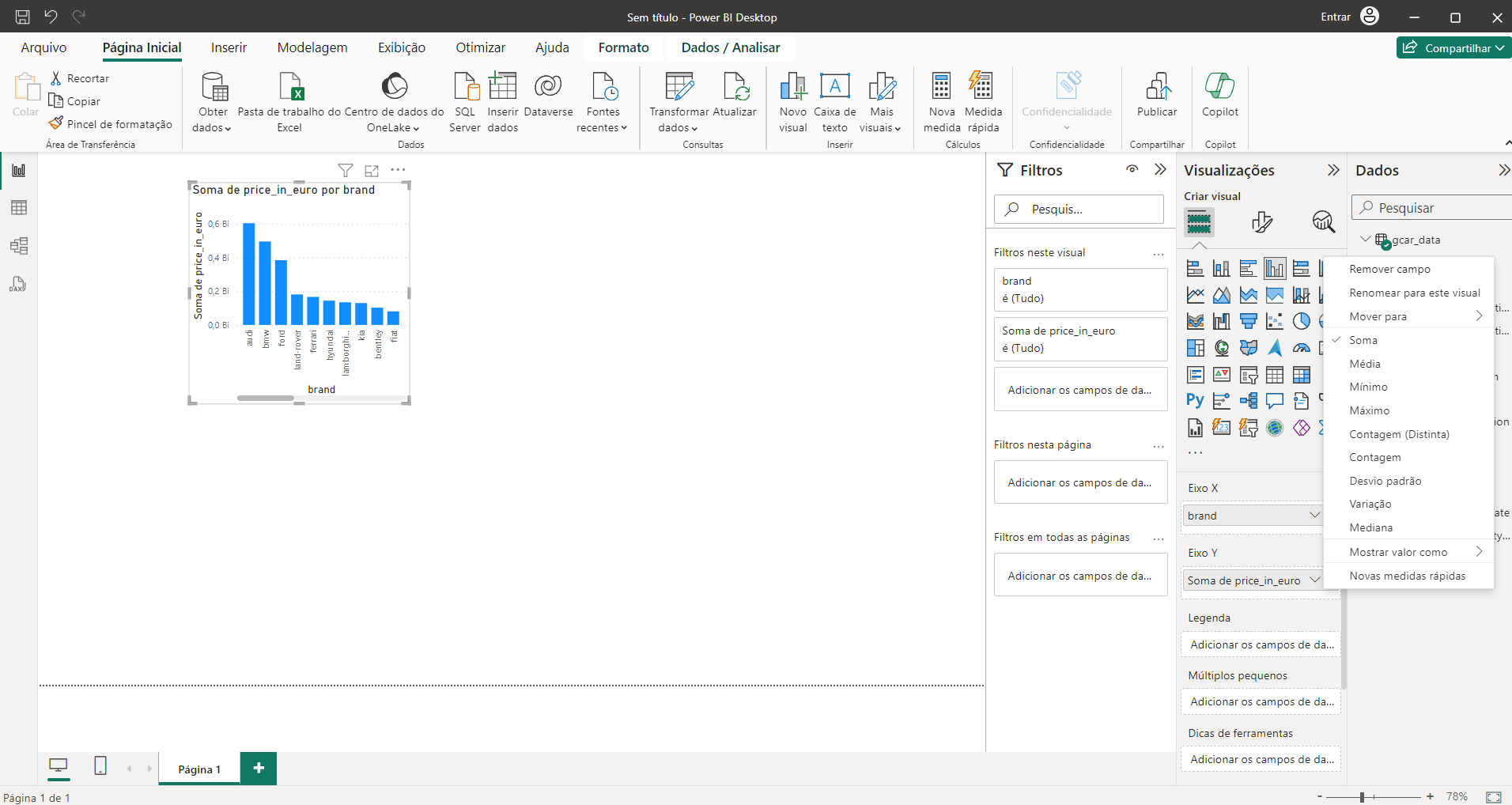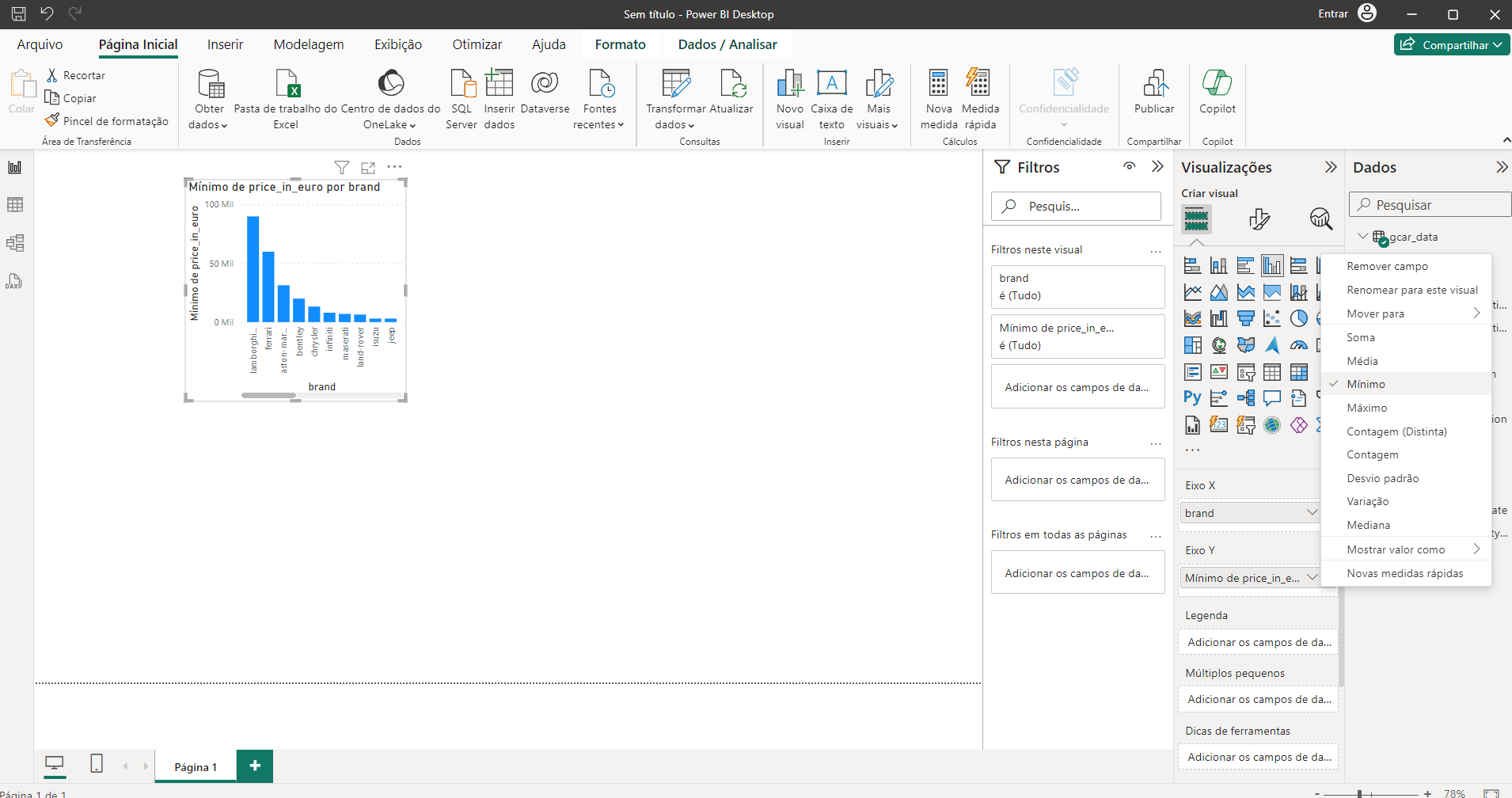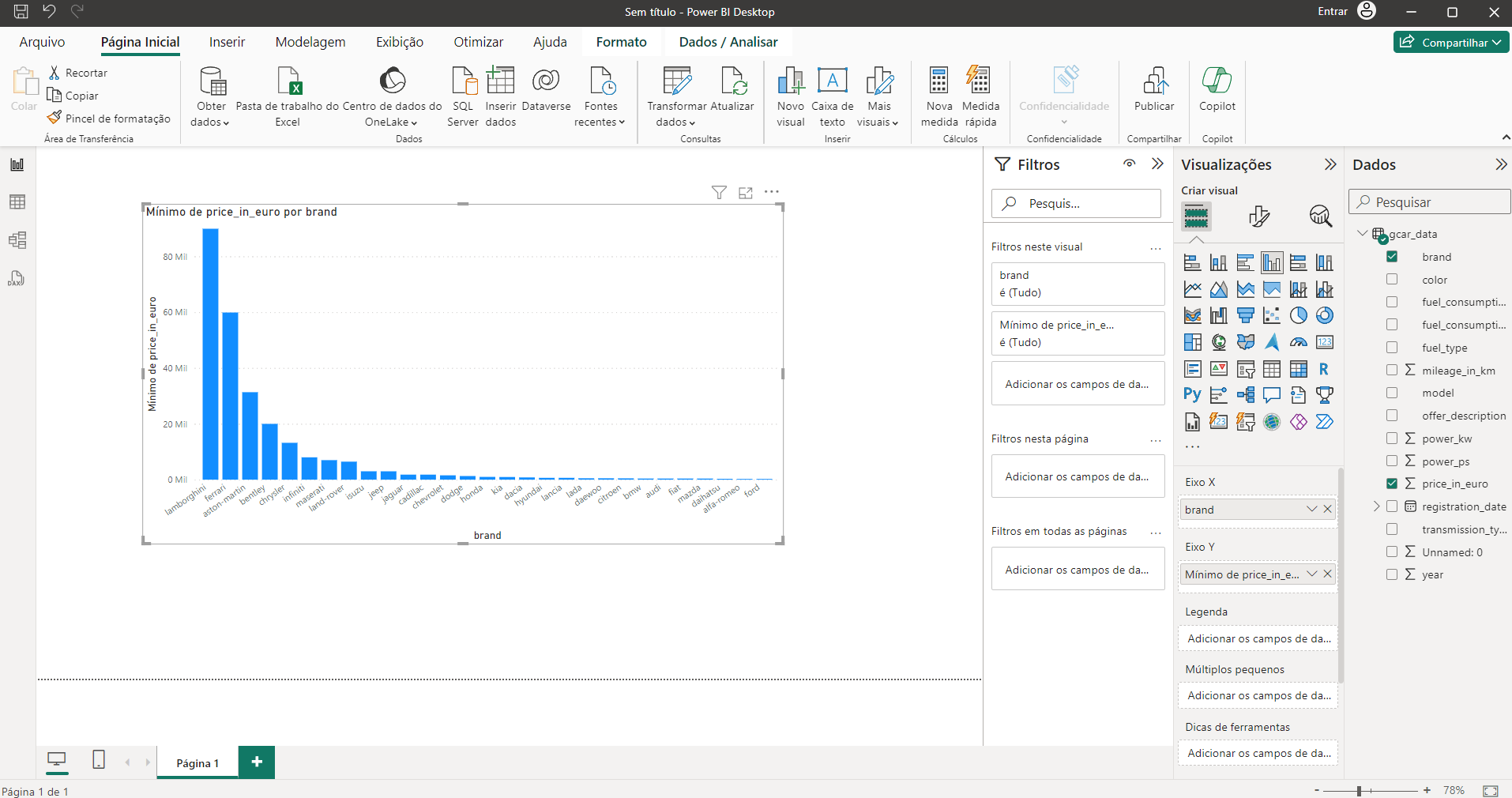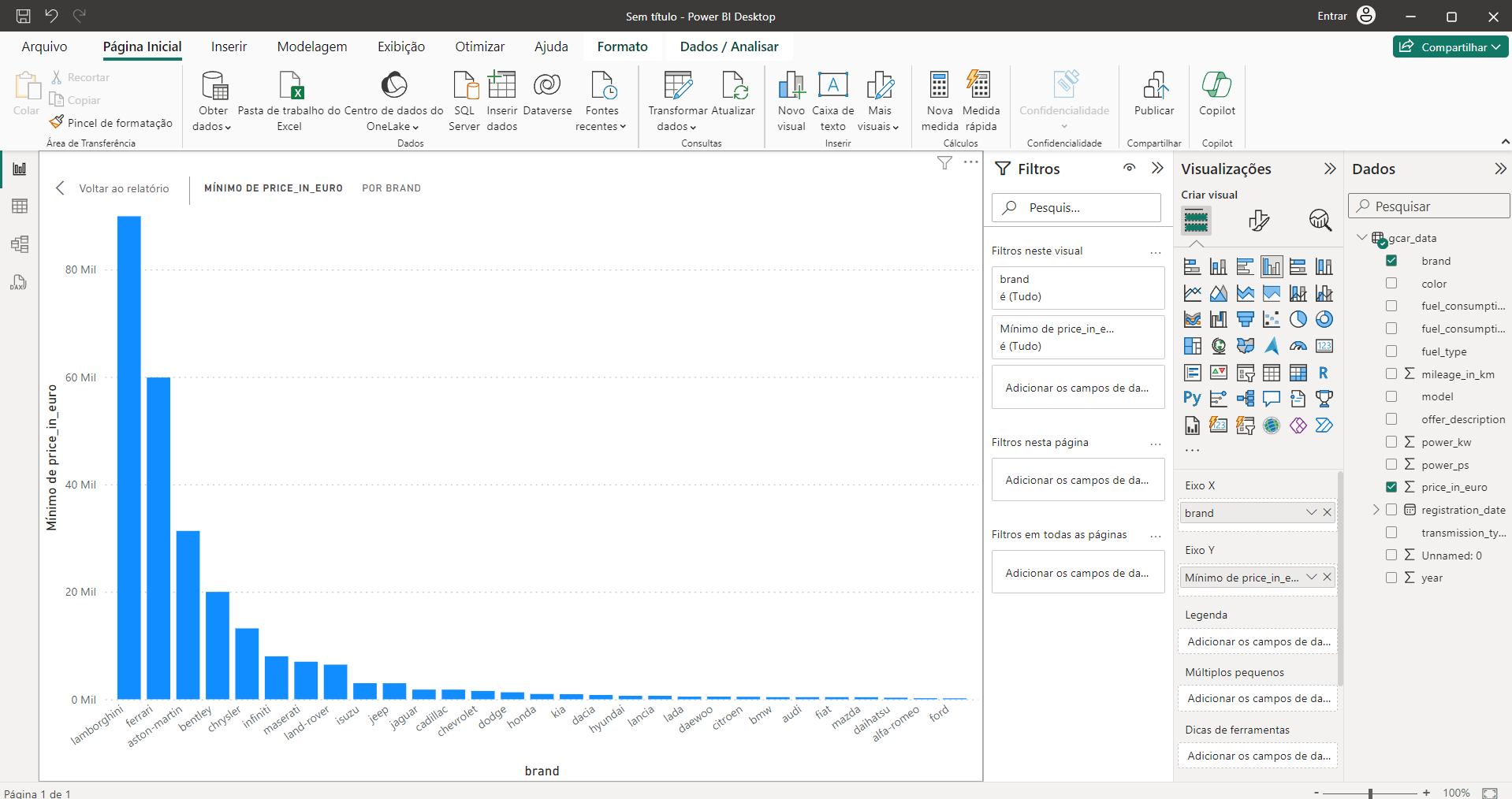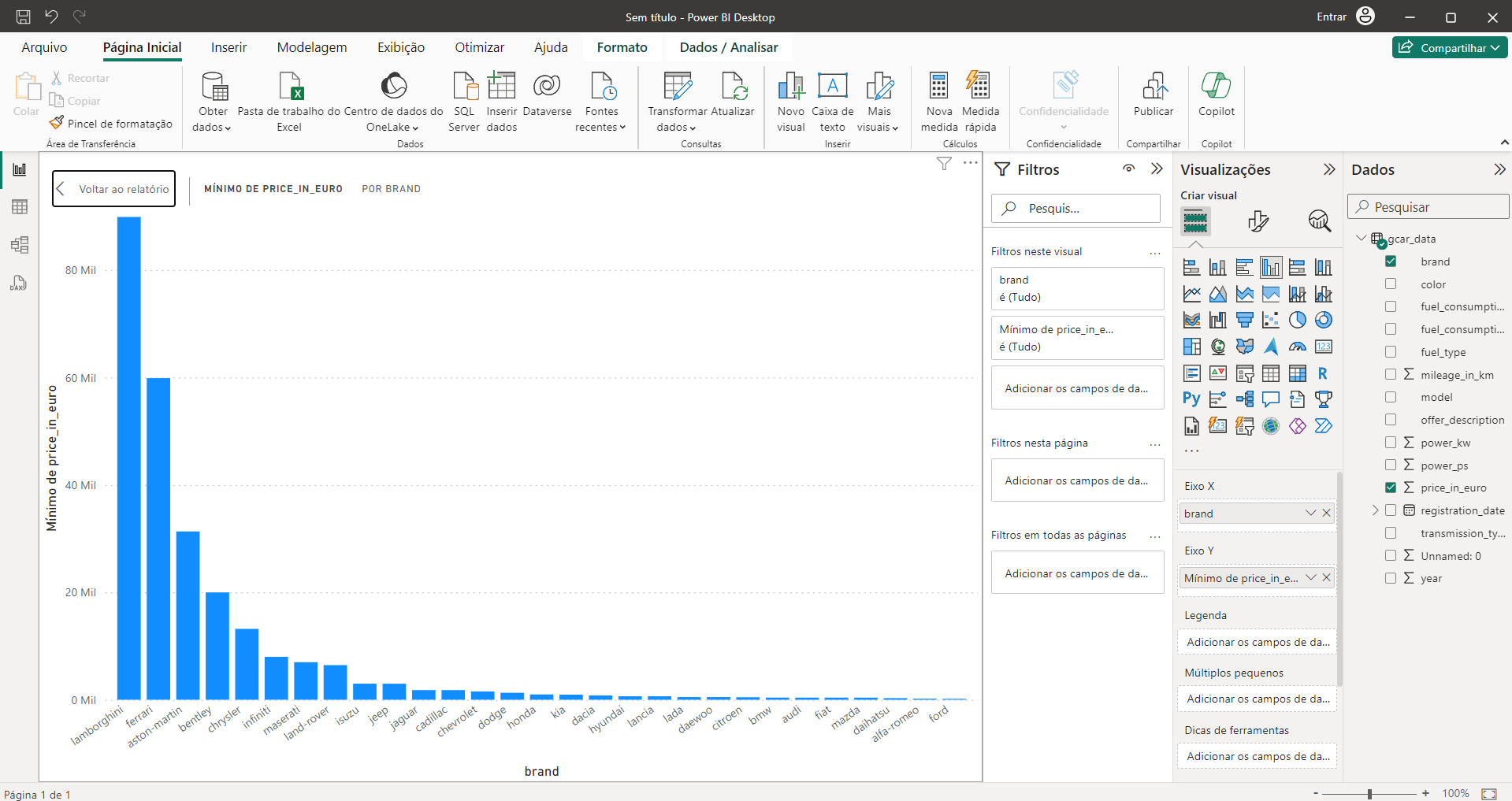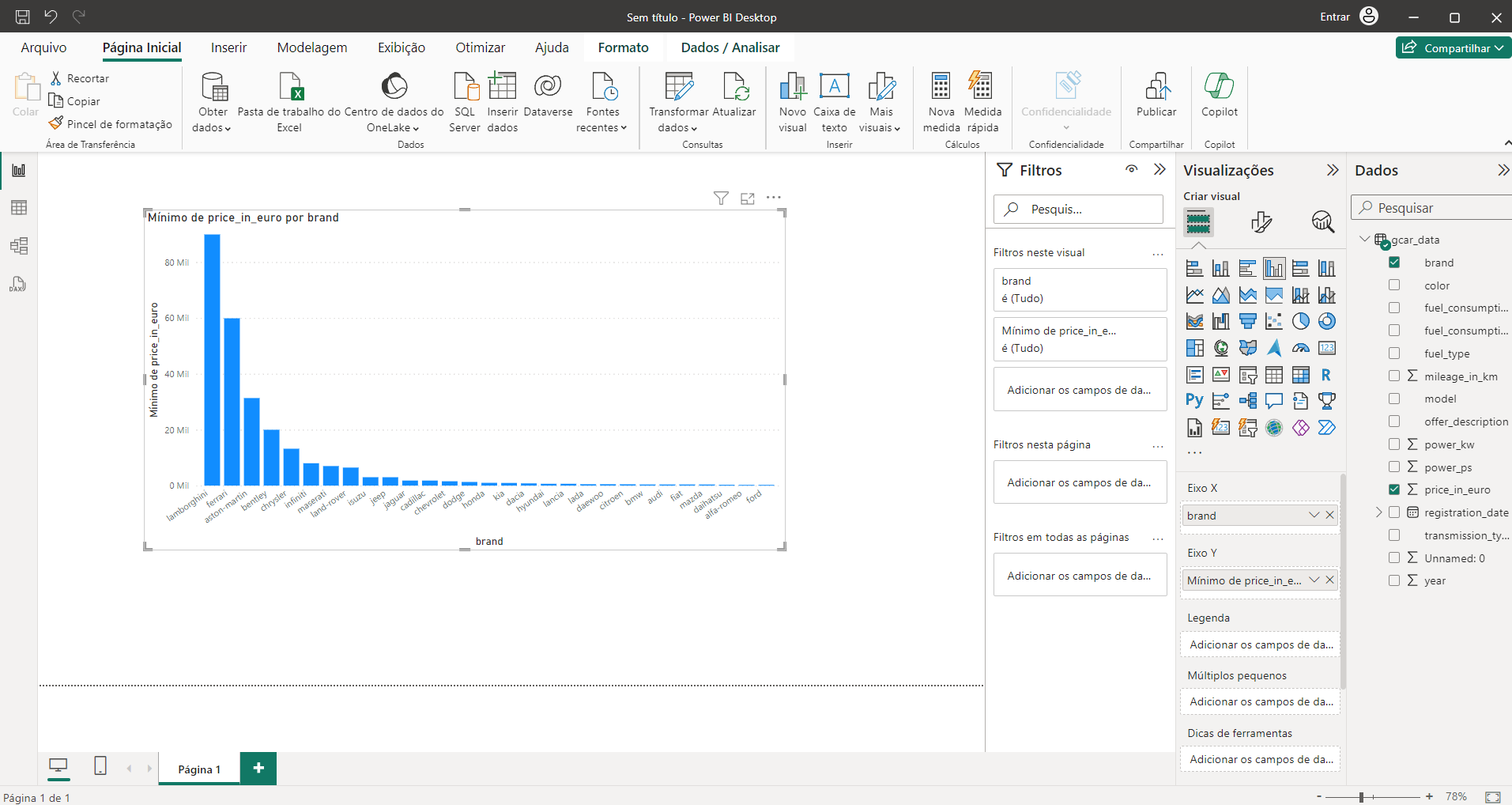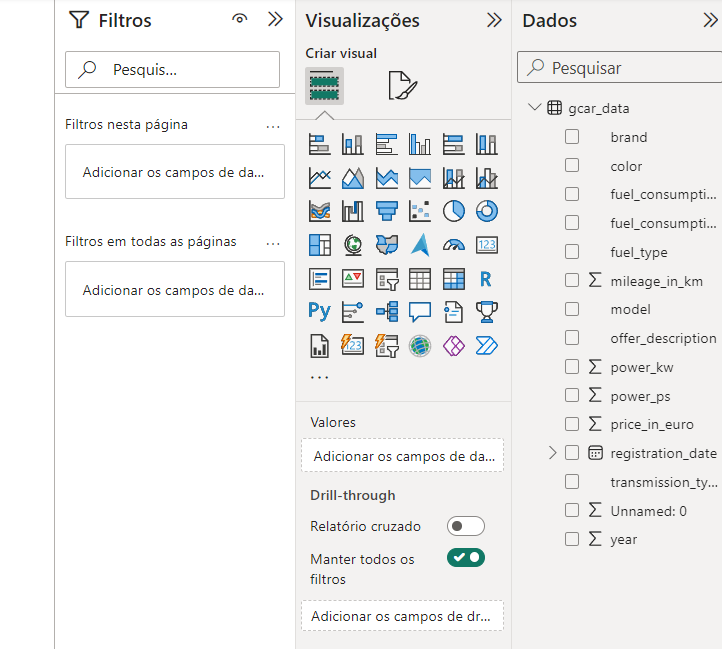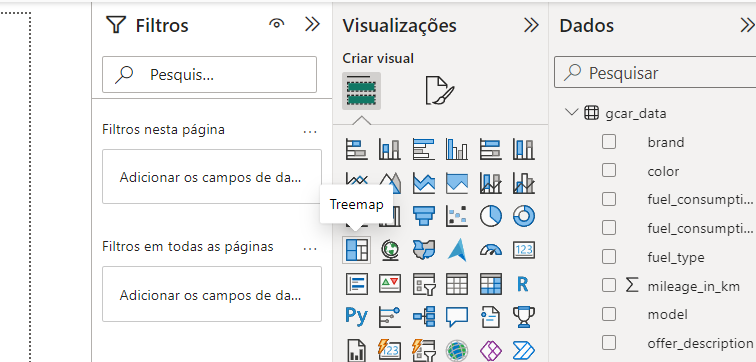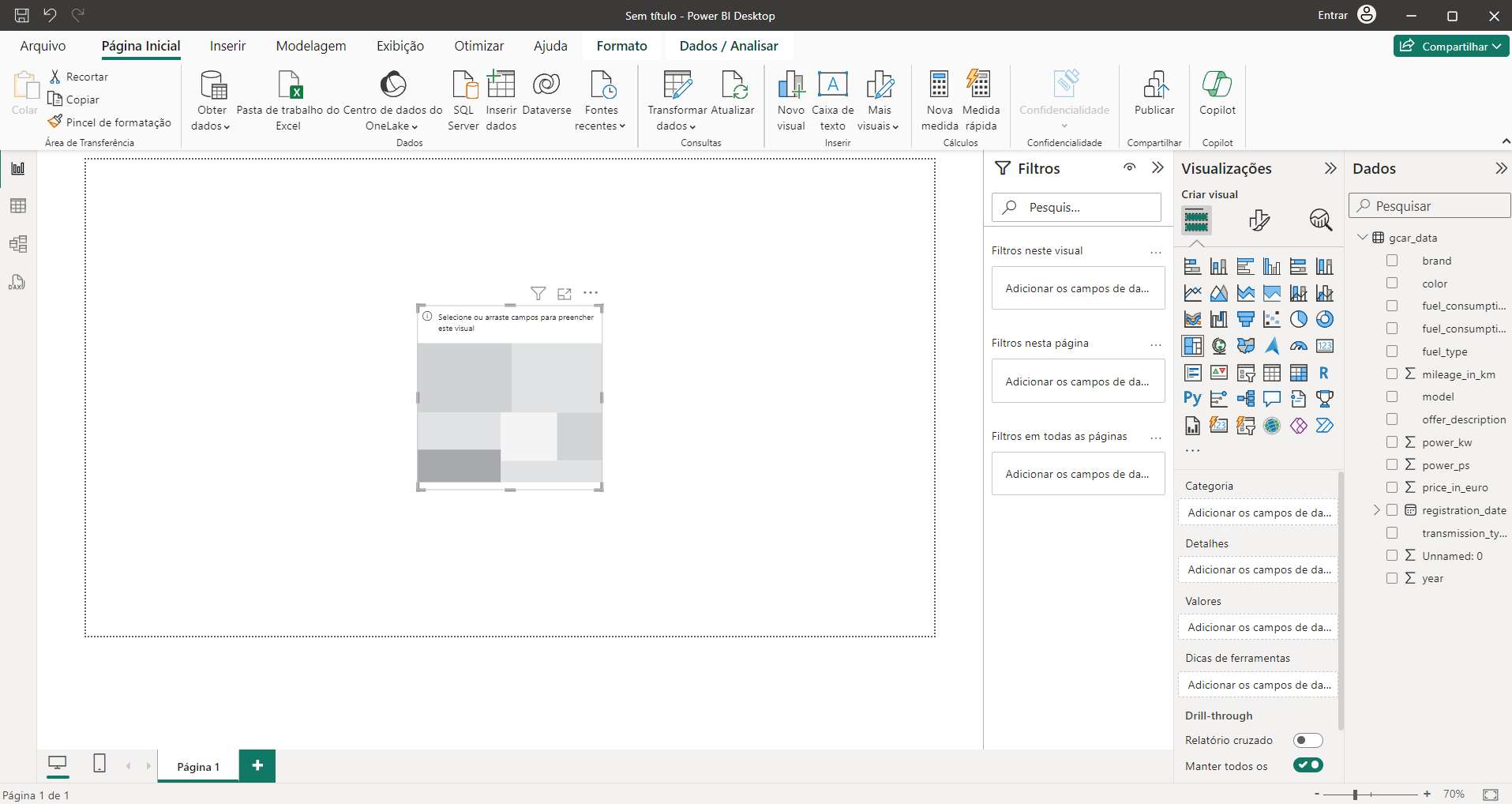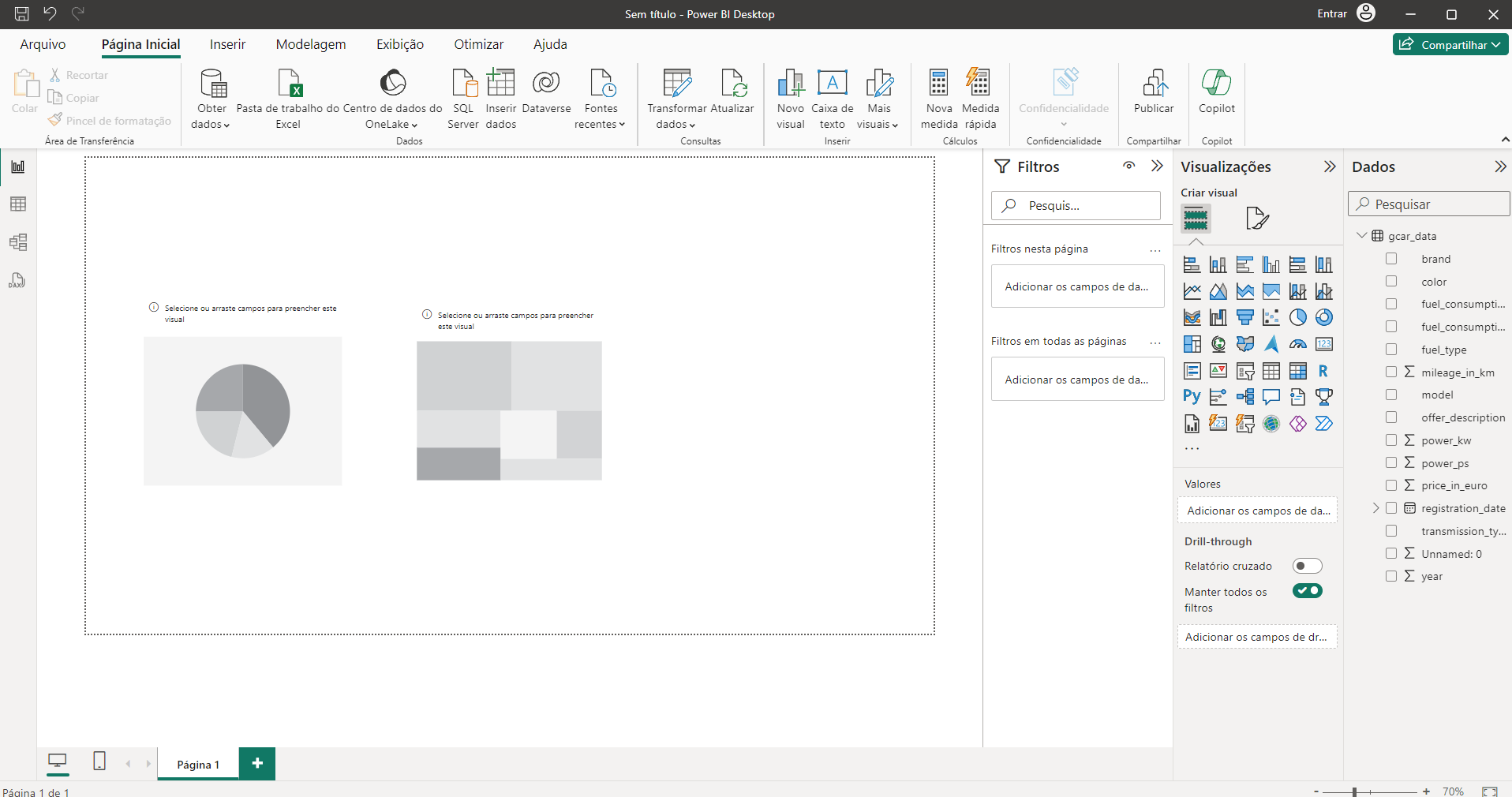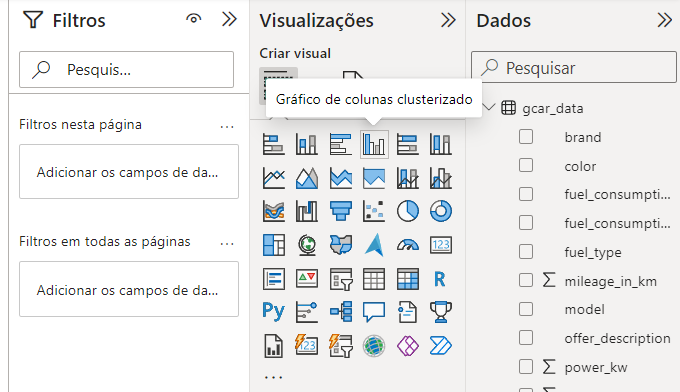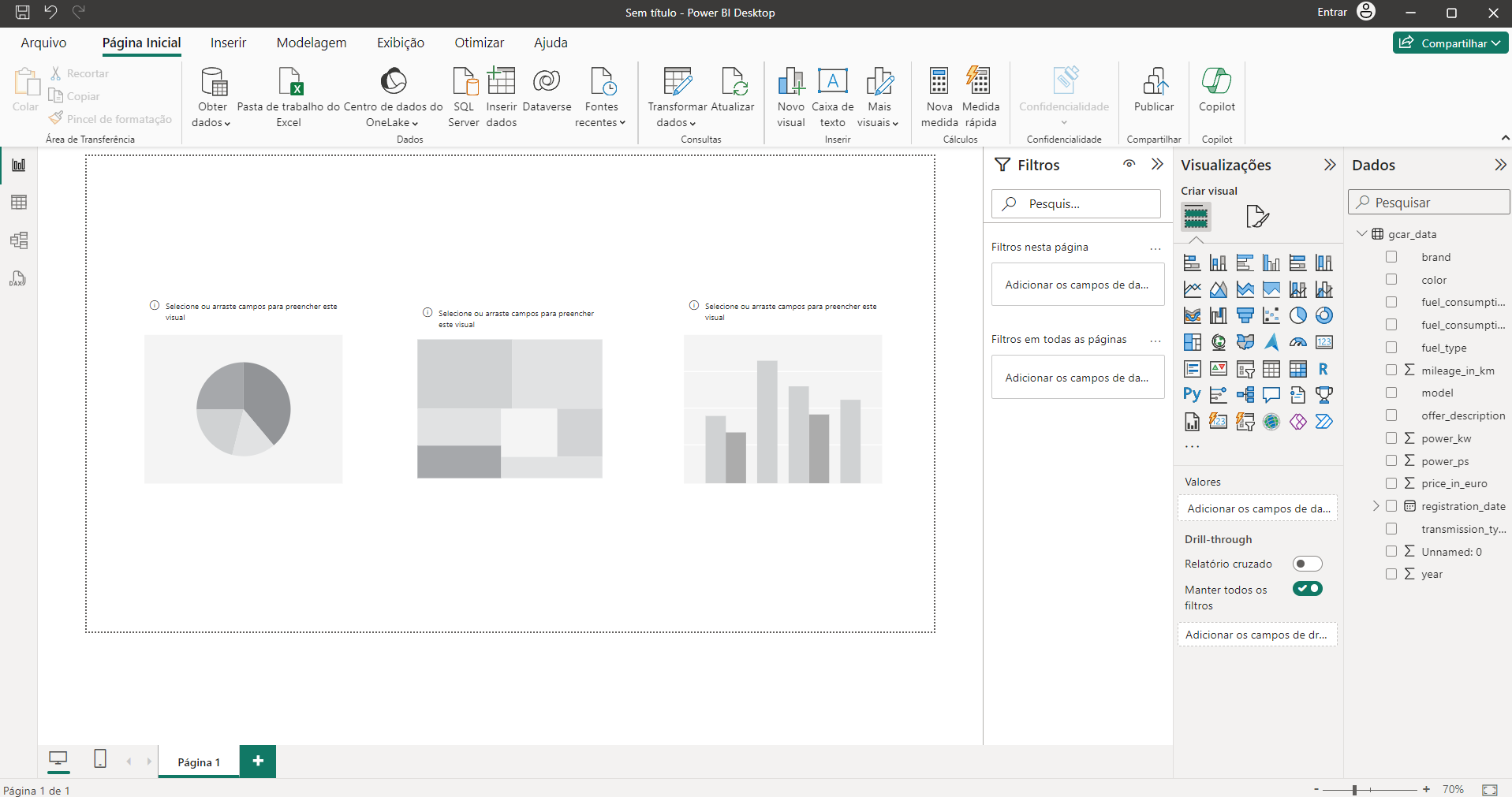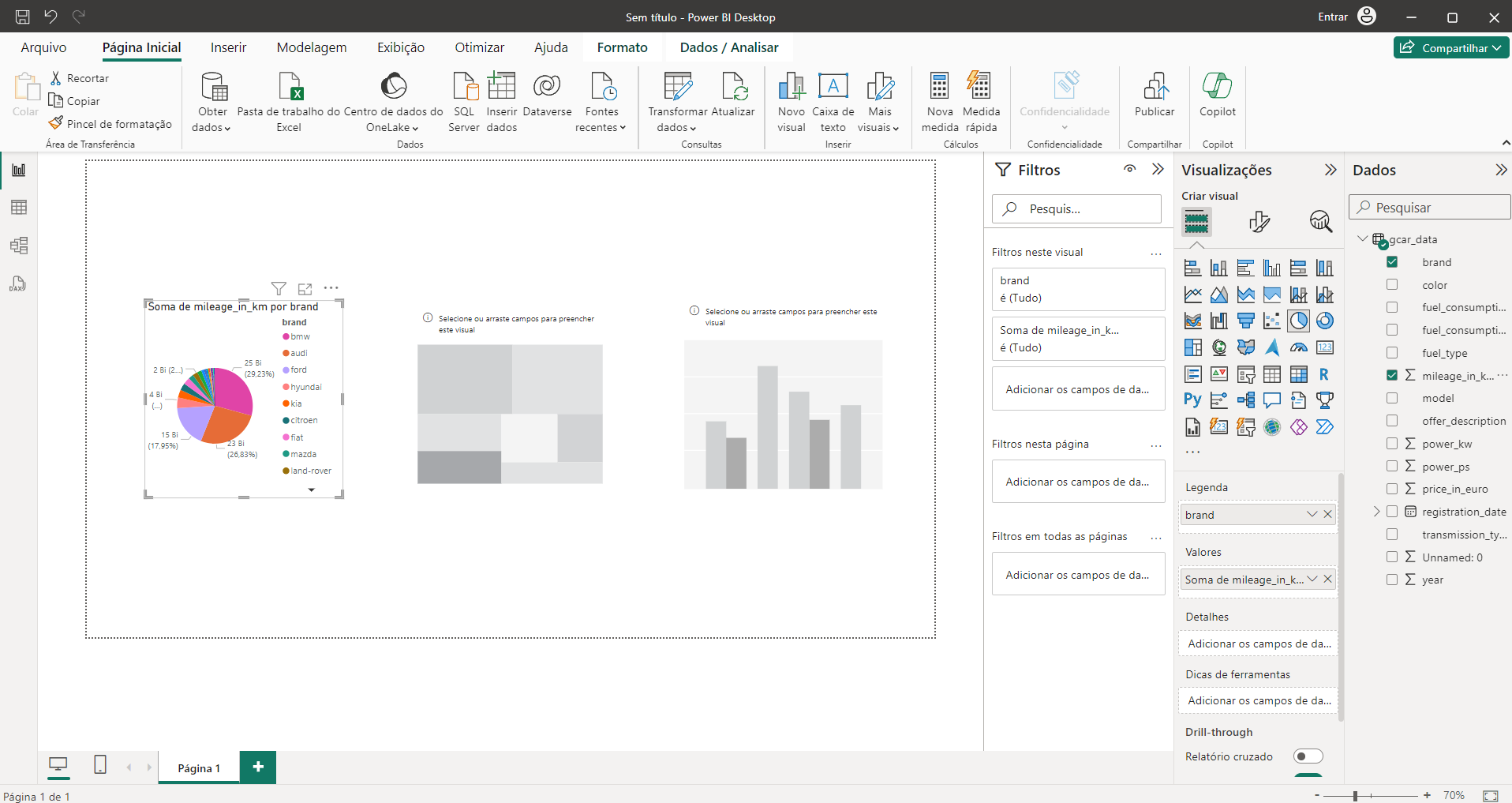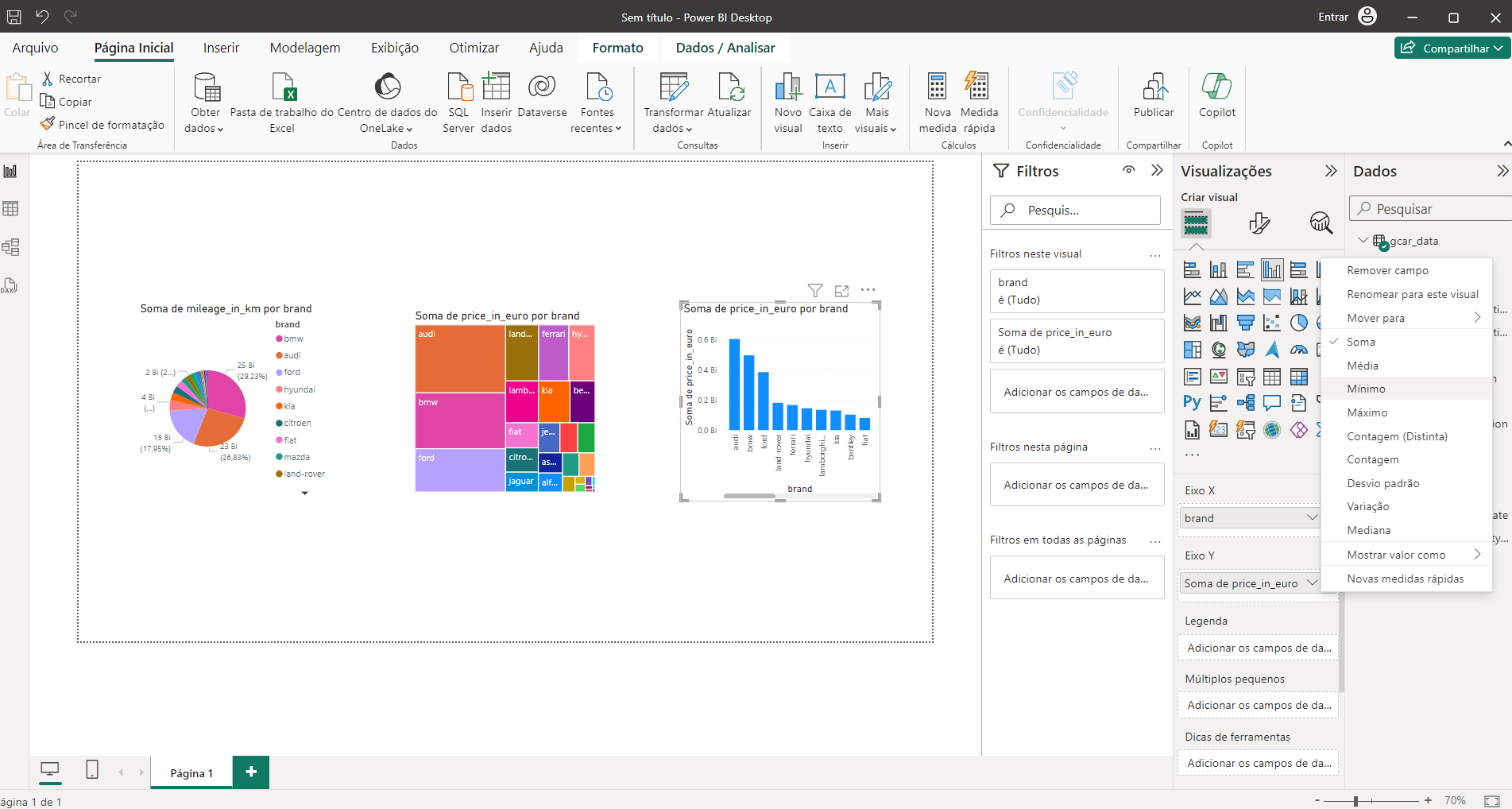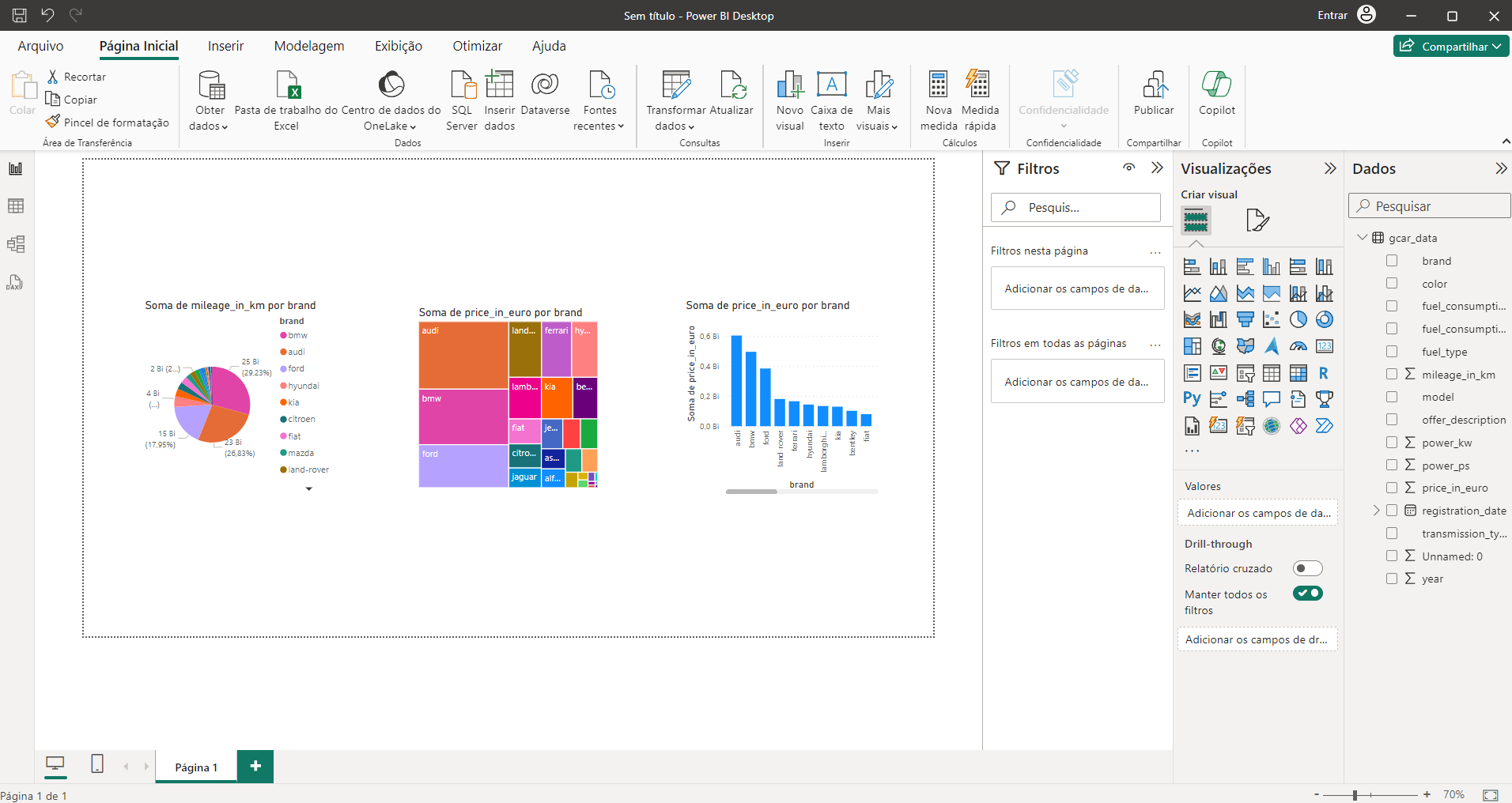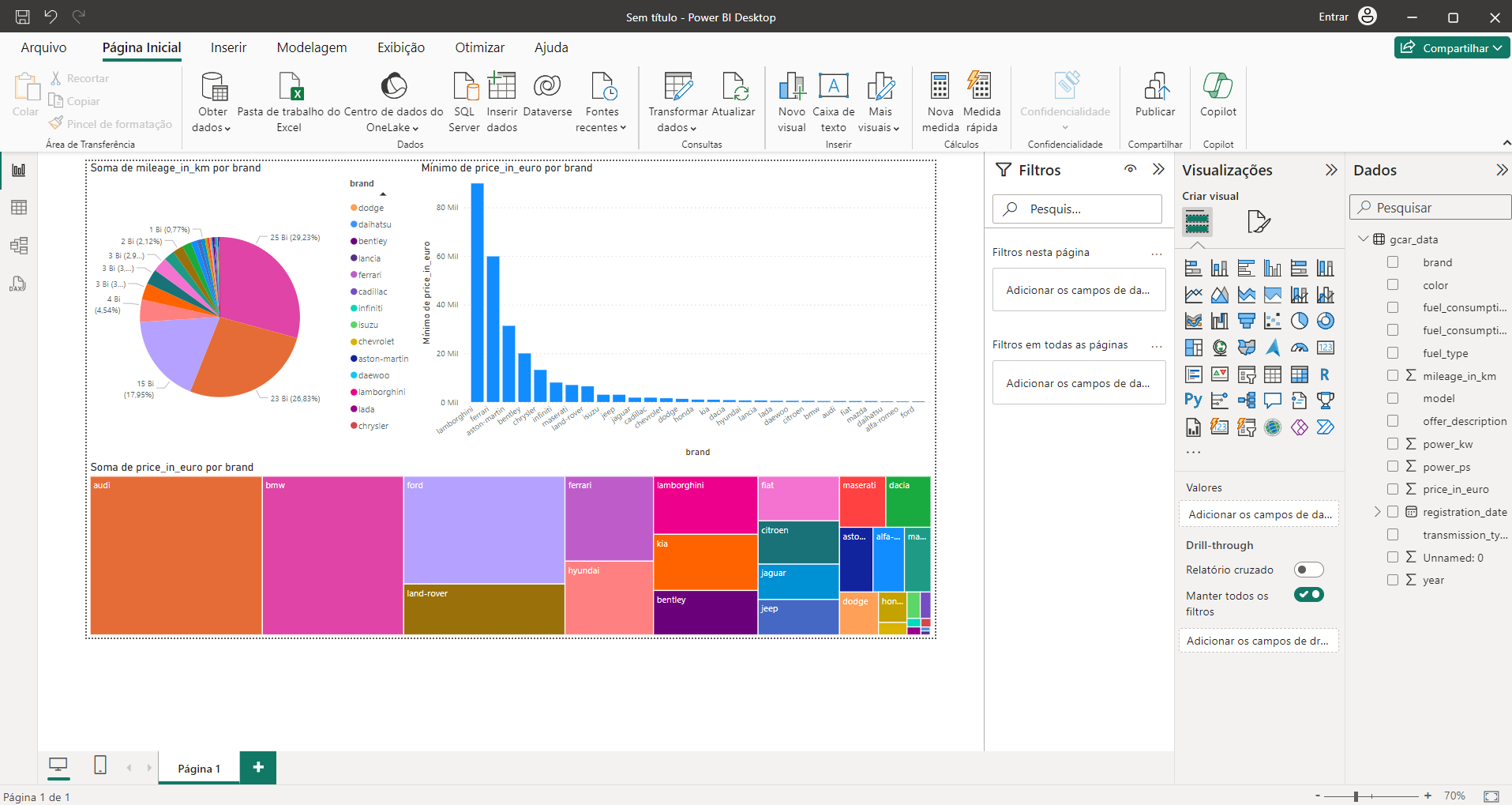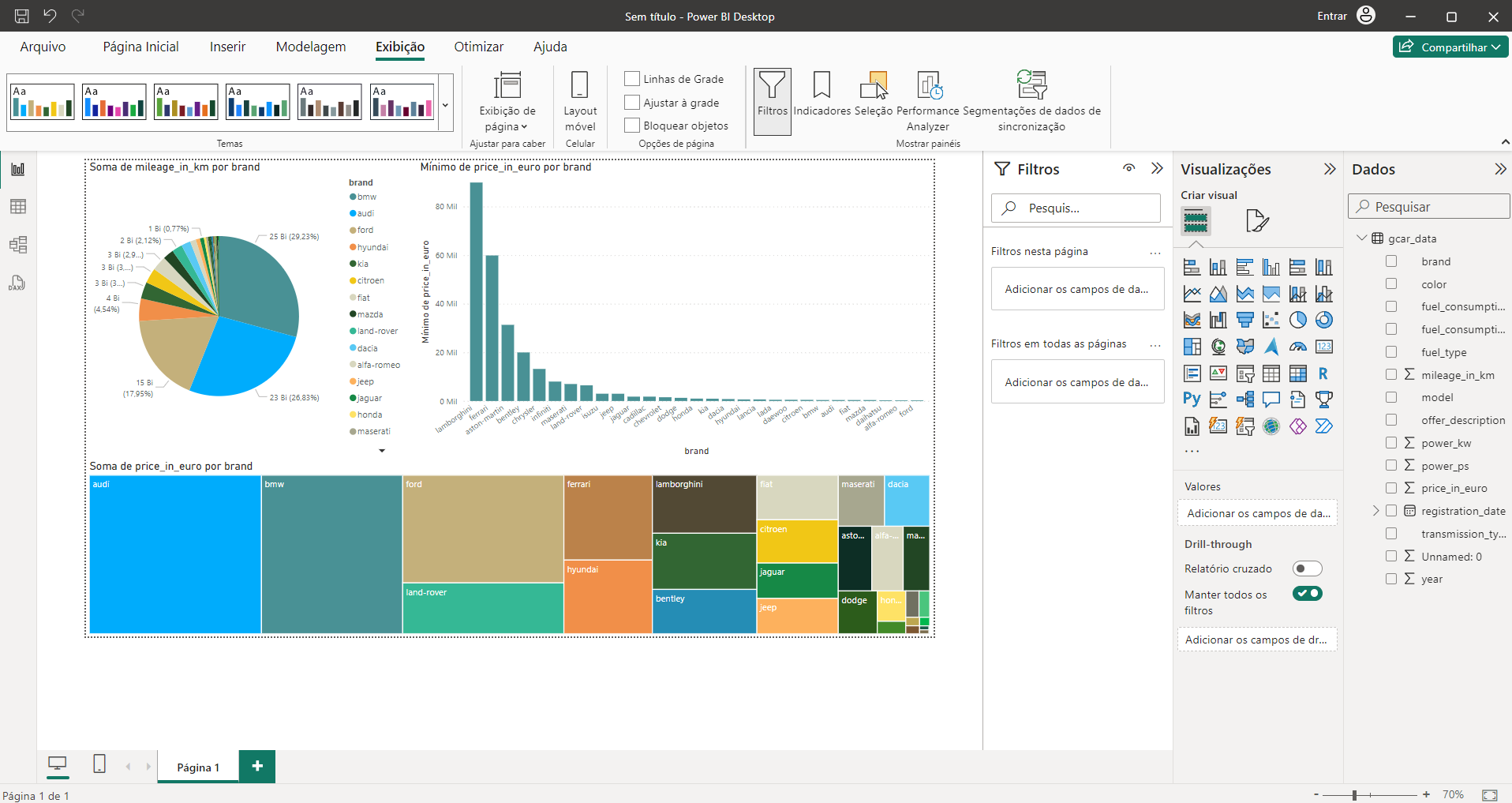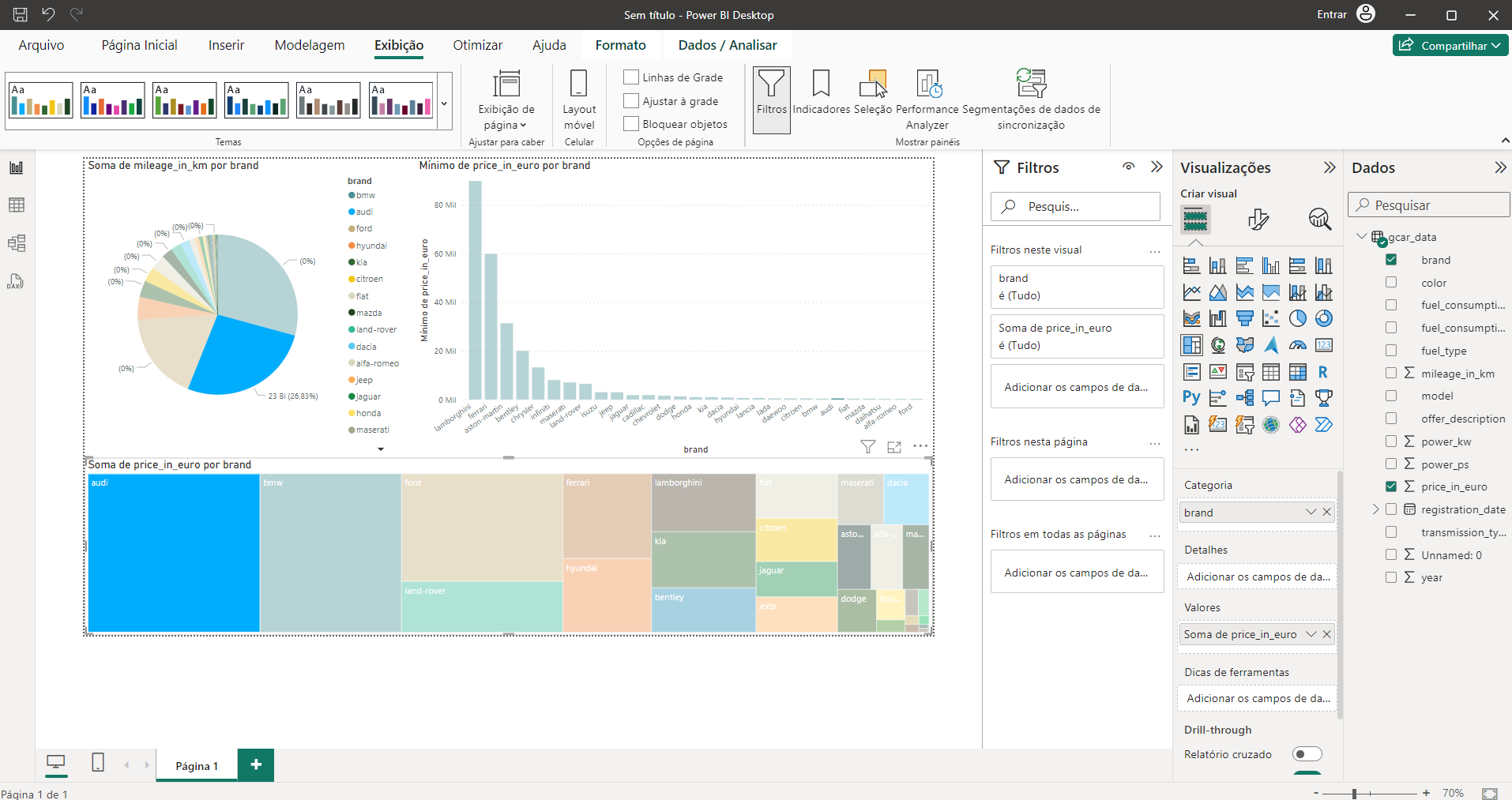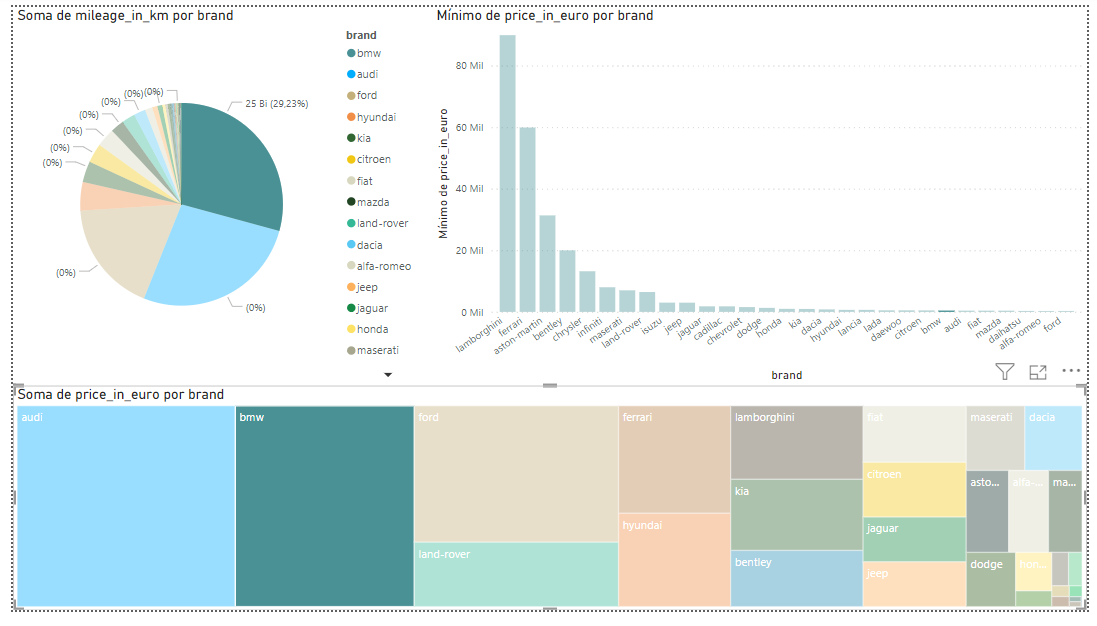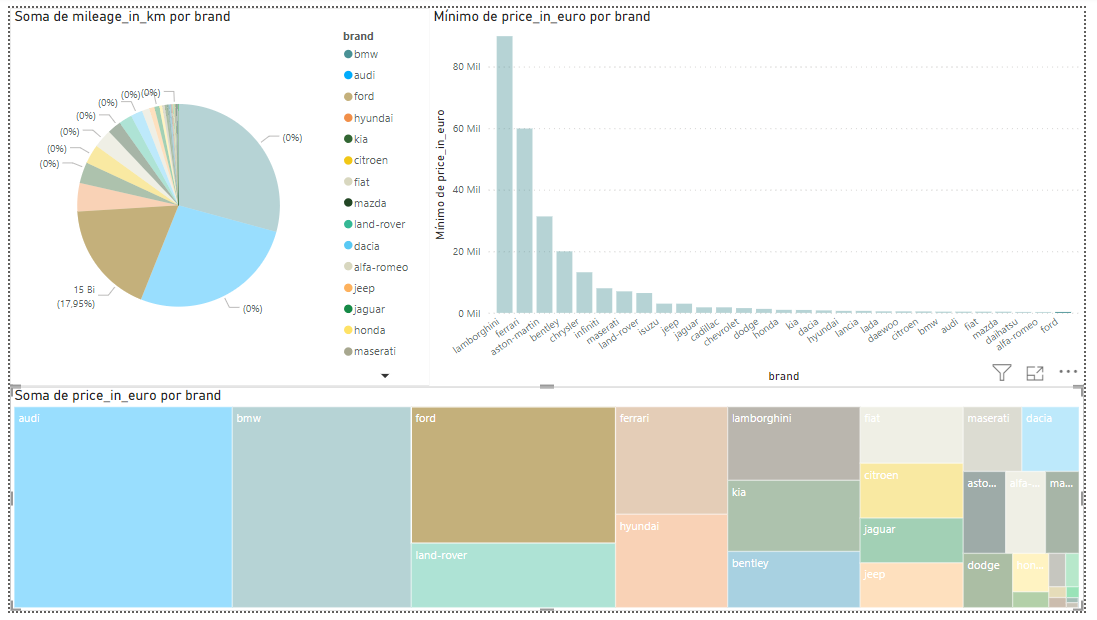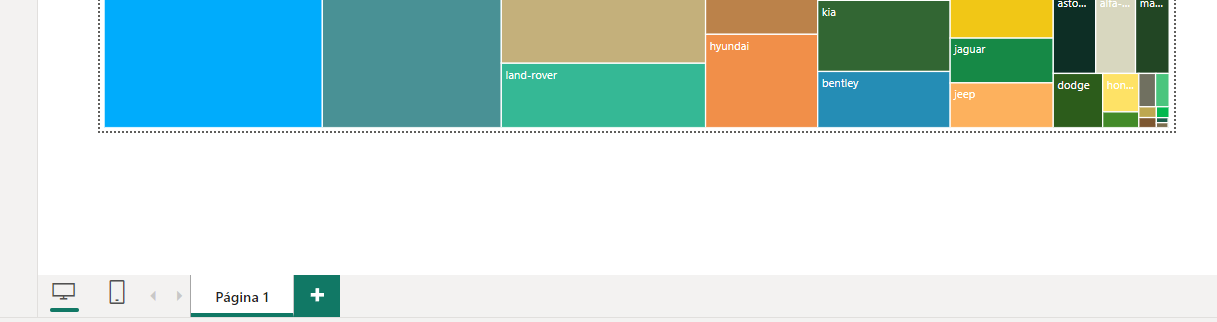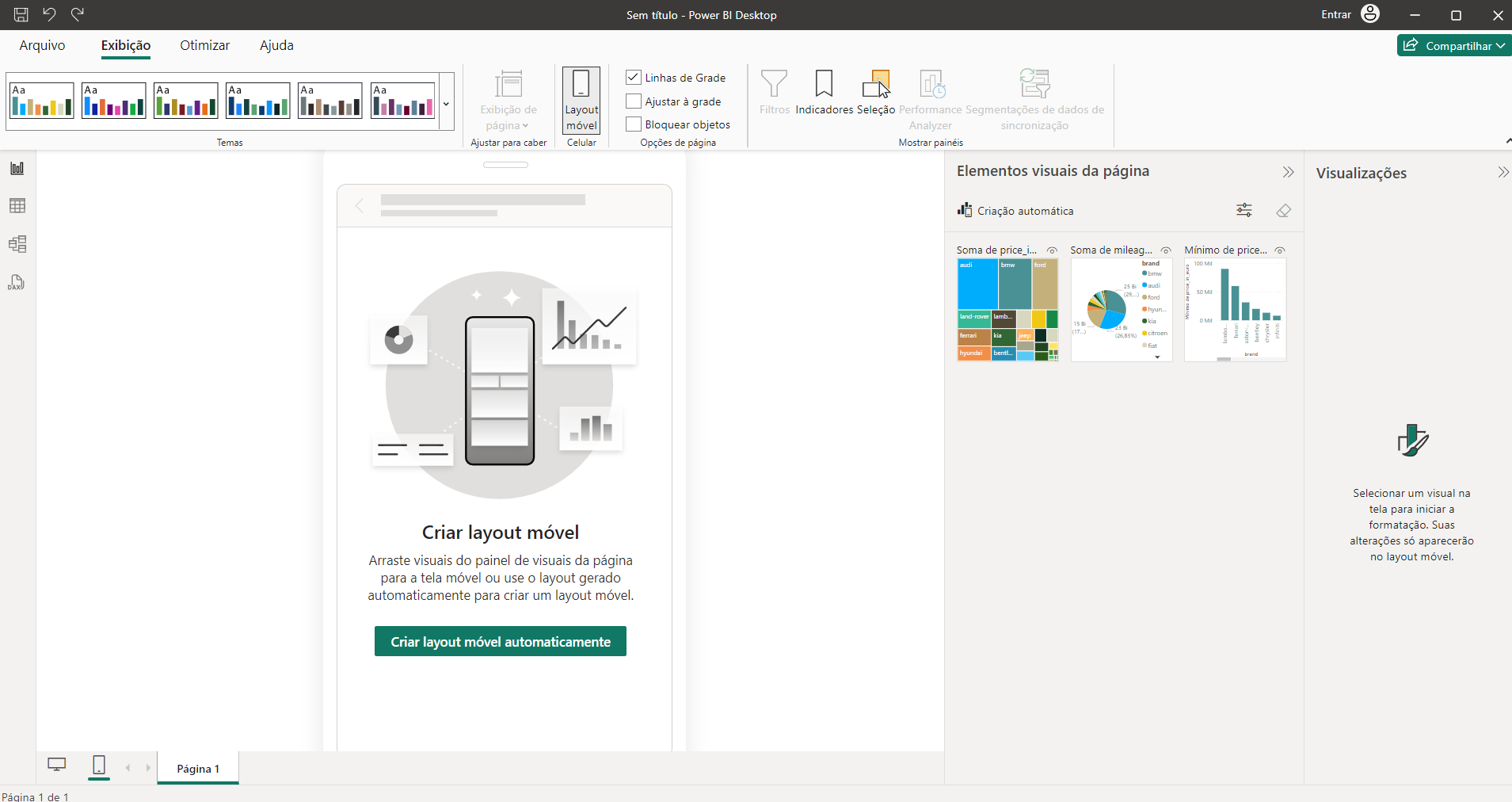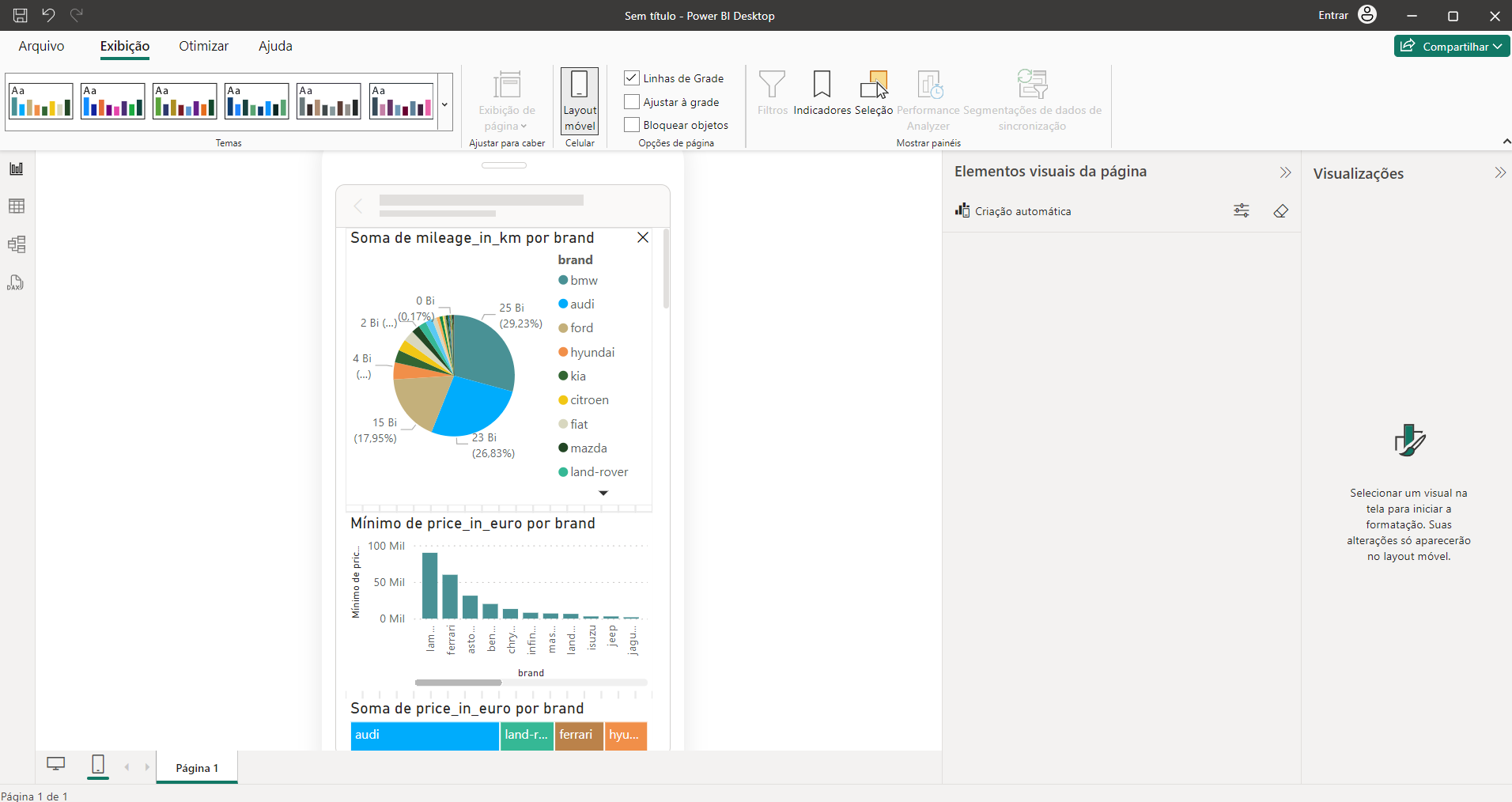O Excel é uma das ferramentas mais importantes na hora de tratar dados e organizar informações em larga escala. No entanto, ele tem limitações importantes, além de ser “multifuncional” demais, por assim dizer.
Podemos fazer uma agenda no Excel, criar planilhas para anotar endereços, nomes e telefones, e até trabalhar com grandes volumes de dados. Essa multifuncionalidade, embora interessante, torna a ferramenta mais ou menos boa em tudo, ao passo que é mais ou menos ruim também.
A Microsoft encontrou uma forma de unir todas as ferramentas de análise e visualização de dados do Excel, assim como diversos outros recursos, em uma única aplicação: o Power BI.
O grande atrativo do Power BI é sua capacidade de gerar gráficos interativos que podem ser analisados em qualquer dispositivo, com atualizações em tempo real. Uma solução típica de Power BI envolve o consumo de dados de um banco e a transformação desses dados em relatórios, além de permitir ao usuário realizar filtragens instantâneas e gerar novos relatórios em tempo real. Ou seja, é uma ferramenta vastamente utilizada pelas empresas ao redor do mundo.
Outra característica do Power BI bastante explorada é sua fácil integração com outros recursos e ferramentas, incluindo linguagens de programação para análises avançadas. Linguagens como R e Python são compatíveis com o software, permitindo que o usuário faça análises profissionais em poucos segundos, usando scripts extremamente otimizados.
Neste módulo aprenderemos o básico do Power BI. Se você já se sente mais confortável com o Excel, sem dúvidas o Power BI não será um problema.
A primeira coisa a ser feita é baixar o software. Você pode facilmente encontrá-lo ao pesquisar por “Power BI” no Google. Sempre use links oficiais da Microsoft. A página é essa.
Ao clicar em Baixar gratuitamente você será direcionado para a Microsoft Store. Basta fazer a instalação por lá.
Com o software instalado, abra o programa. Infelizmente só podemos logar com contas corporativos no Power BI, mas isso não impede de usá-lo — somente restringe as ferramentas que podemos acessar.
É normal aparecerem algumas informações sobre o software. Feche tudo e clique em Relatório logo abaixo da aba Novo. Observe que a Microsoft também oferece um treinamento básico, o que pode complementar este curso.
Vamos usar os dados de nossa planilha contendo os carros encontrados no mercado alemão. Para isso, clique em Obter dados de outra fonte-> depois selecione Texto/CSV e clique em Conectar.
Está com cara de Excel, não é verdade?! Esse é o recurso de transformar dados que usamos no módulo avançado de Excel. O Power BI faz parte do conjunto Power da Microsoft, e a ferramenta usada para tratar dados é o Power Query, também presente no Power BI.
Carregue os dados para o Power BI e analise como o software ficará.
Os erros encontrados já foram vistos em aulas passadas. Eles acontecem por problemas nas unidades dos dados das colunas ou quando há falta deles. Podemos fechar a caixa de diálogo sem medo.
E é assim que uma página no Power BI fica quando importamos 100 mil linhas nela: os dados ficam agrupados em um submenu chamado Dados no canto direito da tela. Podemos expandir os dados importados clicando no nome da planilha no menu Dados.
O Power BI fez algumas transformações automáticas para nós e deixou tudo organizado no submenu. Um ponto interessante é que a maioria dos recursos são no estilo “arrastar e soltar”. Arraste a coluna com o título price_in_euros para a tela em branco no centro do software.
Mesmo sem ser requisitado, o Power BI realizou a soma do preço de todos os carros encontrados no mercado alemão. Arraste a coluna brand para dentro do gráfico com a soma dos preços.
Viu como essa ferramenta é poderosa e inteligente?! Ela sabe que você quer saber a soma de todos os preços dos veículos à venda separada por marca. Mas e se quiséssemos o menor preço registrado para cada marca disponível? É aí que entram os recursos de visualização, no menu lateral Visualizações.
Ao clicar no gráfico, a parte inferior desse menu será preenchida com os valores usados no gráfico selecionado. Por lá podemos alterar o tratamento de dados feito pelo Power BI. Veja como é simples.
O gráfico selecionado apresenta algumas marcações ao seu redor. Elas servem para redimensionar a imagem. Tente tornar os nomes das marcas mais visíveis redimensionando o gráfico.
Esse exercício simples nos deu uma informação real do mercado de carros alemão: a Lamborghini mais barata é quase 80 vezes mais cara que o Ford mais barato.
Sobre a visualização de dados, no canto superior direito há um pequeno símbolo que lembra uma caixa com uma seta apontando para fora. Se você pousar o mouse sobre esse símbolo, verá o nome dele: Modo de foco. Clique no símbolo.
Esse modo dá um zoom no gráfico e permite uma análise visual mais detalhada. Para sair do Modo de foco clique em Voltar ao relatório localizado no canto superior esquerdo.
Isso conclui nossos primeiros passos com o Power BI. Agora é hora de dominar a criação de gráficos e entender outros recursos intermediários da ferramenta. Apague o gráfico mas não feche o Power BI antes de ir para a próxima aula.
Dominando a criação de gráficos
A função primária do Power BI é criar dashboard interativas e visualmente atraentes. Sendo assim, vamos criar uma dashboard usando a planilha com as informações dos carros encontrados no mercado alemão. Suponha que você deve entregar essa análise a seu supervisor ainda hoje!
Antes de mais nada, vamos analisar as opções de gráficos oferecidas pelo Power BI. Podemos ver o formato do gráfico pelo próprio ícone no menu lateral Visualizações.
Vamos compor um relatório com três gráficos apenas, trazendo informações sobre modelos, preços e quilômetros rodados. O gráfico em estilo Treemap é ideal para informar o tamanho de cada marca no mercado. Vamos inserir um modelo vazio, por enquanto.
O clássico gráfico de pizza vai ajudar a visualizar a soma de quilômetros percorridos por marca. Essa informação pode fornecer insights sobre o uso dos veículos, embora seja apenas um exercício educacional.
Para encerrar nosso relatório, podemos inserir um gráfico informando o menor preço por marca, como havíamos feito anteriormente. Usaremos o gráfico de colunas clusterizado.
Agora vamos adicionar as informações aos gráficos. No gráfico de pizza, adicione a coluna brand e mileage_in_km. Você pode tanto arrastar os dados até o gráfico quanto apenas selecionar a coluna no menu lateral, enquanto o gráfico está selecionado.
Complete os demais gráficos seguindo a mesma lógica (arrastando os valores de interesse para o gráfico). Lembre-se que queremos o menor preço de cada marca, no terceiro gráfico.
Redimensione os gráficos para facilitar a visualização.
Não gostou das cores do relatório? Vamos mudar o tema! Vá em Exibição e expanda o menu Temas. Experimente as cores e deixe a que achar mais agradável. Nós escolhemos o tema Highrise.
Agora vem a cereja do bolo. No gráfico de baixo (Treemap), clique na parte do gráfico referente à marca “audi”.
Observe que todos os dados de outras marcas ficaram levemente apagados, enquanto os dados da marca “audi” em todos os gráficos ficaram em destaque. Isso permite uma análise completa sobre a marca e sua participação nesse mercado.
Note que os carros da audi possuem a maior soma de preços. Isso não significa que sejam caros, mas sim que possuem muitos deles no mercado. Além disso, o gráfico da soma de quilometragem aponta que a soma dos carros da audi representam quase um terço da soma total, mostrando que os consumidores locais usam veículos dessa marca por vários anos. Por fim, o gráfico que mostra o menor valor por marca aponta que os carros da audi presentes no mercado são muito acessíveis, posto que existem modelos realmente baratos no mercado.
O mesmo padrão descrito anteriormente é observado nas marcas bmw e ford.
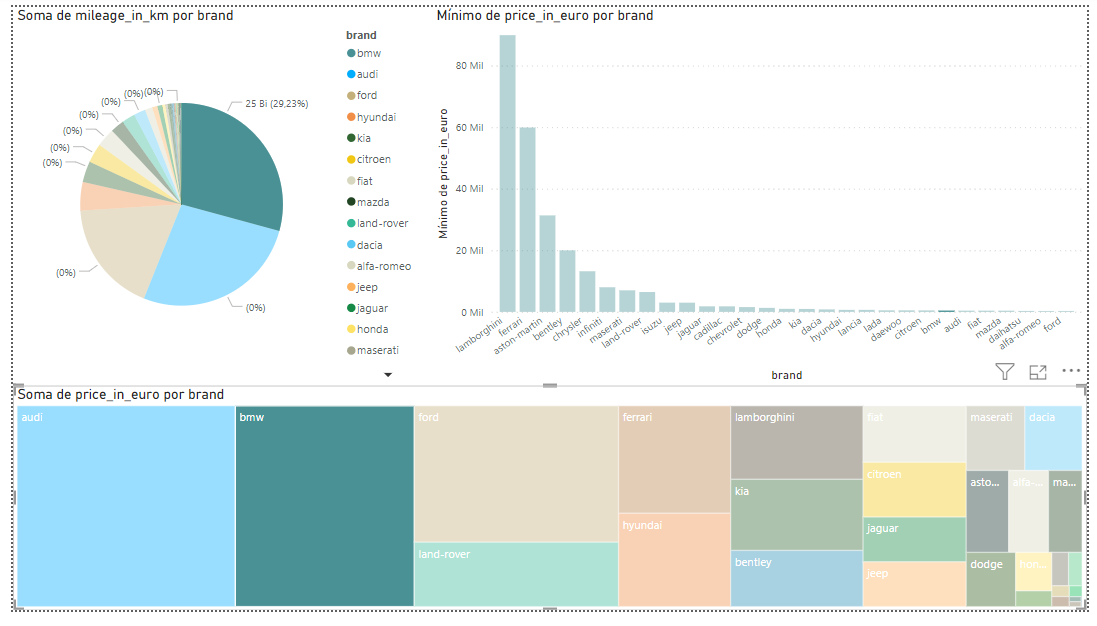
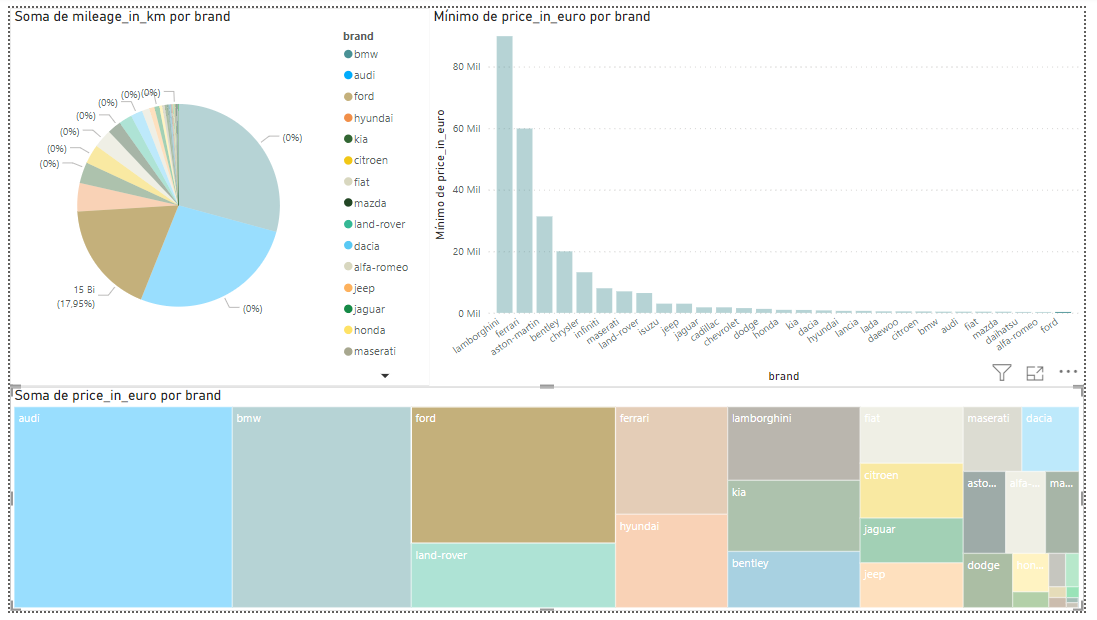
Isso nos mostra que provavelmente o carro popular dos alemães tende a ser um audi, bmw ou ford, dado que são acessíveis e os modelos à venda já andaram bastante. É bem provável que sejam carros de trabalho, enquanto ferraris e lamborghinis sejam veículos de passeio.
Agora você pode enviar esse relatório para seu supervisor. Note que o Power BI permite criar um layout para dispositivos móveis. Essa opção fica no canto inferior esquerdo.
Deixe o Power BI gerar o layout automaticamente para você.
Para encerrar nossa aula, vamos aprender a exportar o relatório gerado pelo Power BI. Retorne ao layout do desktop e vá em Arquivo > Exportar > Exportar em PDF.
Pronto, agora você sabe usar os recursos básicos do Power BI.
Parabéns por chegar até aqui. Continue firme em seu propósito de dominar as ferramentas da Microsoft!