Macros
É muito comum encontrarmos tarefas repetitivas em um escritório administrativo. As tarefas mais comuns desse gênero incluem copiar e colar informações, assim como formatar dados de uma tabela.
As macros servem justamente para simplificar essas tarefas de modo que centenas de ações sejam executadas em um único clique. Isso permite mais agilidade durante a rotina de trabalho, além de diminuir as chances de errar em algum procedimento padrão.
Nesta aula, vamos aprender a trabalhar com as macros de forma superficial, mas já sendo o suficiente para construir scripts interessantes e funcionais no dia a dia corporativo.
A primeira coisa que devemos chamar a atenção é a localização do recurso. No Excel atual, existe uma guia chamada Automate em que há diversos recursos de automação. Porém, o recurso Macro também está localizado na guia Exibir, na extremidade direita desta guia.


Para nossa aula, vamos usar o recurso presente na guia Exibir, dado que supre completamente nossas necessidades, por enquanto.
O exercício dessa aula é bastante simples: queremos escrever o nome de uma cor e pintar uma célula do Excel com a mesma cor. Ou seja, se o nome da cor for “Vermelho”, queremos que o nome e a cor apareçam em determinadas células, quando apontamos o botão da cor.
Vamos começar montando a planilha. Vá em Inserir e coloque um círculo em sua planilha. Ao dar um clique duplo no círculo, você poderá escrever algo em seu interior, como se fosse um campo de texto. Escreva “Vermelho” e, na Página Inicial, pinte o círculo de vermelho.
Note que ajustamos o texto para Centralizado e Alinhado ao meio.
Agora vamos criar uma tabela simples com as linhas “Nome da cor” e “Cor”. É aqui que iremos criar as alterações usando macros.
Vamos em Exibir > Macros > Gravar Macro. Chamaremos essa macro de “Vermelho” para facilitar a identificação.
Tudo o que você fizer a partir de agora estará sendo gravado no Excel. Portanto, vamos alterar a célula na frente da linha “Nome da cor” para “Vermelho”, e mudar a cor da célula na frente da linha “Cor” para o mesmo vermelho que o círculo.
Para interromper a gravação da macro, devemos clicar no botão quadrado no canto esquerdo inferior do Excel.
Pronto, sua macro está gravada. Agora clique com o botão direito no círculo vermelho e em Atribuir macro…
Escolha a macro de nome “Vermelho”, a qual acabamos de gravar.
Pronto, agora o círculo vermelho virou um botão clicável.
Crie um círculo preto com os dizeres “Apagar” e grave uma macro apagando o “Vermelho” na linha “Nome da cor” e deixando a célula sem cor de fundo na linha “Cor”. Associe essa macro ao círculo preto. Sempre que você clicar no círculo preto, o nome da cor e a cor vão sumir; sempre que clicar no círculo vermelho, o nome da cor será vermelho e a cor da célula será vermelha.
Mas o que é uma macro, por assim dizer? Vamos dar uma olhada no código. Vá em Exibir > Macros > Exibir Macros. Selecione a macro de nome “Vermelho” e clique em Editar.
Podemos ver que é um script escrito em uma linguagem de programação bastante particular, o VBA. Veremos um pouco dessa linguagem no curso avançado de Pacote Office.
Isso conclui nossa aula. Parabéns pela evolução!
Este artigo pertence ao Curso Pacote Office Intermediário
Curso GRÁTIS sem mensalidade, sem taxa de matrícula.


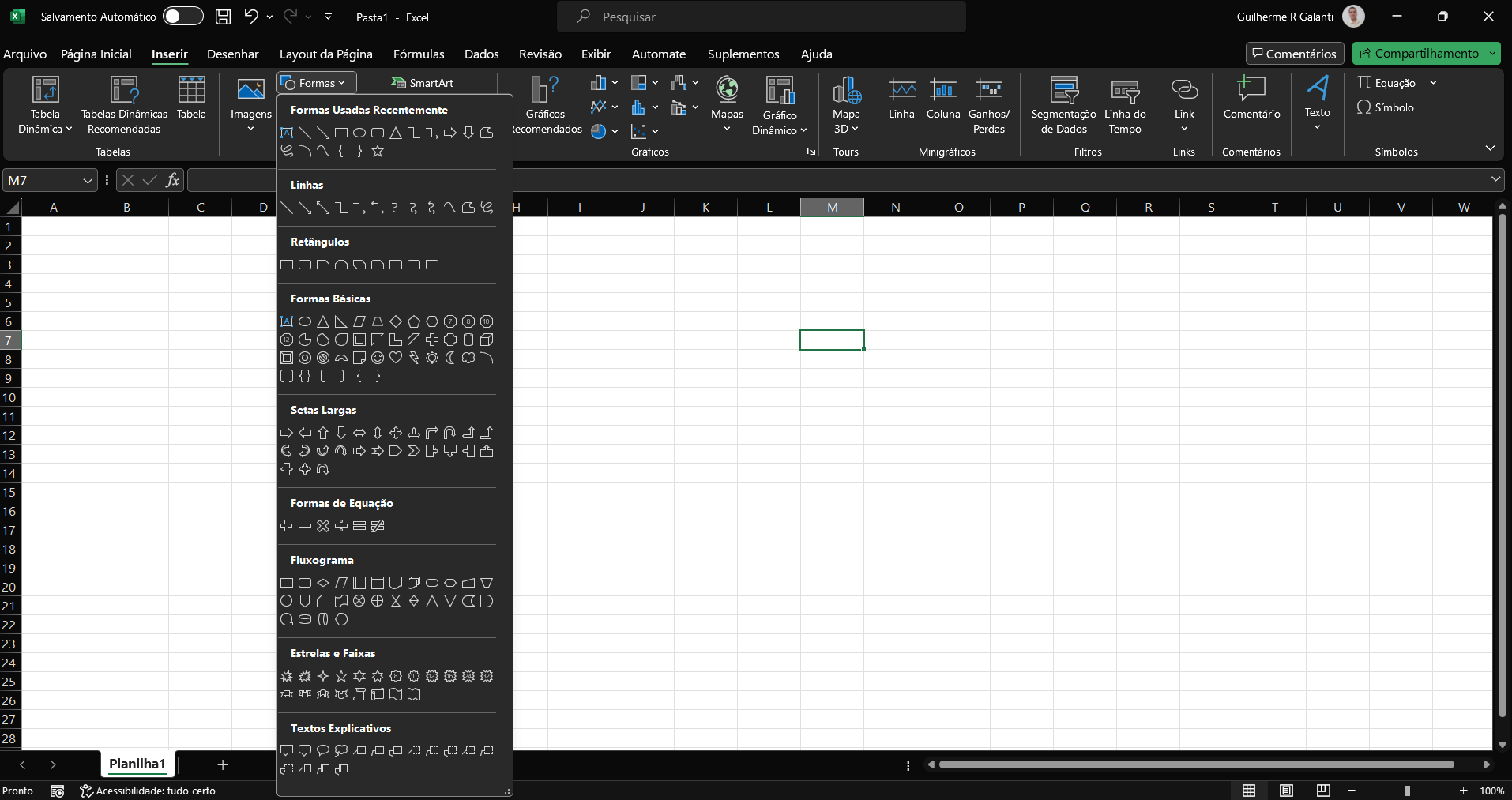

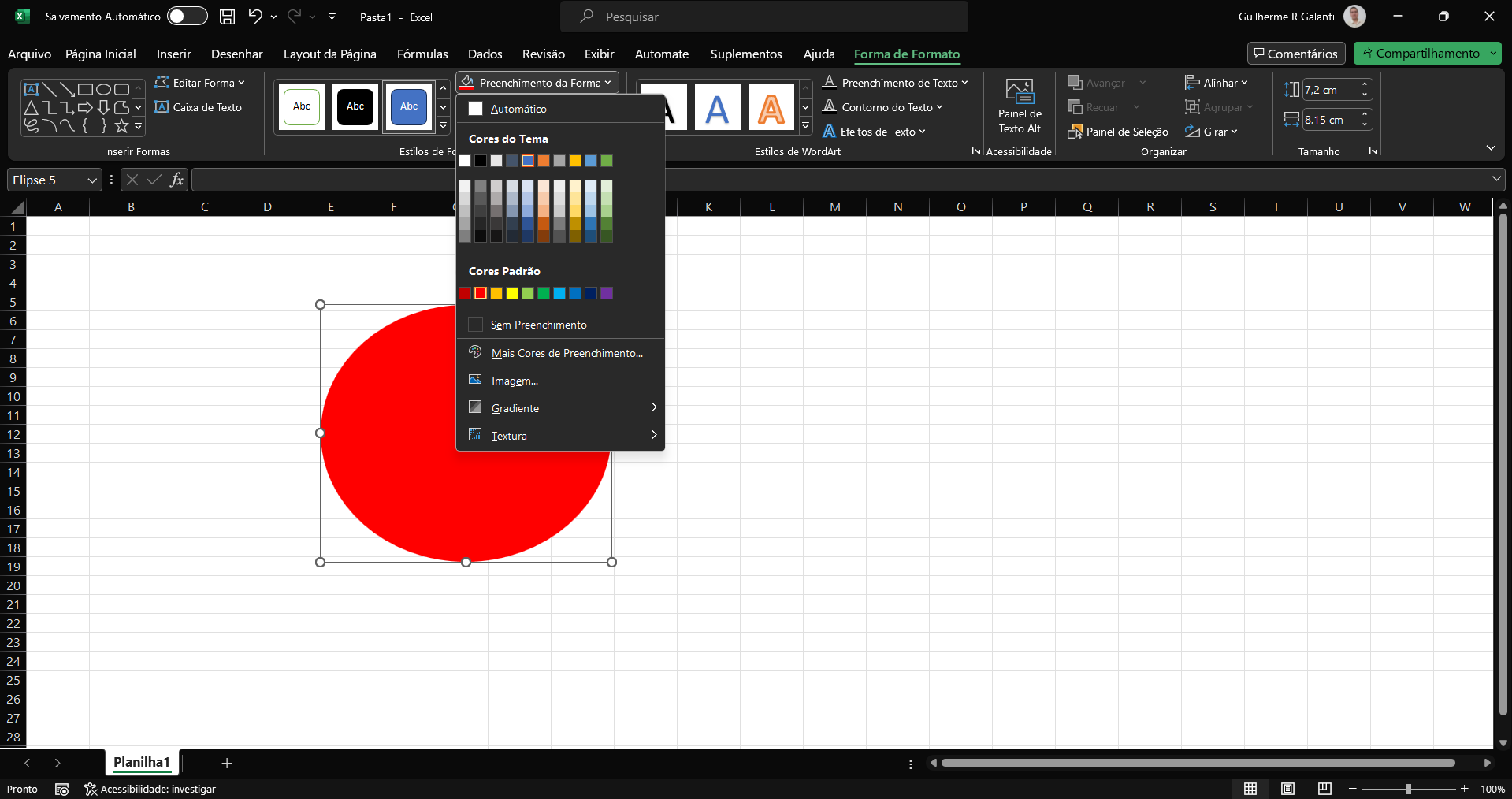
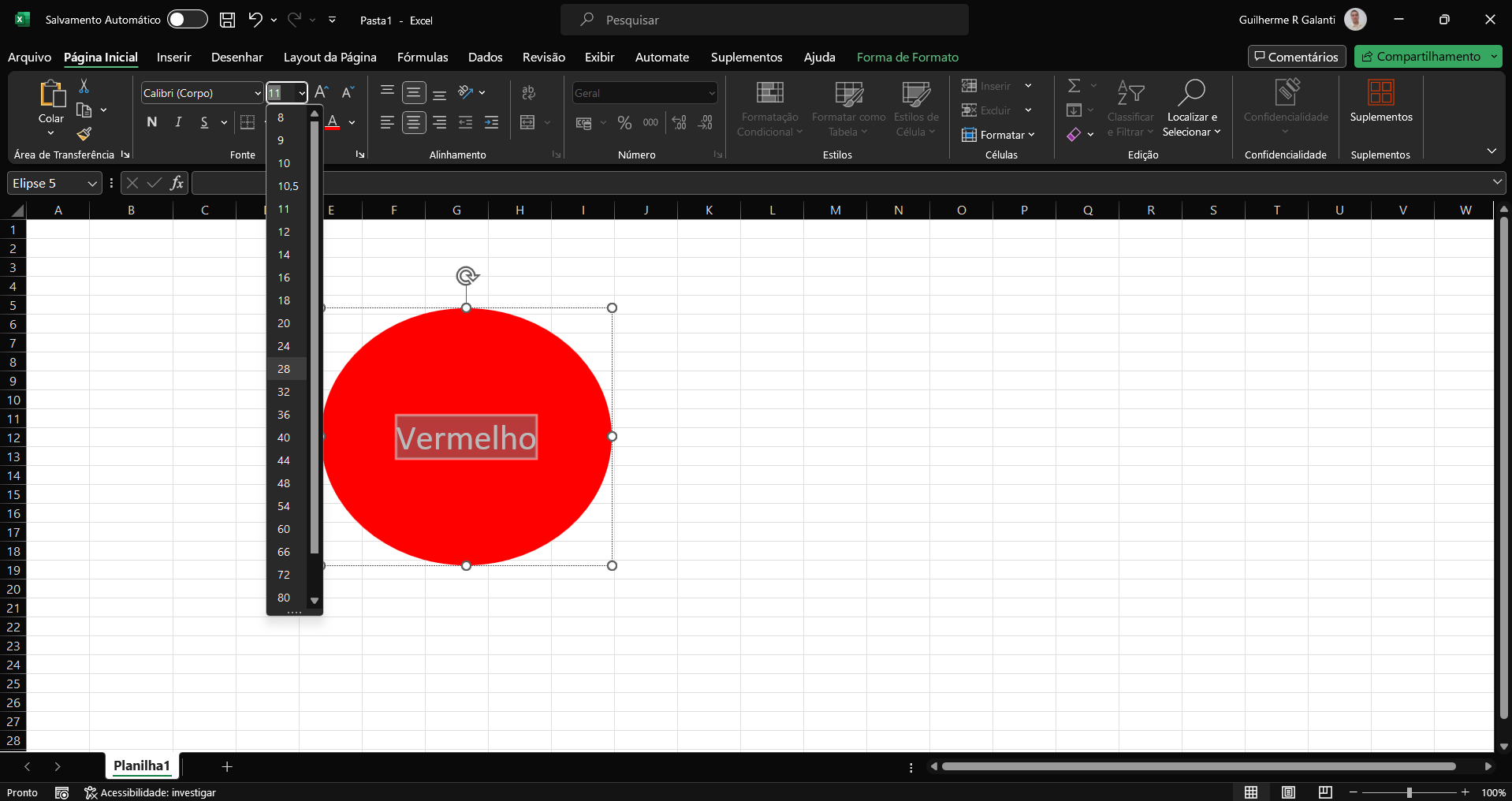
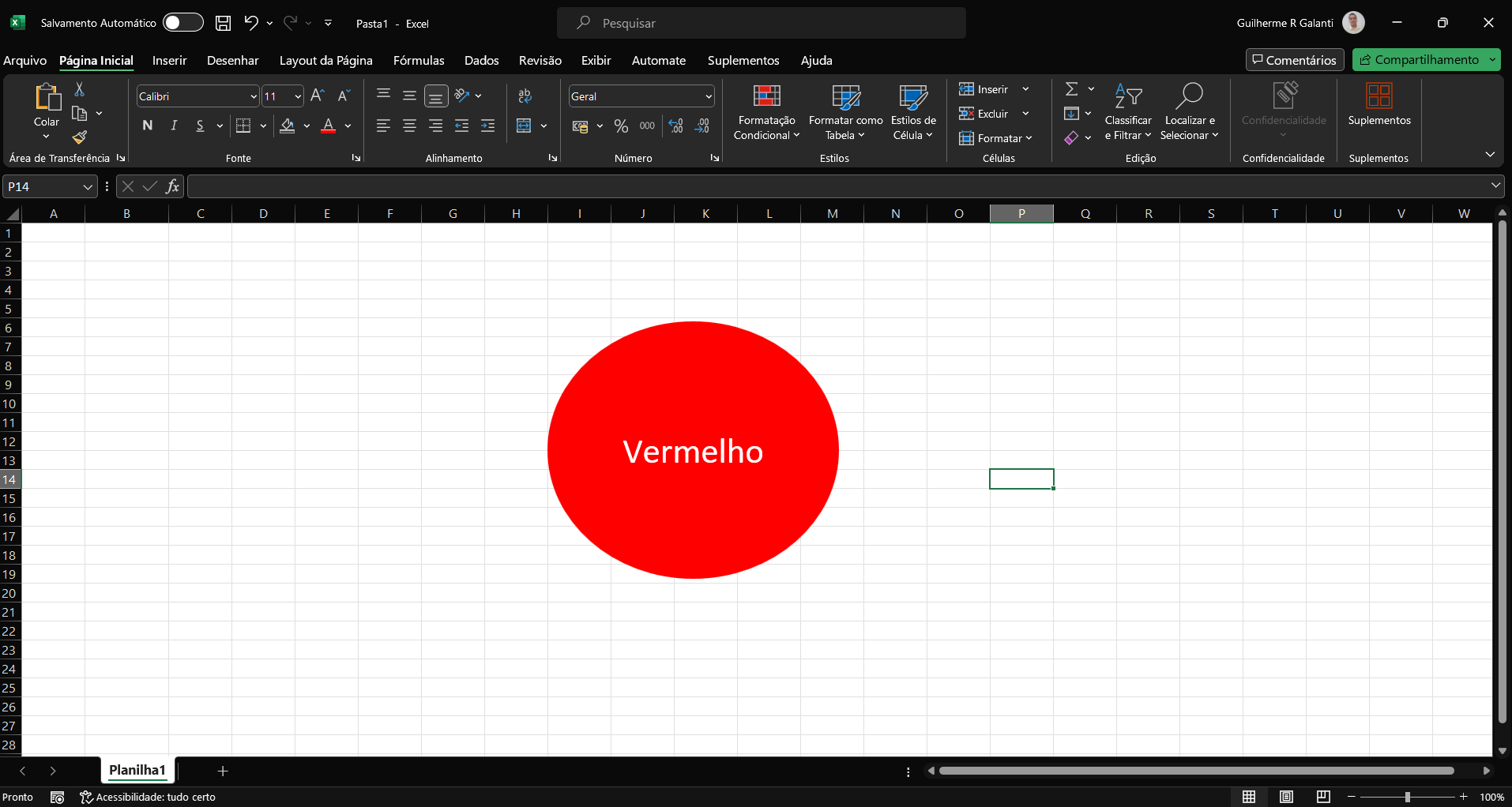
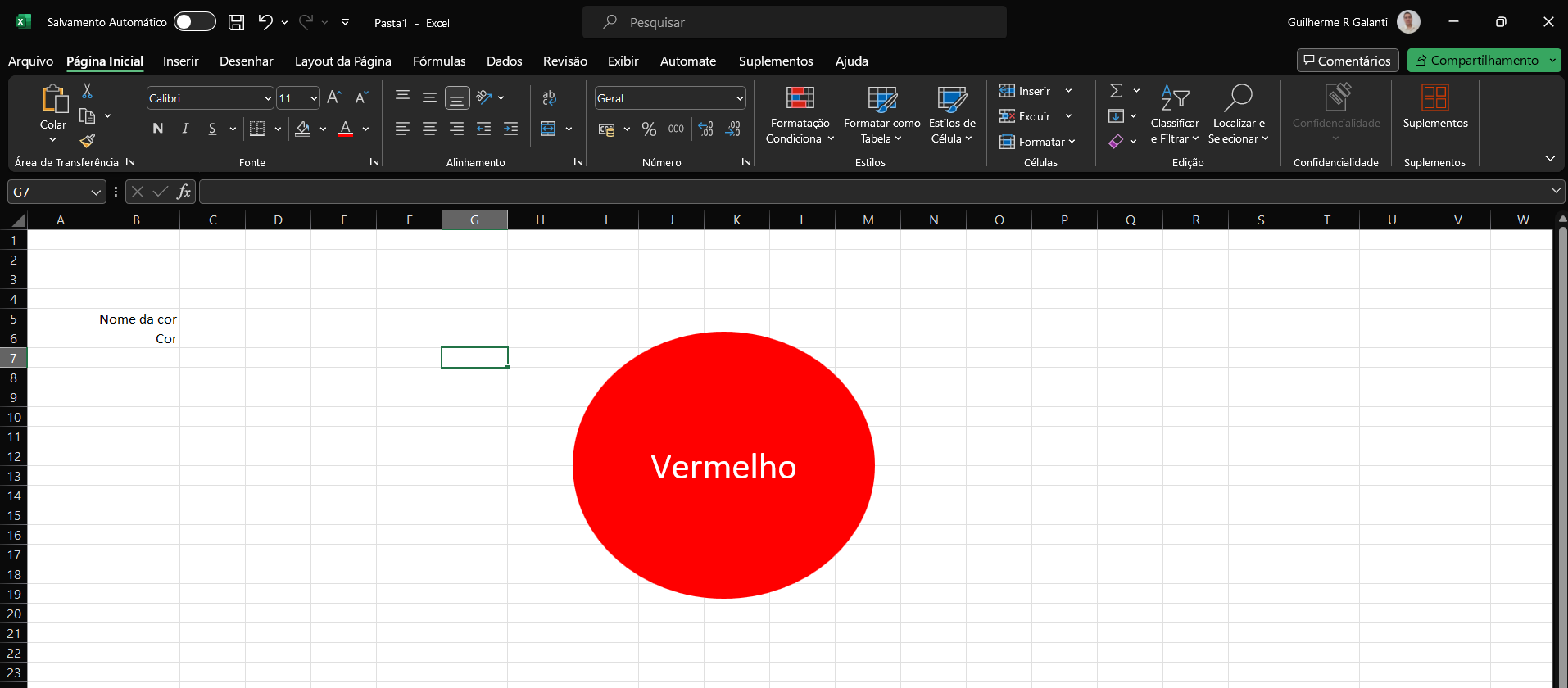
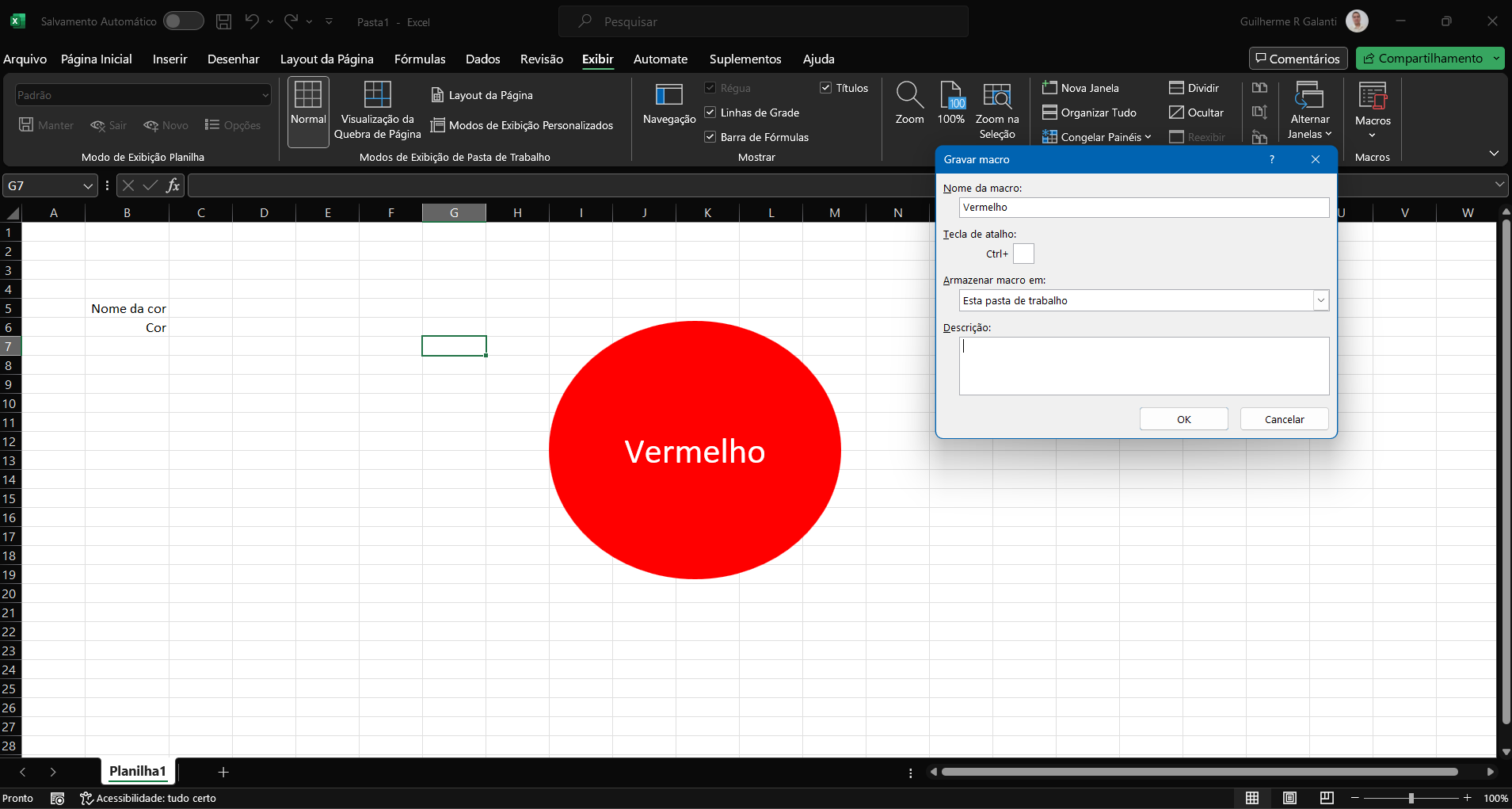
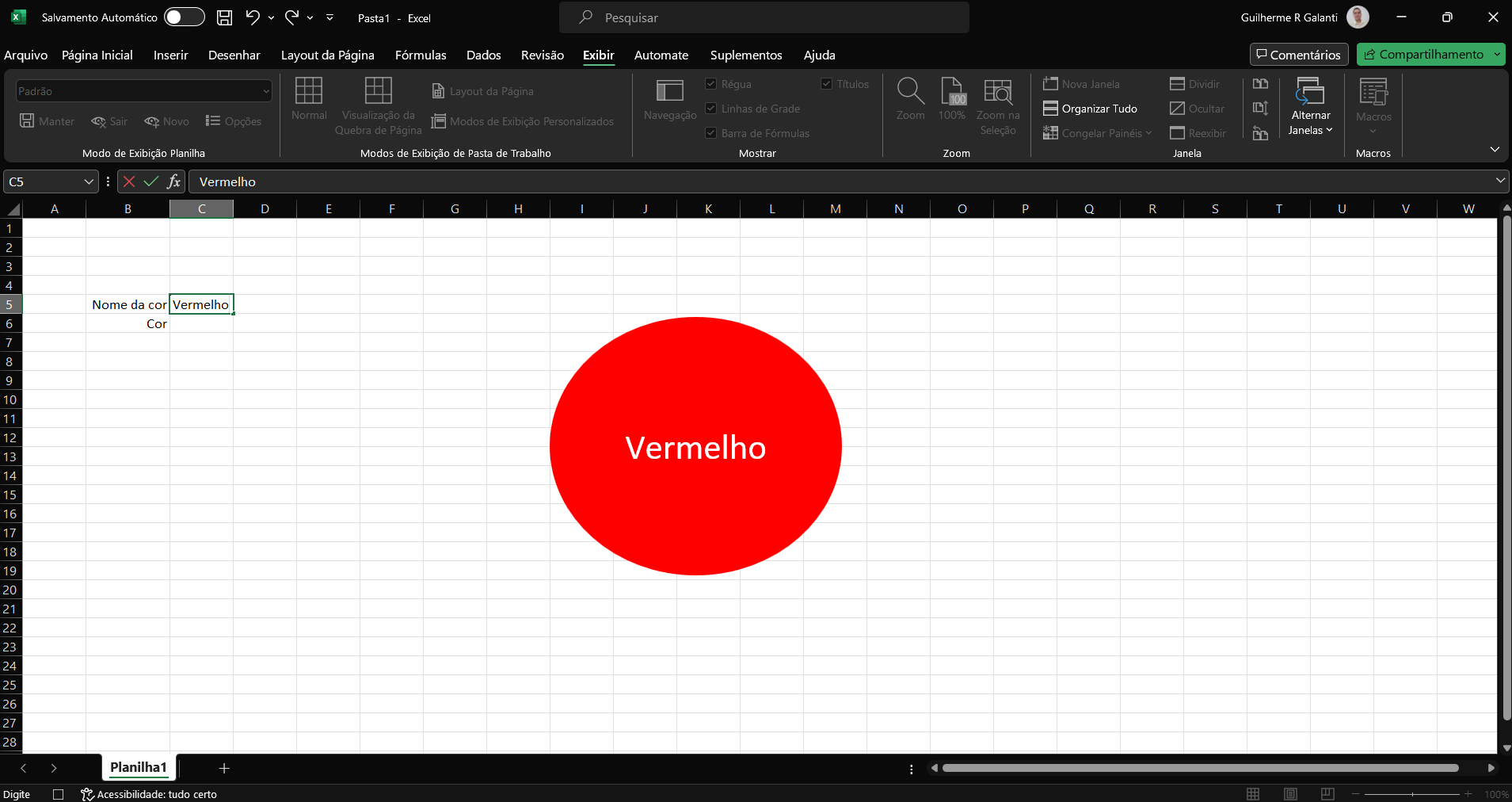
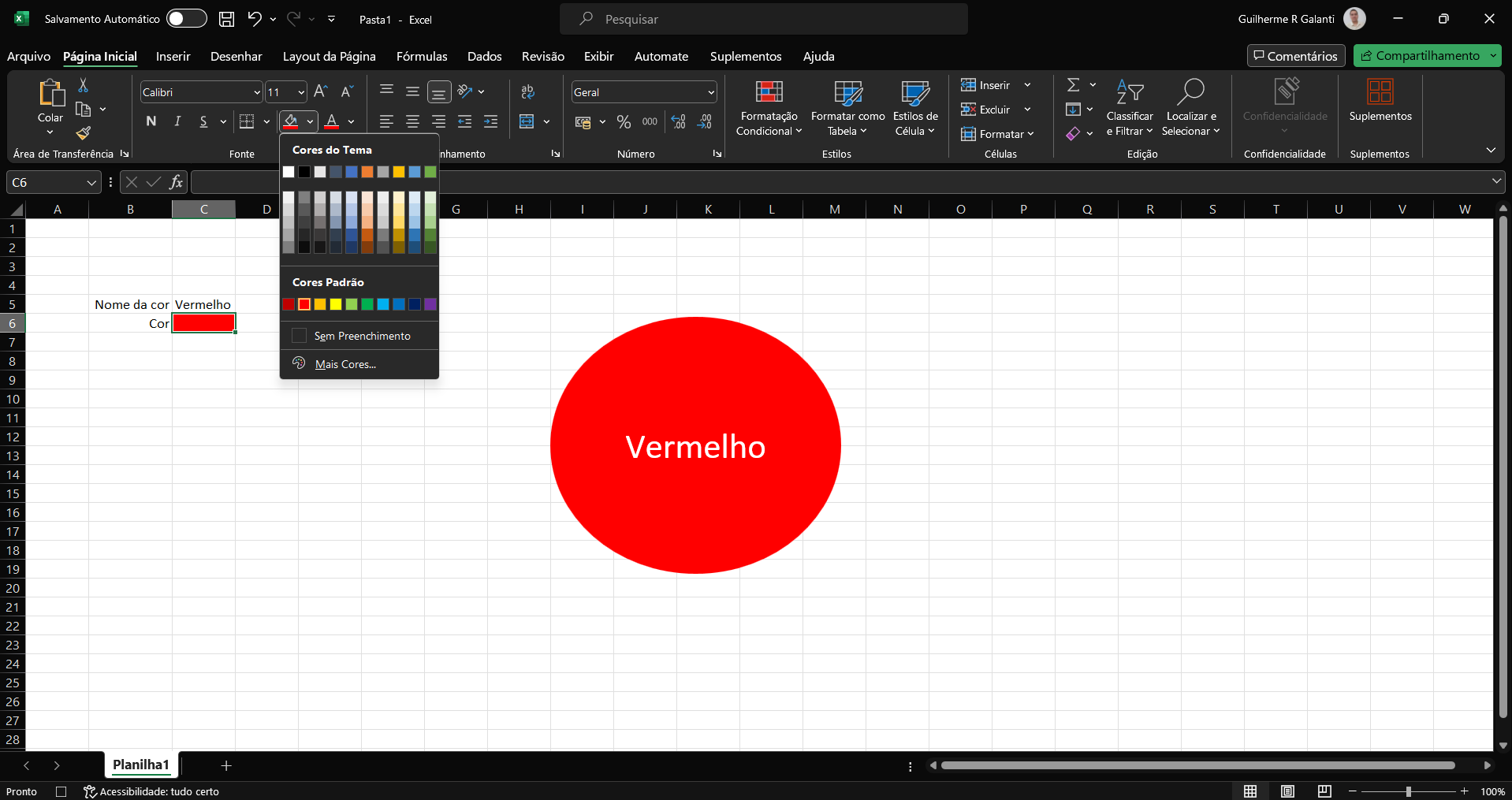
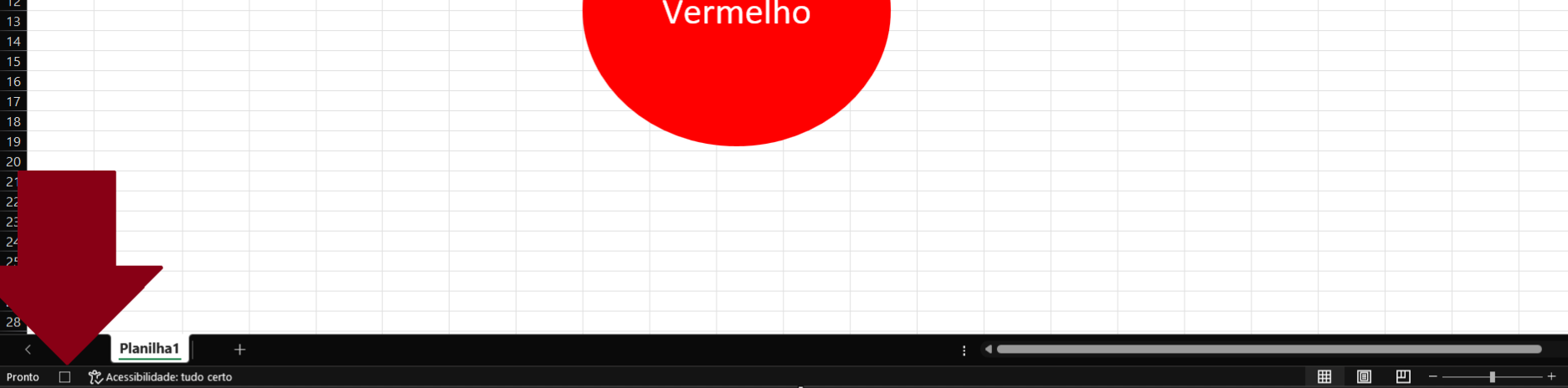
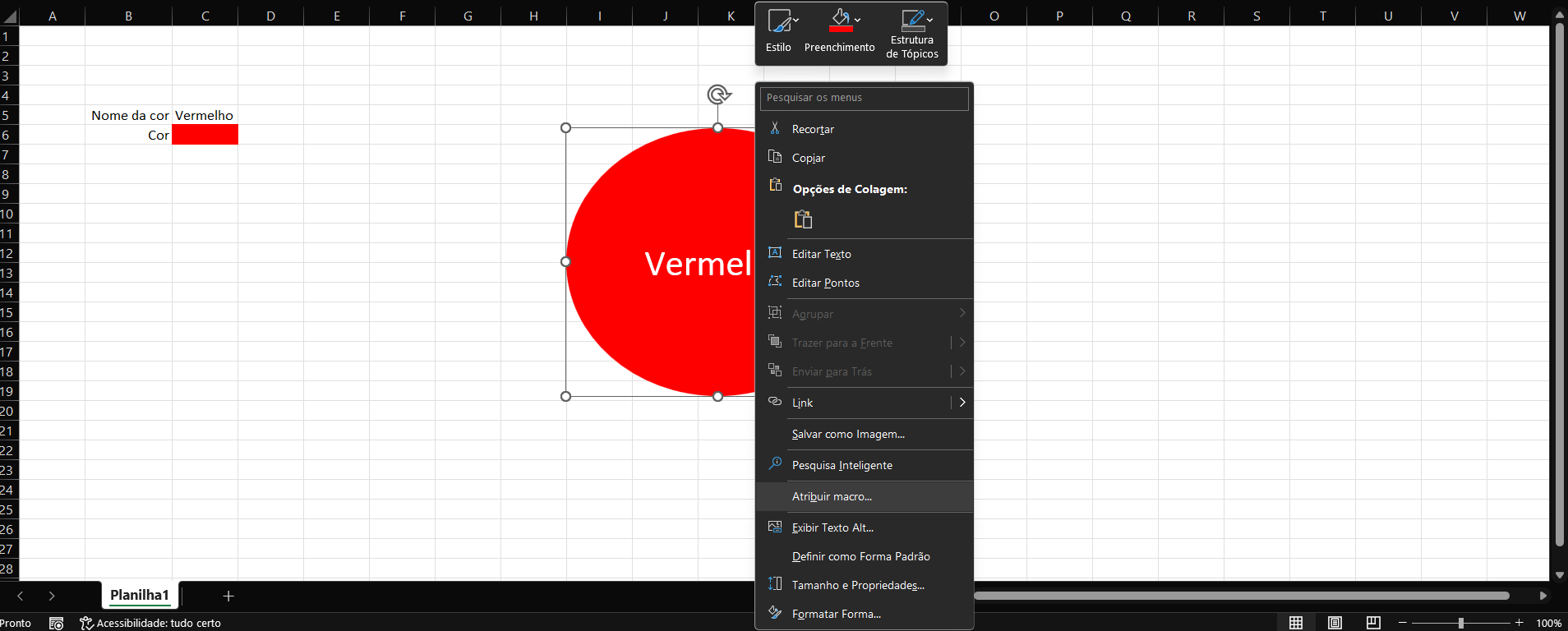
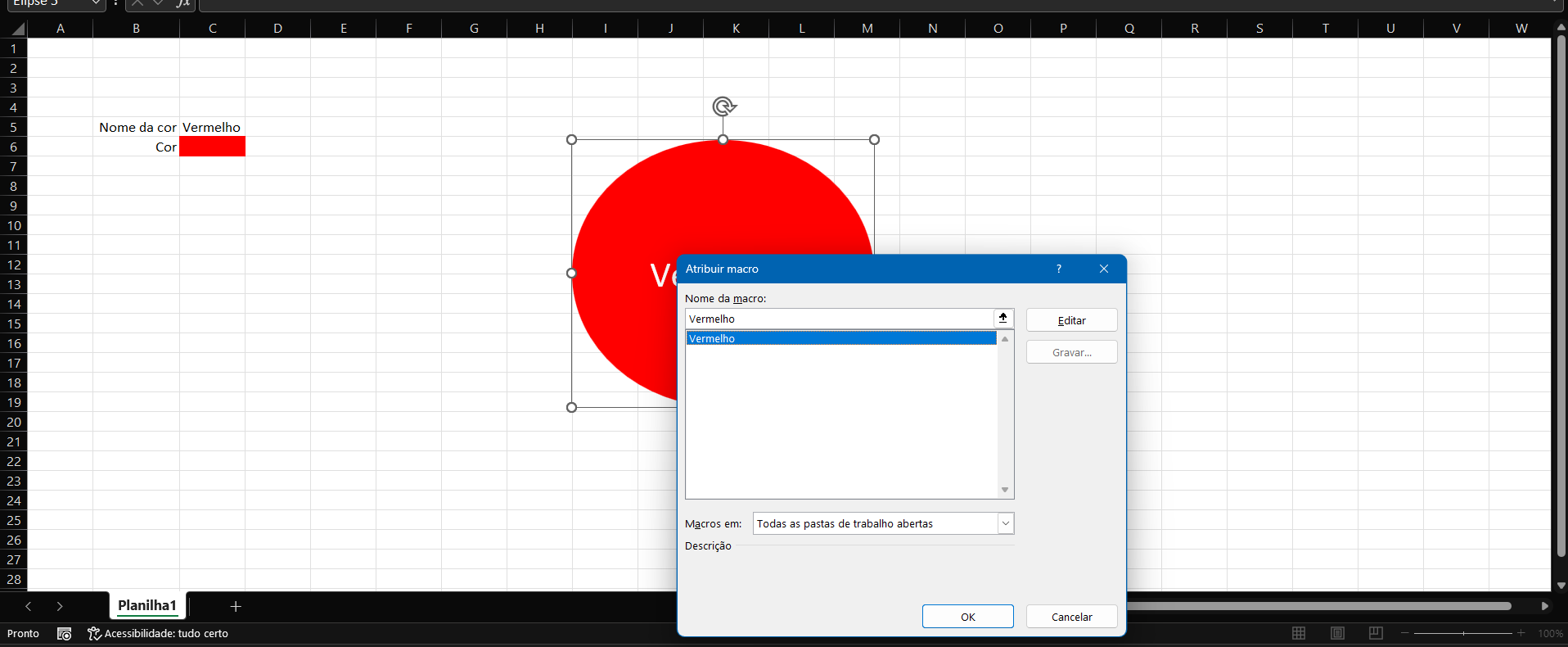
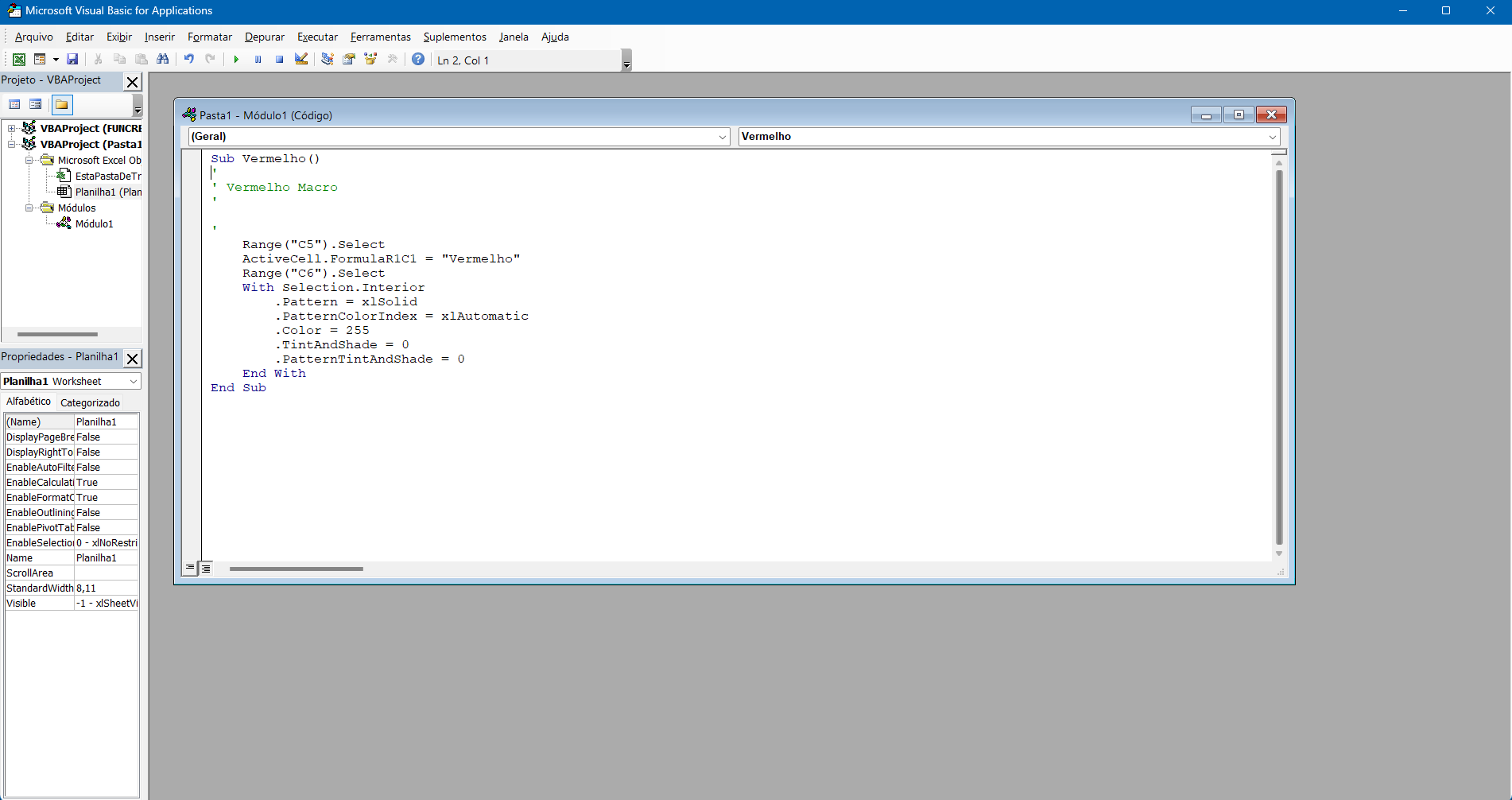

Muito bom.
Curso maravilhoso.
Gostei bastante. Aprovado
ótimo conteúdo. Gostei muito. Aprovado
Excelente curso. Parabéns pela qualidade.
Excelente muito explicativo
Muito bom e criativo.
Ótimo curso
Ótima qualidade
Ótimo