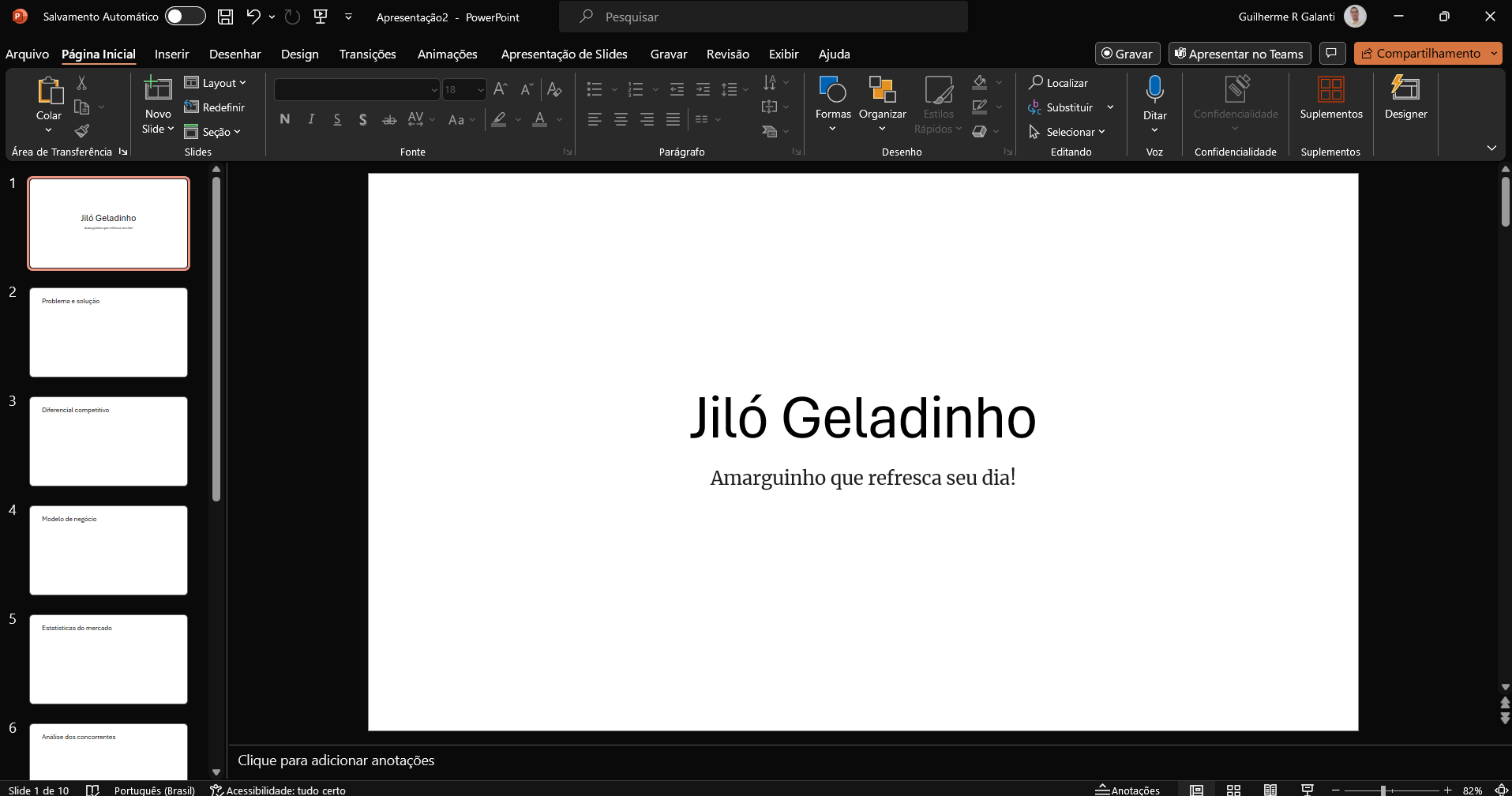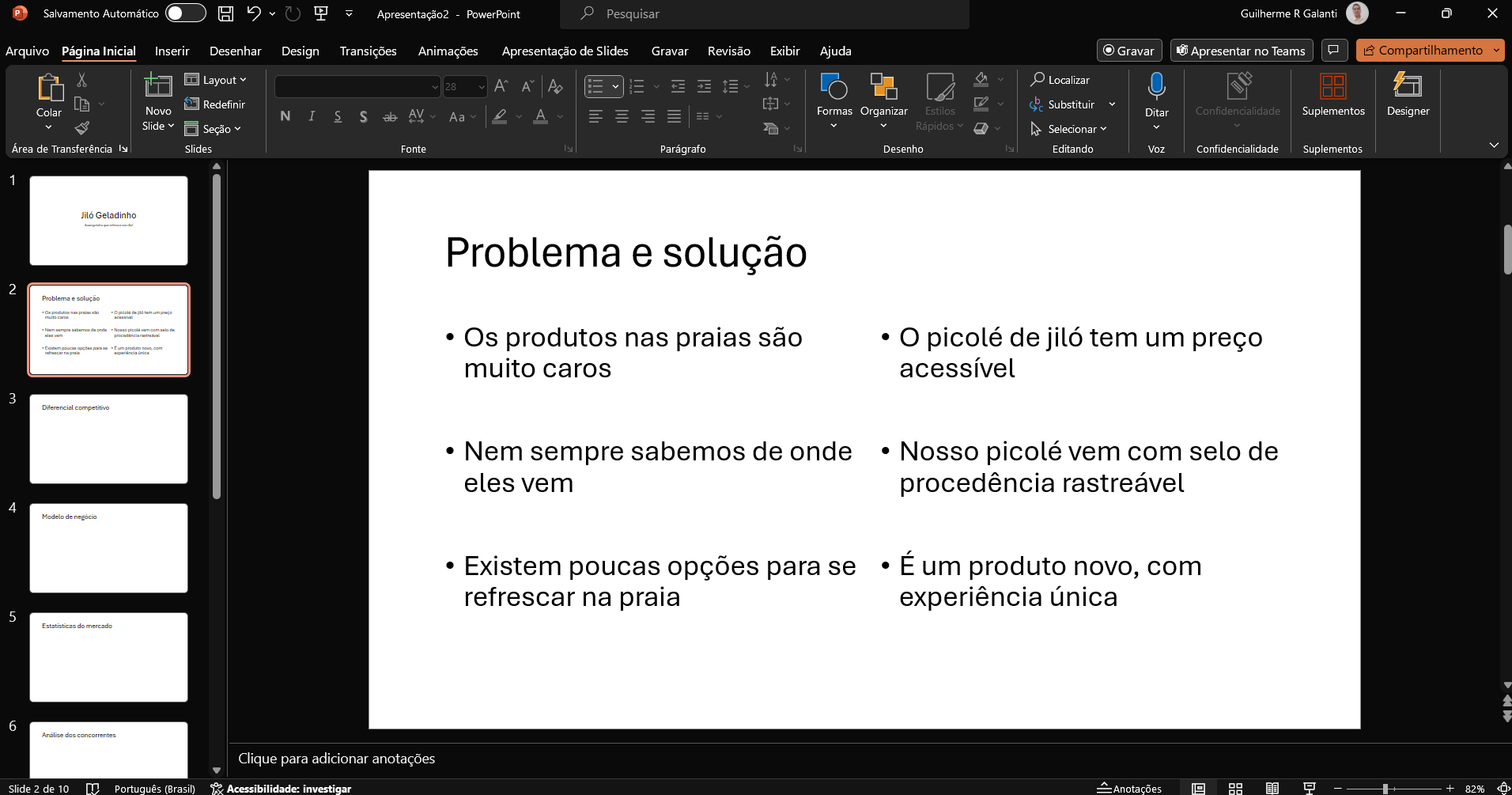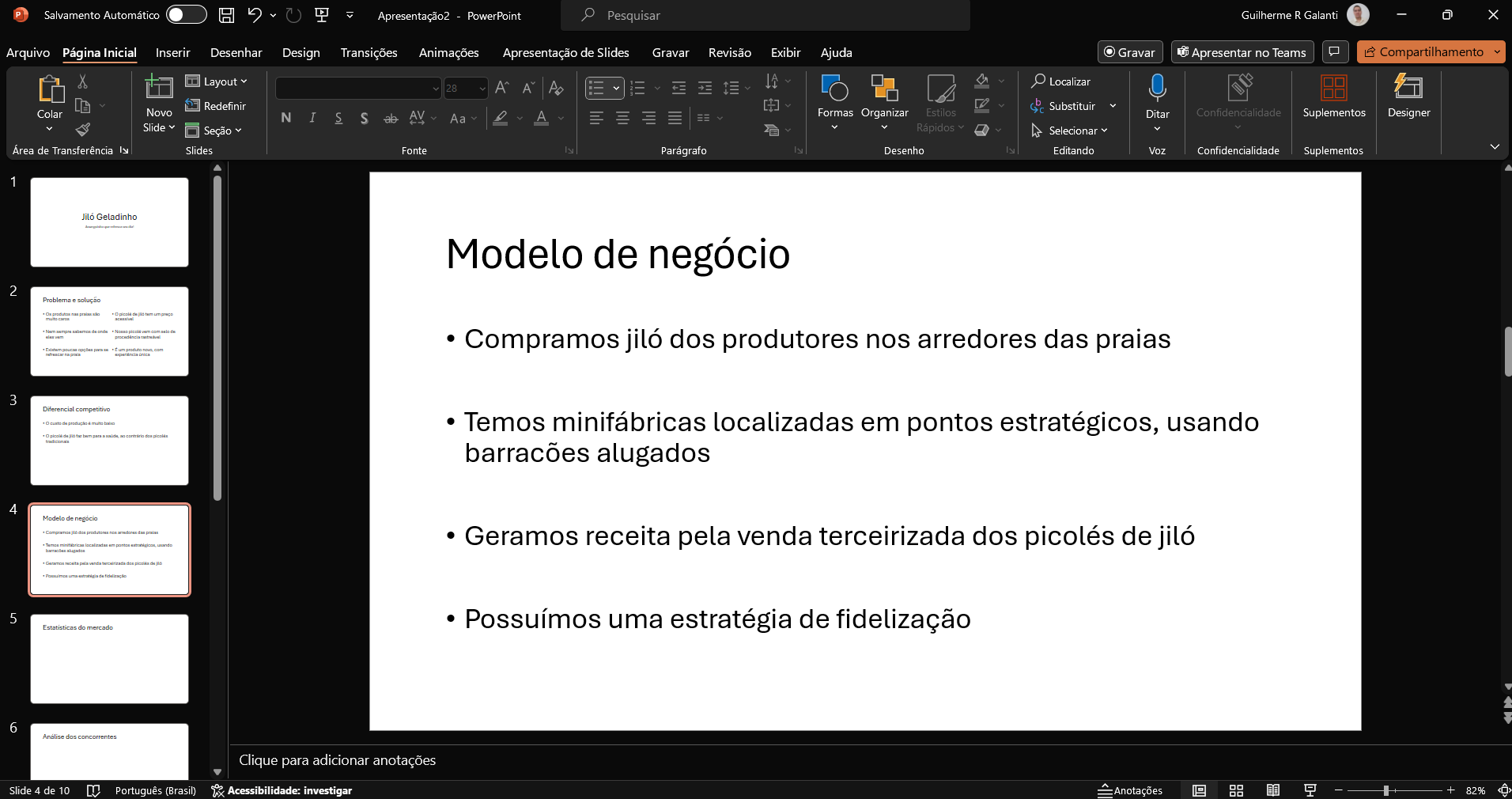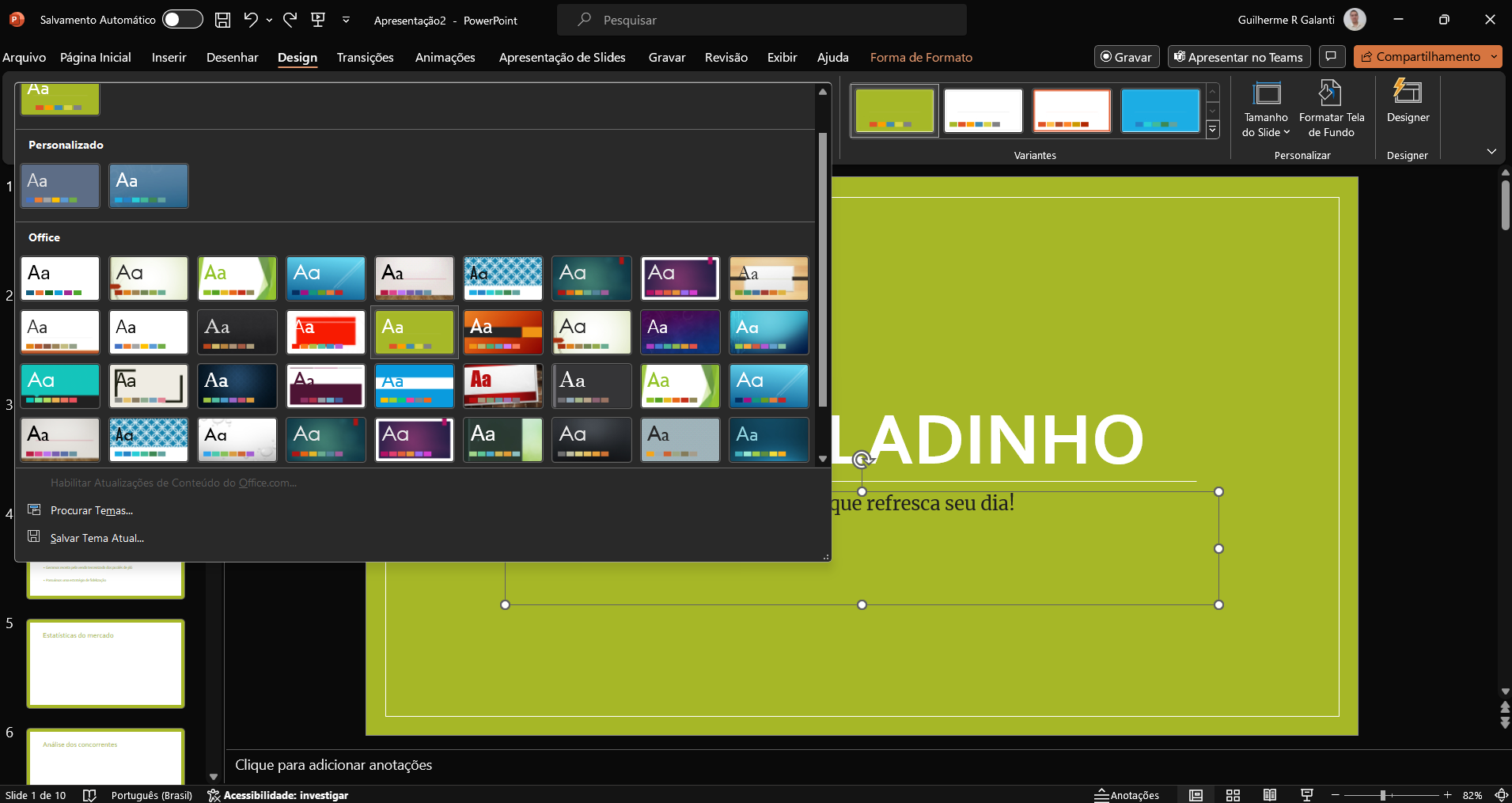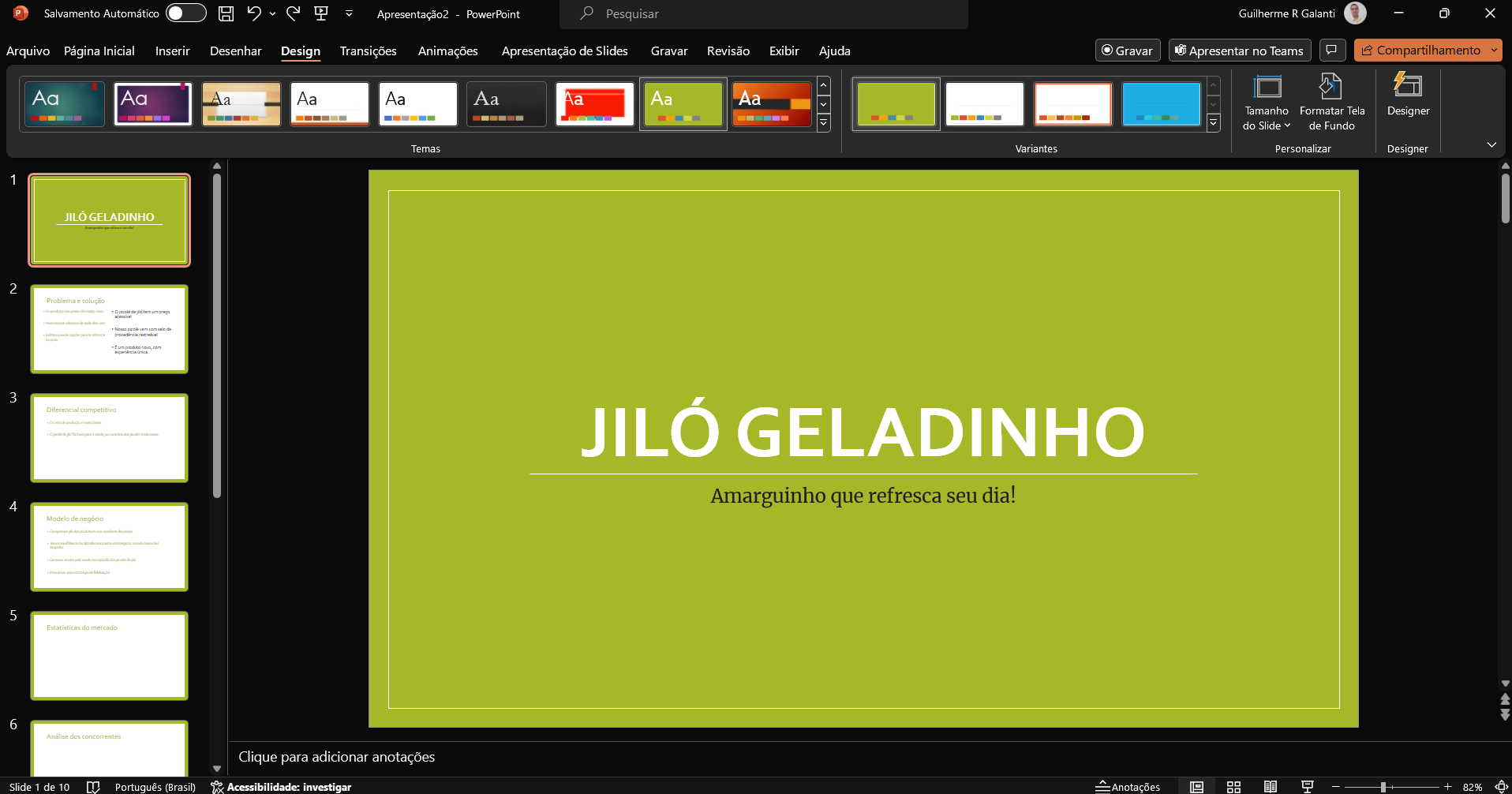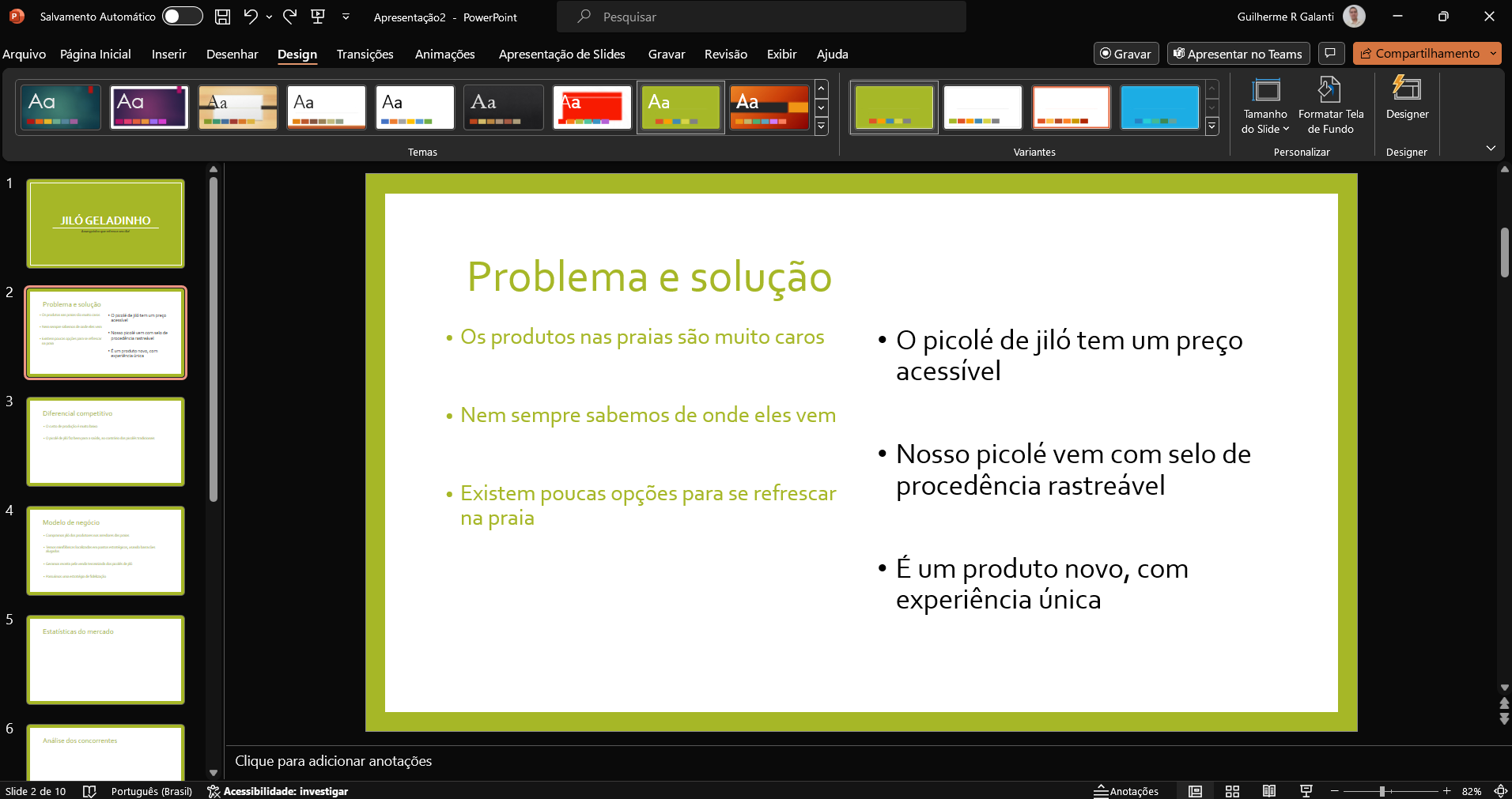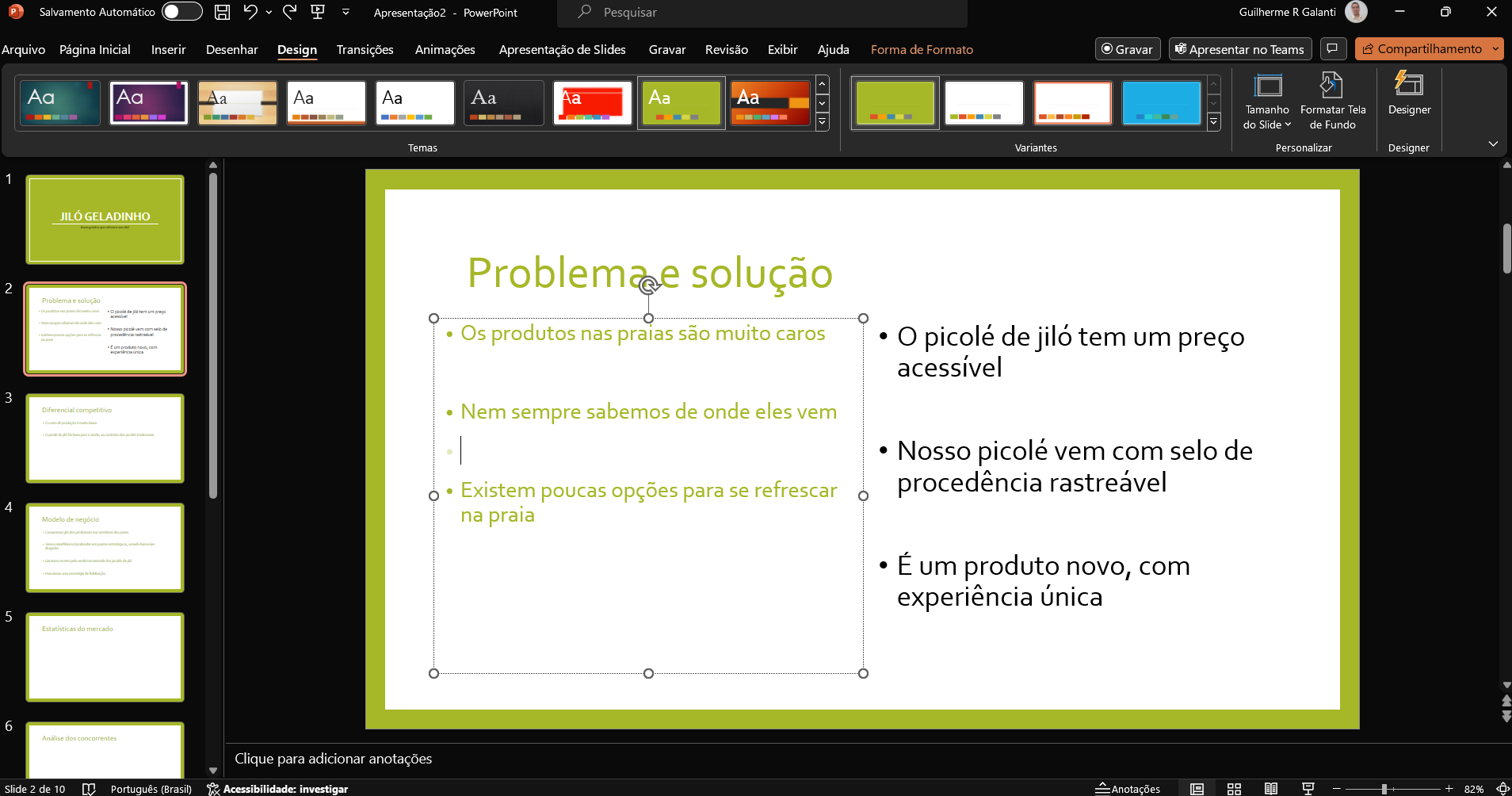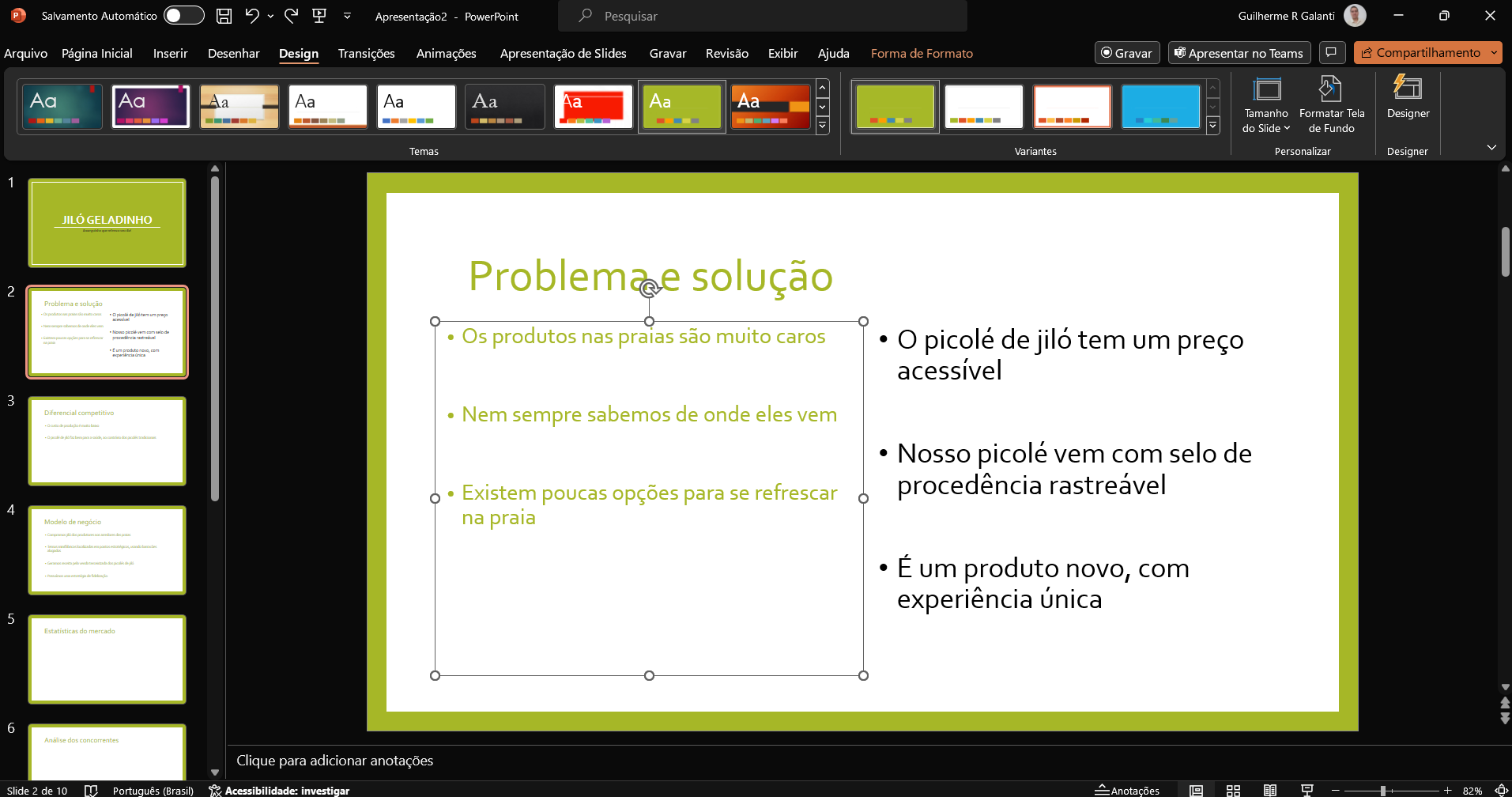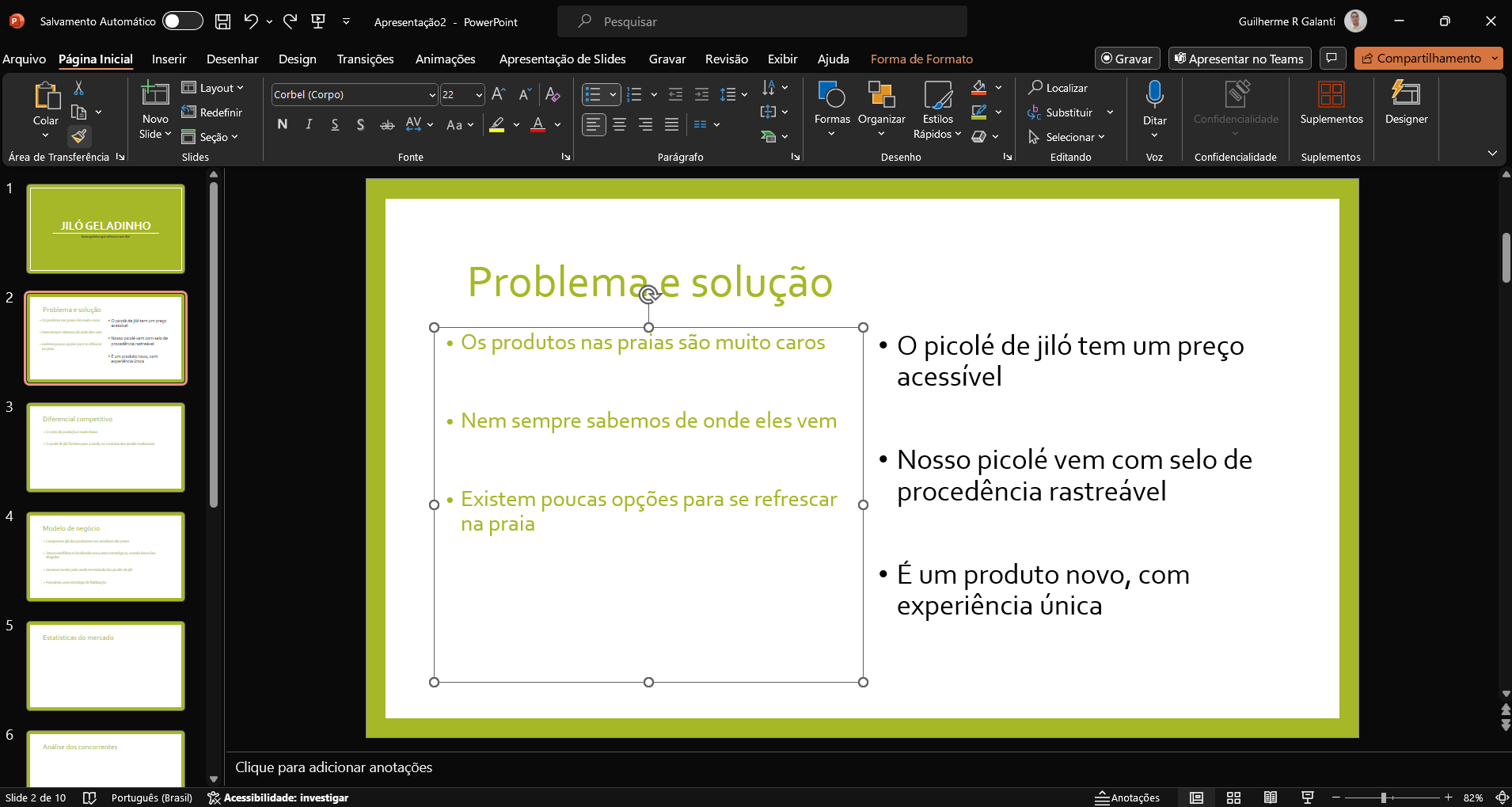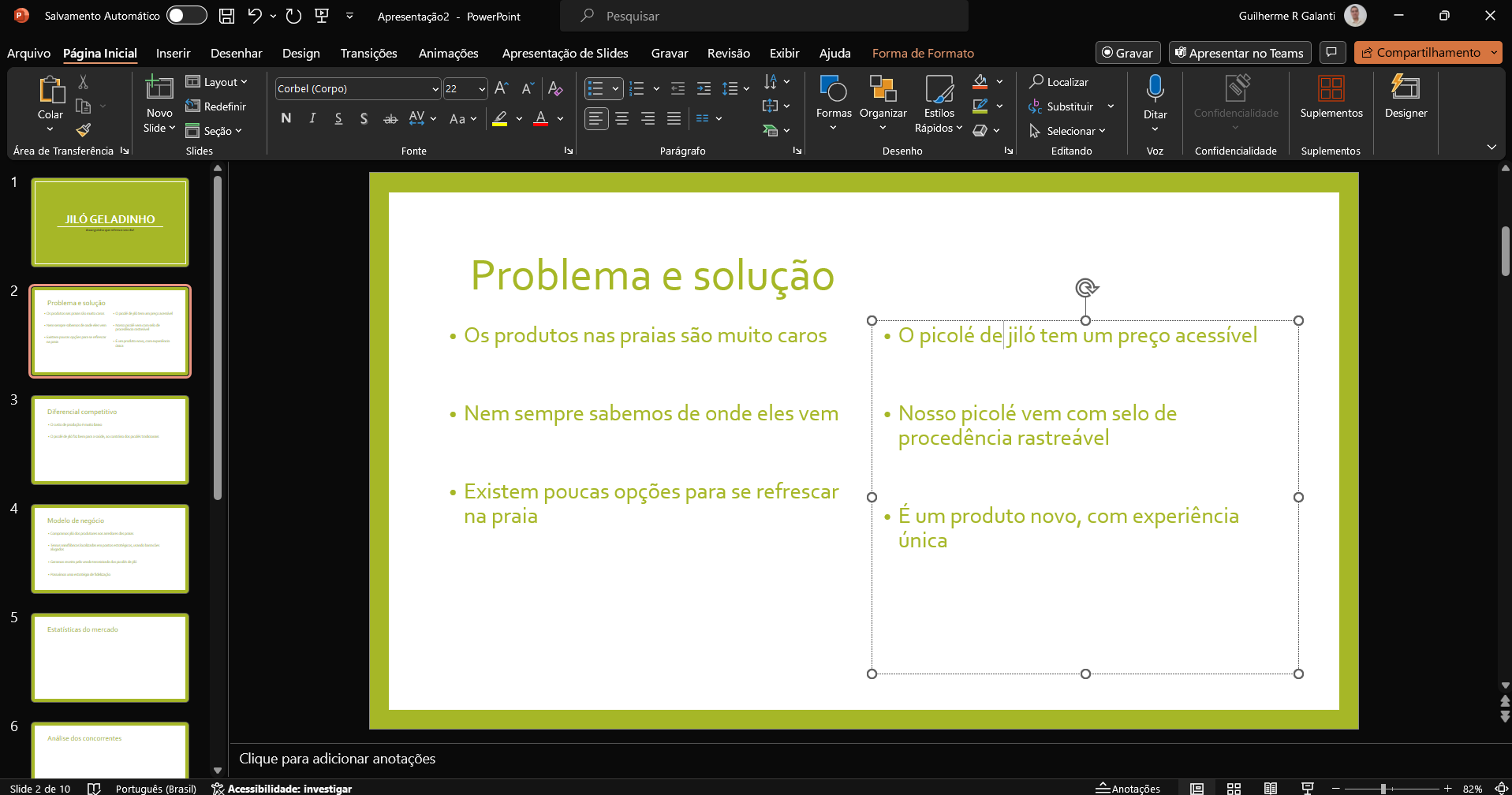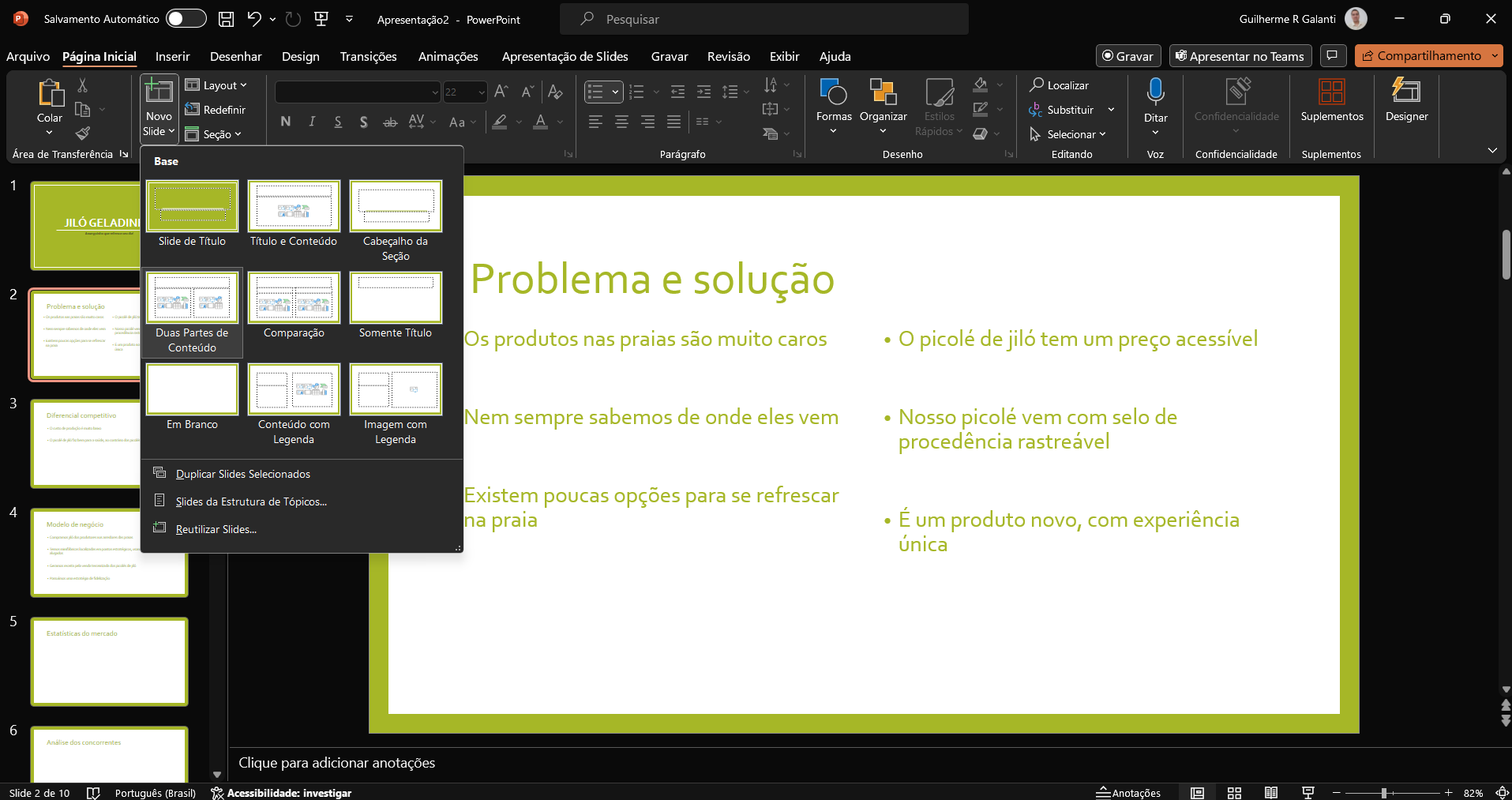Oficina de Pitch Deck no PowerPoint
Ao longo deste módulo você pôde consolidar diversos conhecimentos sobre os recursos do PowerPoint e, para encerrar com chave de ouro, preparamos uma atividade especial: uma oficina de pitch deck.
Se você nunca ouviu falar em pitch, saiba que é uma apresentação curta, geralmente com duração máxima de três minutos, visando atrair investimentos para uma empresa ou ideia de negócios. Sim, esse conhecimento vale milhões, por isso achamos interessante colocar essa oficina neste curso.
Para esta oficina, vamos usar o modelo de pitch deck com 10 slides. Você pode entender um pouco mais sobre esse modelo neste link (em inglês). Além disso, seremos os apresentadores de uma incrível solução inovadora: vender picolé de jiló na praia. Afinal, quem não curte um solzinho e um picolé de jiló, né?!
Abra um documento PowerPoint em branco e crie 10 slides. Queremos usar o modelo de apresentação com as seguintes informações:
- Introdução
- Problema e solução
- Diferencial competitivo
- Modelo de negócio
- Estatísticas do mercado
- Análise dos concorrentes
- Visão do negócio
- Projeções financeiras
- Equipe
- Contato
O nome da empresa será “Jiló geladinho” e nosso slogan será “Amarguinho que refresca seu dia!”. Vamos colocar essas informações logo no primeiro Slide. Ah! Não se preocupe com o design. Vamos deixar a apresentação mais bonita no final.
No slide “Problema e solução”, vamos colocar algumas informações relacionadas ao nosso negócio, principalmente o que nos motivou a iniciá-lo. Aqui podemos destacar as fortes ondas de calor que acometem o Brasil, além de os preços dos alimentos nas praias serem muito caros — e nem sempre de boa qualidade, como o Jiló Geladinho.
Organize o slide de modo a ter duas colunas para colocar informações. Você pode fazer isso redimensionando o local para texto para a metade de seu tamanho, clicar em um de suas arestas (linhas que o delimitam) e usar o atalho CTRL+D, criando uma cópia idêntica. Coloque os campos lado a lado. O da esquerda conterá os problemas que queremos solucionar, e o da direita as soluções propostas.
Colocamos as seguintes informações:
Problemas:
- Os produtos nas praias são muito caros
- Nem sempre sabemos de onde eles vem
- Existem poucas opções para se refrescar na praia
Soluções:
- O picolé de jiló tem um preço acessível
- Nosso picolé vem com selo de procedência rastreável
- É um produto novo, com experiência única
No slide sobre o diferencial competitivo, podemos listar os seguintes pontos:
- O custo de produção é muito baixo
- O picolé de jiló faz bem para a saúde, ao contrário dos picolés tradicionais
Em modelo de negócio, pode colocar os seguintes pontos:
- Compramos jiló dos produtores nos arredores das praias
- Temos minifábricas localizadas em pontos estratégicos, usando barracões alugados
- Geramos receita pela venda terceirizada dos picolés de jiló
- Possuímos uma estratégia de fidelização
Agora que você entendeu o modelo básico de um pitch, dê asas à sua imaginação e insira mais algumas informações interessantes sobre nossa gloriosa empresa de picolés de jiló. Usar gráficos e ilustrações é uma boa dica para construir pitchs decks.
Uma vez preenchido, é hora de tornar seu pitch deck mais atrativo aos olhos. Para isso, vamos experimentar usar alguns designs oferecidos pela Microsoft. Não queremos influenciar sua decisão, mas o design Base parece perfeito para esse contexto.
Epa, tem algo errado no segundo slide… a formatação de uma parte está diferente da outra. Vamos resolver isso já!
Selecione a caixa de texto com a formatação adequada. Nesse caso, a correta é a da esquerda, tendo em vista os demais slides da apresentação. Certifique-se de selecionar a caixa de texto ao invés de apenas ter clicado dentro dela. Se você selecionou certo, o marcador para digitar não aparece (aquela barrinha que fica piscando) e a caixa está em linha sólida ao invés de pontilhada.
Veja o jeito errado e o jeito certo, respectivamente.
Com a caixa de texto selecionada, vá em Página Inicial > Área de transferência e clique em Pincel de Formatação.
Em seguida, clique sobre o texto sem formatação e veja a mágica acontecer.
O problema da formatação aconteceu porque fizemos as colunas manualmente. Você pode evitar esse problema ao criar um slide com as duas colunas por padrão, indo em Página Inicial > Novo Slide e selecionando a opção Duas Partes de Conteúdo.
Embora esta aula ficou um pouco menos denso do que esperávamos, gostaríamos de deixar uma reflexão interessante sobre esse tópico: milhares de pessoas ao redor do mundo levantaram (e ainda levantam) milhões de dólares usando apresentações como esta. Dito isso, qual é o preço de uma apresentação de PowerPoint? Acreditamos que somente você pode responder essa pergunta!
Parabéns por concluir o módulo. Te esperamos no Módulo 3 - Excel Avançado!
Este artigo pertence ao Curso Pacote Office Avançado
Curso GRÁTIS sem mensalidade, sem taxa de matrícula.