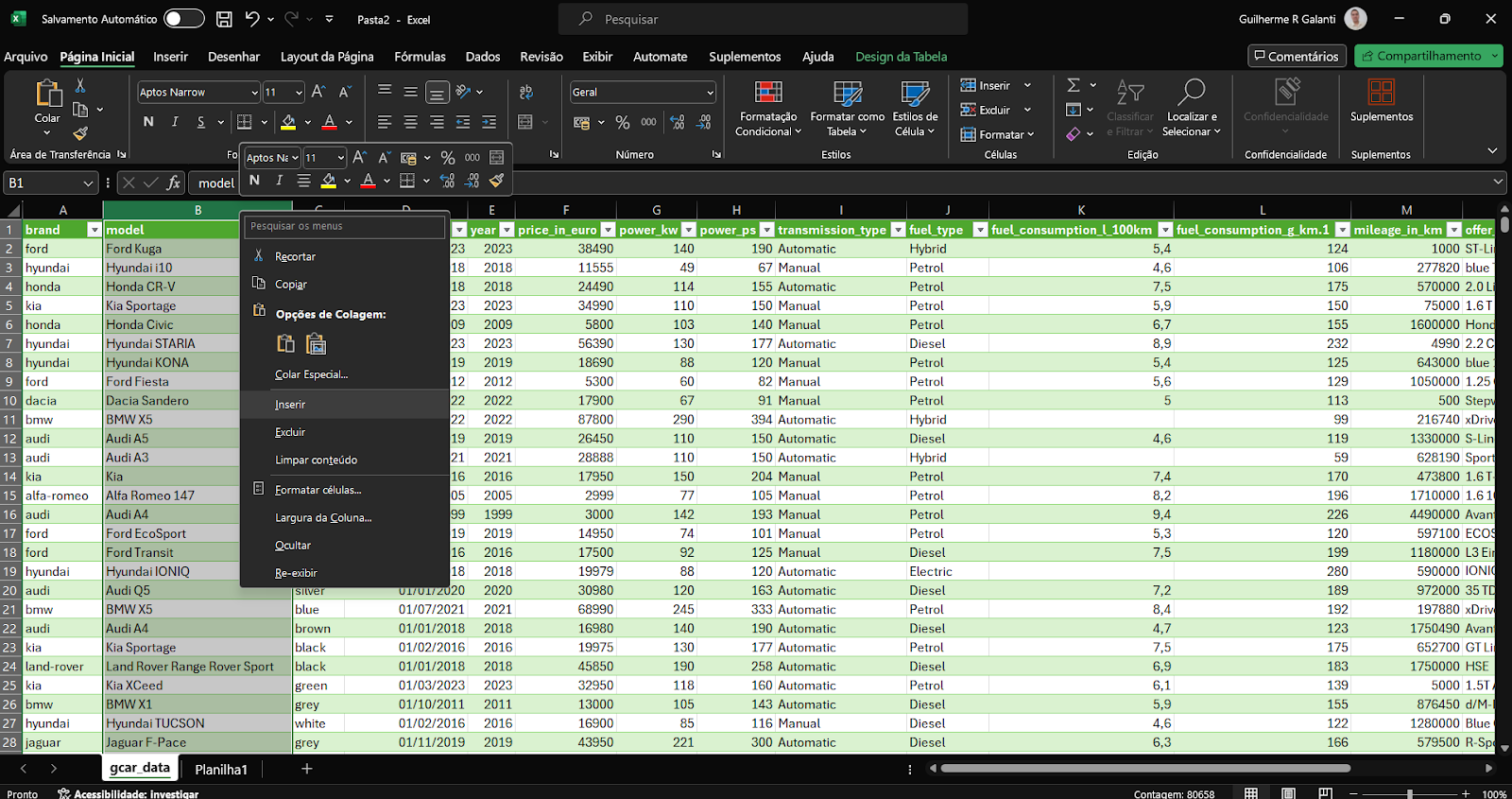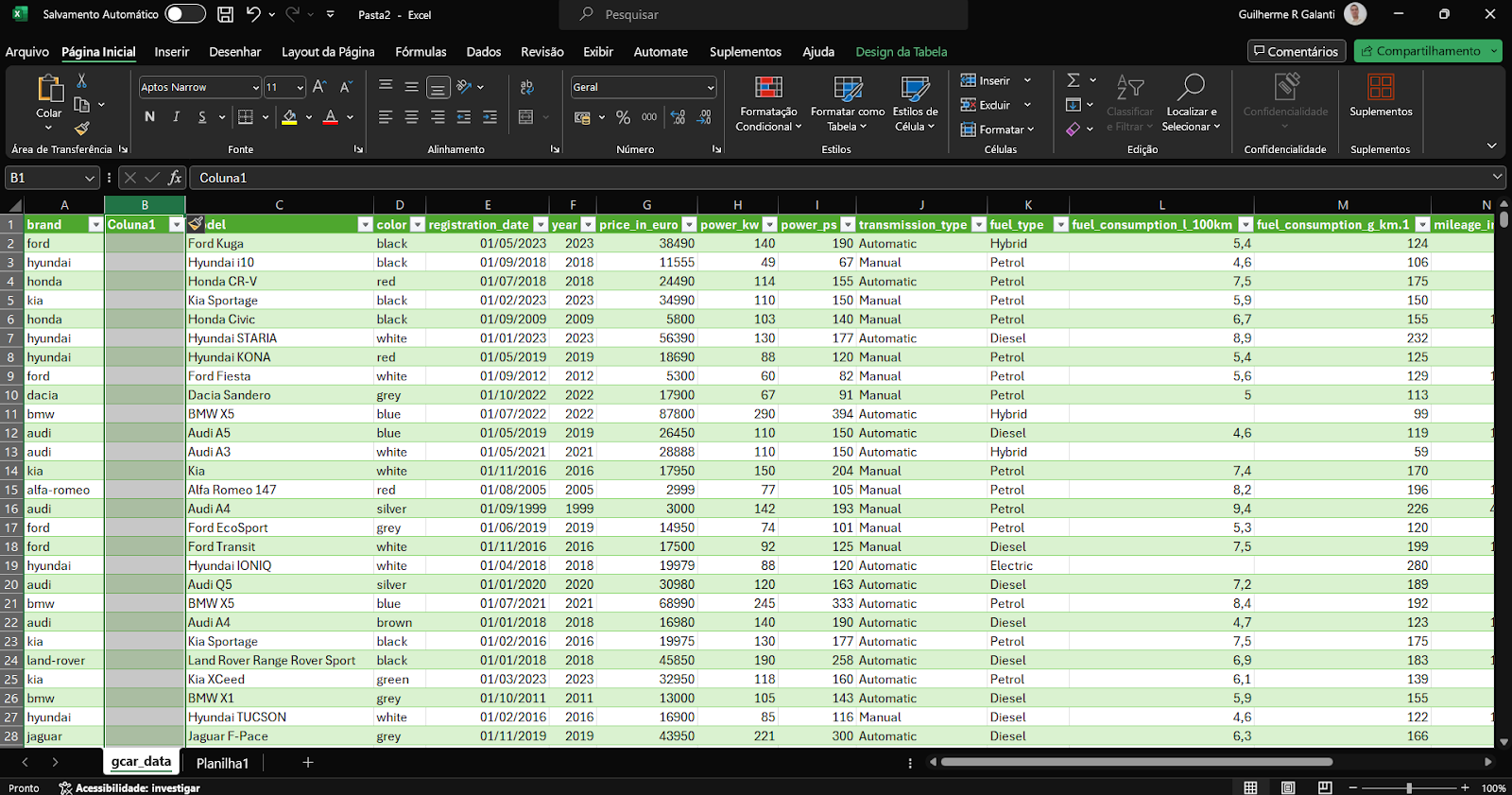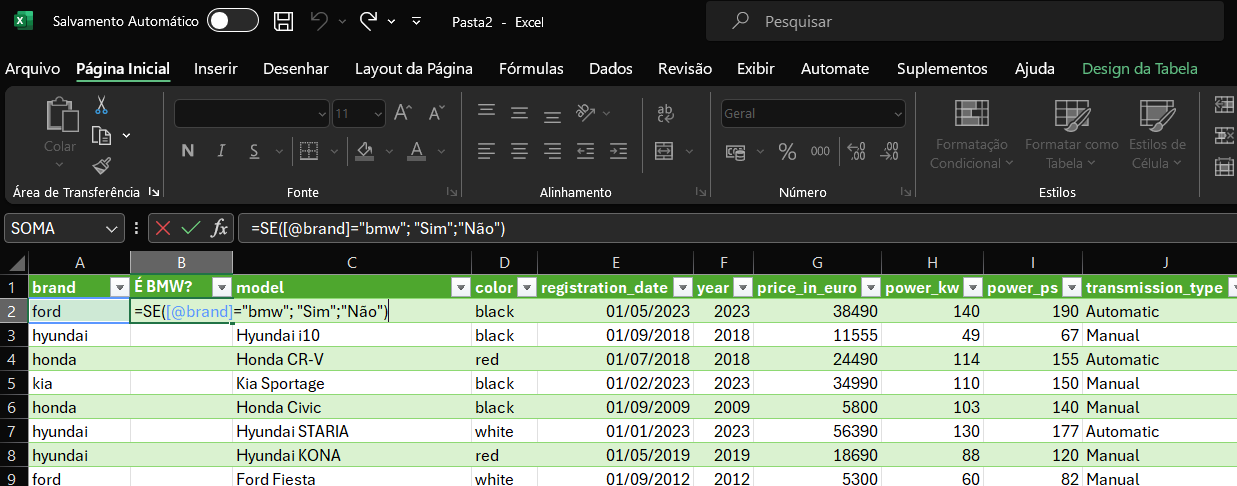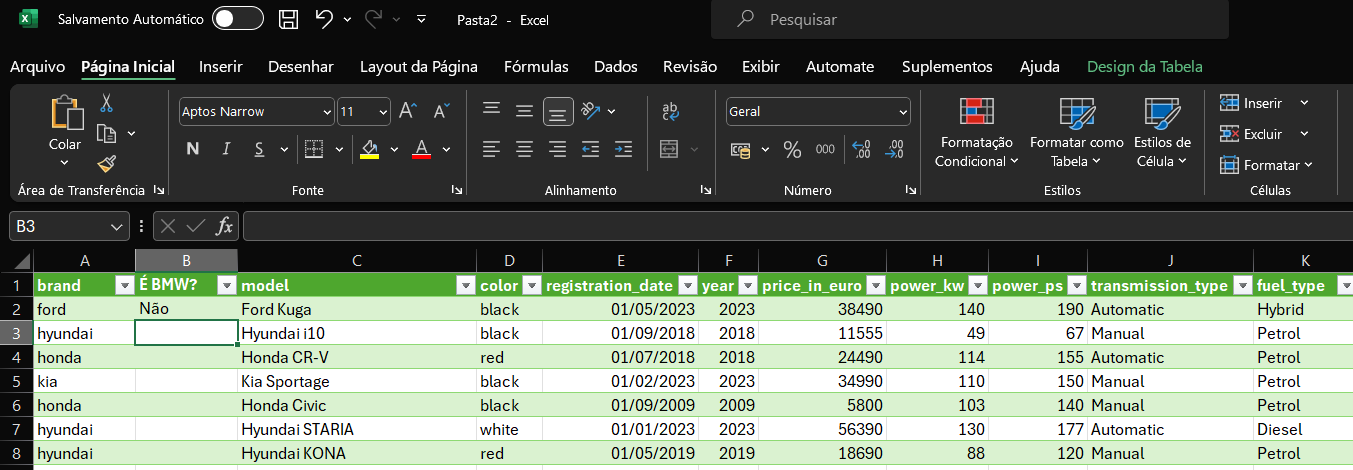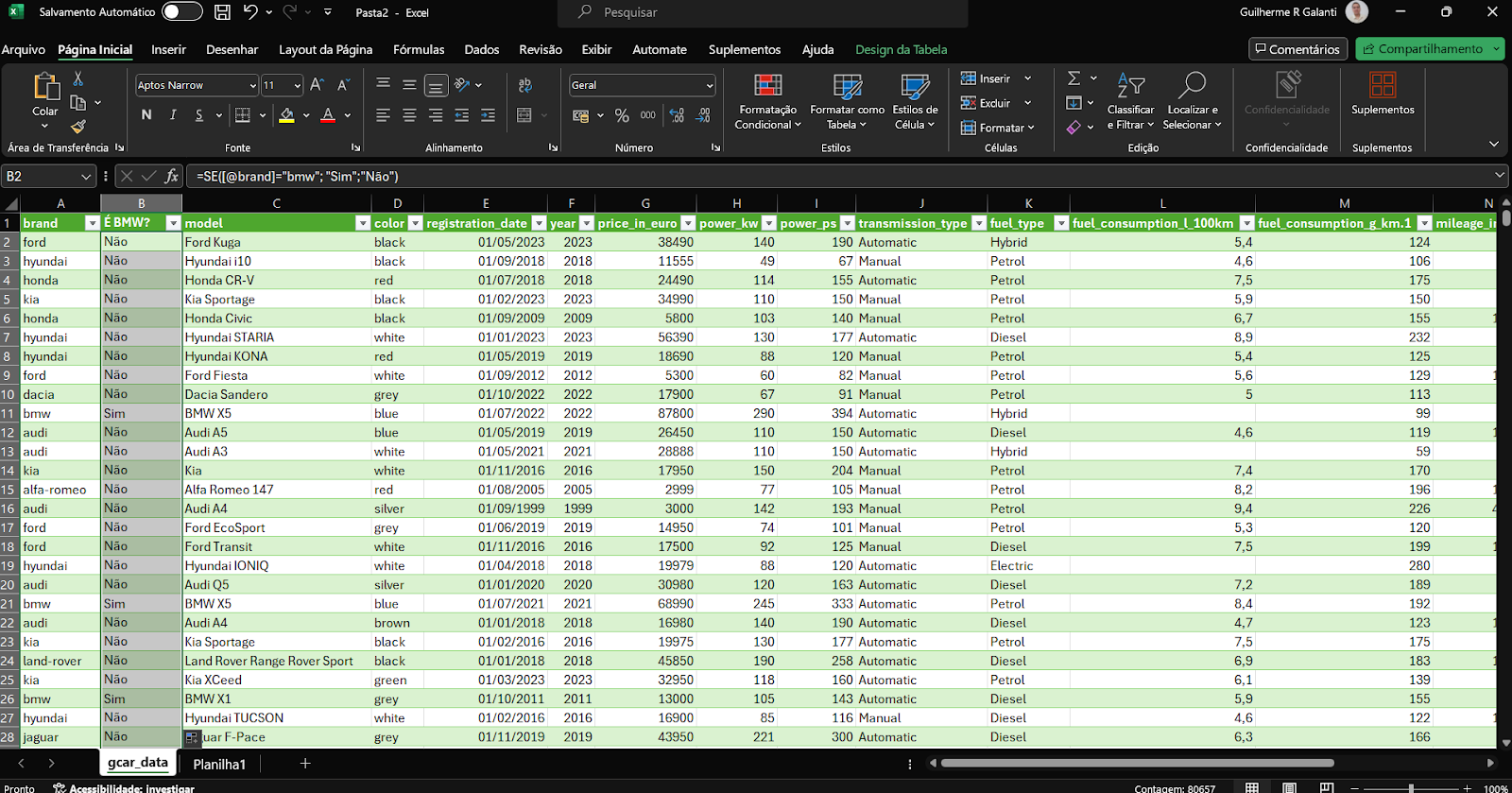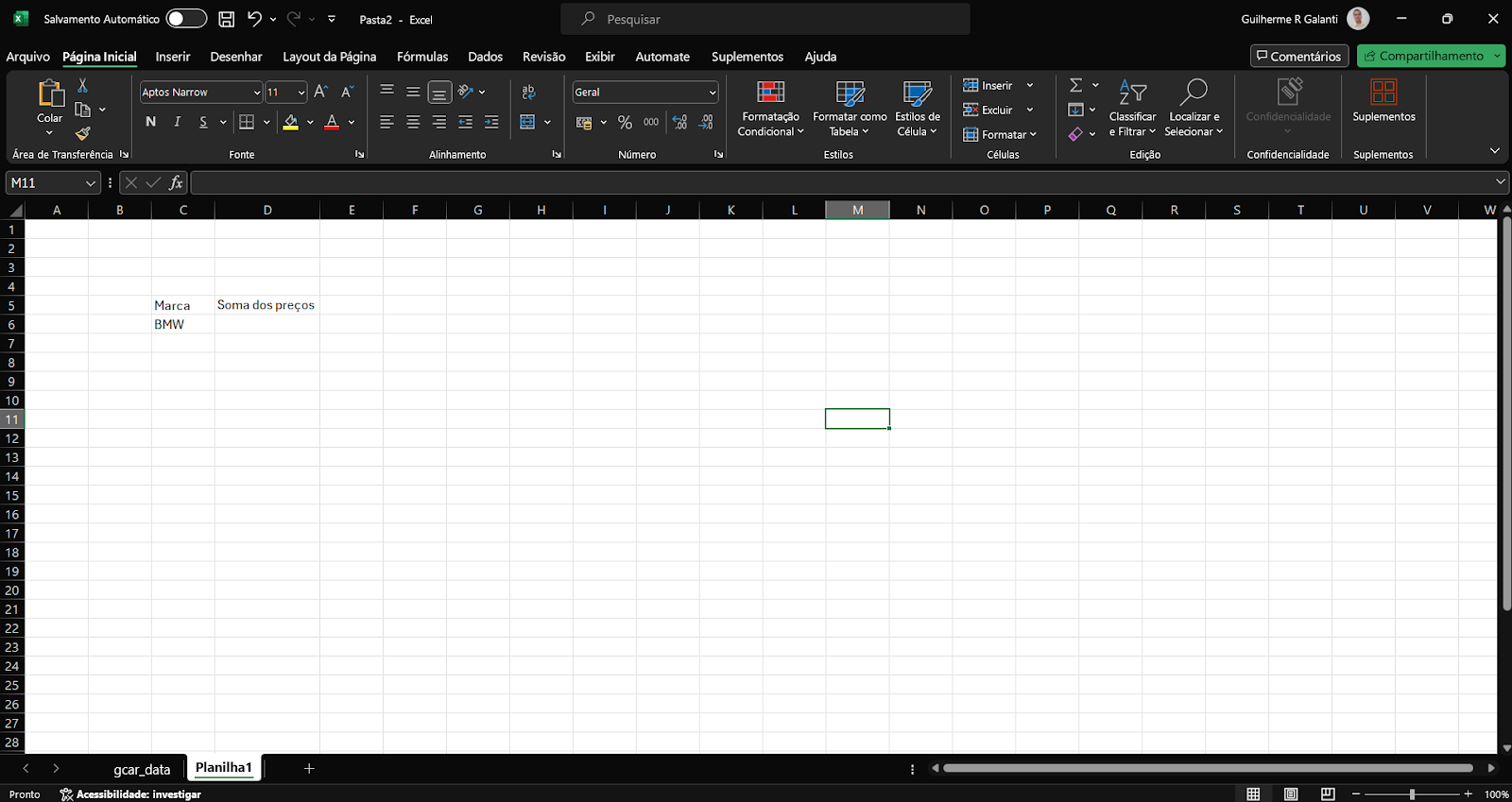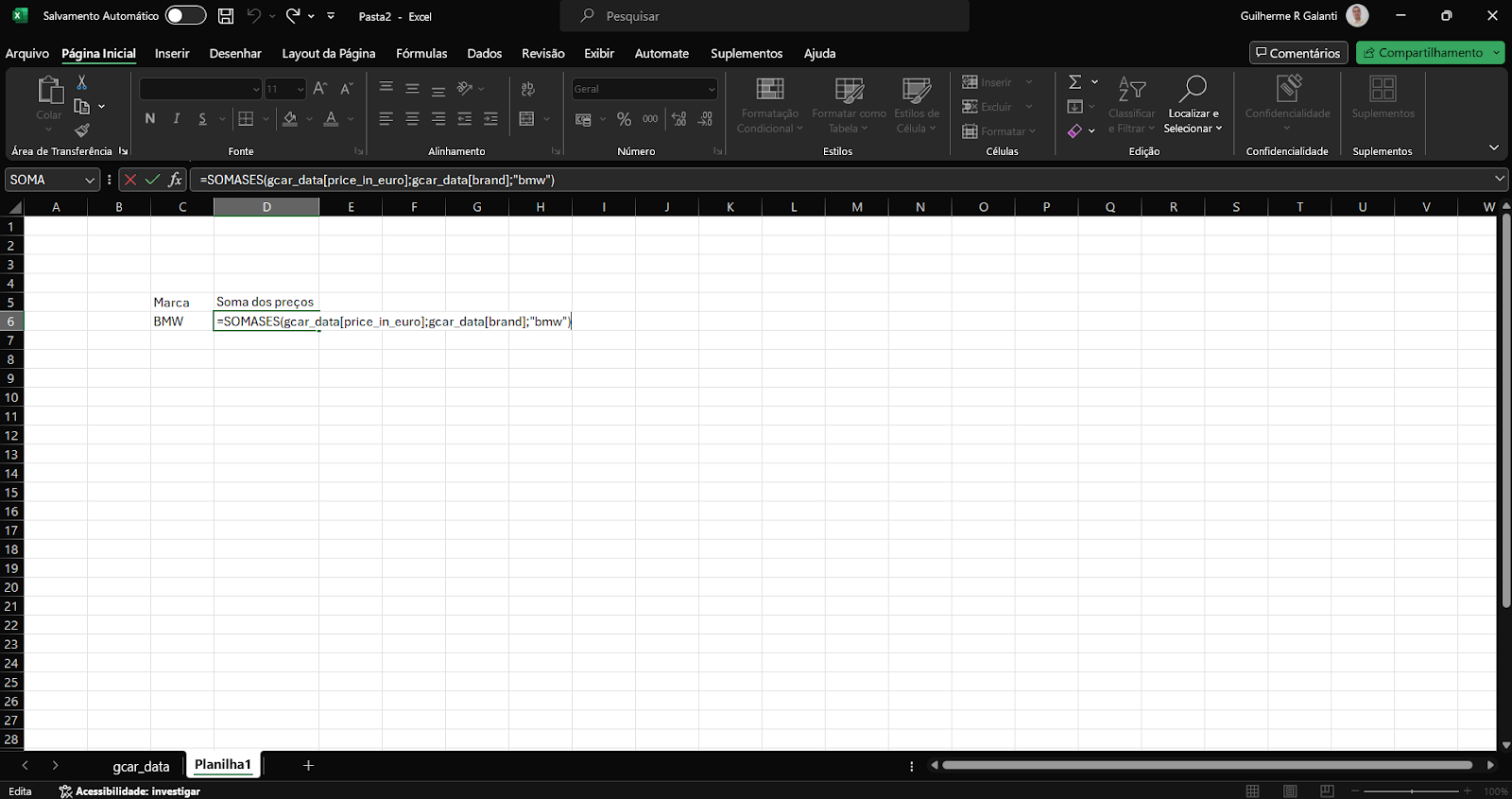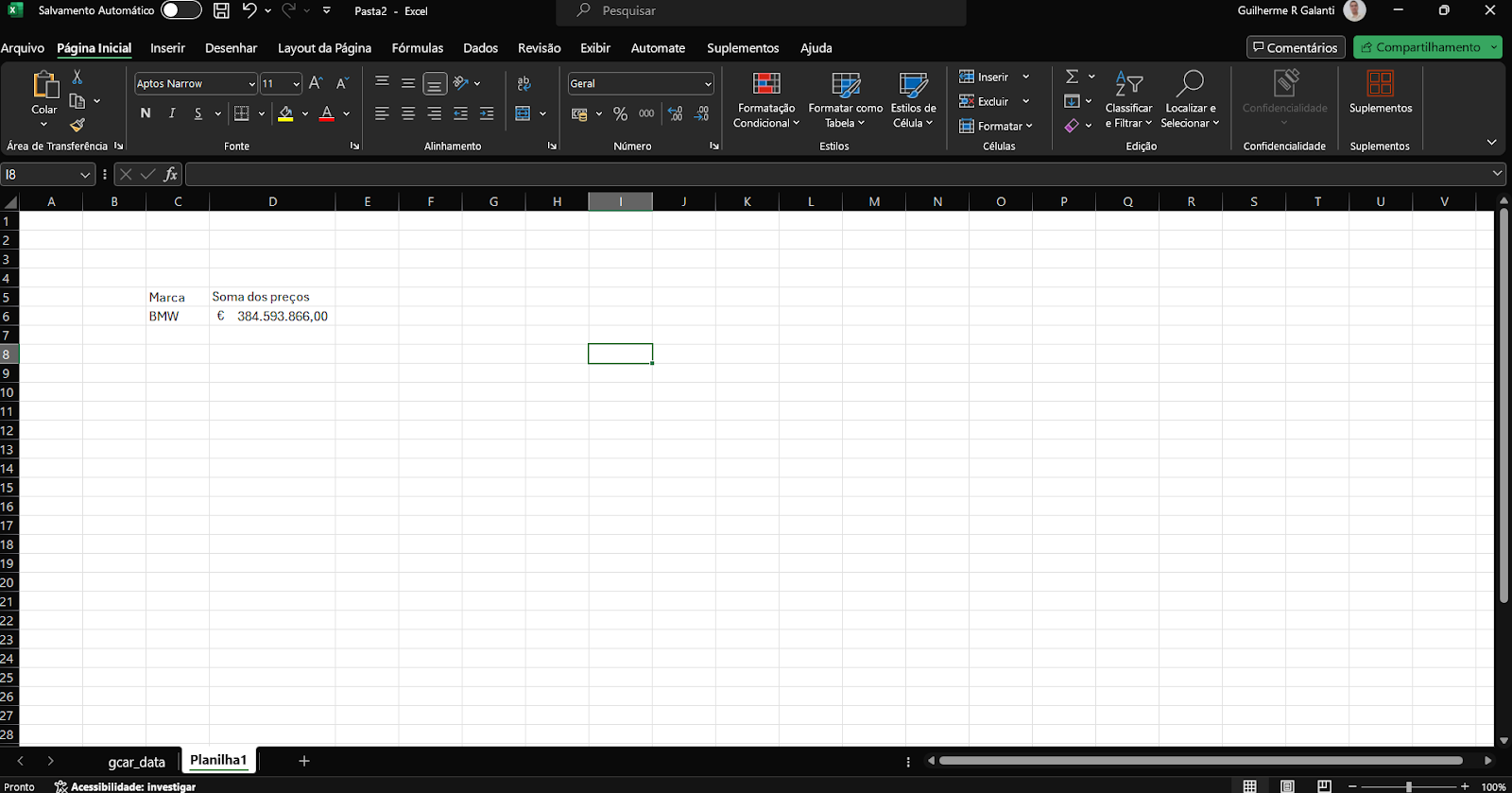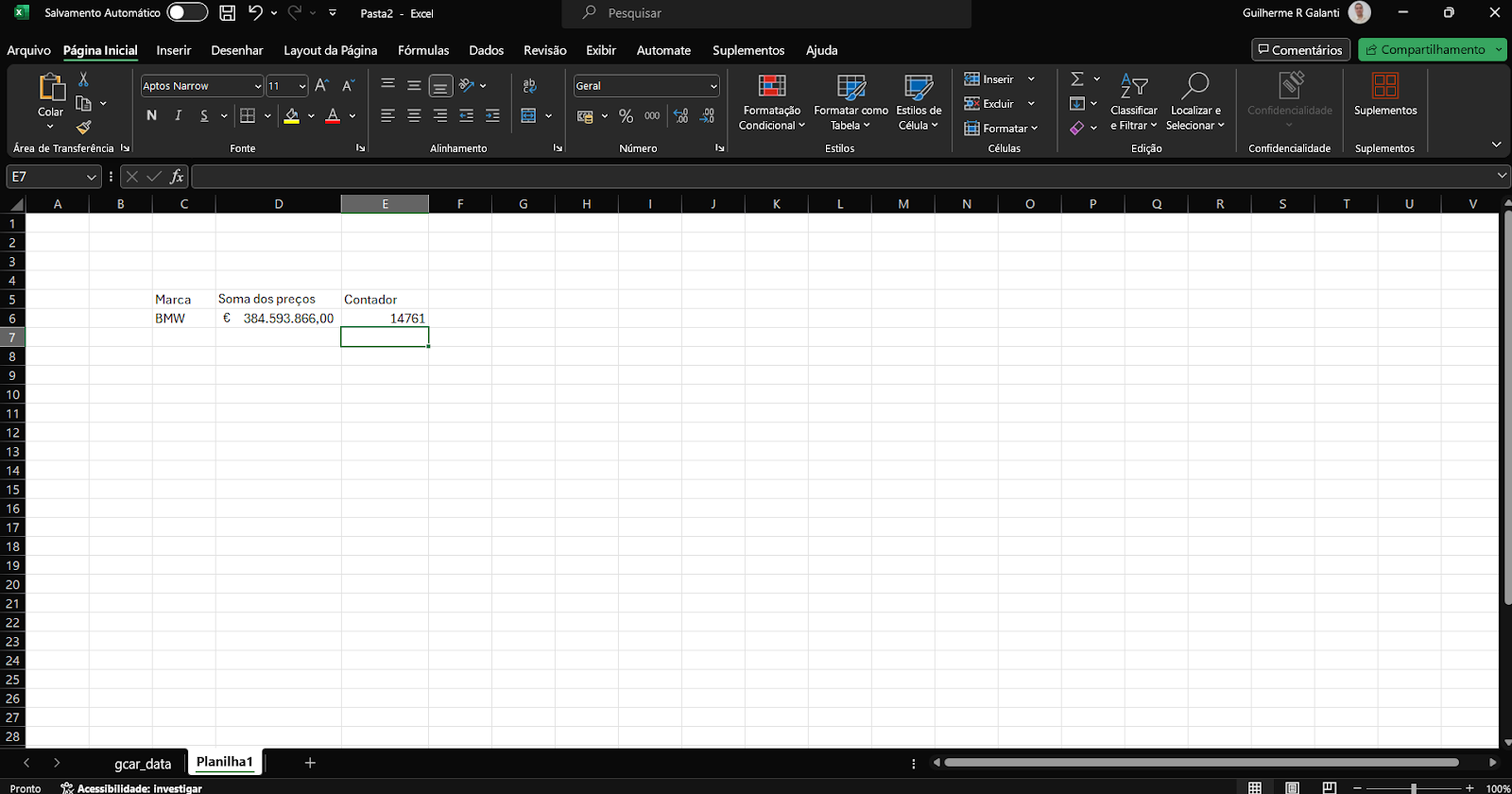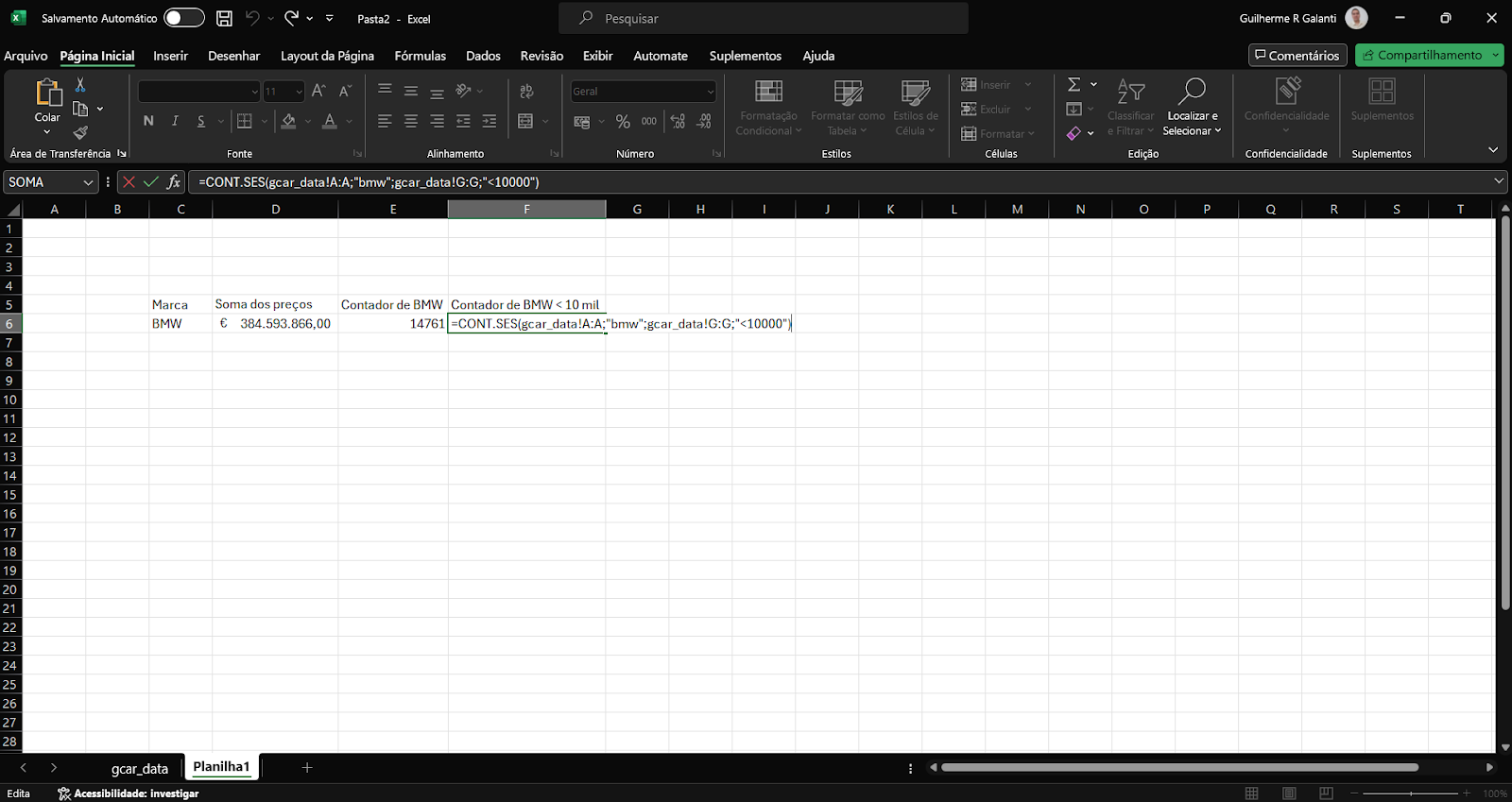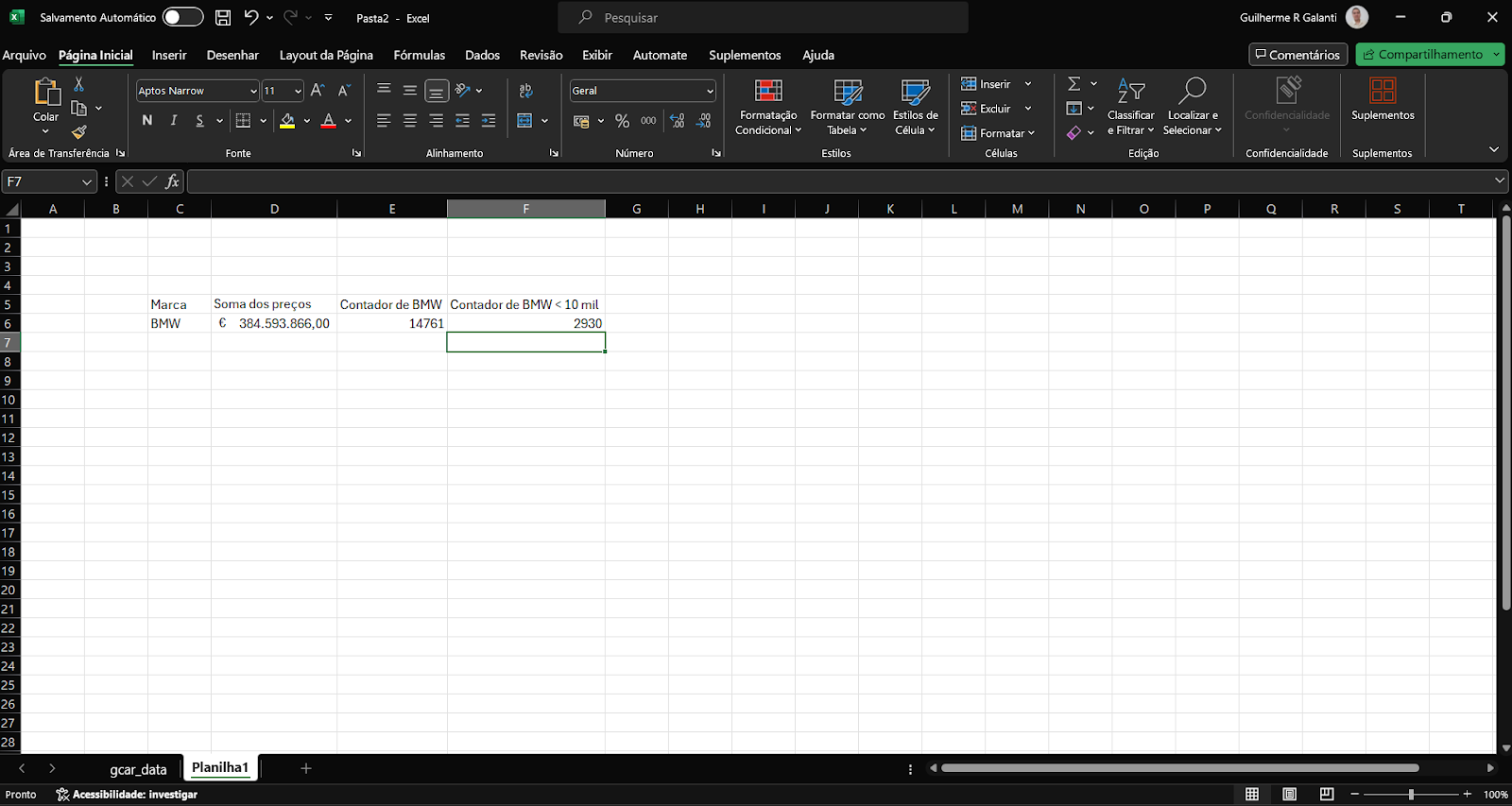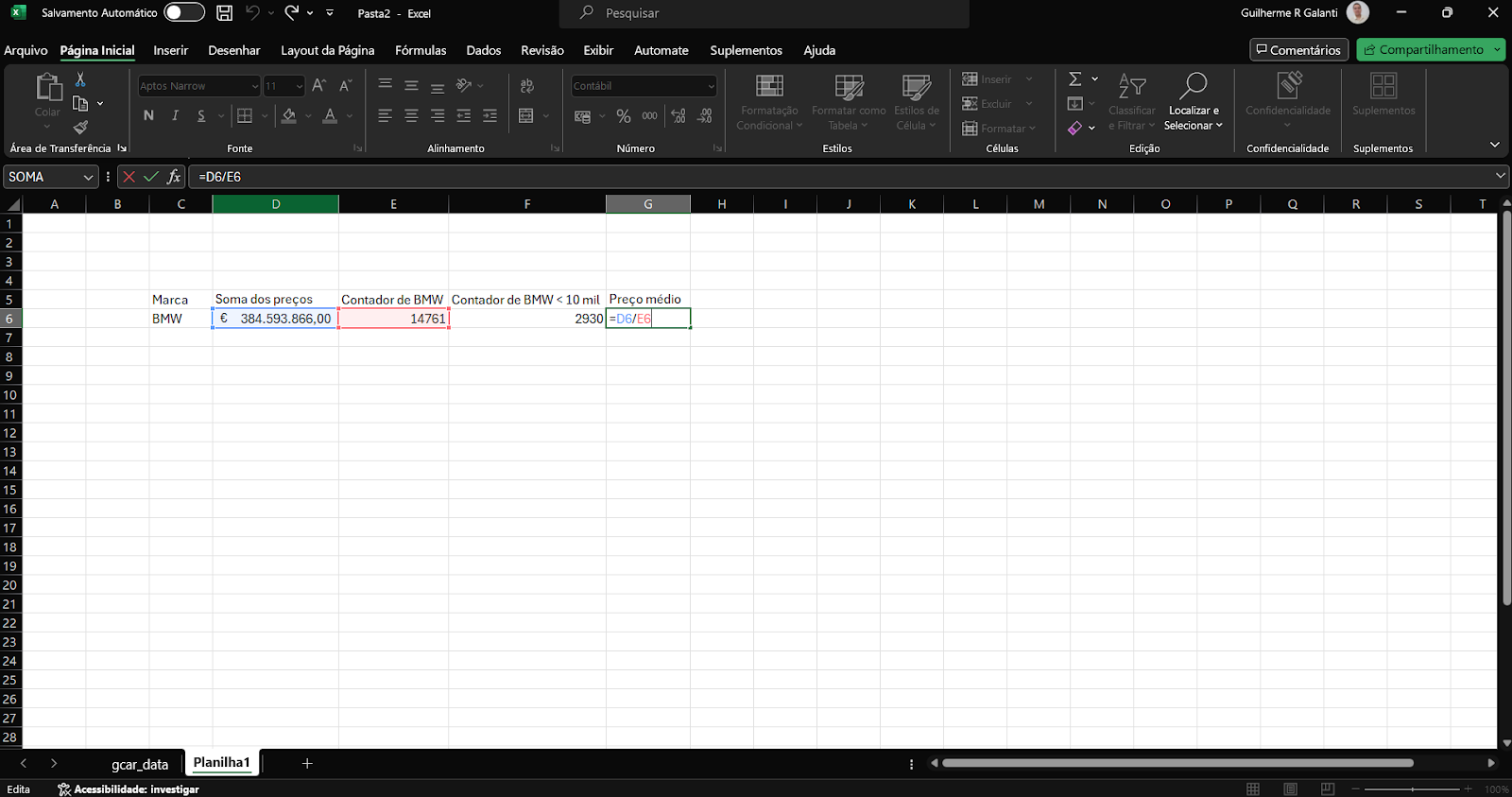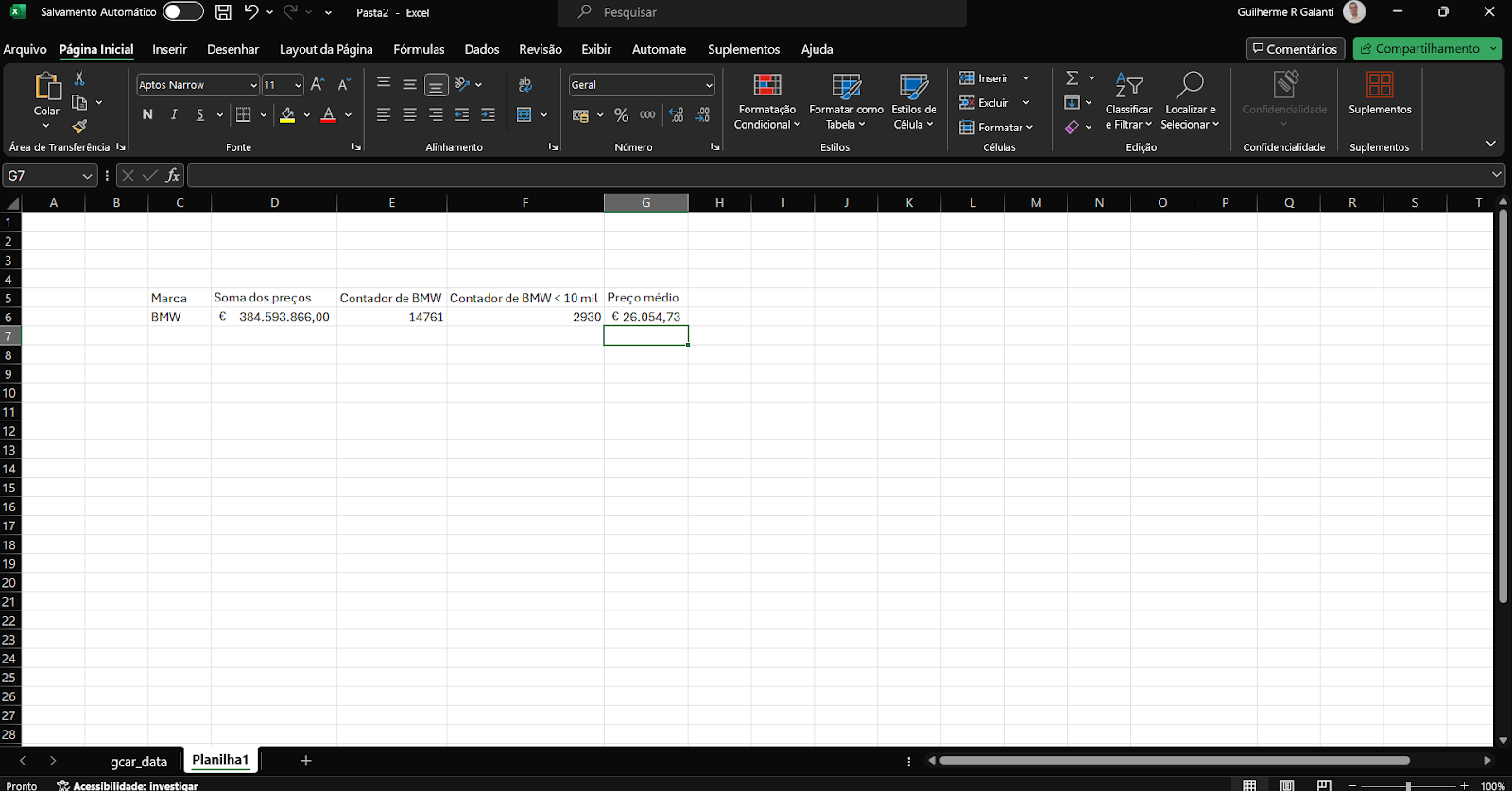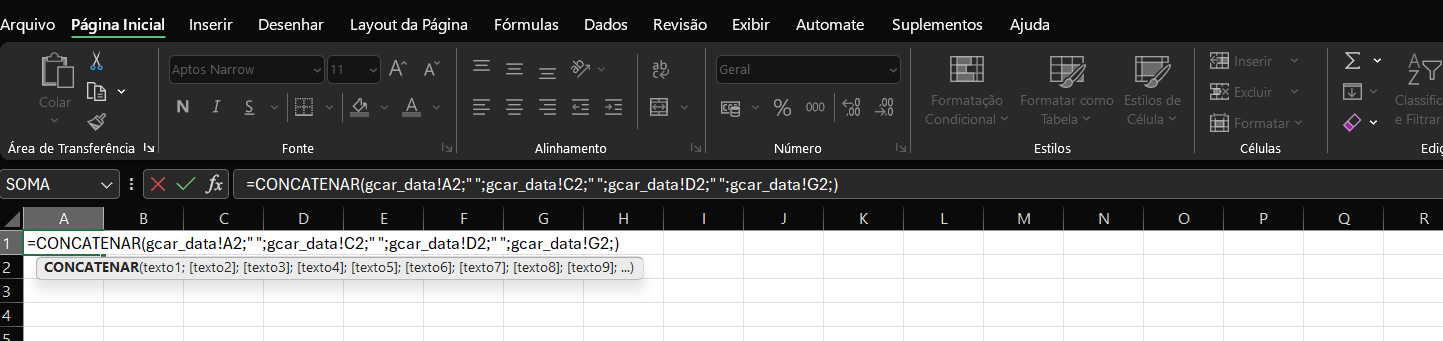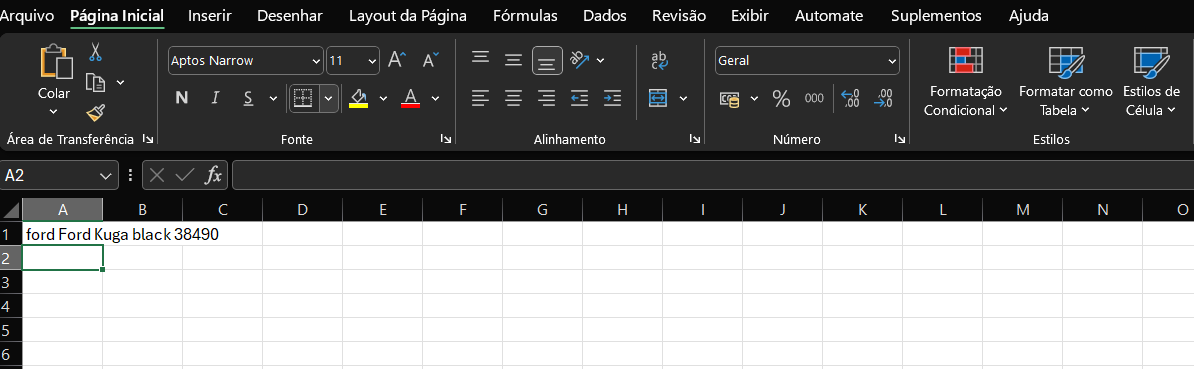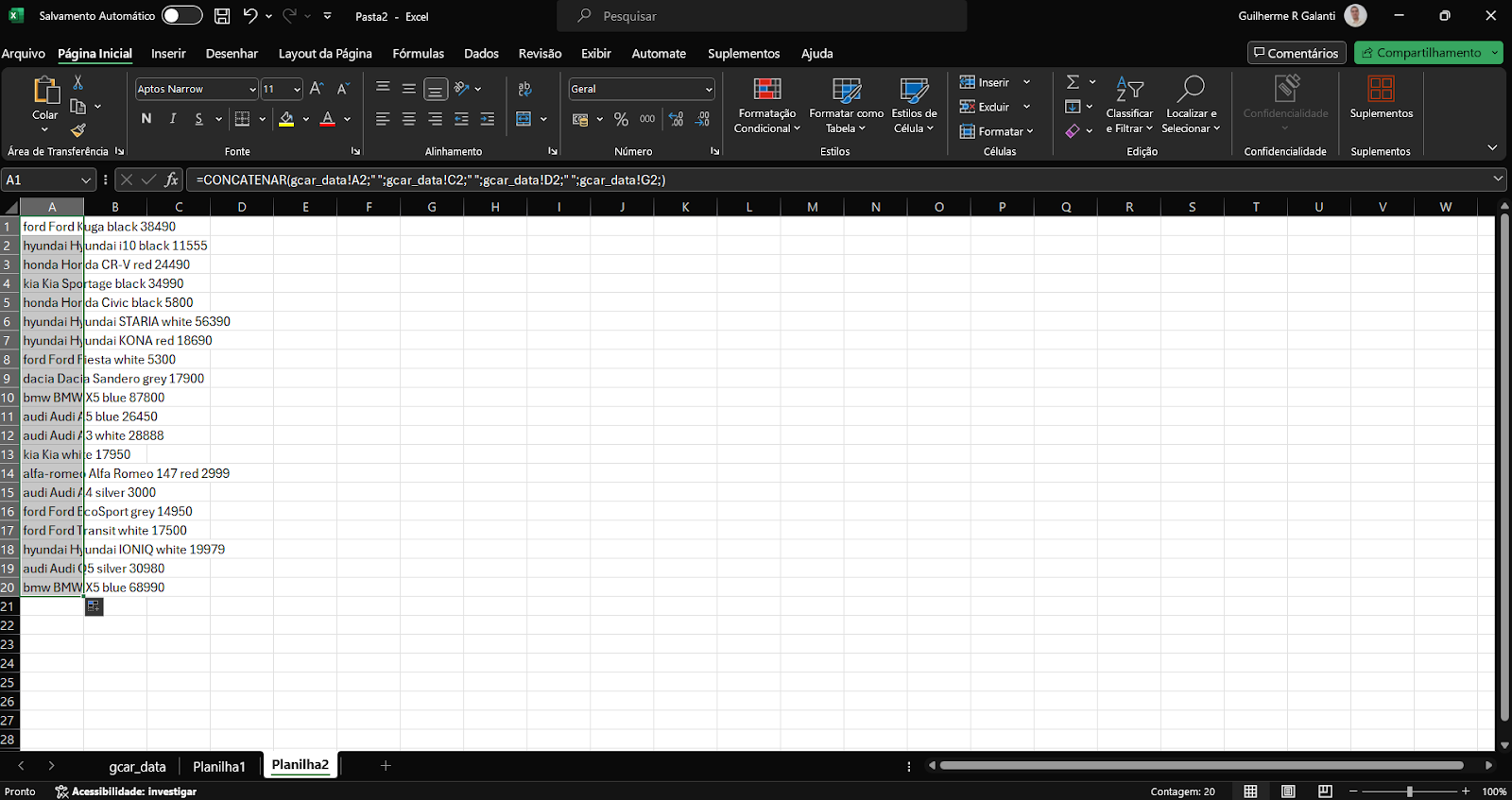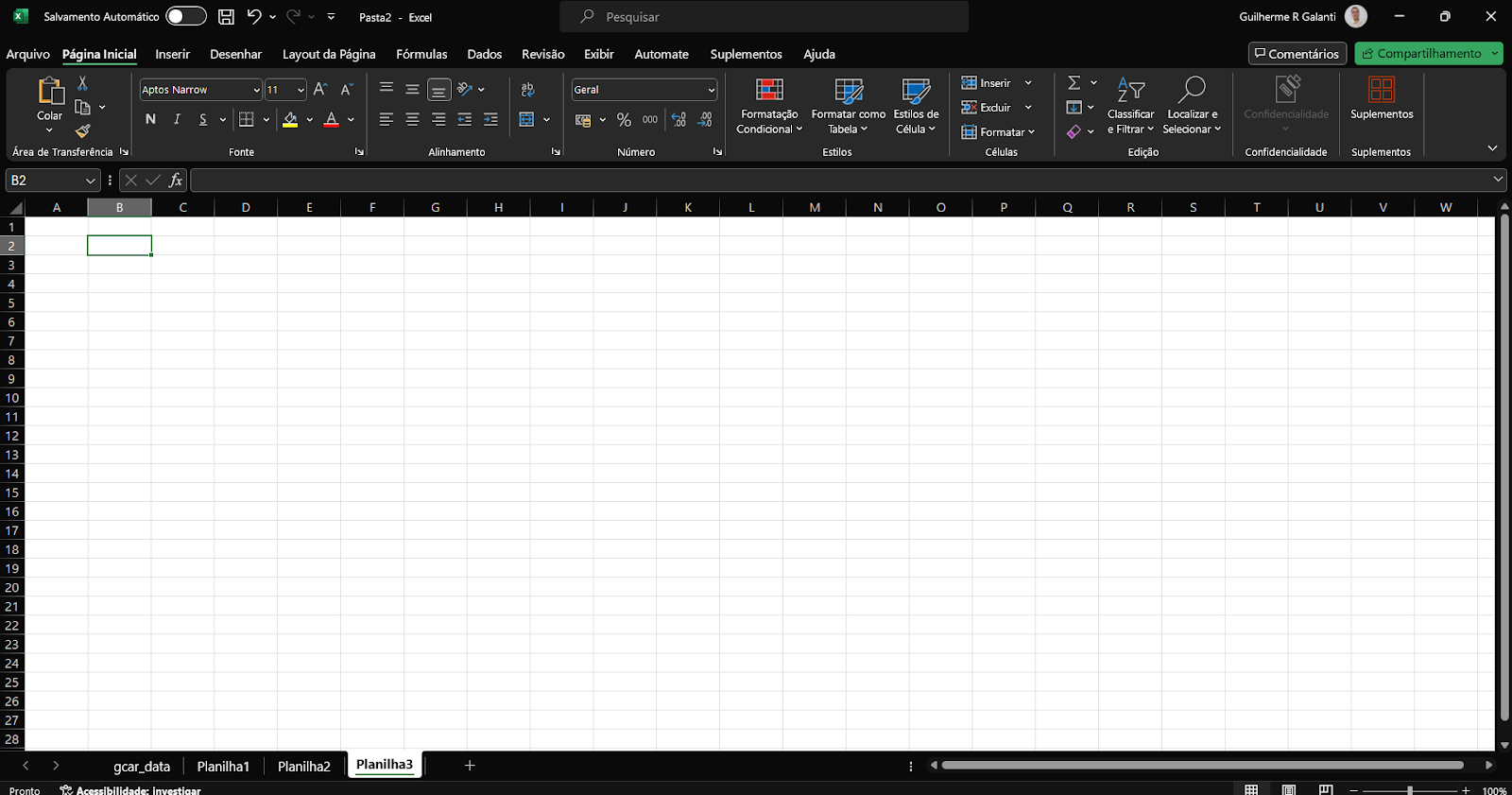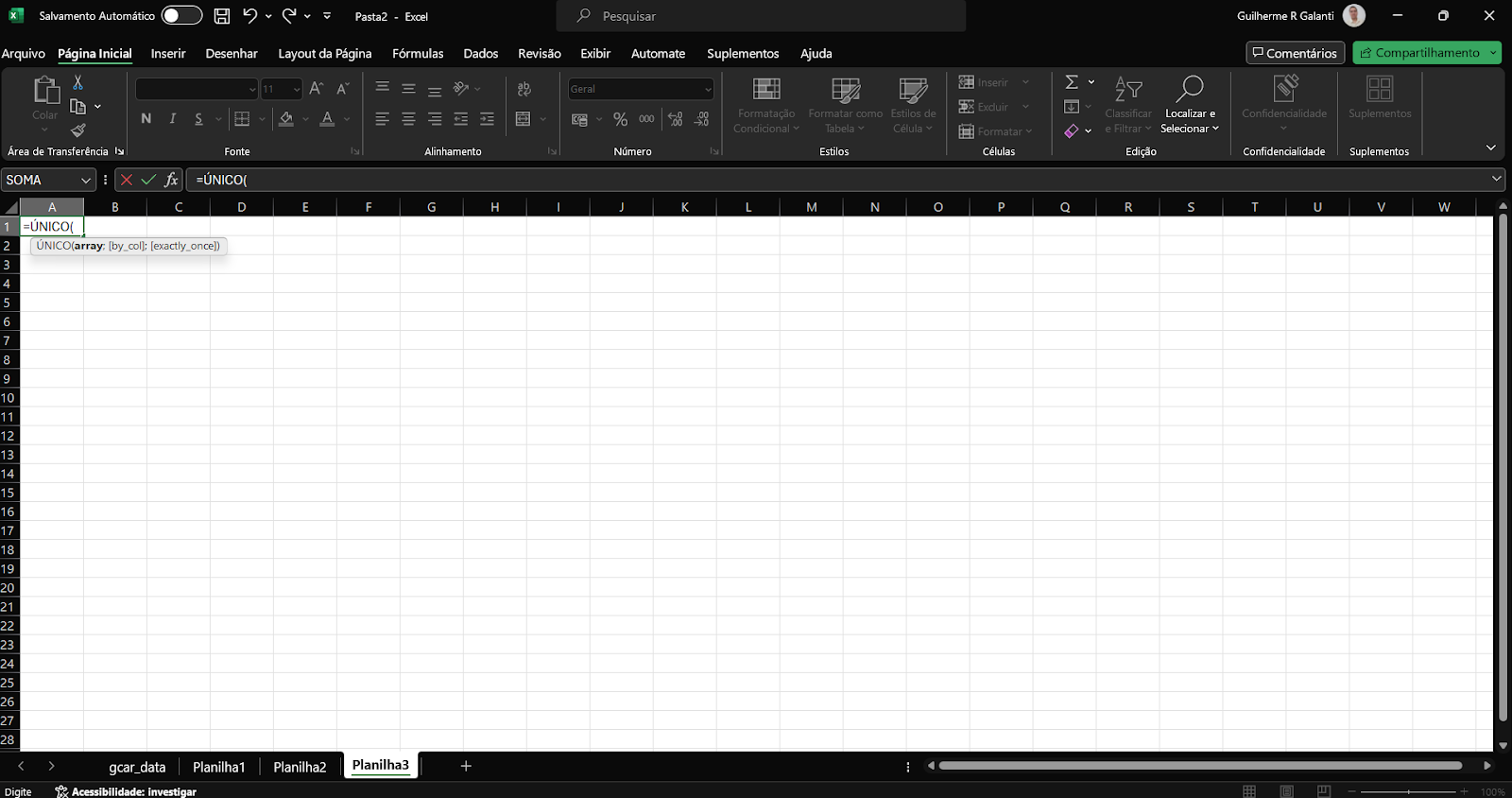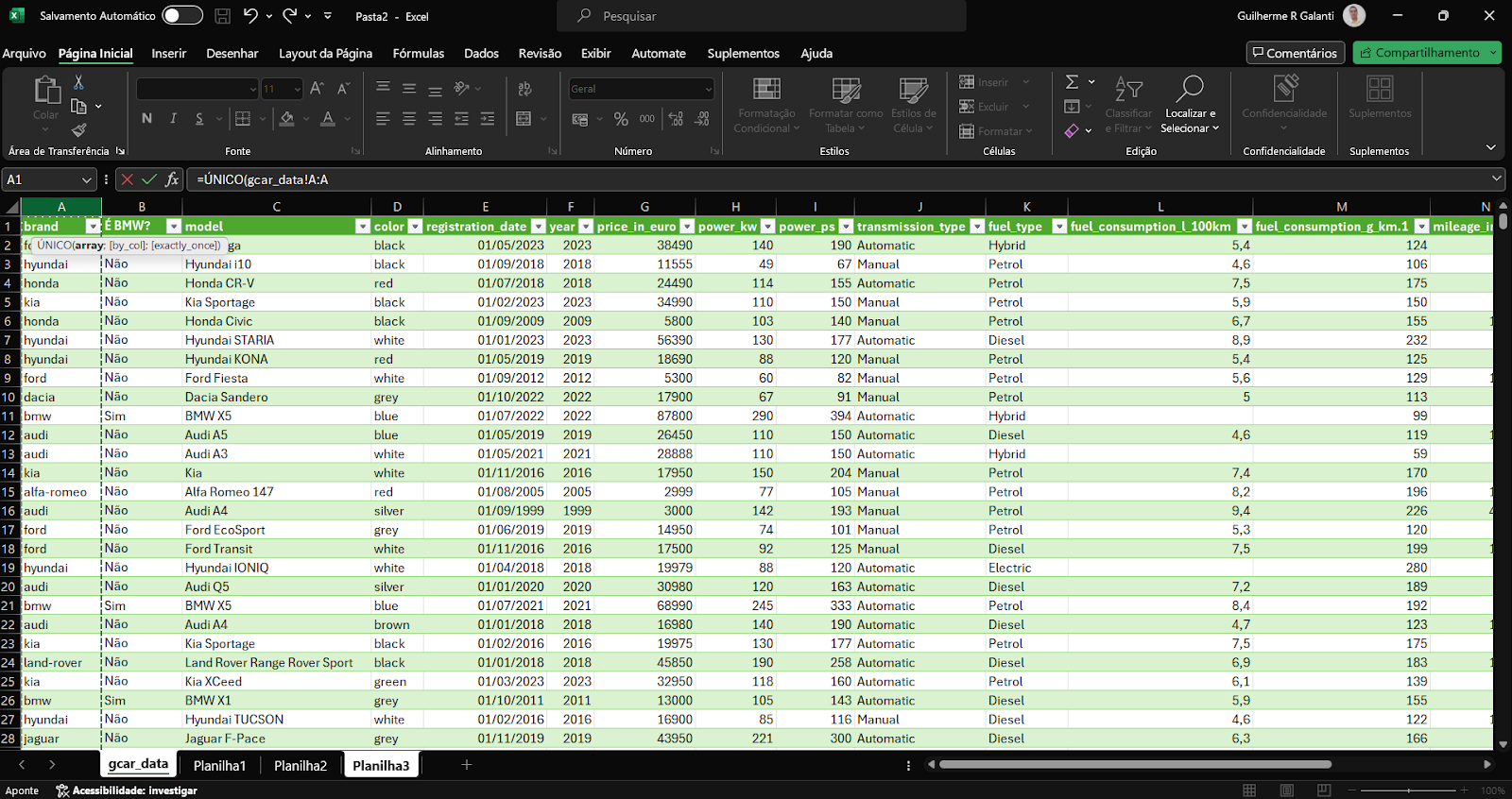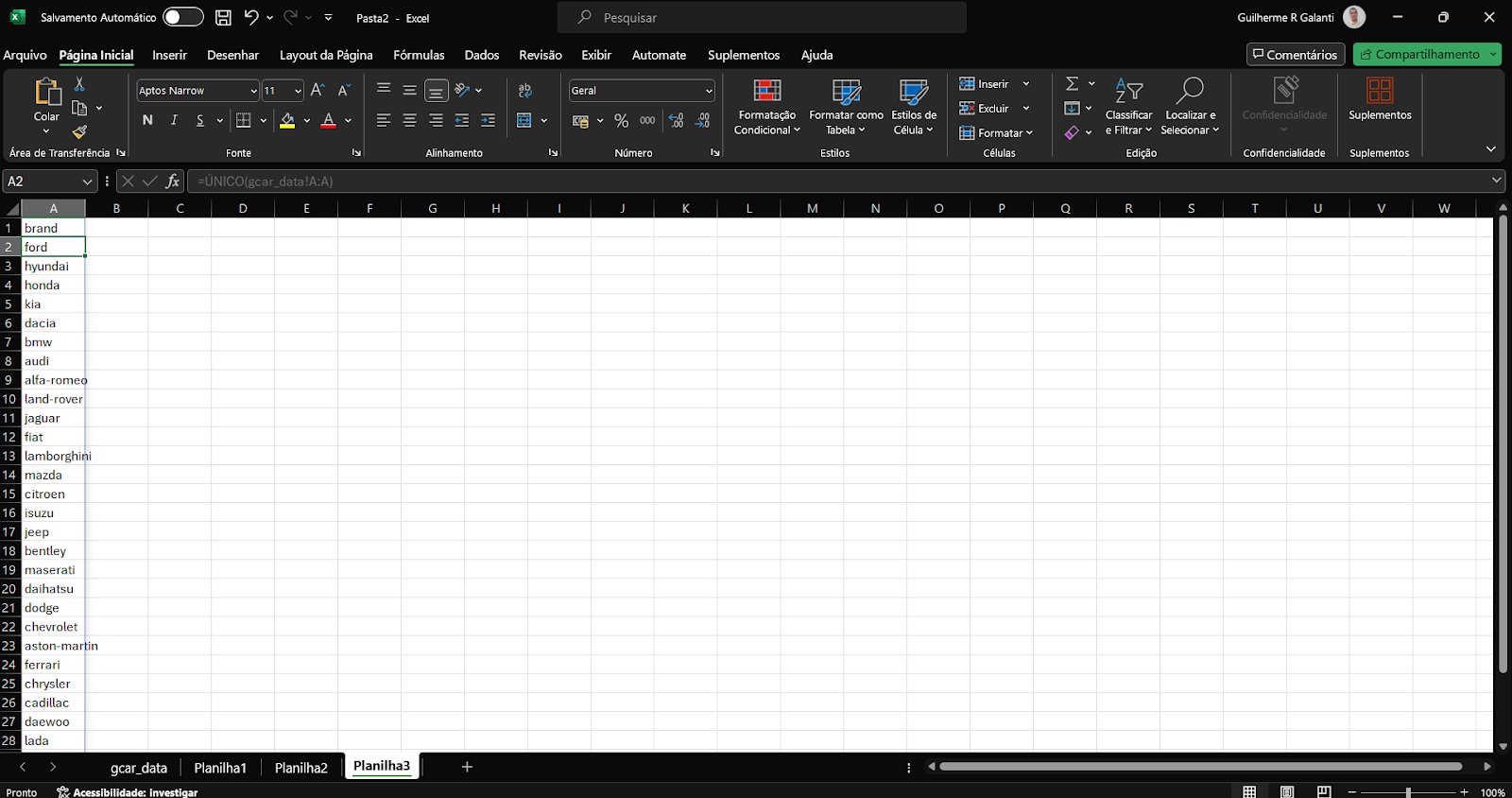Se você precisar usar Excel no seu dia a dia, mas não domina a ferramenta, com certeza deve “reinventar a roda” muitas vezes por semana. Ou seja, fazer “na mão” ou criar funções personalizadas para recursos já existentes do Excel, e isso significa usar a ferramenta abaixo de seu verdadeiro potencial.
Na última aula deste módulo veremos algumas funções interessantes para você otimizar seu tempo de trabalho e se tornar muito eficiente com o Excel. Todavia estas são apenas algumas das principais funções da ferramenta, posto que existem milhares delas previamente programadas para você.
Usaremos o arquivo com as informações dos carros do mercado alemão nesta aula, aproveitando a imensa quantidade de informações que o arquivo possui.
Com o documento Excel devidamente aberto e as informações do arquivo carregadas, criaremos uma nova coluna à direita da coluna “brand” do arquivo original. Para isso selecione a coluna “B”, clique com o botão direito e em Inserir.
Insira “É BMW?” como nome dessa nova coluna. A ideia é que essa coluna tenha um “Sim” se a marca for “bmw” ou “Não” se for outra marca. Na primeira célula da coluna, insira um “=” e “SE()”. Deixe o marcador entre os parênteses e clique na marca (brand) ao lado da célula com a fórmula; feito isso, adicione o seguinte trecho =“bmw”;“Sim”;“Não”. Ou seja, se a célula ao lado for bmw então a fórmula vai retornar “Sim”; caso contrário retornará “Não”.
Enquanto estiver montando a fórmula, fique atento: o Excel vai te ajudar a inserir a função desejada, fornecendo algumas instruções. Isso vai ser muito útil na hora de aprender a usar recursos novos em fórmulas!
Agora basta dar um clique duplo no vértice inferior direito da célula com a programação para aplicar a lógica em todas as demais células da coluna.
Pronto, temos uma coluna que informa se a marca é BMW ou não. Embora possa parecer simples demais, esse recurso é vastamente utilizado no mundo corporativo.
Função SOMASES()
O SOMASES() vai somar valores se uma condição for atingida. Para nossa aula, queremos somar o preço de todos os carros da marca BMW e apresentar o valor em uma tabela.
Primeiro vamos criar uma tabela.
Agora vamos aplicar a lógica do SOMASES(), que precisa do intervalo com os valores para soma, do intervalo para checar o critério e do critério em si.
Veja que o Excel tratou as colunas de uma forma curiosa pois estamos usando tabelas, por assim dizer. Agora é só apertar ENTER e alterar o formato para moeda e Euro.
Podemos fazer isso para todas as demais marcas, mas seria mais inteligente usar tabelas dinâmicas.
Função CONT.SES()
Vamos acrescentar mais uma coluna em nossa tabela de nome “Contador”. Colocaremos a contagem de veículos de uma determinada marca usando a função CONT.SES().
Para contar quantos veículos BMW existem no mercado alemão, devemos usar o intervalo para checarmos o critério e o critério em si, separados por ponto e vírgula.
Agora sabemos que existem quase 15 mil carros da BMW à venda no mercado alemão de 2023.
Além de contar textos, podemos ver quantos carros eram da BMW e custavam acima de 10 mil euros. Veja como é simples de fazer. Primeiro checamos se o carro é BMW, depois checamos se o preço está acima de 10 mil euros. Portanto, usaremos dois intervalos de critério e dois critérios, um para cada intervalo. A estrutura é intervalo; critério; intervalo; critério.
Usamos o critério “<10000” porque o Excel exige que o critério esteja entre aspas duplas.
Por fim, podemos calcular o preço médio dos veículos BMW dividindo o número total de BMW e o preço total de vendas.
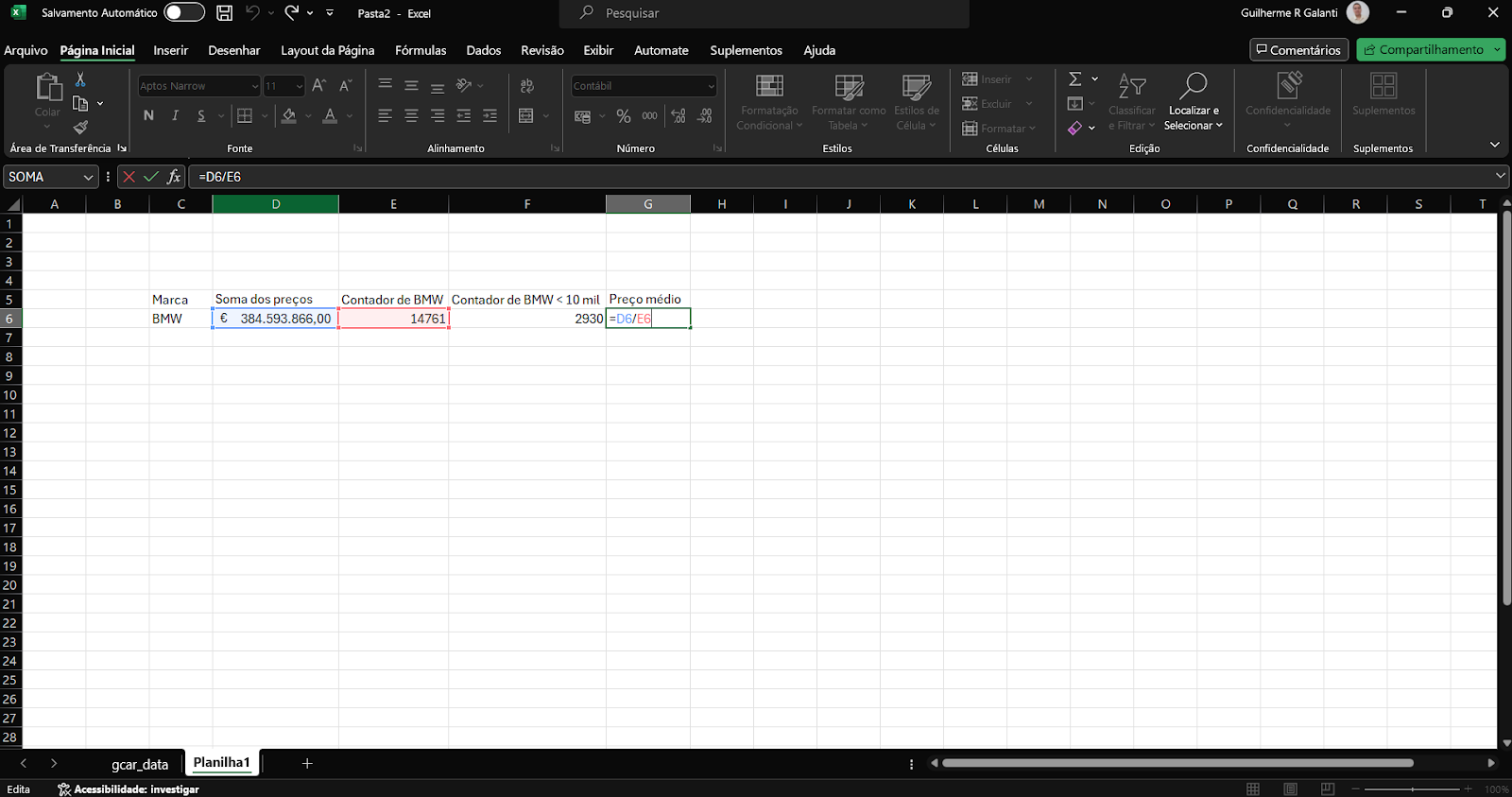
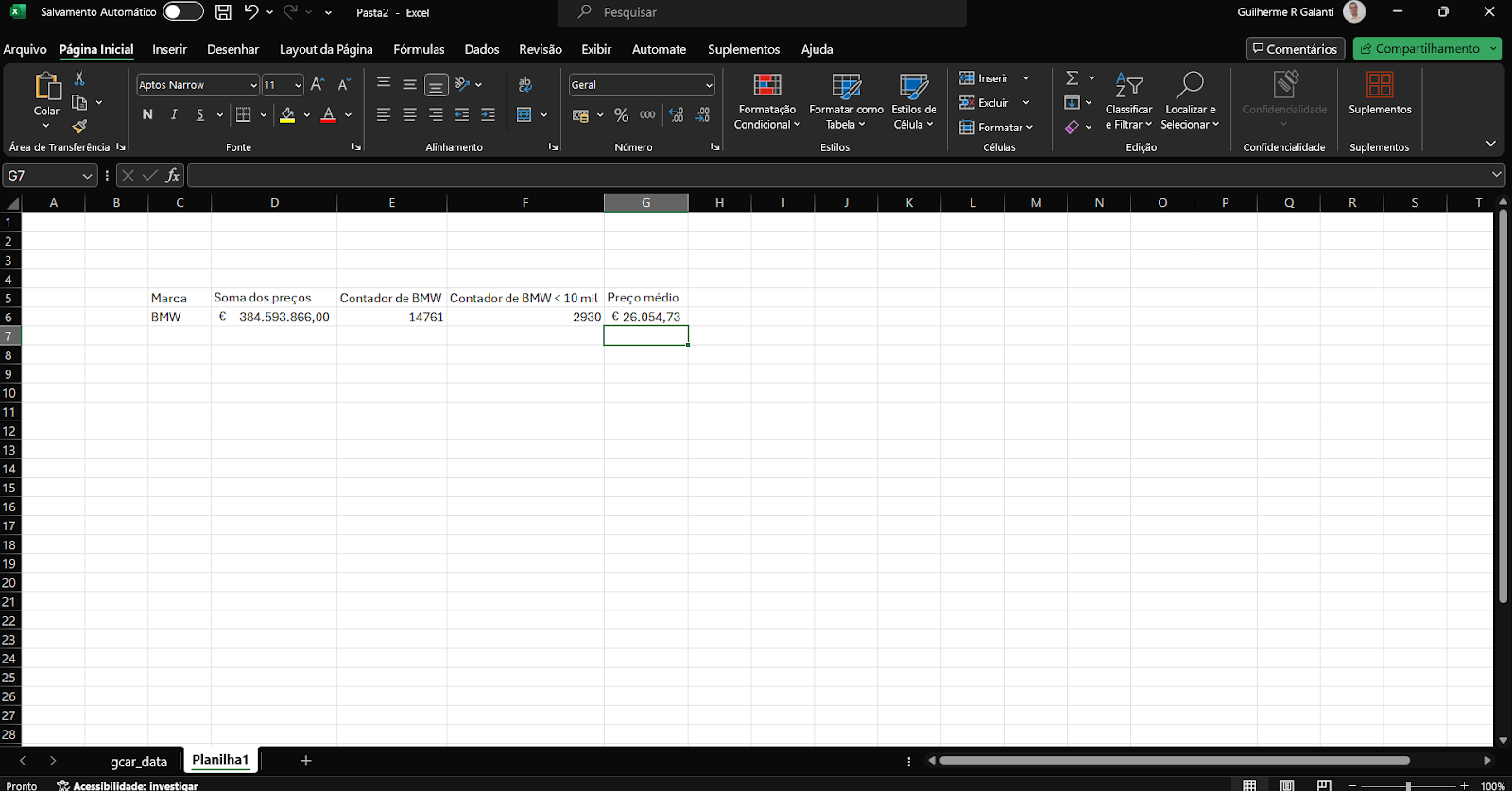
Bem simples, não é verdade?!
Função CONCATENAR()
Vamos supor que você é um vendedor de carros e precisa enviar informações para seus clientes. No caso, eles querem saber o básico de todos os veículos que você tem para vender, como marca, modelo e preço de venda. Como você faria isso? O natural a se fazer é organizar as informações manualmente, mas isso levará décadas para ficar pronto; a função CONCATENAR() pode fazer isso em segundos!
Vamos abrir uma nova planilha e preparar as informações. A função CONCATENAR() une vários elementos de texto em uma só linha. Como você deve ter imaginado, algumas informações não são textos, mas sim número. Nesses casos o próprio Excel converte o número em texto. Cada pedaço de texto deve estar separado por “;”. Assim, deixe o marcador entre os parênteses da fórmula e clique sobre a célula com o conteúdo que você quer concatenar, dê um “;” e clique em outra célula com outro conteúdo de interesse; ao terminar, dê um ENTER.
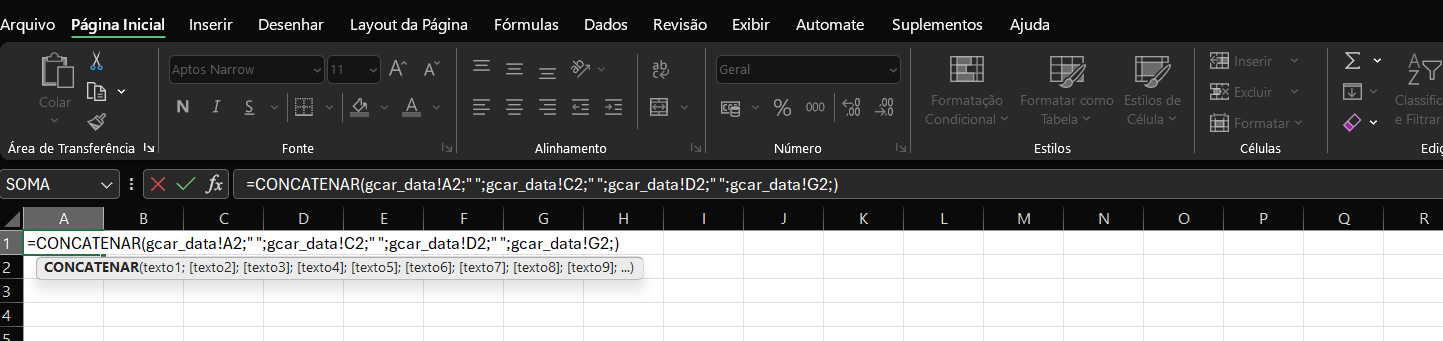
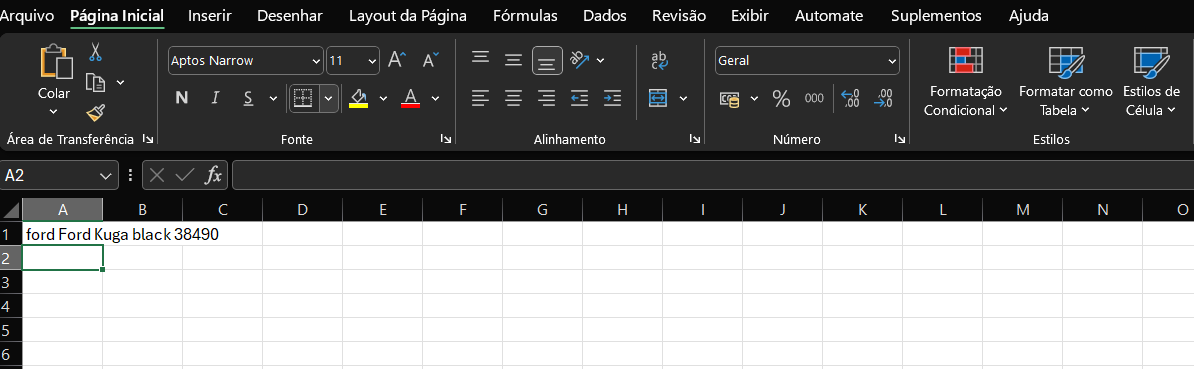
Podemos expandir a célula para manter a lógica inserida e aplicá-la às próximas células.
Função ÚNICO()
Por fim, temos a função ÚNICO() que basicamente retorna todos os elementos únicos de uma seleção. Isso pode parecer algo bastante sem sentido à primeira vista, mas de que outra forma você saberia quais são os elementos únicos de uma planilha de Excel com 1 milhão de células? Não recomendamos contar…
Para nossa aula, retornaremos todas as marcas sendo vendidas. Criaremos uma nova planilha e usaremos o único lá, selecionando a coluna “brand” da planilha de veículos.
Agora um desafio para você: qual das marcas tem o menor preço médio de venda do mercado? Você precisa somar todos os preços de cada marca e dividir para quantidade de veículos em mercado.
Chegamos ao fim de nosso módulo. Vimos diversos assuntos importantes, assim como aperfeiçoamos e revisamos habilidades que vão te diferenciar no mercado.
Te esperamos no módulo 4!