Entrar/Criar Conta
Tabelas Avançadas no Word
É verdade que as tabelas remetem ao Excel; porém, muitos documentos Word também fazem uso desse recurso e nem sempre queremos que a planilha do Excel fique associada ao documento Word.
Em situações onde o documento precise de uma tabela própria, podemos usar o recurso Tabela, disponível em Inserir > Tabela.
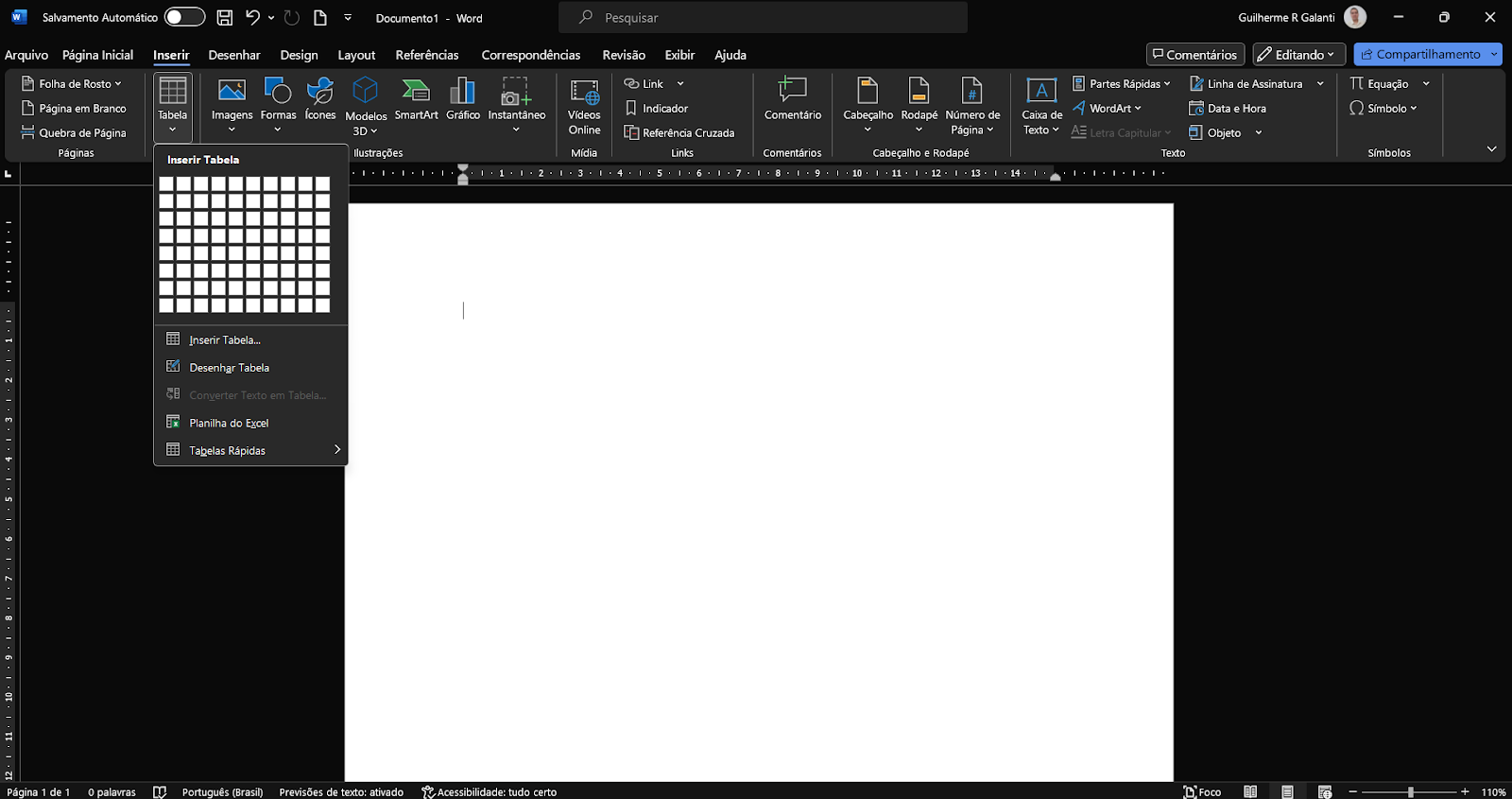
Podemos controlar o tamanho da tabela de acordo com o tamanho da caixa que fazemos usando os quadradinhos brancos.
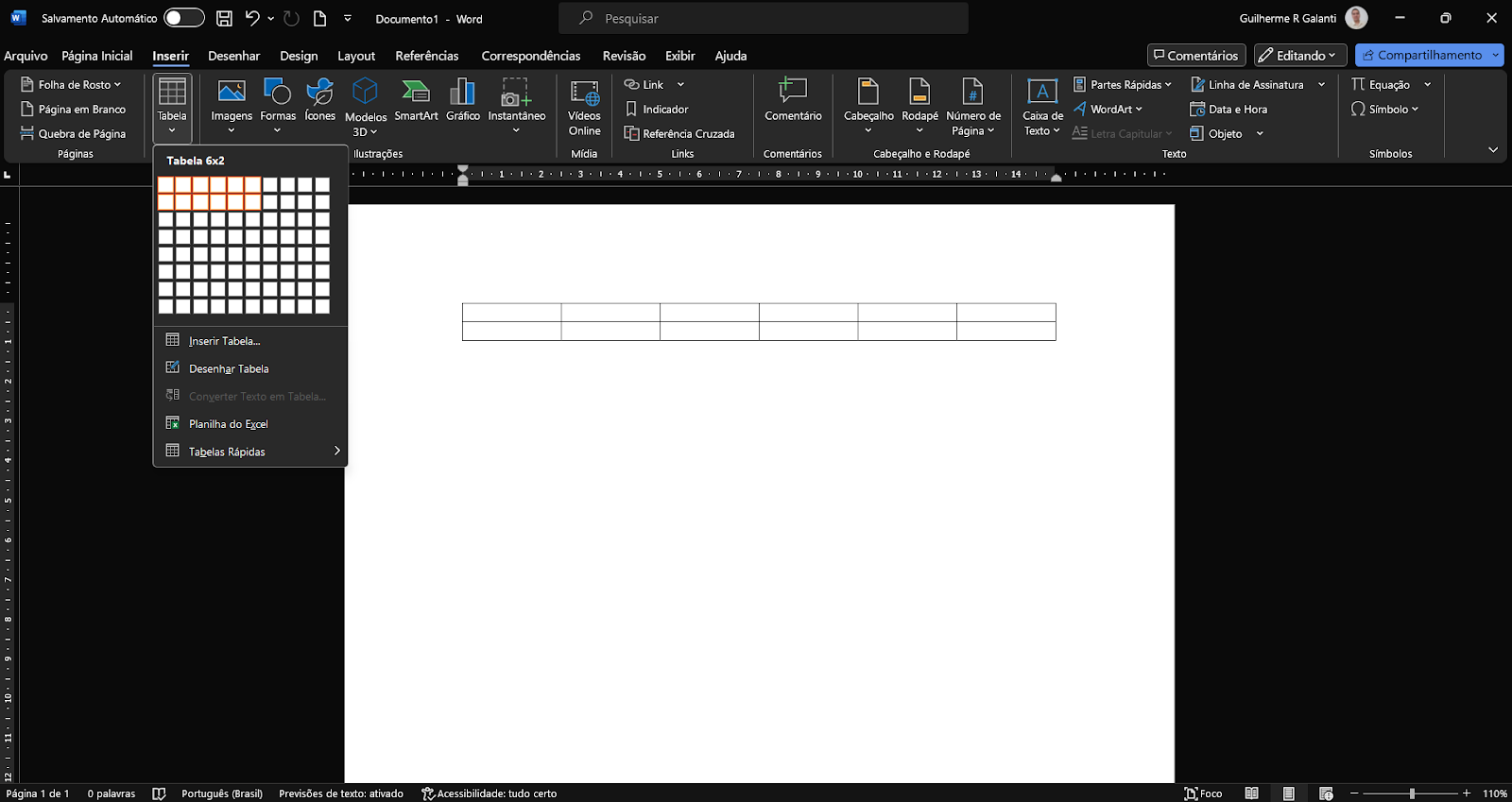
À primeira vista, temos a impressão de que o recurso de tabela do Word é muito limitado; mas essa impressão mostra-se incompatível quando analisamos as Tabelas Rápidas.
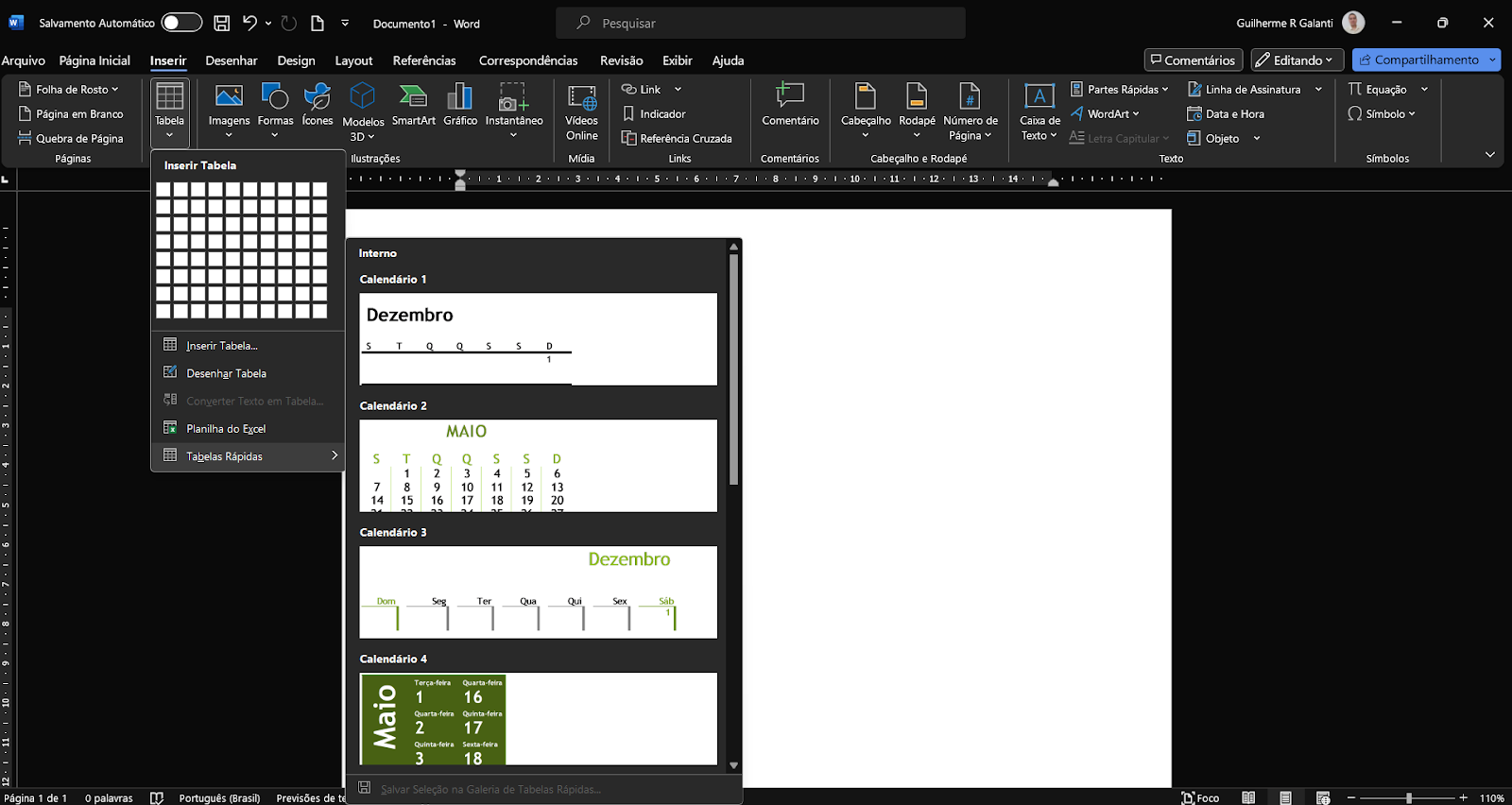
Vamos escolher inserir uma tabela Matriz, mas fique a vontade para escolher outra tabela rápida.
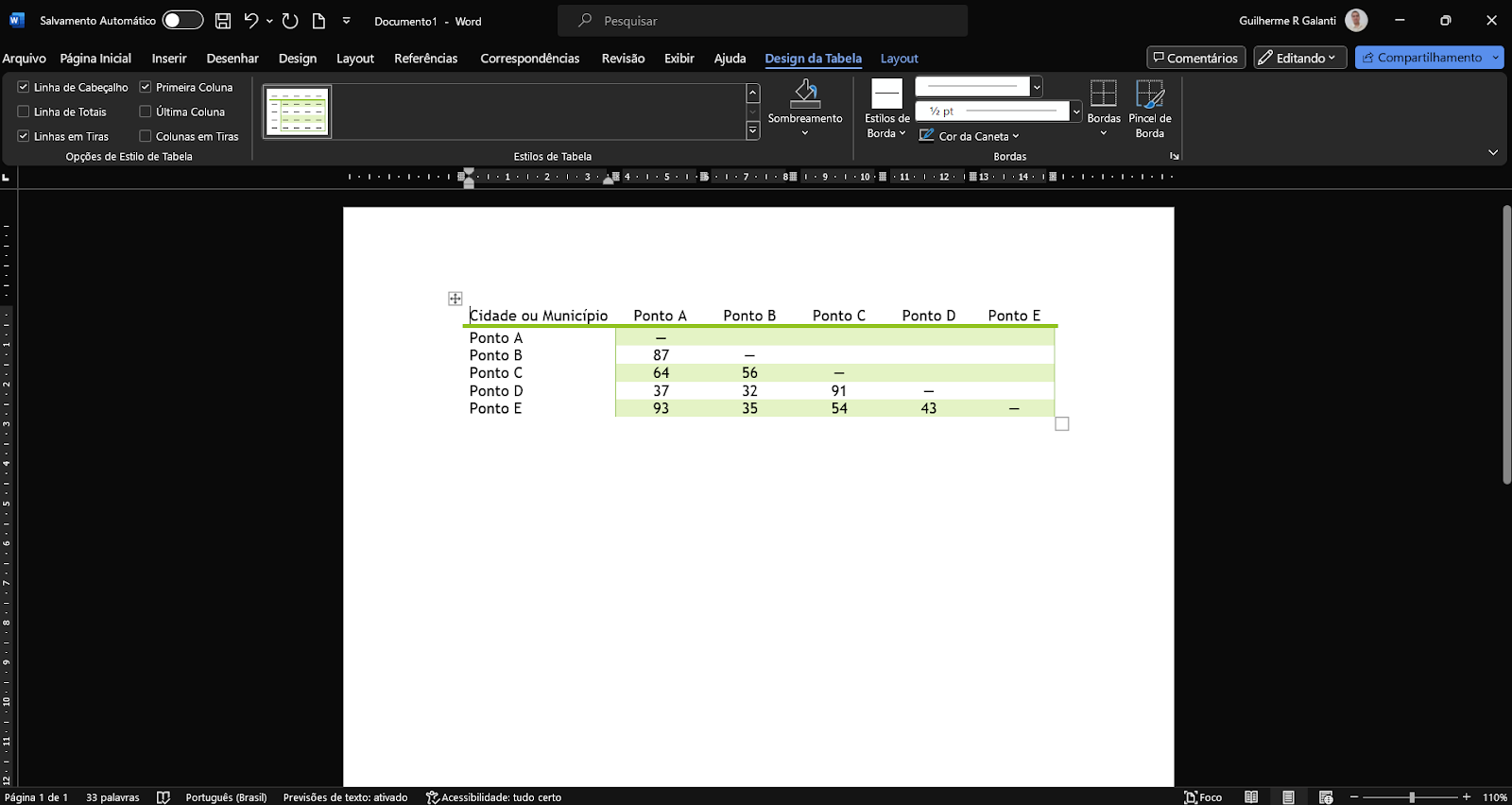
Ao criar uma tabela, seja ela rápida ou não, duas novas abas ficarão disponíveis: Design de Tabela e Layout. Essas abas cuidam de diversos detalhes, principalmente quanto a sua edição e funcionalidade.
Quando passamos o mouse pela tabela ou clicamos em algum ponto em seu interior, uma cruz aparecerá no canto esquerdo superior da tabela e um quadrado branco surgirá no canto inferior direito. A cruz serve para que se possa mover a tabela, enquanto o quadrado branco permite redimensioná-la rapidamente.
Ao contrário dos demais elementos do Word, as tabelas ficam “soltas” no documento, permitindo que as coloquemos em qualquer lugar que se necessite. Para isso, basta usar a cruz descrita no parágrafo acima.
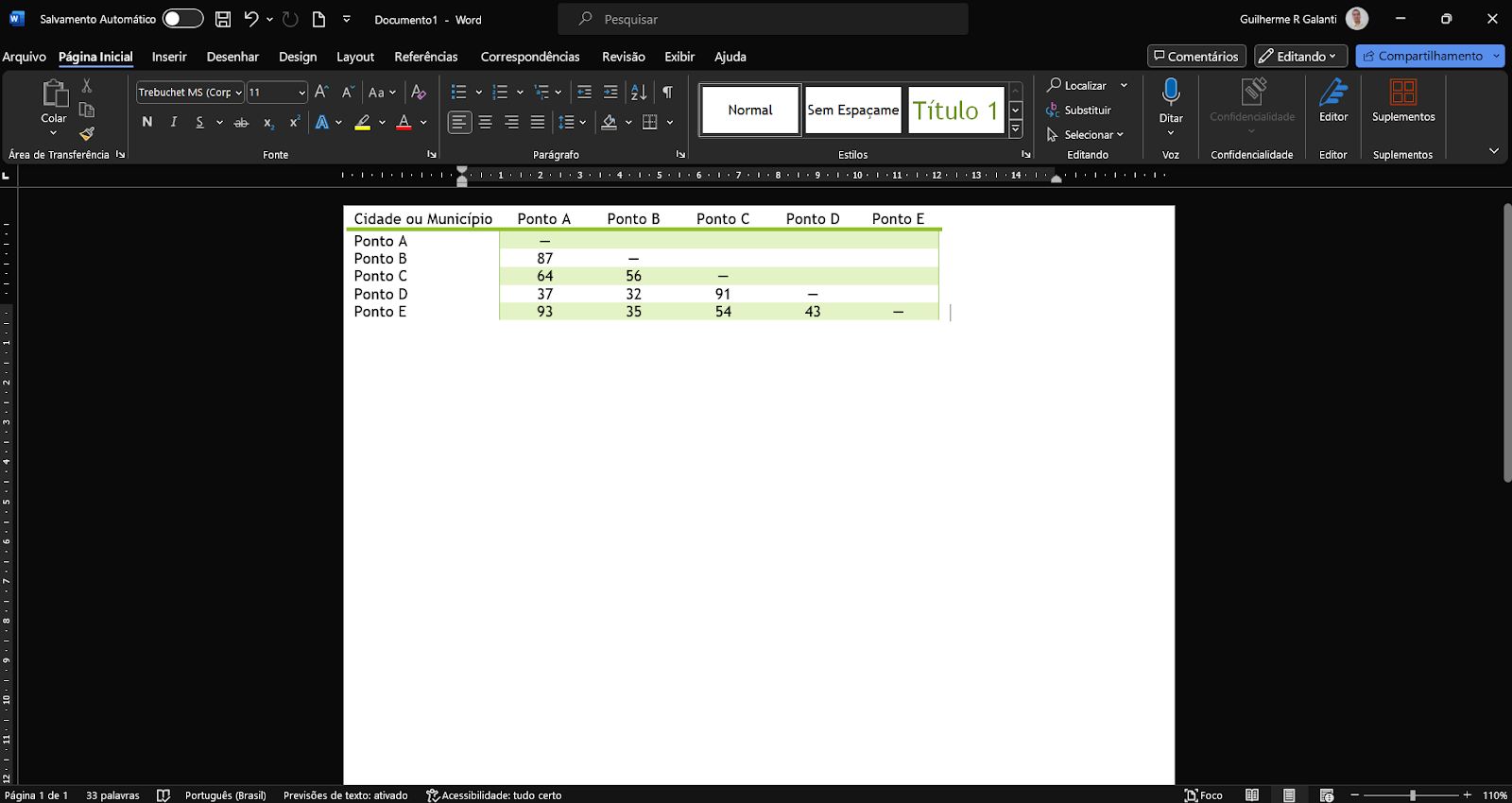
As dimensões da tabela também são facilmente ajustáveis usando o quadrado branco. Basta clicar e arrastar até conseguir as dimensões desejadas.
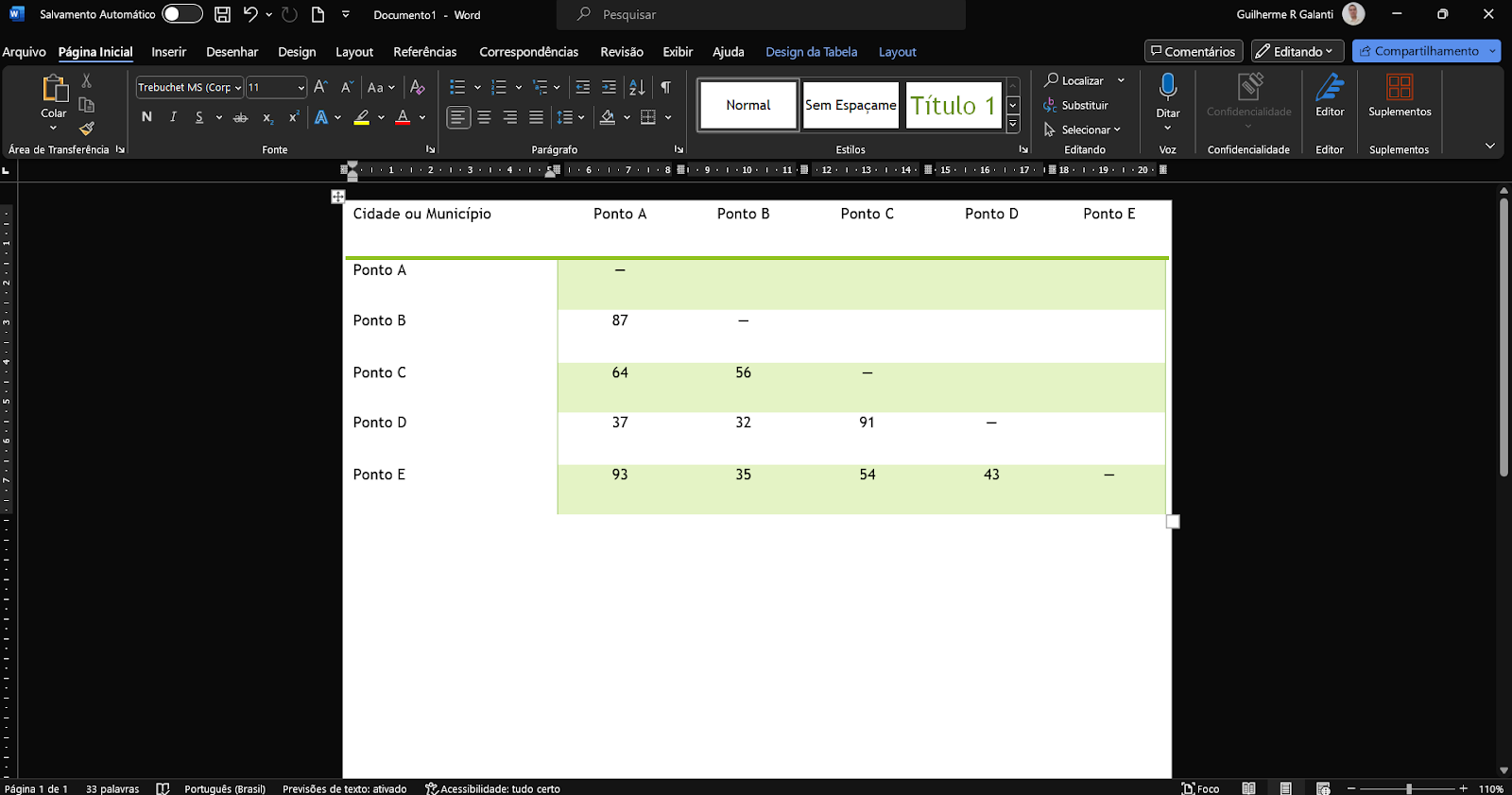
O Word faz todo o trabalho de reescala para você, porém, ressaltamos que nem sempre fica satisfatório. Na imagem acima, podemos ver que os números estão fixos na borda superior das células da tabela. Podemos ajustar esse alinhamento na aba Layout exclusiva da tabela.
Observe a imagem abaixo:
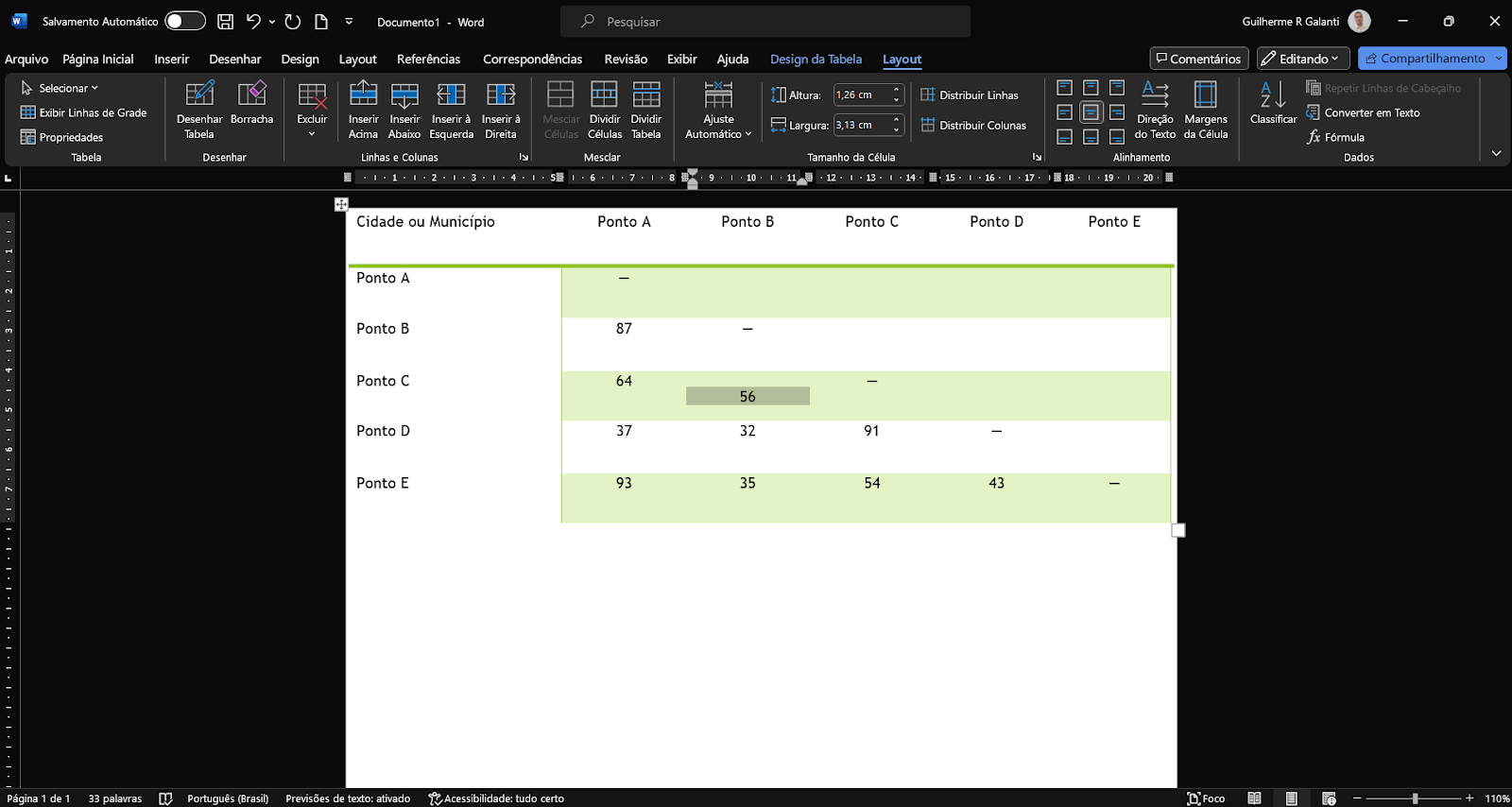
Basicamente, selecionamos a célula que contém o número “56” e fomos em Layout > Alinhamento e escolhemos a opção Centralizar. O problema é que somente a célula do número “56” ficou alinhada ao centro, enquanto as demais permanecem alinhadas com a borda de cima.
Existem duas formas de solucionar esse problema:
a) podemos selecionar todas as células que se deseja formatar e alinhá-las ao centro. Para isso, basta selecionar como se as células fossem texto, clicando e arrastando.
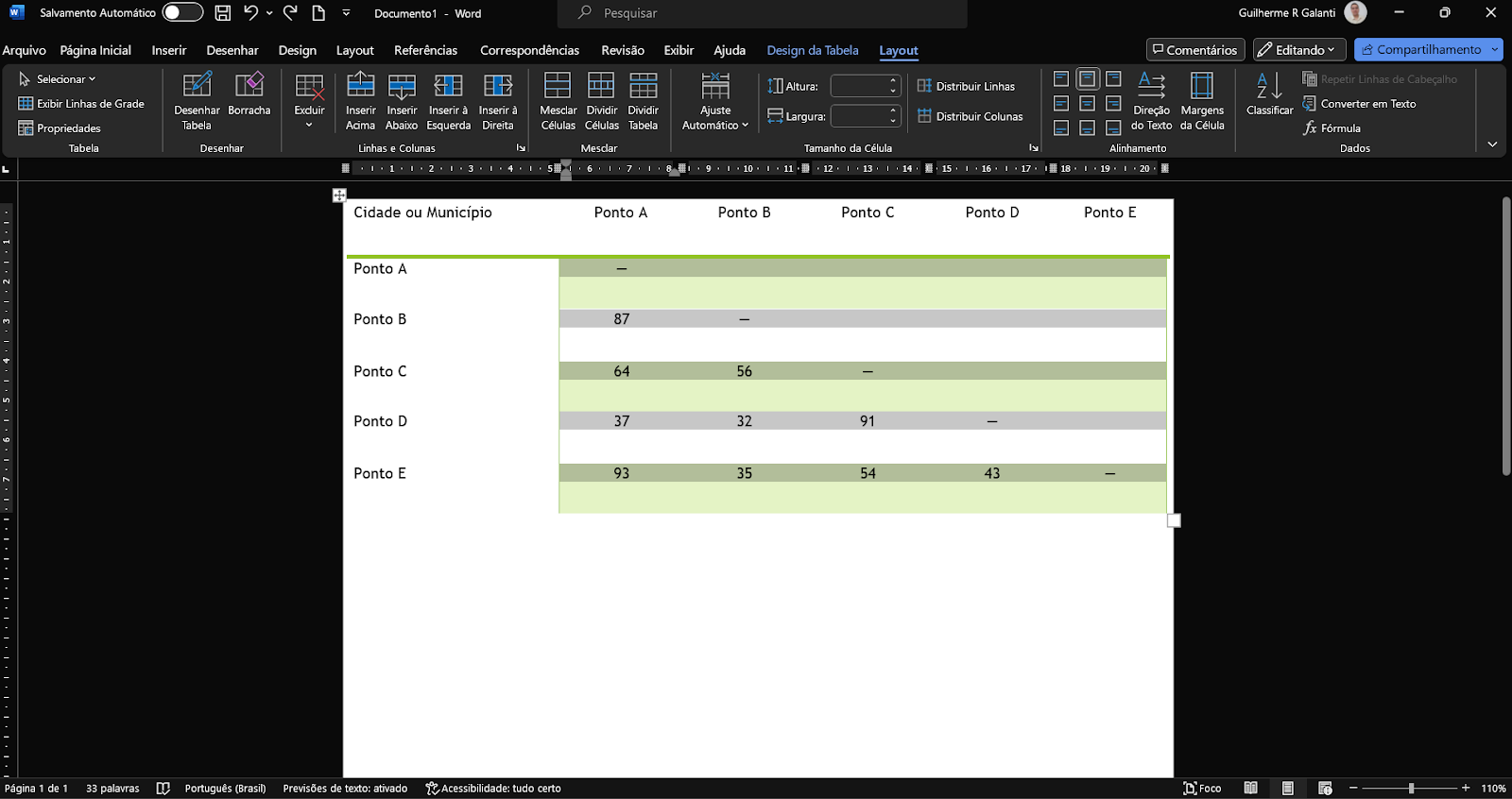
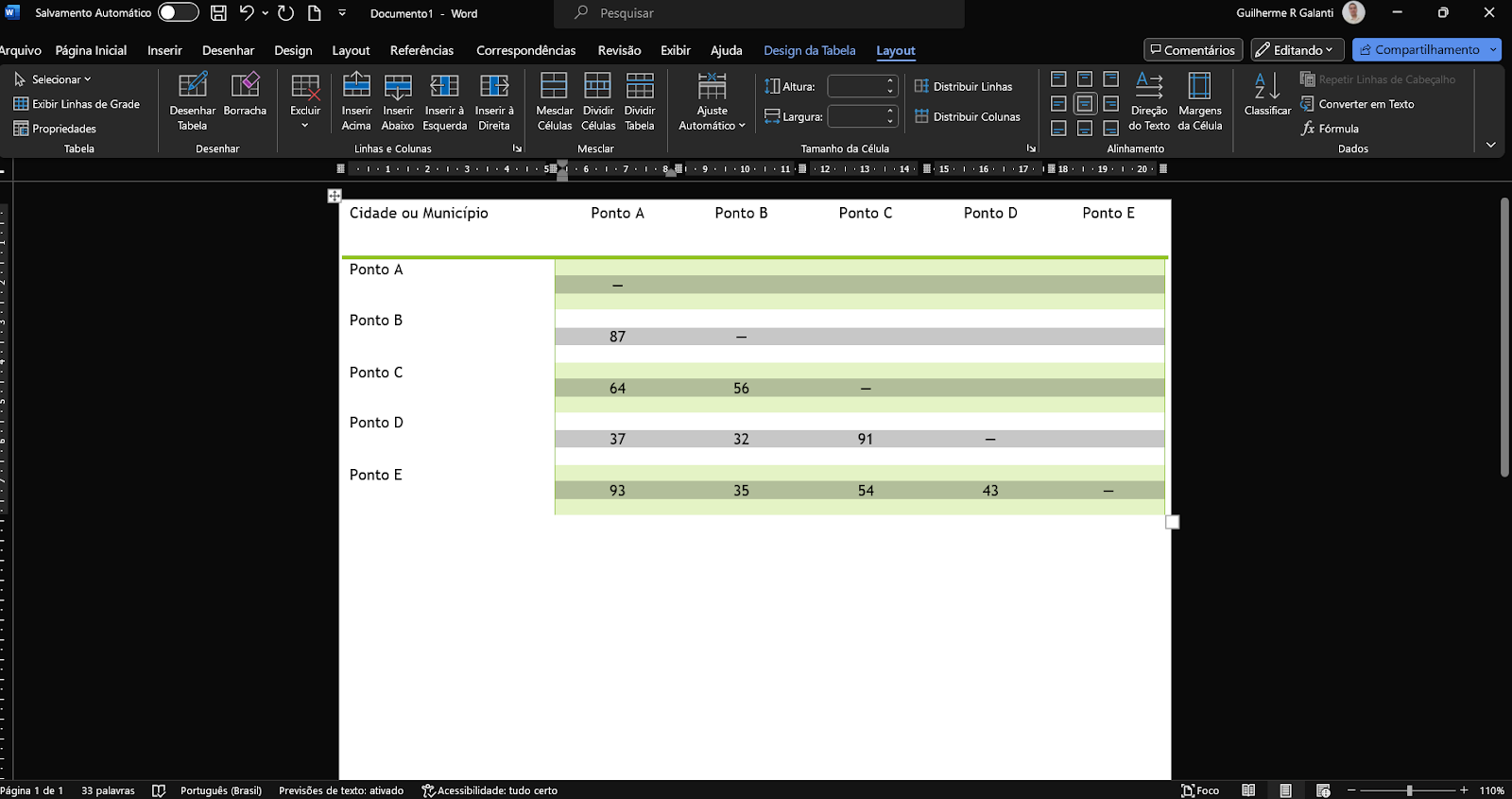
b) podemos clicar no quadrado com a cruz para selecionar toda a tabela e formatar todas as células igualmente.
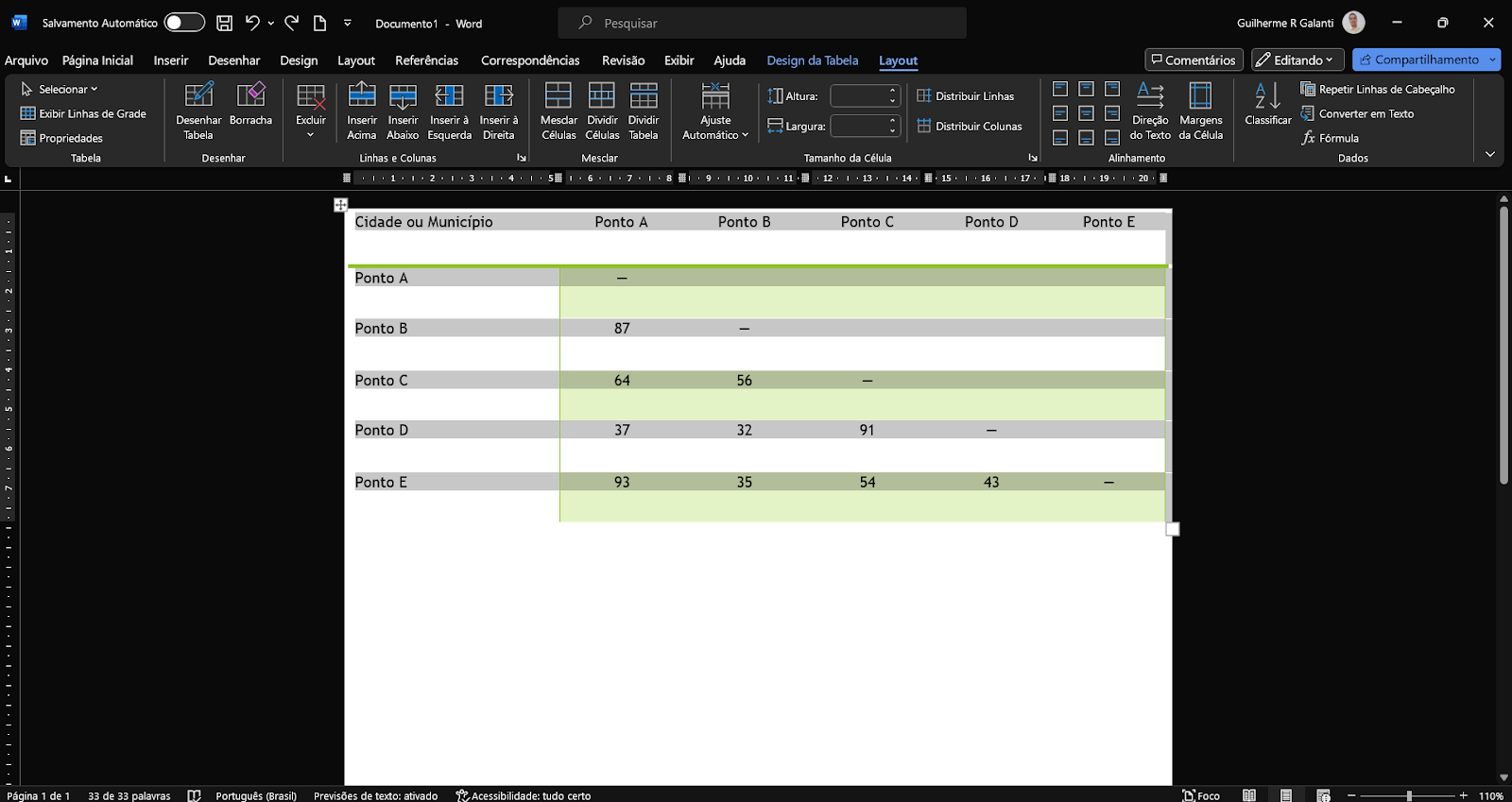
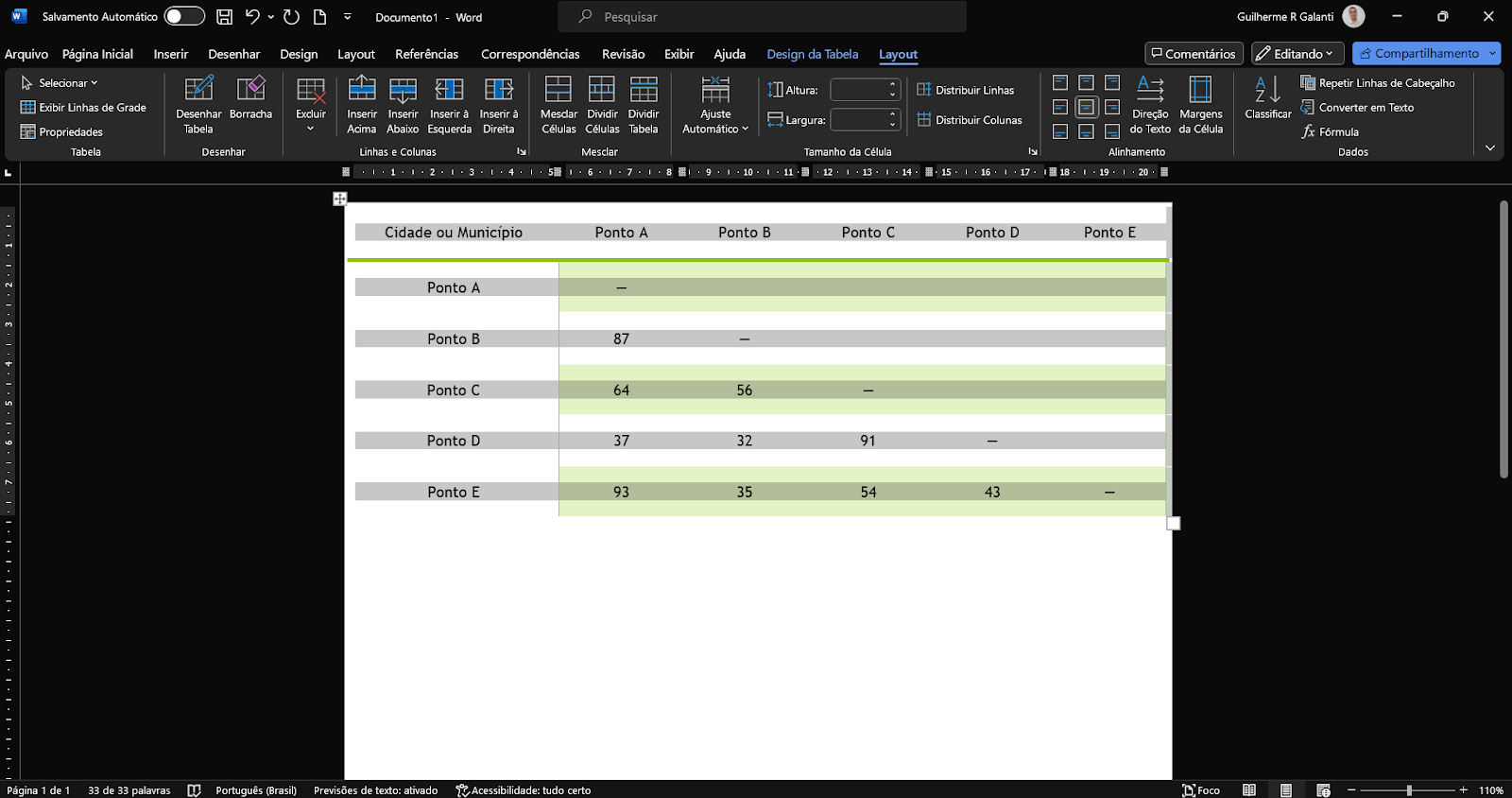
A segunda opção é muito mais rápida que a primeira, e é indicada para tabelas que contenham muitas informações.
Lembre-se que você sempre pode mudar o design de sua tabela rapidamente na aba Design de Tabela. Essa aba traz ainda dois recursos bem interessantes: o conjunto Opções de Estilos de Tabela e Estilo de Tabela.
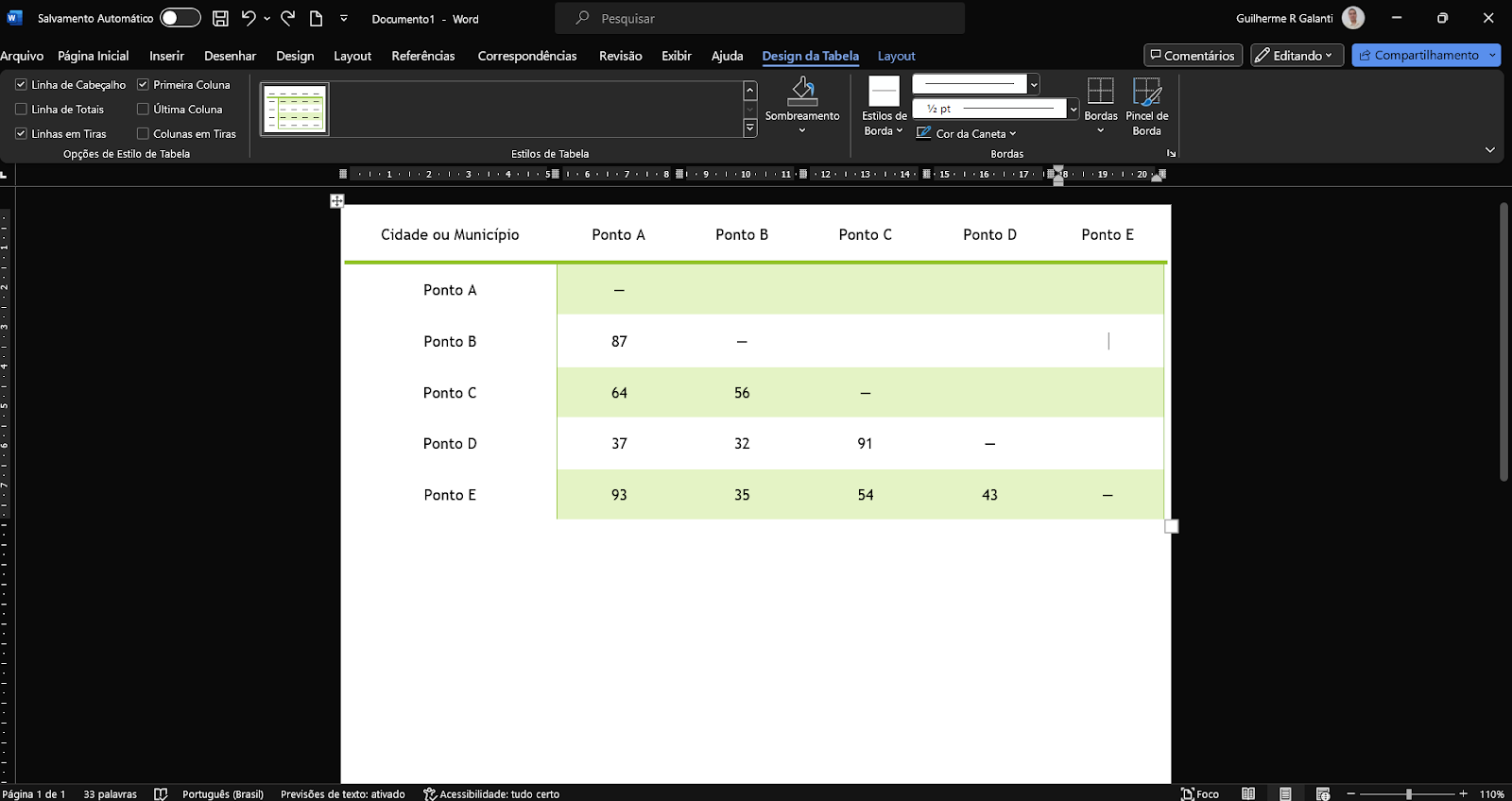
Embora Estilos de Tabela apresente somente uma opção disponível, você pode expandir o conjunto e se surpreender com os diversos estilos pré-definidos pela Microsoft.
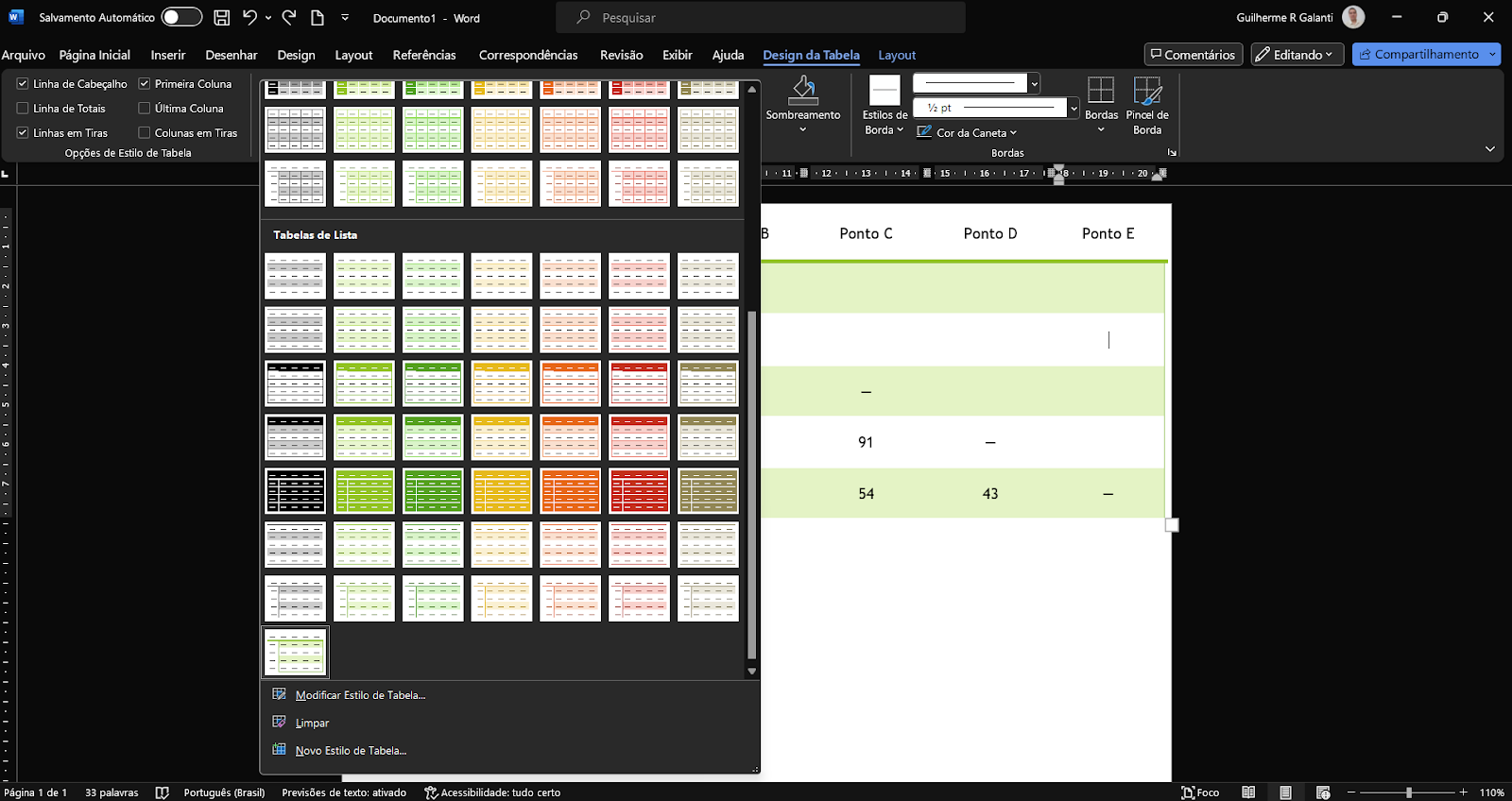
Na aba Layout, encontramos alguns recursos essenciais para lidarmos com tabelas e o mais importante é o recurso que permite alterar as células, algo bastante restrito no Word. Como exemplo, vamos tentar apagar a tabela que criamos. Clique na cruz para selecionar toda a tabela e aperte DEL em seu teclado. O resultado foi este:
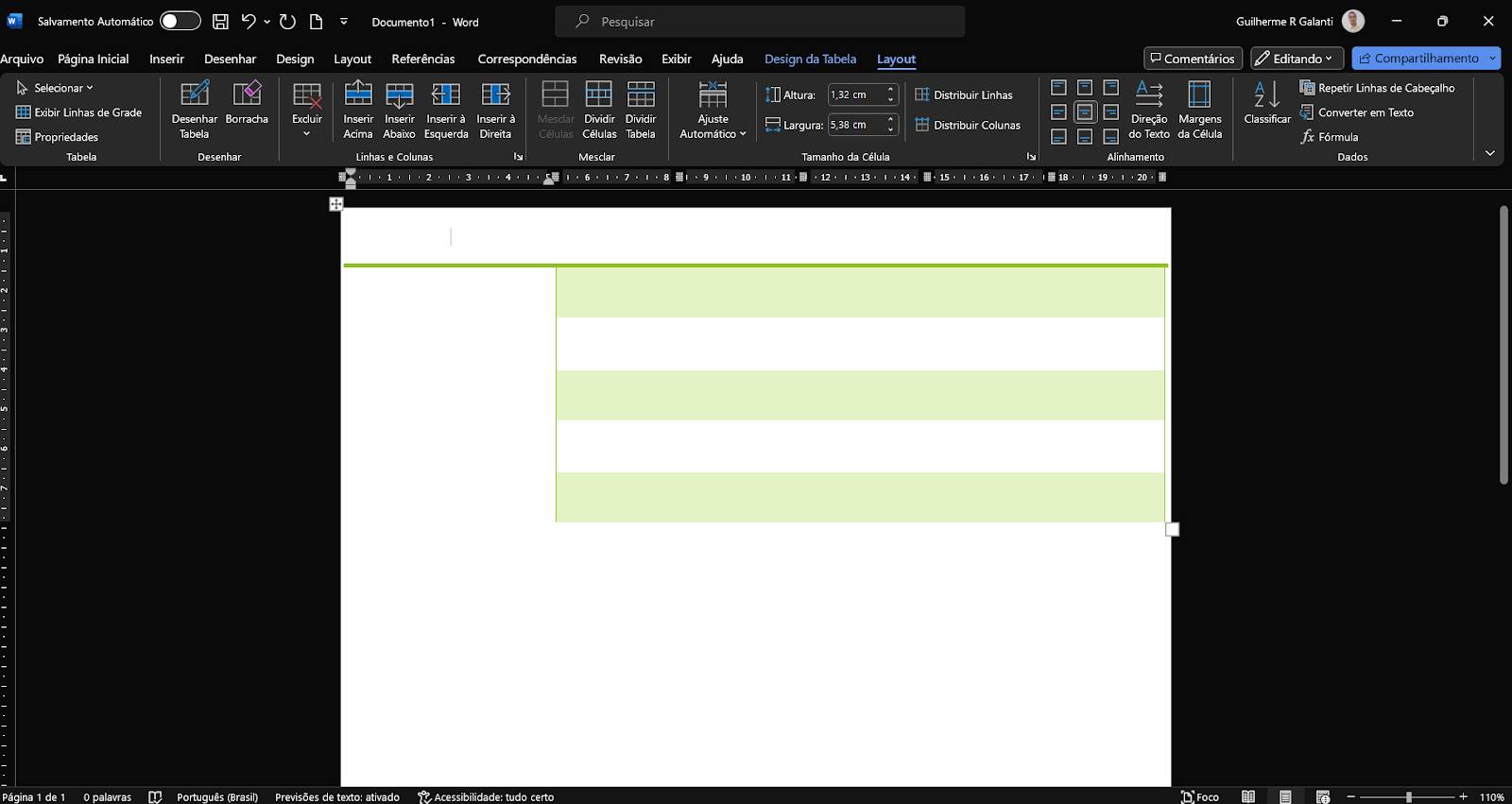
Selecionar a tabela e deletar somente apaga os valores em cada célula, não as células em si. Para apagar as células (e a tabela, por assim dizer), devemos utilizar o recurso de excluir. Para isso, selecione toda a tabela clicando na cruz e clique em Layout > Linhas e Colunas > Excluir e selecione Excluir Tabela.
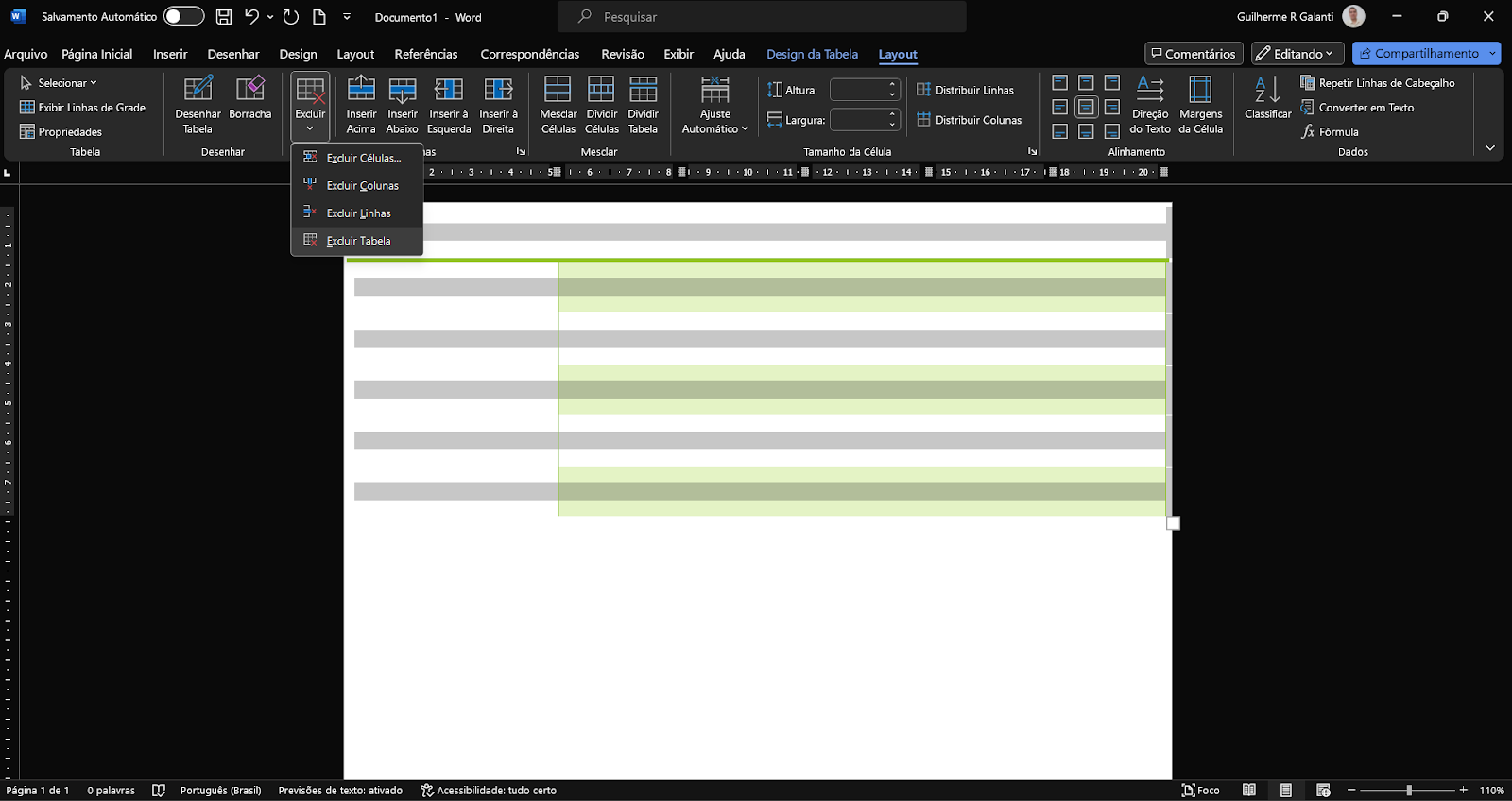
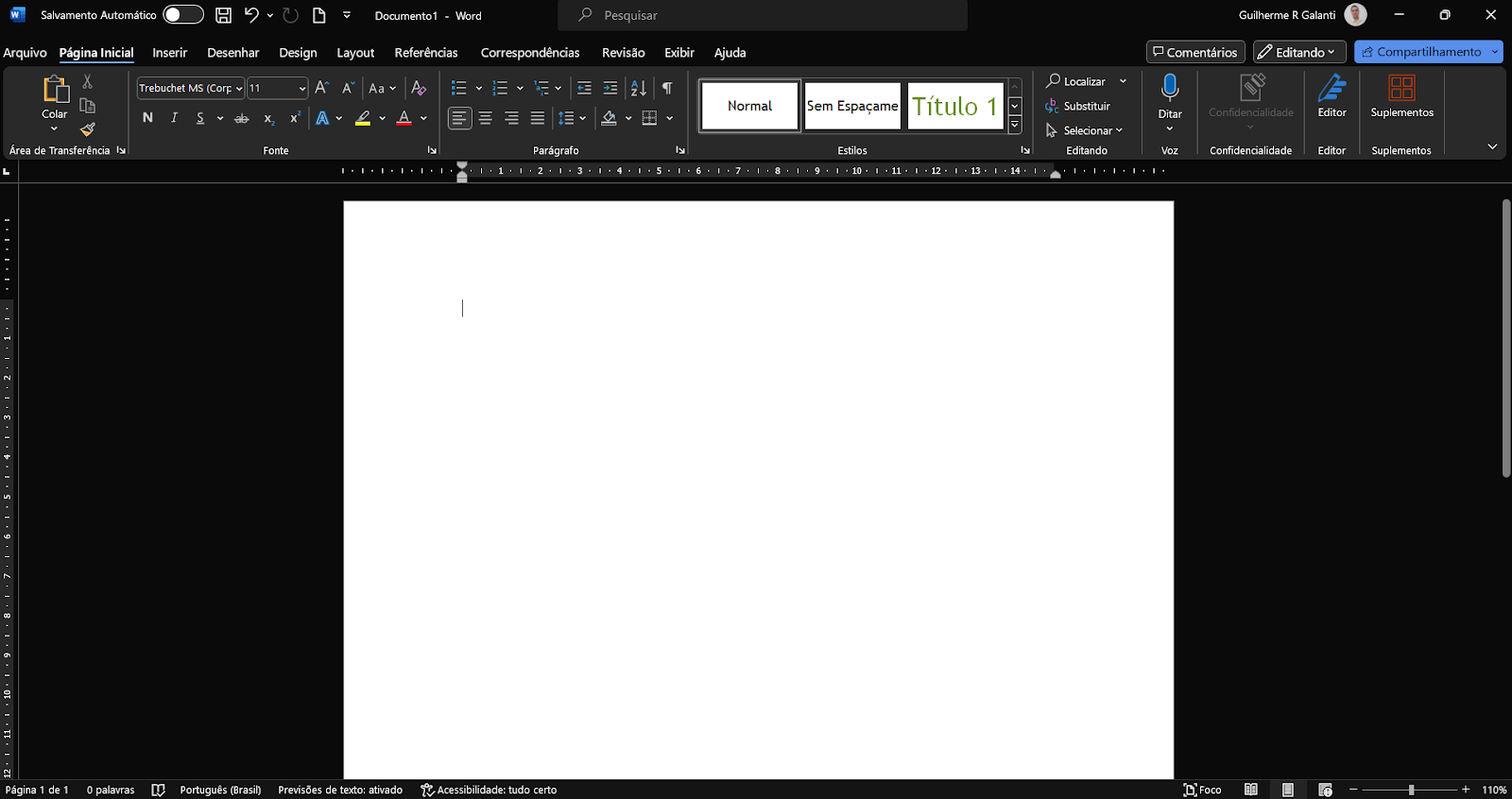
Pronto, conseguimos excluir nossa tabela!
Você completou mais um módulo desse curso. Continue engajado!
