Entrar/Criar Conta
Tabelas dinâmicas
Na aula passada aprendemos a usar a função SOMASES para criar uma tabela contendo a soma de todos os gastos com combustíveis dos veículos de uma empresa, levando em conta seus IDs. Porém, essa tarefa poderia ser facilmente feita com uma tabela dinâmica, que é o tema desta aula.
As tabelas dinâmicas visam facilitar a organização de informação em base de dados sem a necessidade de usar funções avançadas. De fato, as operações são feitas pelo método “arrastar e soltar”, simplificando o trabalho.
Vamos reproduzir a mesma tabela da aula passada, só que com o auxílio da tabela dinâmica. Para isso, vá até a planilha fKmRodado e selecione todos os dados. Lembre-se de usar o atalho CTRL+T para agilizar a seleção.
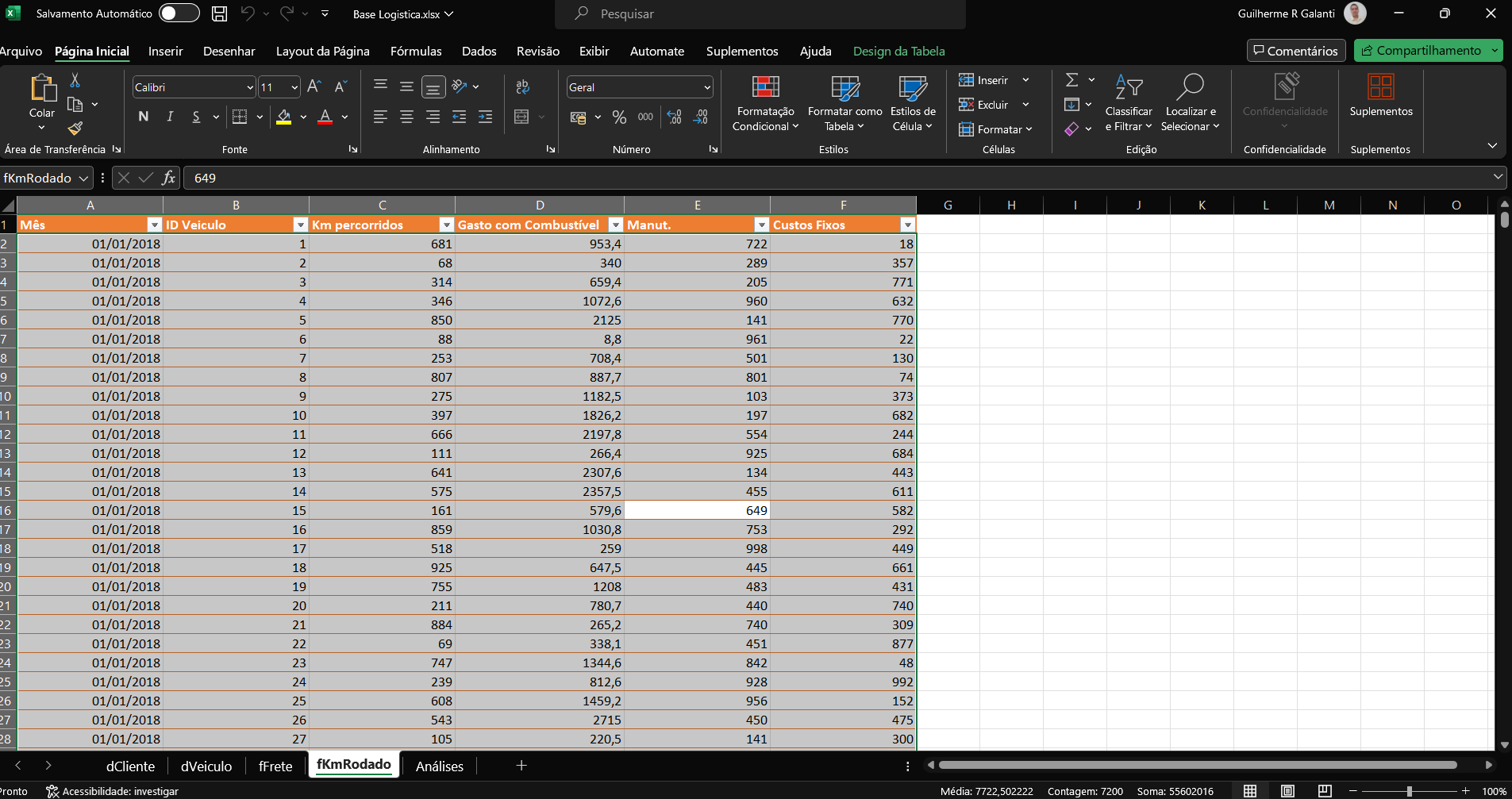
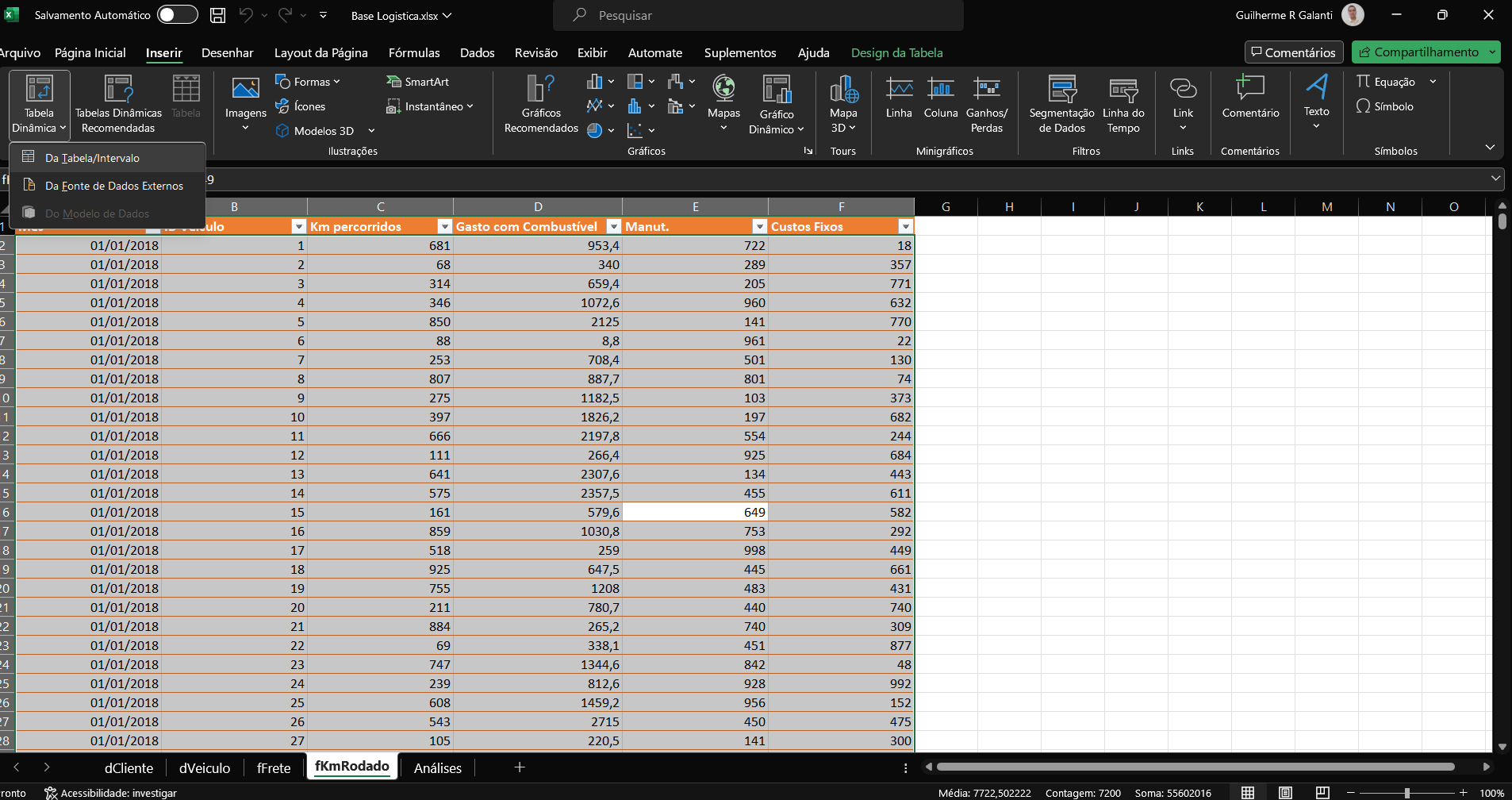
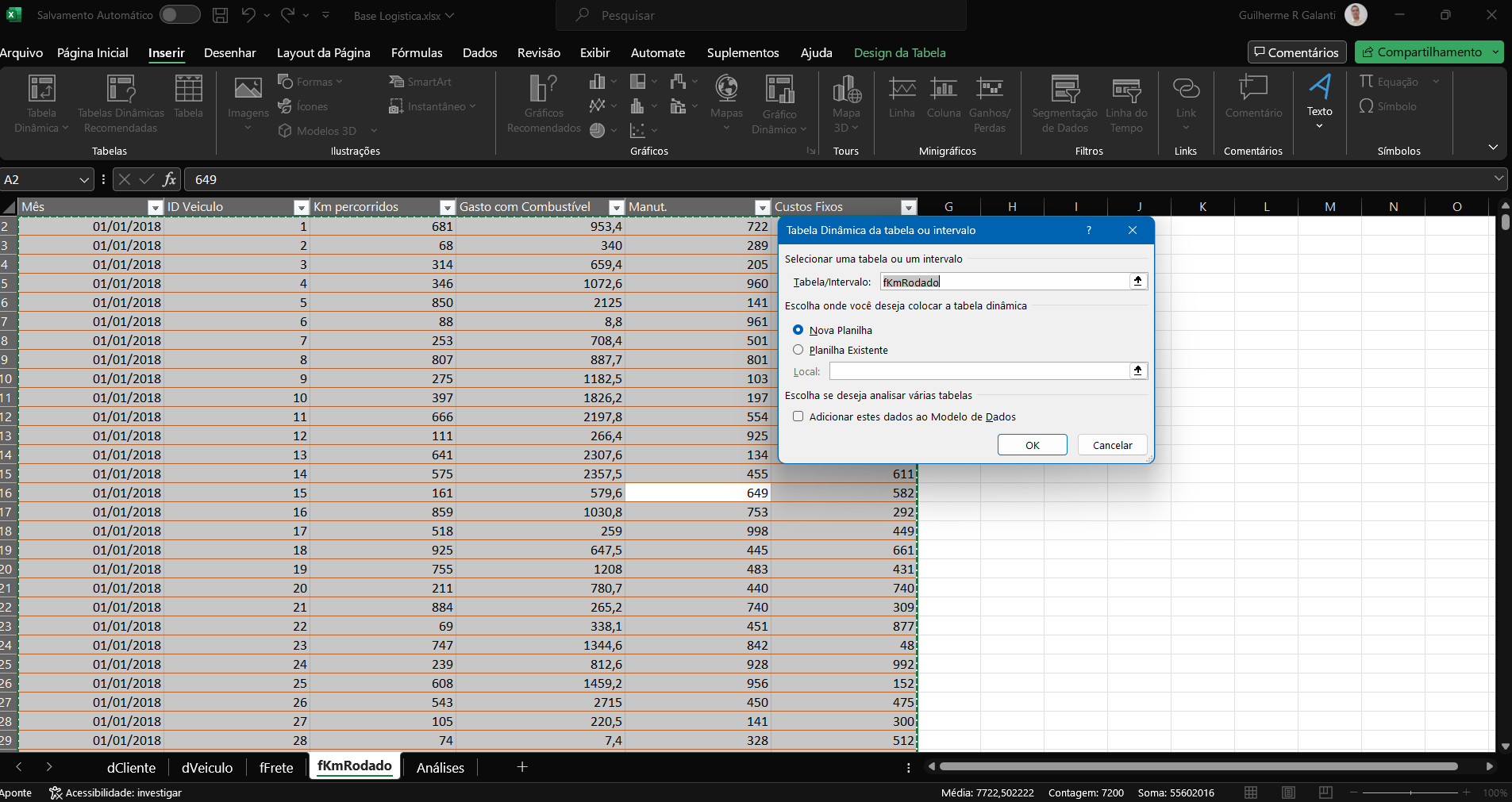
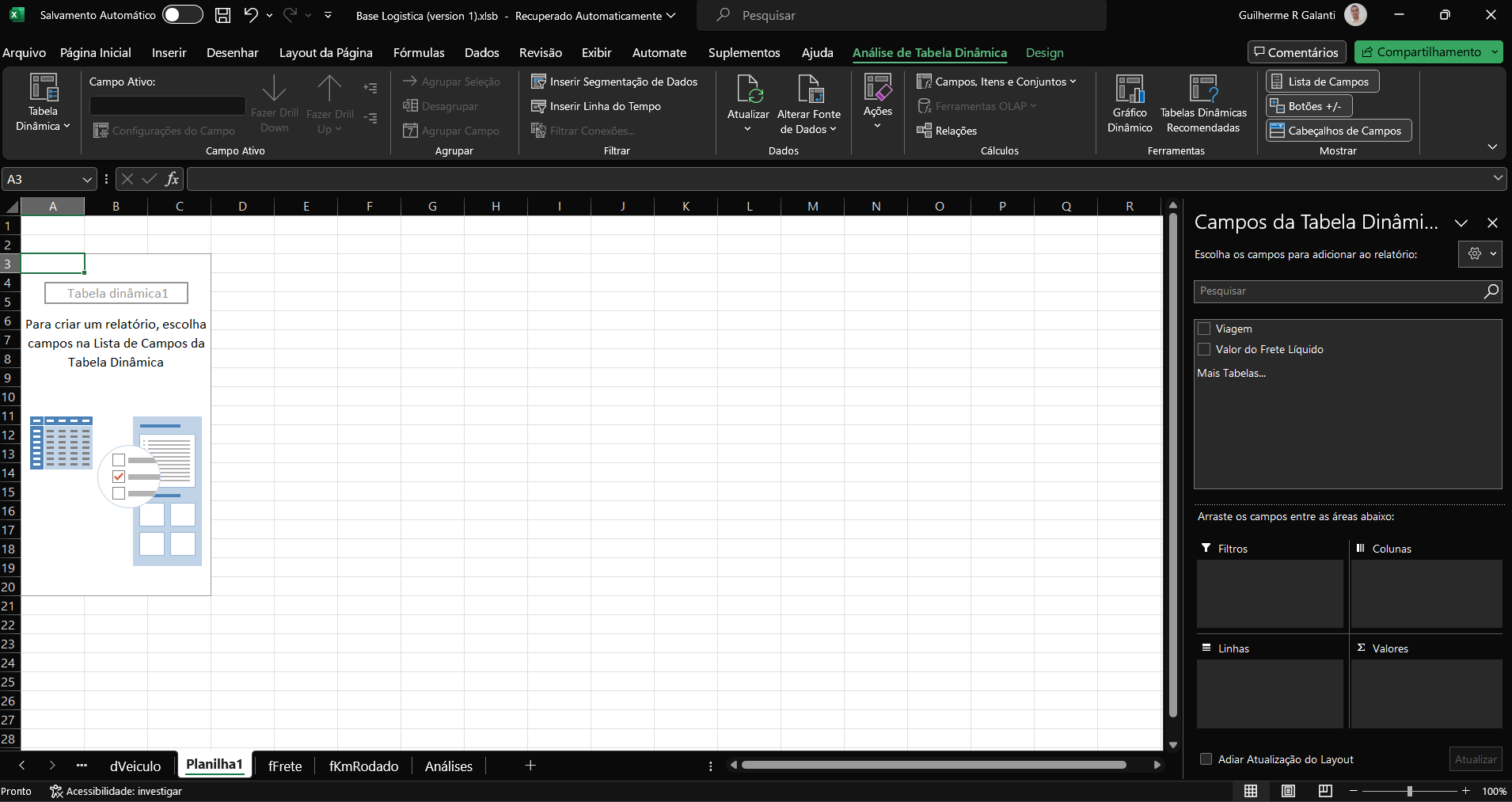
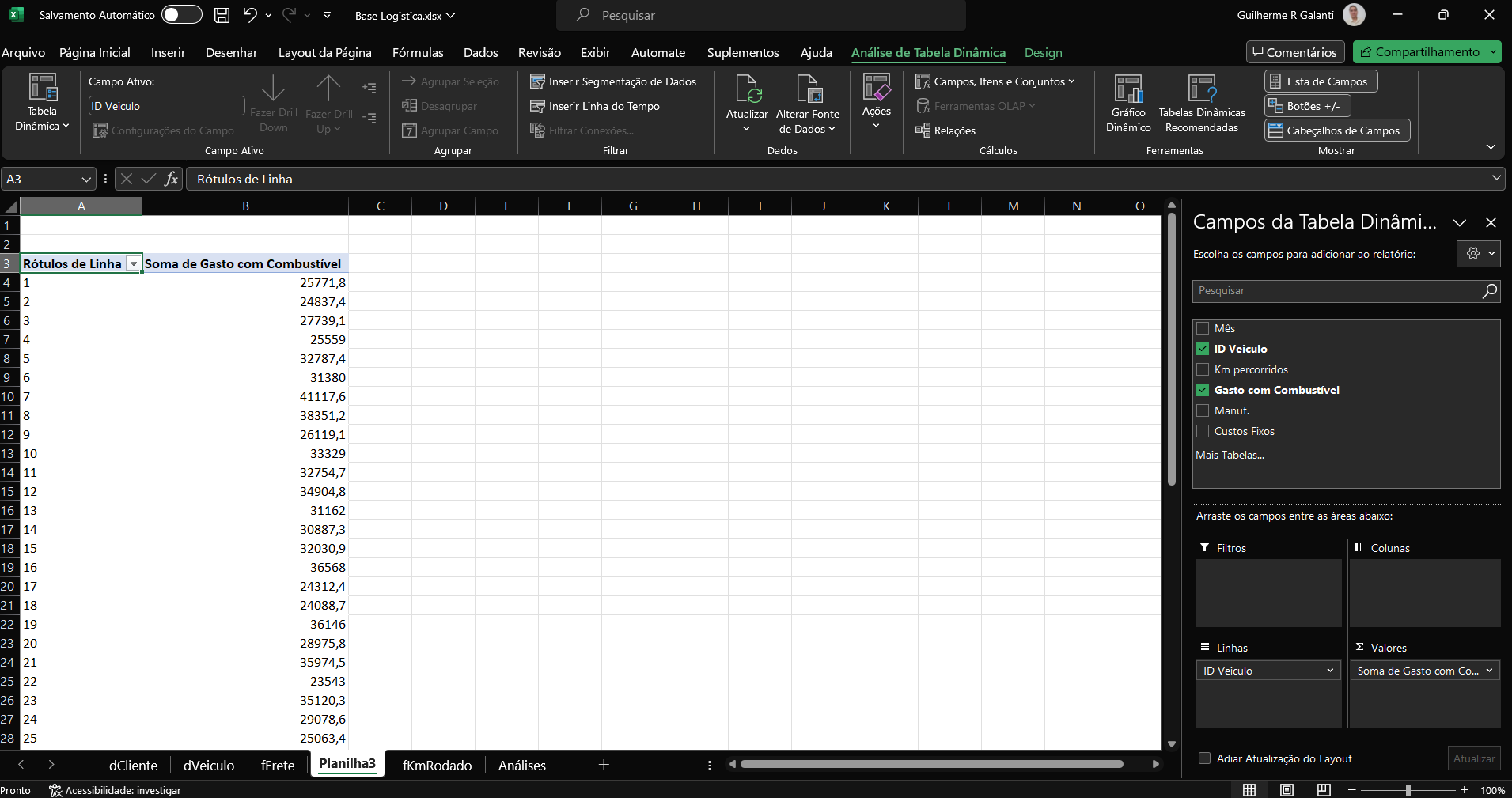
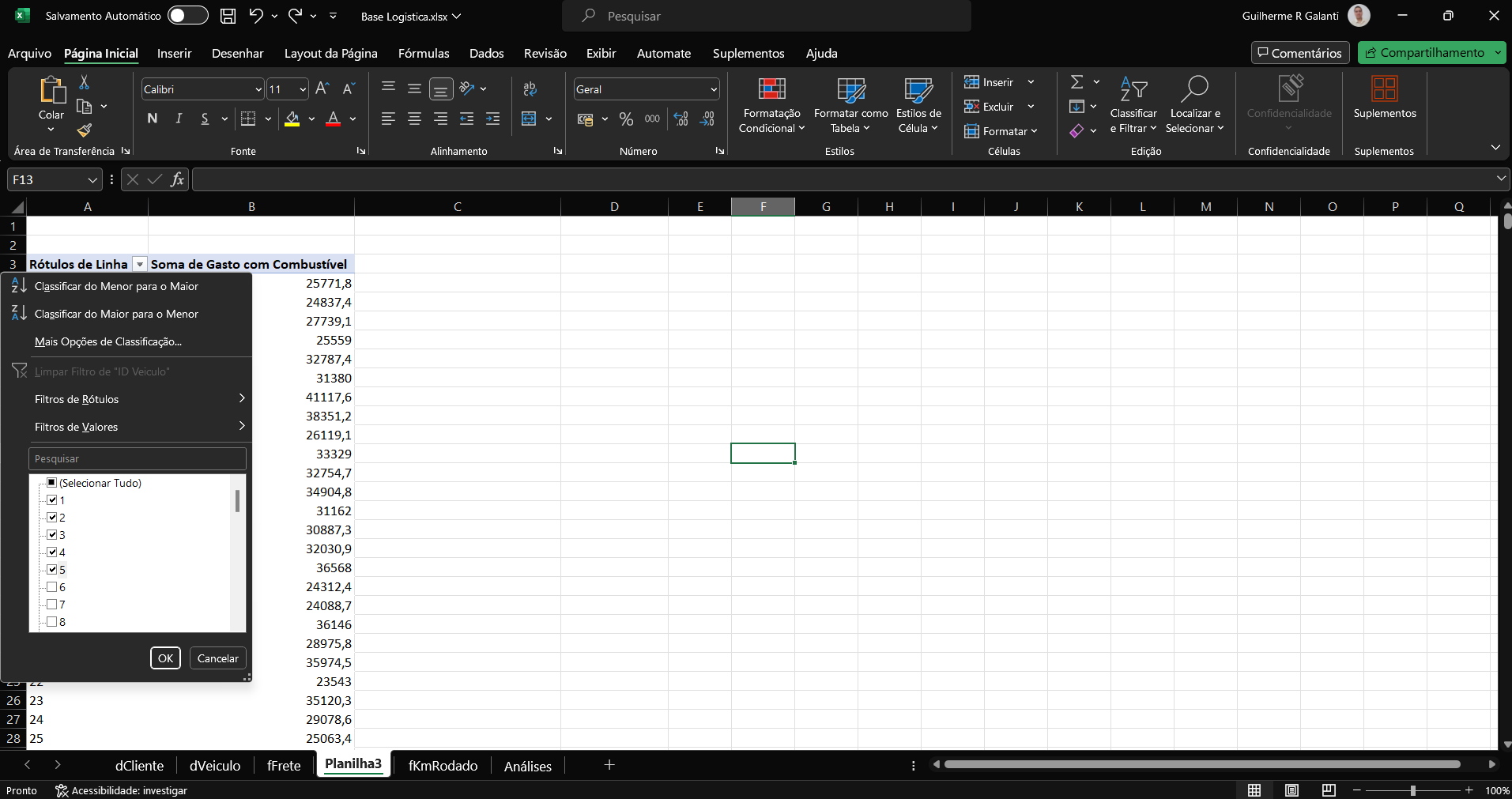
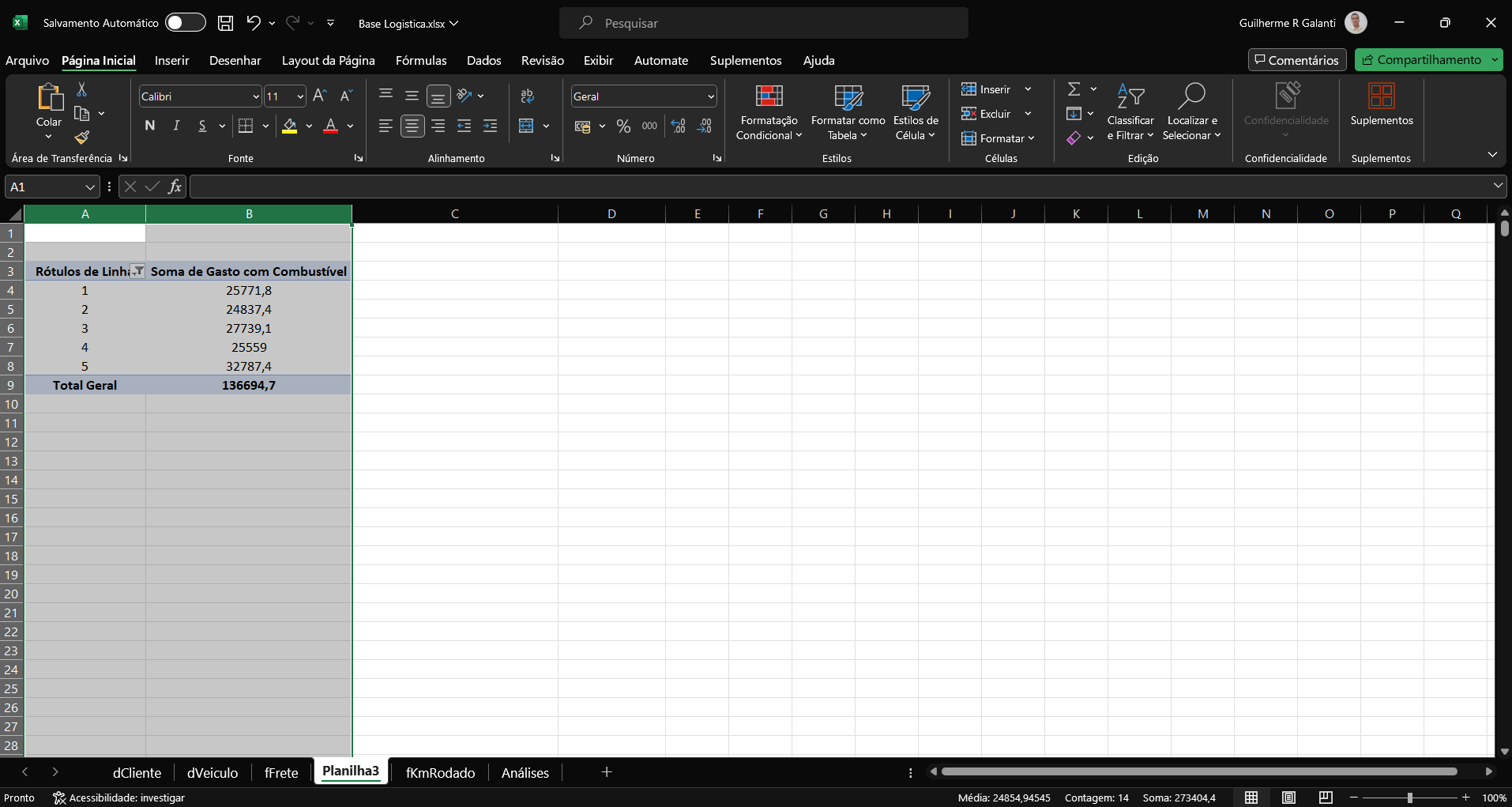
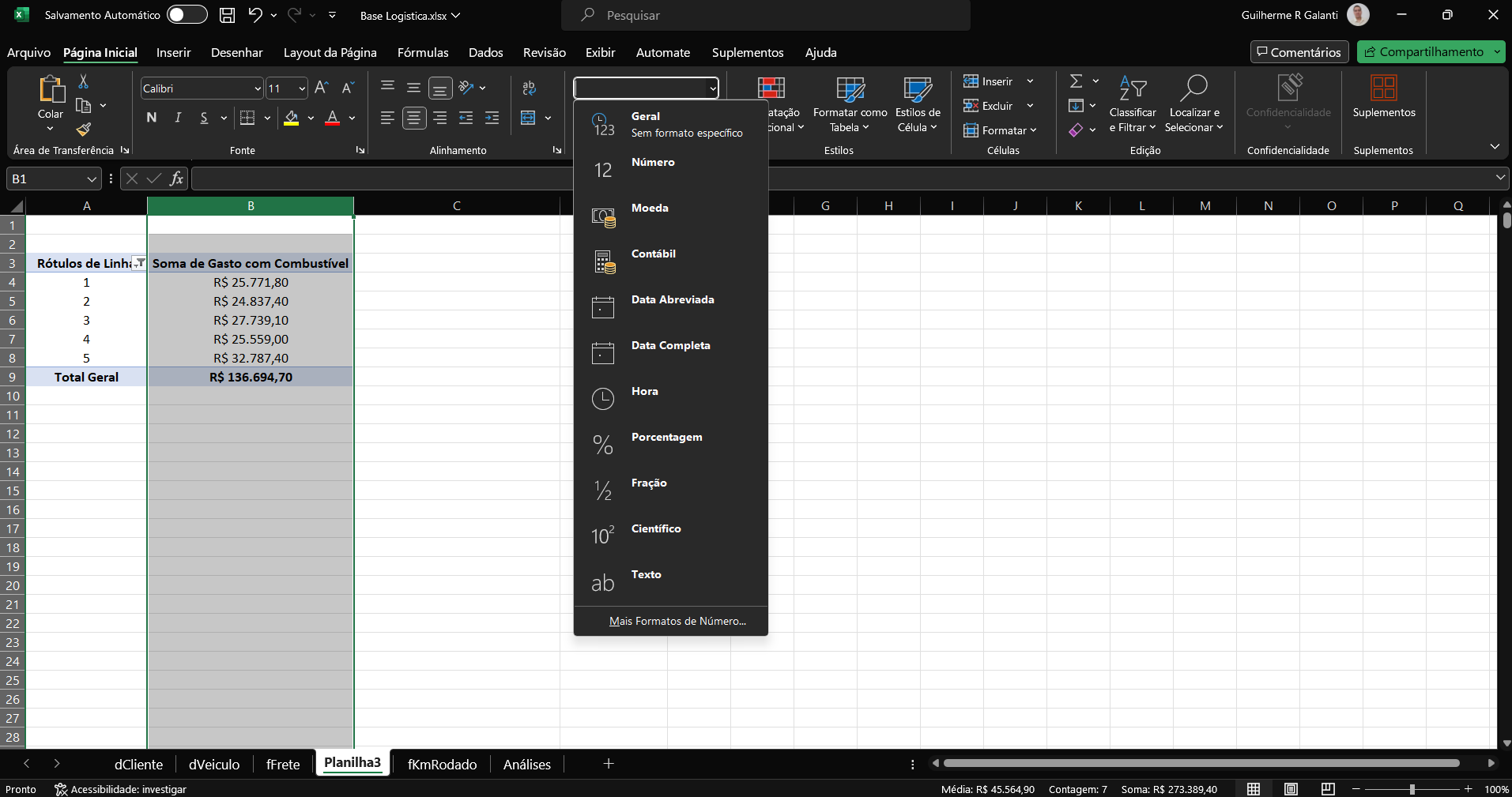
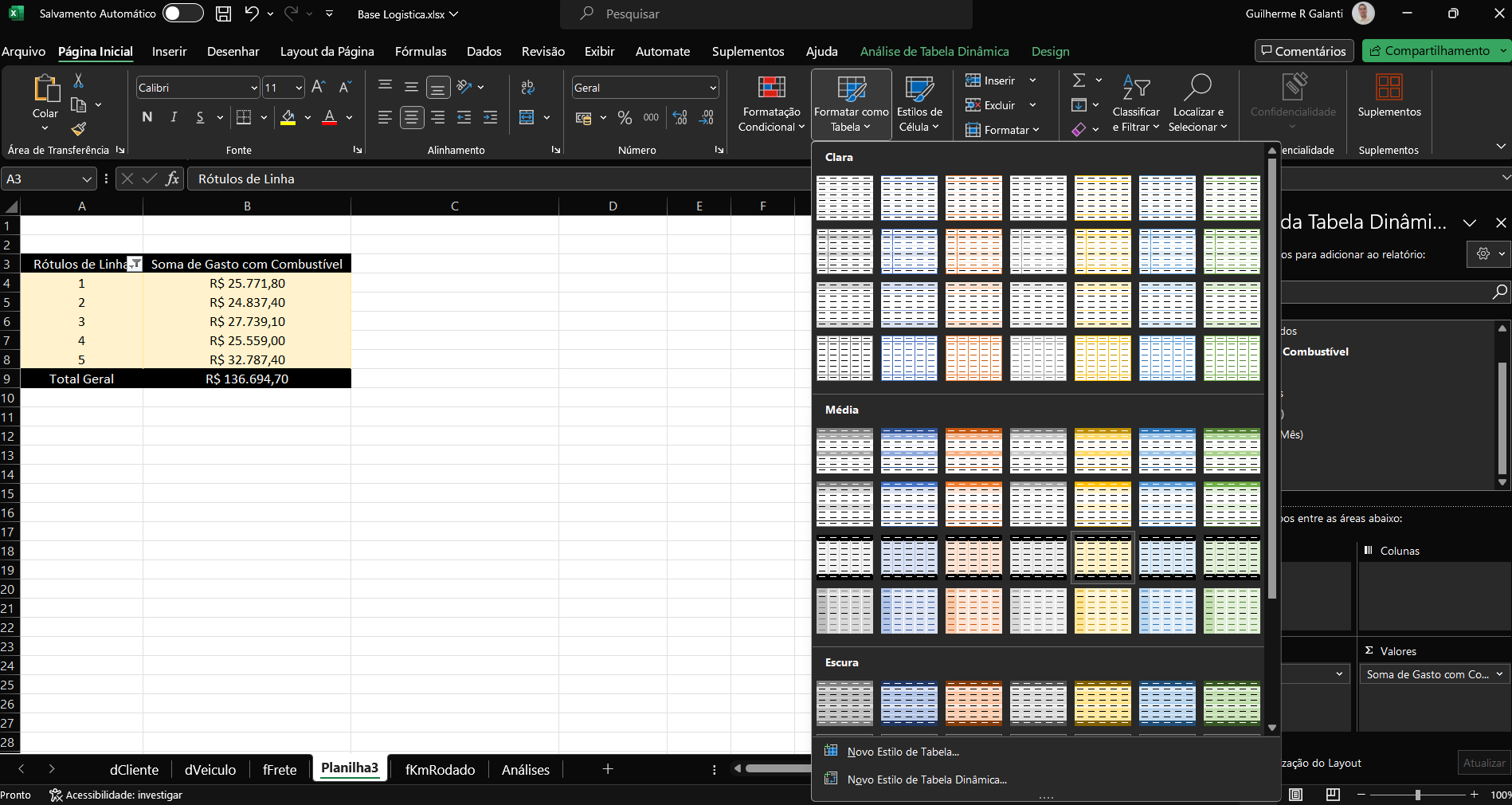
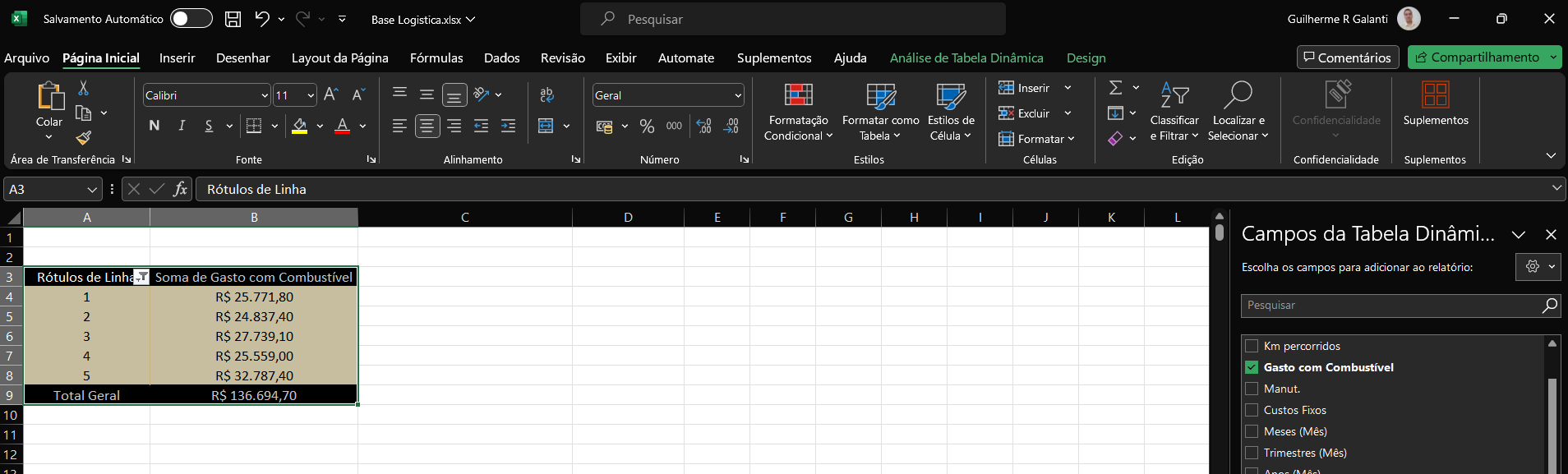
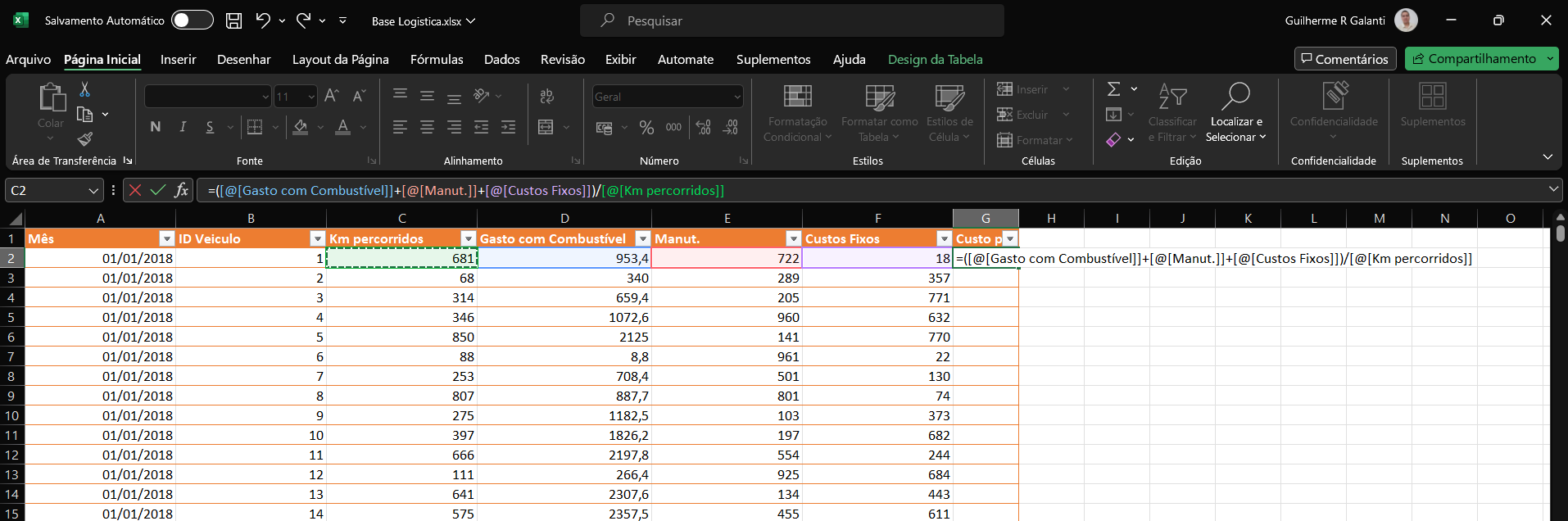
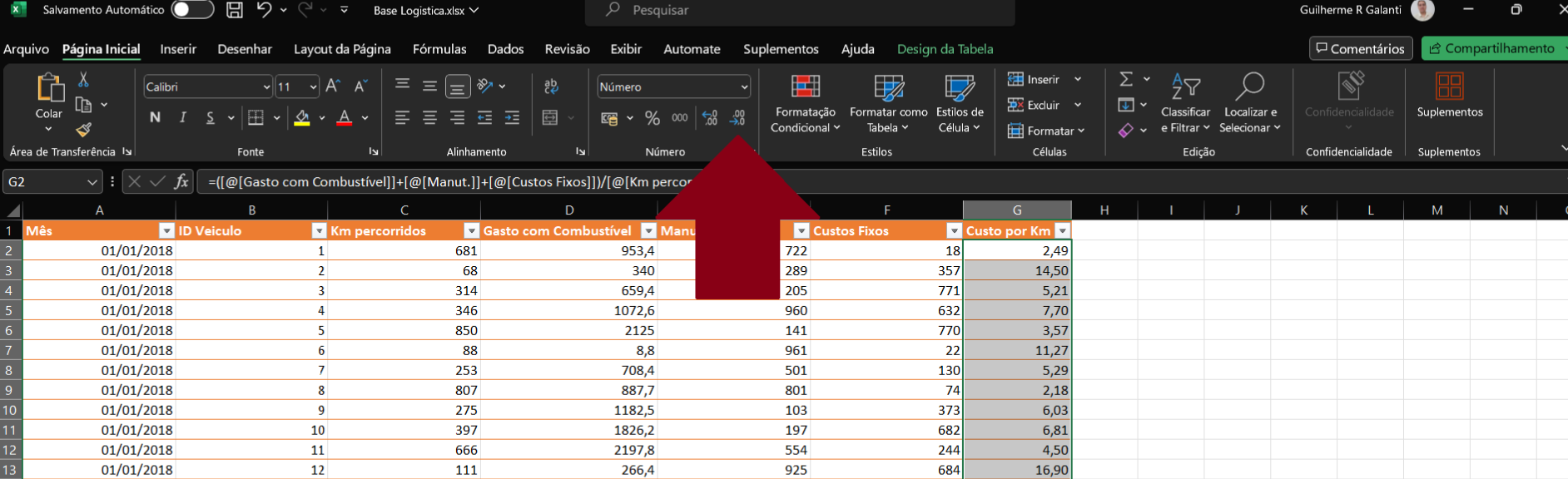
- selecionar os dados que usaremos na tabela;
- ir em Inserir > Tabela Dinâmica e criar uma nova planilha para a tabela;
- escolher ID como linha e Custo por Km como valor;

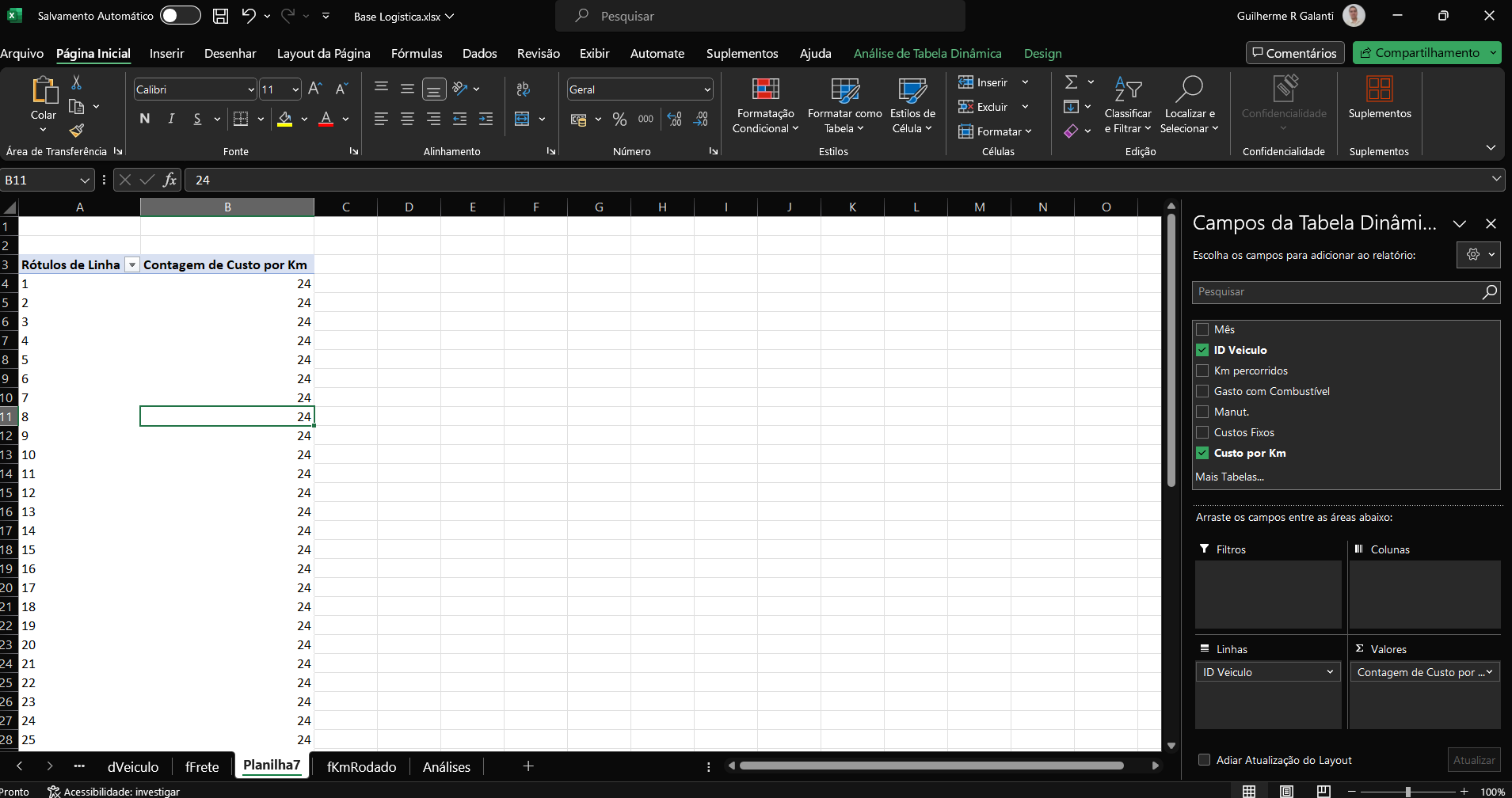
Ao colocar diretamente os valores, percebemos que “algo de errado não está certo” em nossa tabela dinâmica. Isso porque todos os veículos gastaram R$ 24 por Km rodado, mas a tabela original mostra discrepâncias grandes entre os IDs.
A razão dessas discrepâncias é como a coluna “Custo por Km” está sendo interpretada pelo Excel. Ao invés de calcular a média, o Excel está contando as ocorrências de cada valor por ID, por isso todos estão como 24. Para solucionar esse problema, basta clicar sobre a coluna dentro do quadrado “Valores”, ir em Configurações do Campo de Valor… e alterar de Contagem para Média.
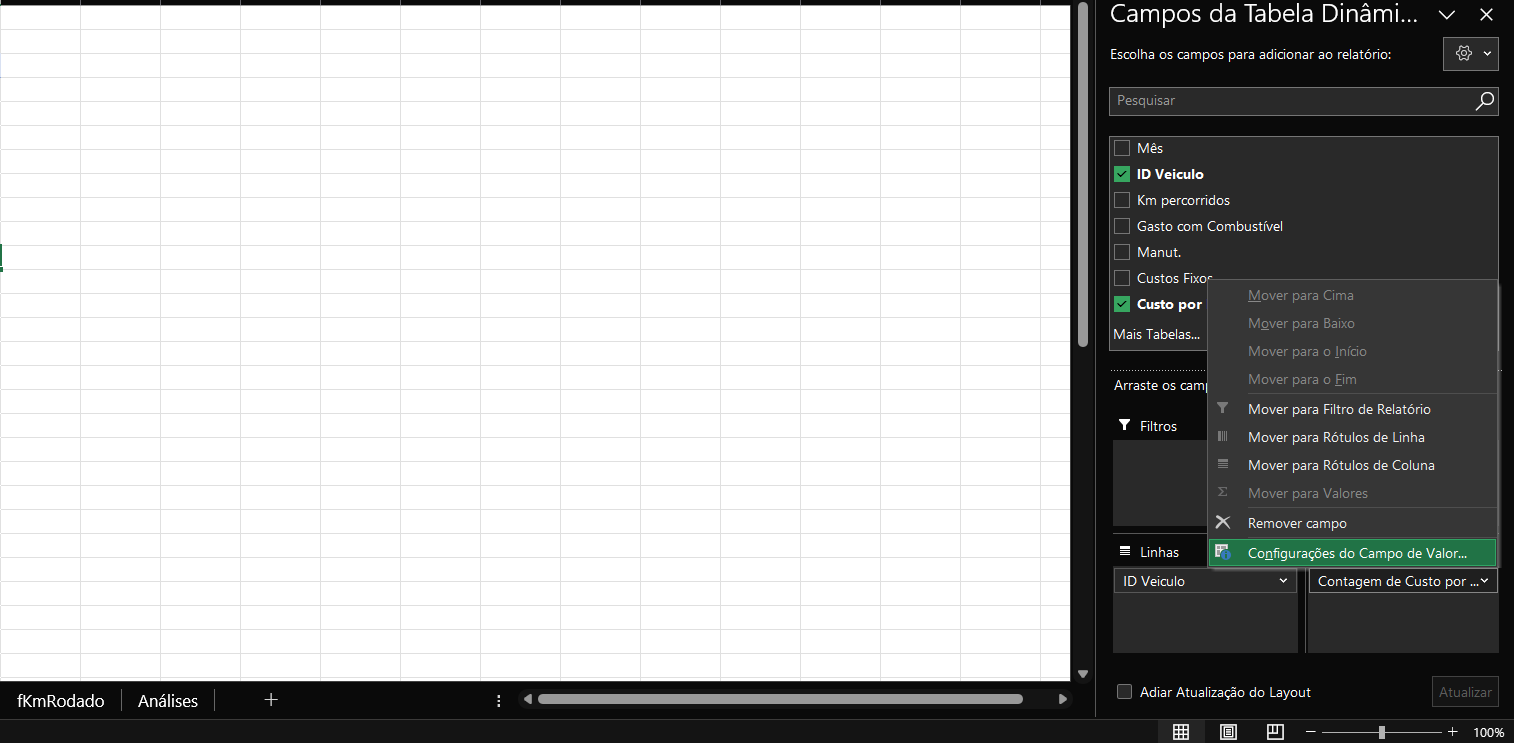

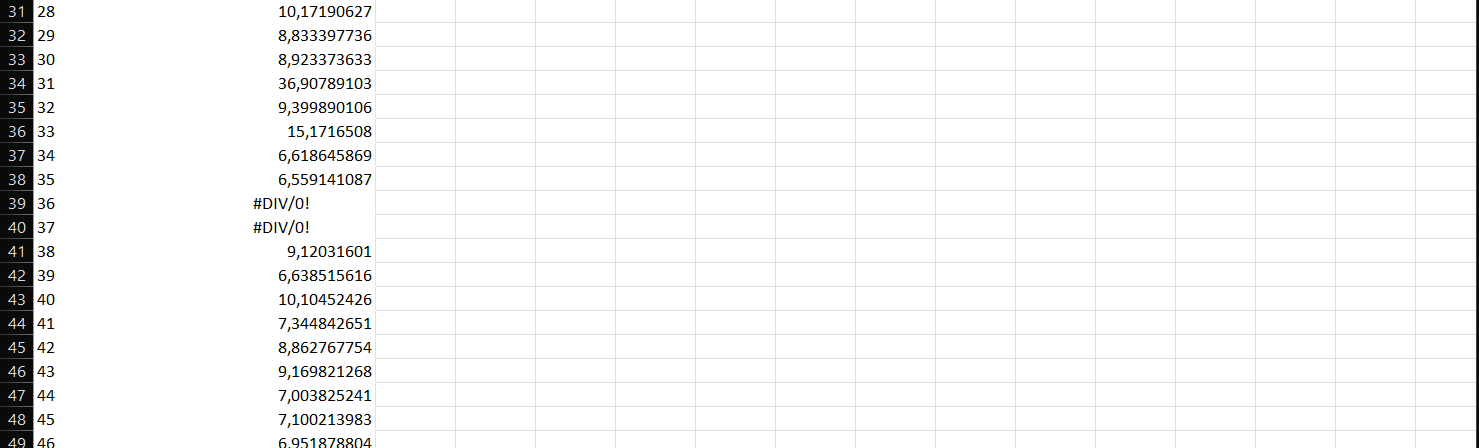
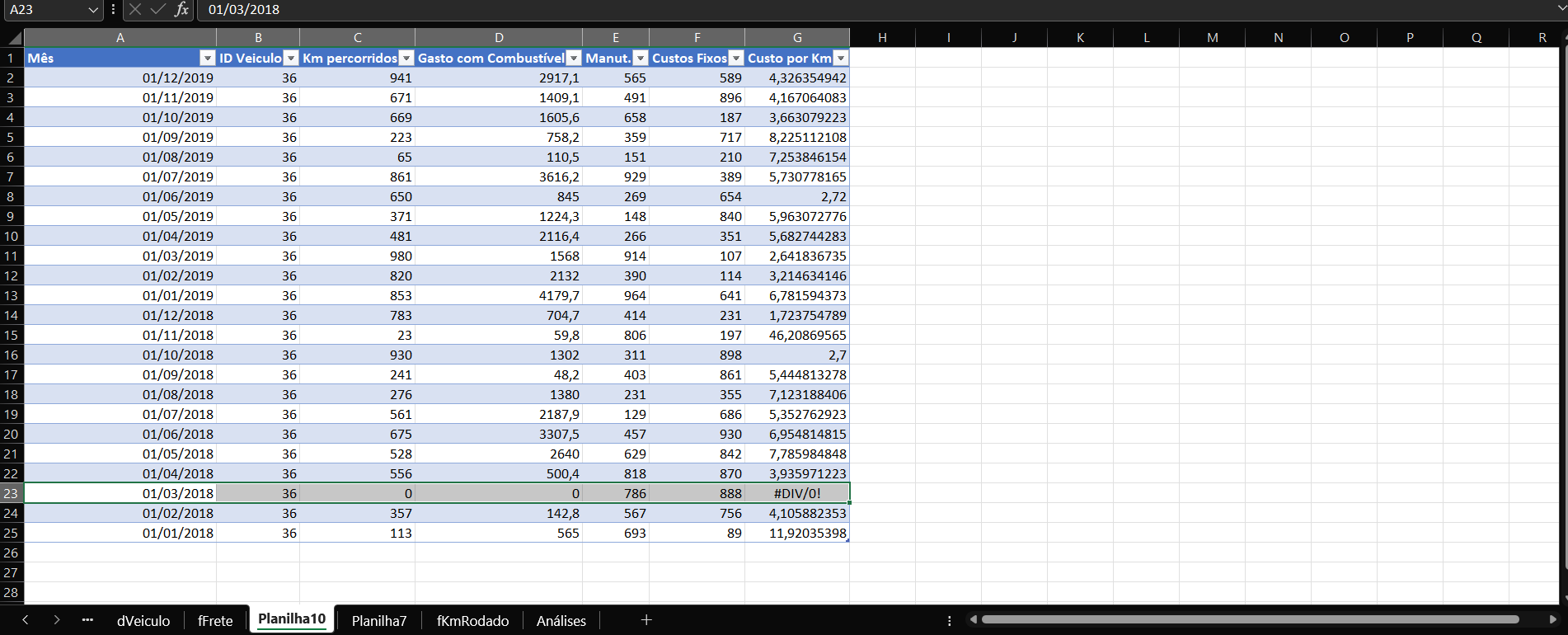
Este artigo pertence ao Curso Pacote Office Intermediário
Curso GRÁTIS sem mensalidade, sem taxa de matrícula.COMENTÁRIOS
5.0
12.743 AvaliaçõesExcelente muito explicativo
Que curso maravilhoso , rico em conteúdo, tópicos abordados com clareza , ótimas explicações . Exemplos práticos em imagens , sótenho coisas boa a dizer !!! PARABÉNS !!!
Achei muito bom o curso maravilhoso gostei muito
Muito bom
Gostei bastante. Aprovado

Ótimo
Excelente muito explicativo
Ótima qualidade
Que curso maravilhoso , rico em conteúdo, tópicos abordados com clareza , ótimas explicações . Exemplos práticos em imagens , sótenho coisas boa a dizer !!! PARABÉNS !!!
Muito bom e criativo.
Achei muito bom o curso maravilhoso gostei muito
Objetivo
Muito bom
Excelente curso. Parabéns pela qualidade.
Gostei bastante. Aprovado