Trabalhando com vídeos
É muito comum encontrarmos apresentações com vídeos contextualizados. Esses elementos servem para complementar o conteúdo de modo a trazer exemplos e/ou materiais extras para a exposição de informação.
No curso básico, vimos como inserir vídeos usando links do YouTube. No entanto, existe um problema bastante grave com essa técnica: se você não tiver internet no momento da apresentação, o vídeo não funcionará. Uma forma de contornarmos essa situação é realizar o download do vídeo e inseri-lo direto no slide. Para isso, vamos precisar de uma ferramenta de download de vídeos do YouTube. Existem várias disponíveis na internet.
Dica: Use um bloqueador de anúncio antes de acessar uma dessas ferramentas, pois elas monetizam o site usando anúncios, os quais podem ser intrusivos.
Escolhemos a ferramenta SFX (https://savefromx.com/pt/) e o vídeo ESCÂNDALO GETNINJAS: O FIM DA EMPRESA? - Investidor Sardinha.
Para fazer o download do vídeo, basta copiar a URL do YouTube e colar no site da SFX e clicar em Search | Download.
Escolha um formato e clique em Download. Uma nova aba vai se abrir e você terá que clicar nos três pontinhos na parte inferior direita e, em seguida, em Baixar.
Pronto, o vídeo estará salvo em seu computador. Feito isso, vamos abrir um novo documento PowerPoint em branco e inserir o vídeo em um dos slides.
Para isso, devemos ir em Inserir > Mídia > Vídeo e selecionar a opção Este dispositivo… para abrir a caixa de busca por vídeo. Encontre o vídeo em seu computador e clique em Inserir.
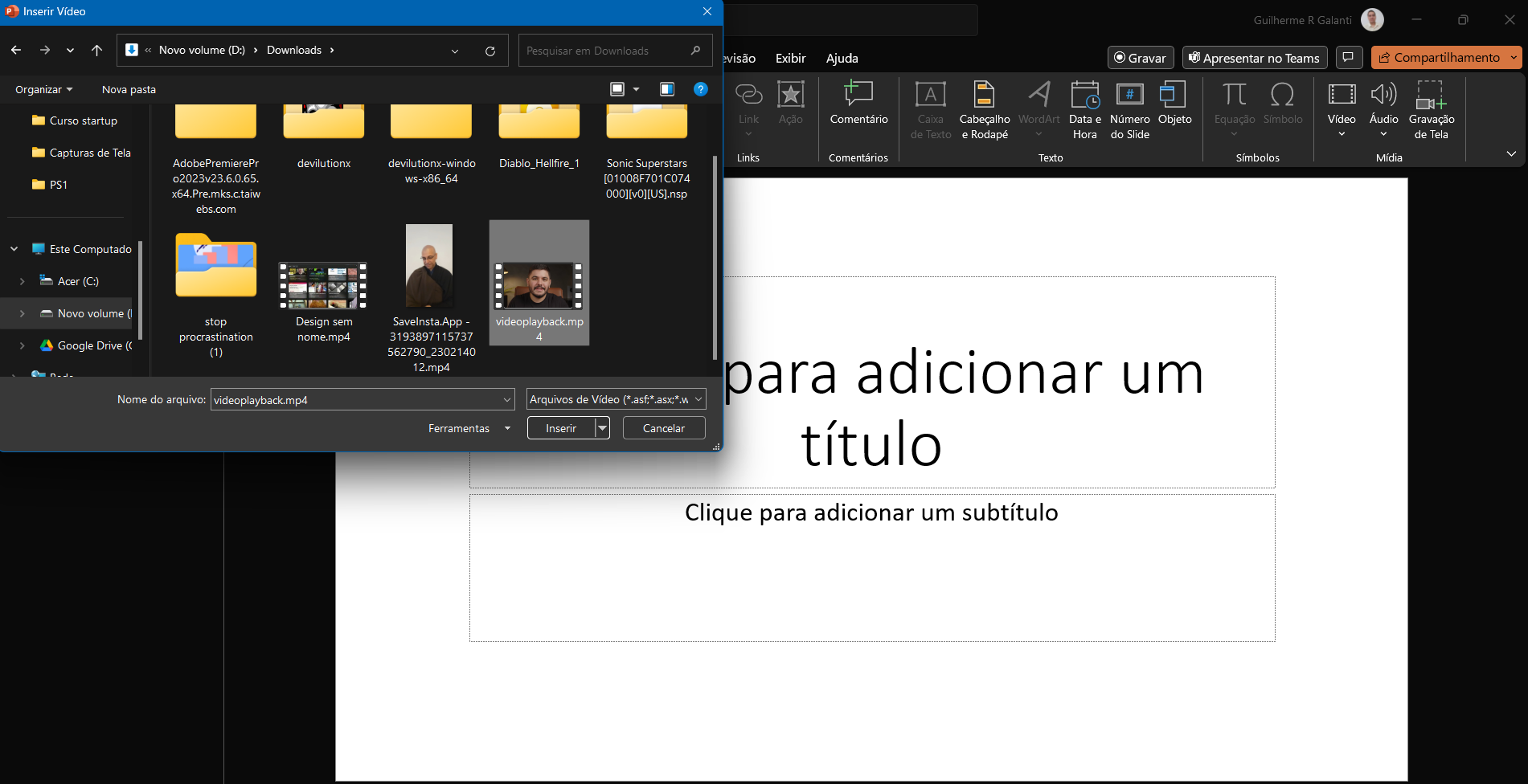
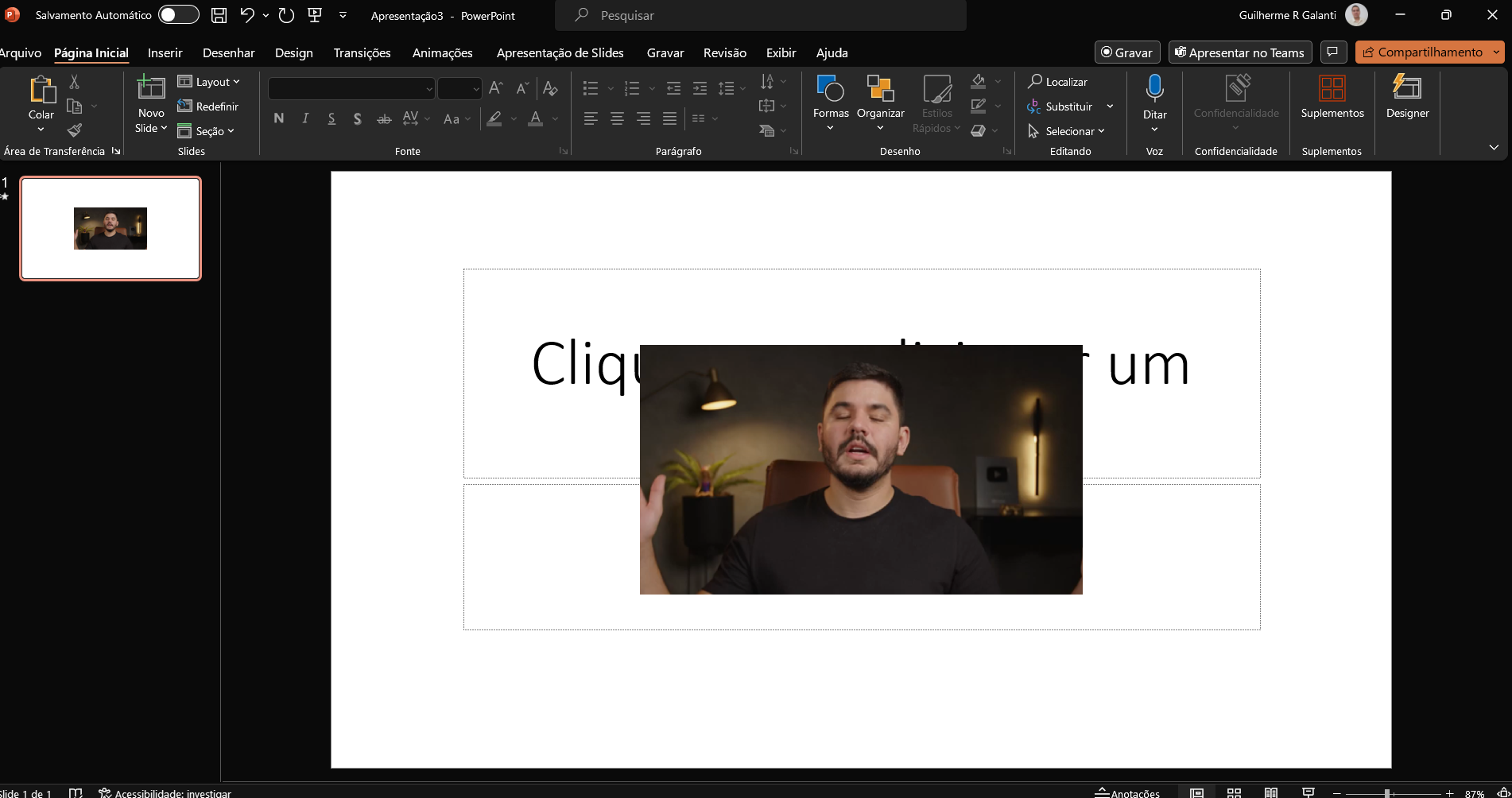
Note que duas novas guias surgiram no PowerPoint, quando o vídeo está selecionado: a guia Vídeo de Formato e a guia Reprodução. Vamos começar explorando a guia Vídeo de Formato.
Basicamente, essa guia cuida do formato em que o vídeo é apresentado; e quando falamos formato, é a geometria e os demais atributos visuais que o vídeo possui. Vejamos as opções de Correções presente nesta guia.
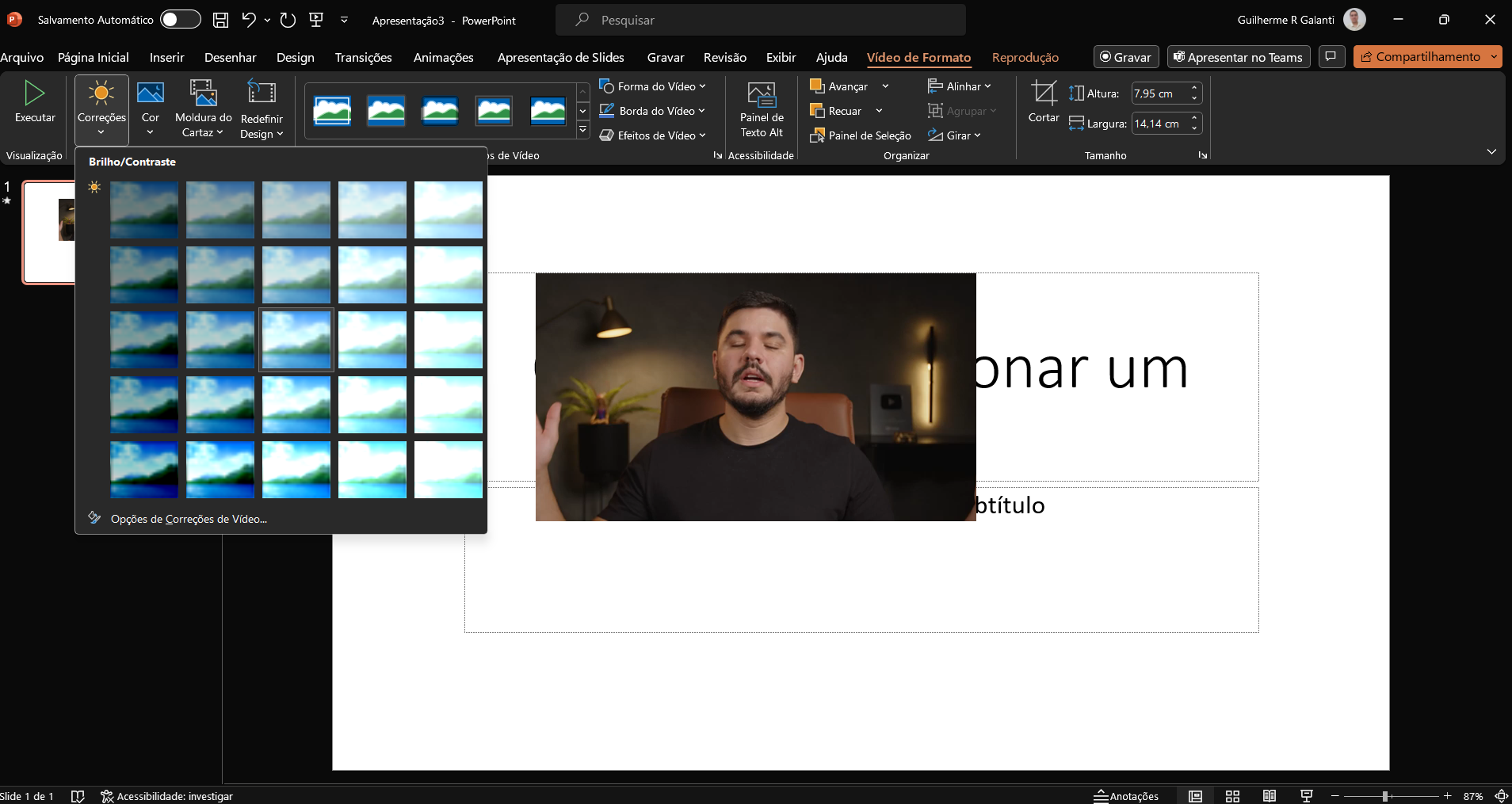
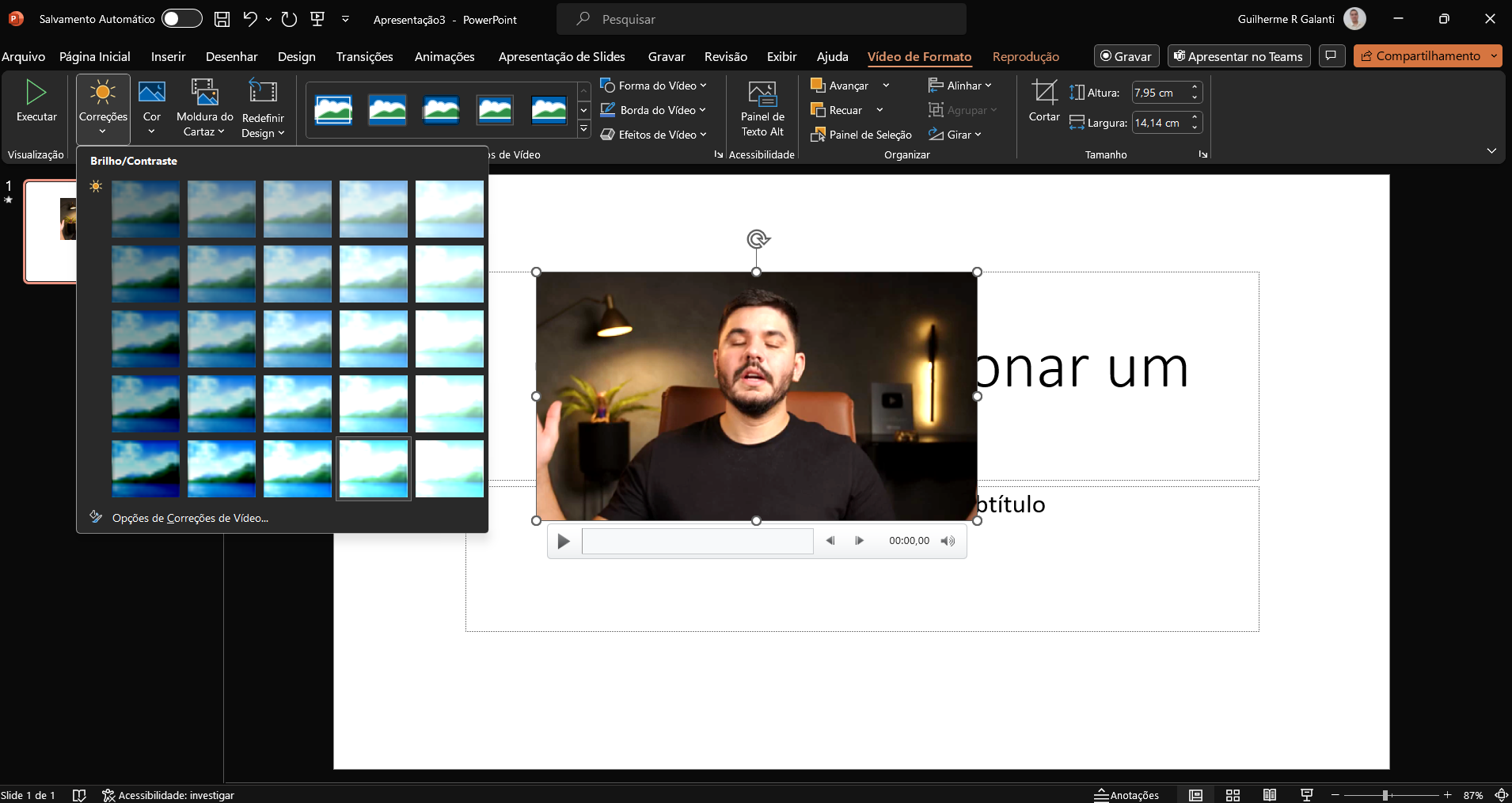
Nas duas capturas de telas apresentadas, saímos da correção original (sem correção) e passamos a usar a correção Brilho +20% Contraste +40% para aumentar o destaque das cores e deixar o vídeo mais “vivo” para quem vai assistir.
Já as opções presentes no menu Cor servem para alterar os valores dos píxeis do vídeo, causando diversos efeitos visuais que podem ser muito úteis, a depender do contexto de sua apresentação.
Nas últimas capturas de tela, passamos da opção Sem colorir para a opção Escala de cinza. Note que o vídeo ficou com jeito de filme antigo, o que pode trazer mais charme para sua apresentação.
No bloco Estilo de Vídeo, podemos escolher algumas predefinições interessantes. Para checar as opções, expanda os estilos de vídeo e teste alguns deles. Nós escolhemos o estilo Retângulo biselado.
Note que você pode deixar seu vídeo com formatos realmente diferenciados. Para isso, expanda o menu Forma de vídeo e clique sobre a figura do pentágono.
Realmente surpreendente, não é verdade? Você aprendeu diversas ferramentas para deixar seus vídeos bonitos na apresentação, agora vamos analisar a guia Reprodução, que basicamente é um minieditor de vídeo embutido no PowerPoint.
Com o mouse, você pode clicar sobre a linha do tempo e deixar o vídeo em quadros específicos de seu interesse. Vamos deixar o vídeo próximo a 6 minutos usando esse recurso.
Agora, vamos em Reprodução > Indicadores e Adicionar Indicador. Ao clicar nessa opção, uma pequena bolinha surgirá na linha do tempo do vídeo. Vamos adicionar mais um indicador próximo a 9 minutos de vídeo.
Você pode clicar com o mouse próximo ao tempo desejado e realizar o ajuste fino com as setinhas do player.
No bloco Edição, clique em Cortar Vídeo e arraste a barrinha verde até o primeiro indicador, e a barrinha vermelha até o segundo indicador.
Você pode ajustar o tempo manualmente, se preferir. Em seguida, clique em OK.
Pronto, o vídeo presente em sua apresentação só terá o trecho escolhido por você, e será reproduzido com os atributos que você configurou durante a aula.
Nossos sinceros parabéns pelo esforço. Guarde estes conhecimentos com bastante carinho!
Este artigo pertence ao Curso Pacote Office Intermediário
Curso GRÁTIS sem mensalidade, sem taxa de matrícula.
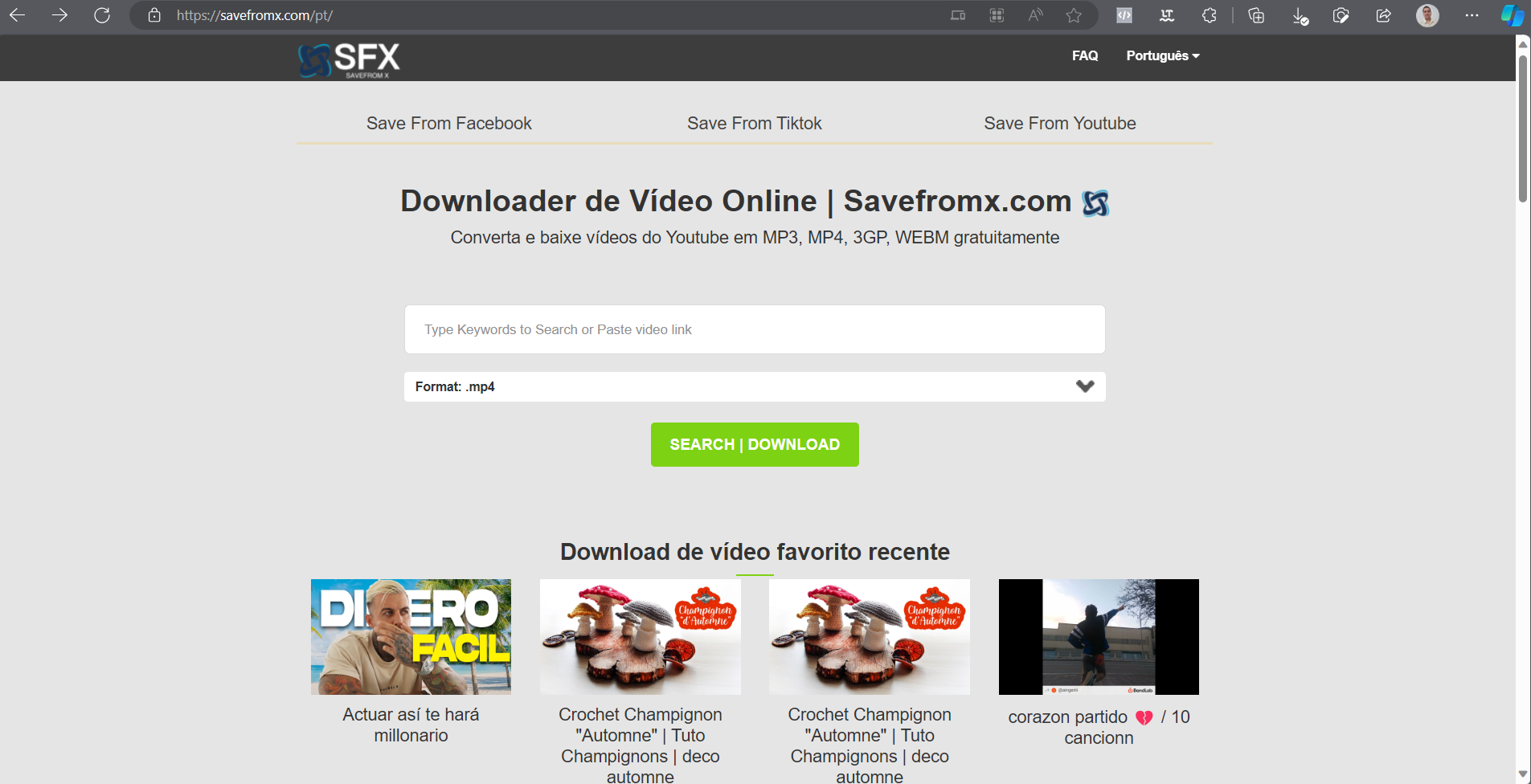
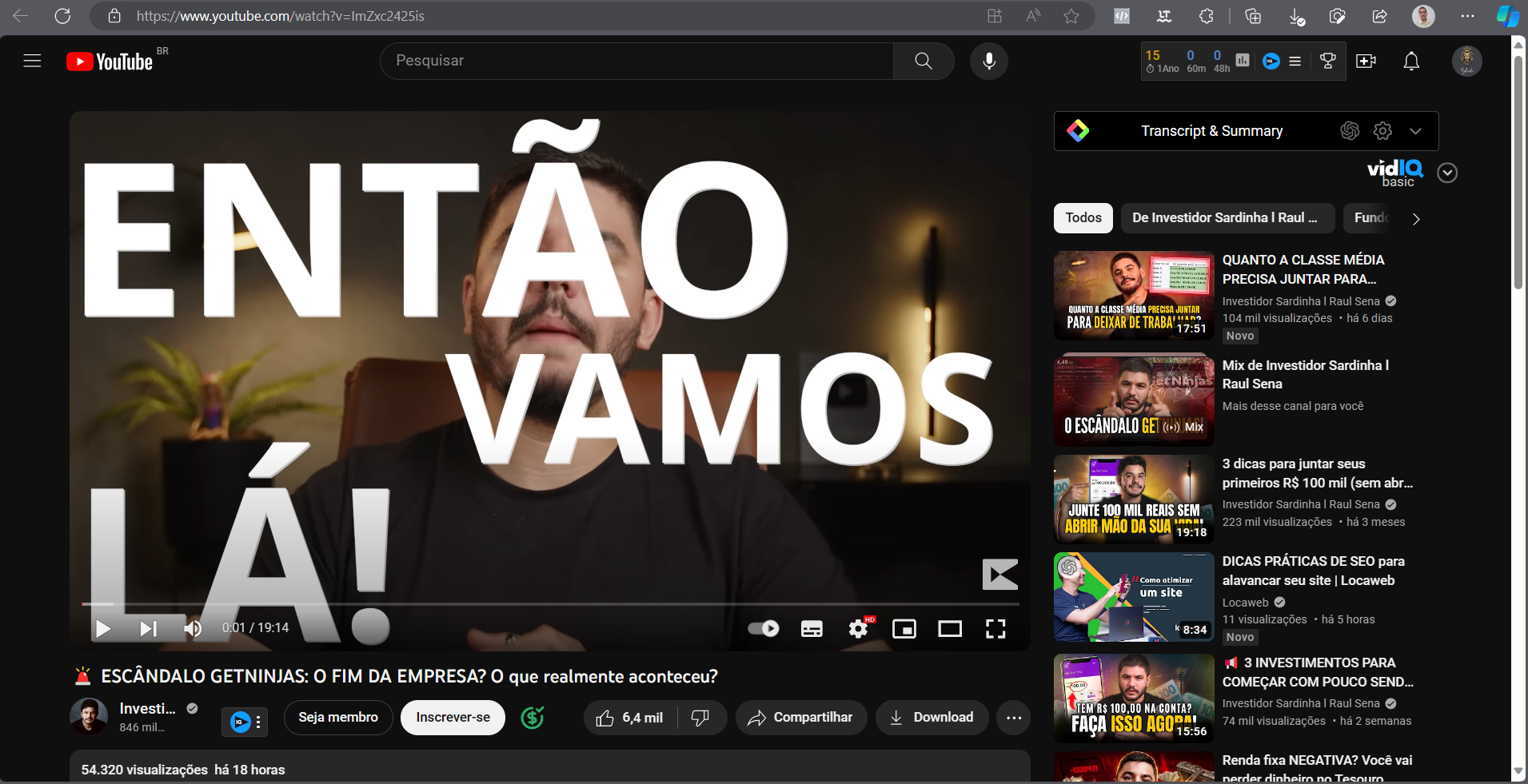


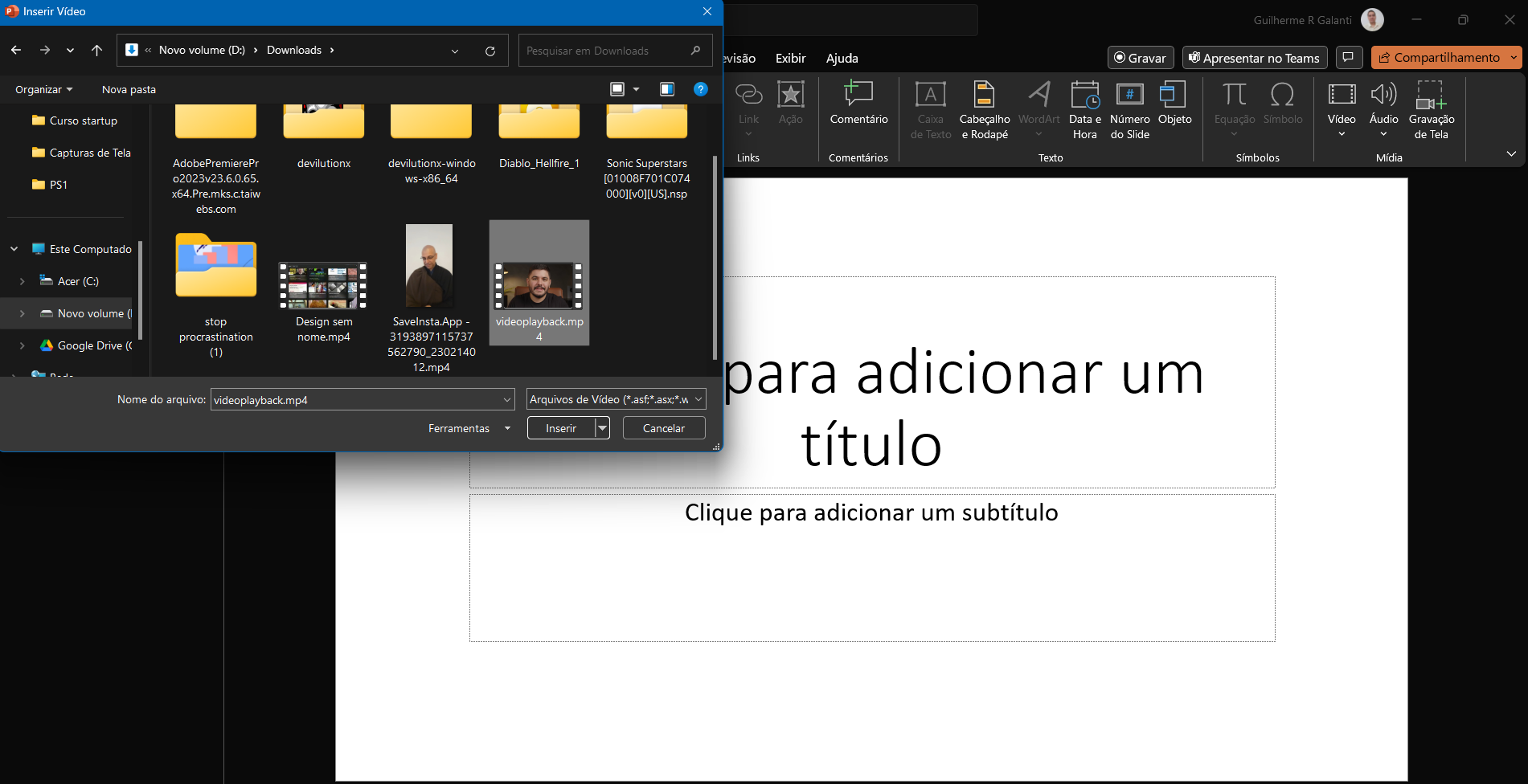
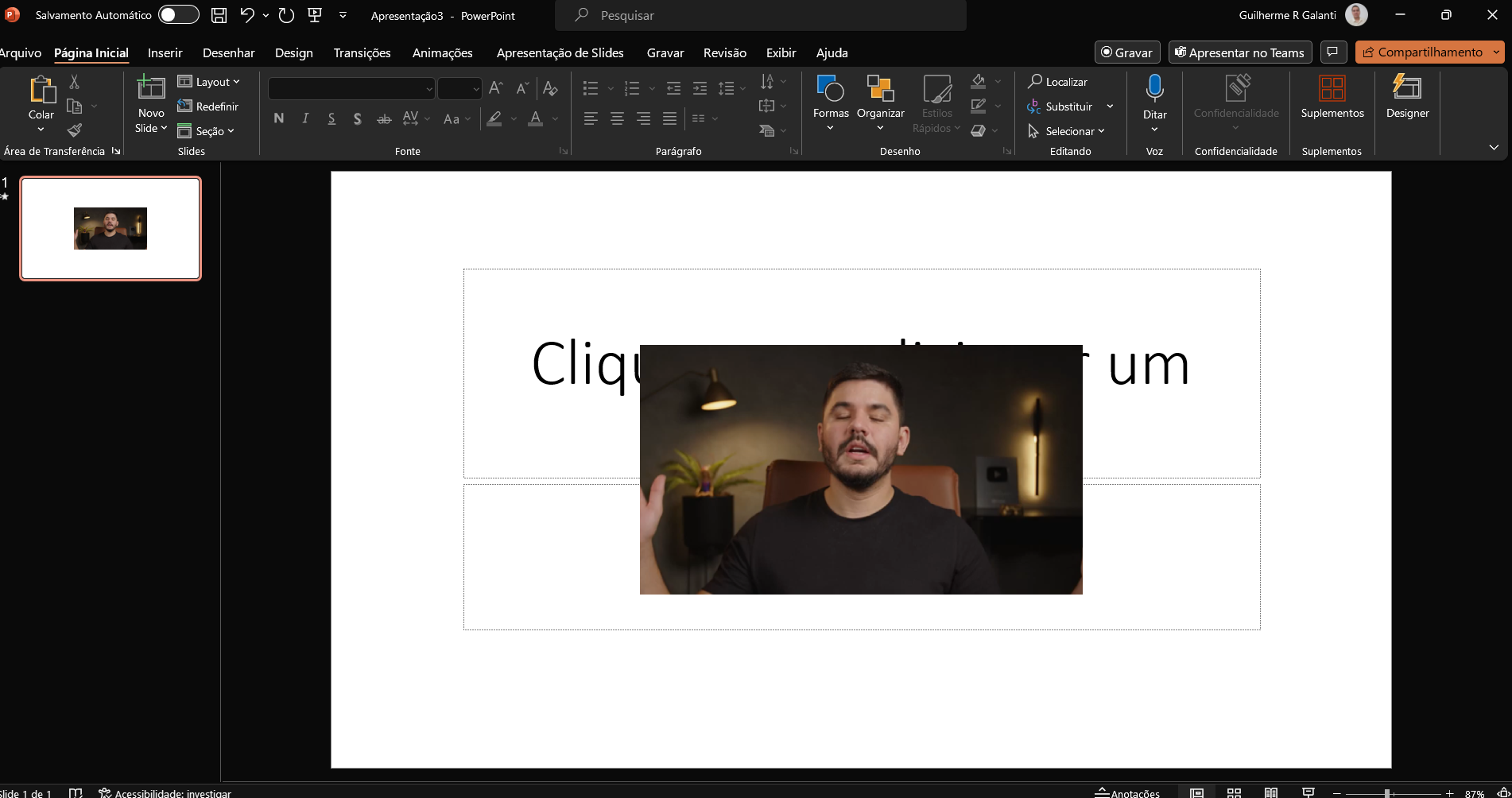
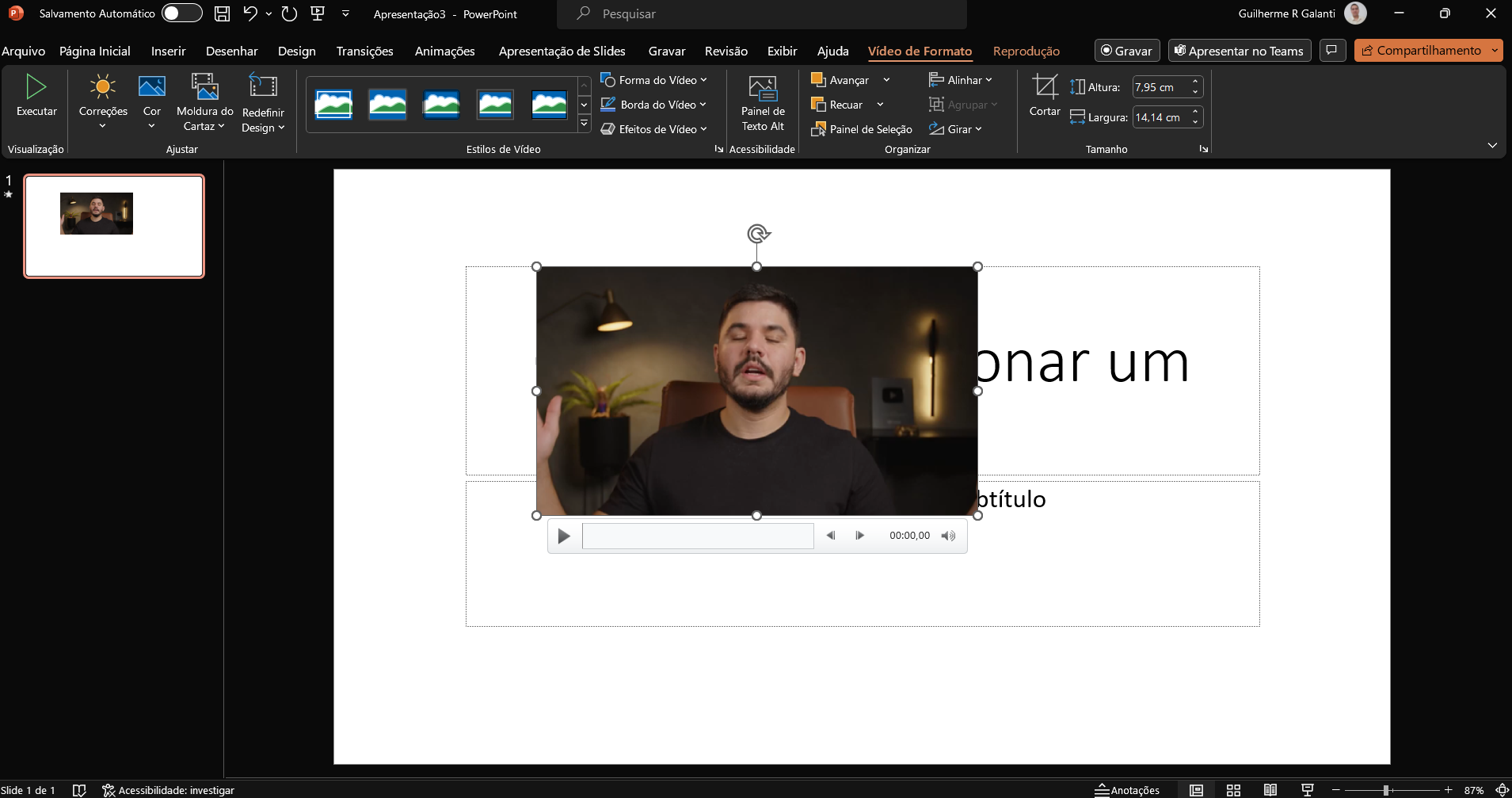
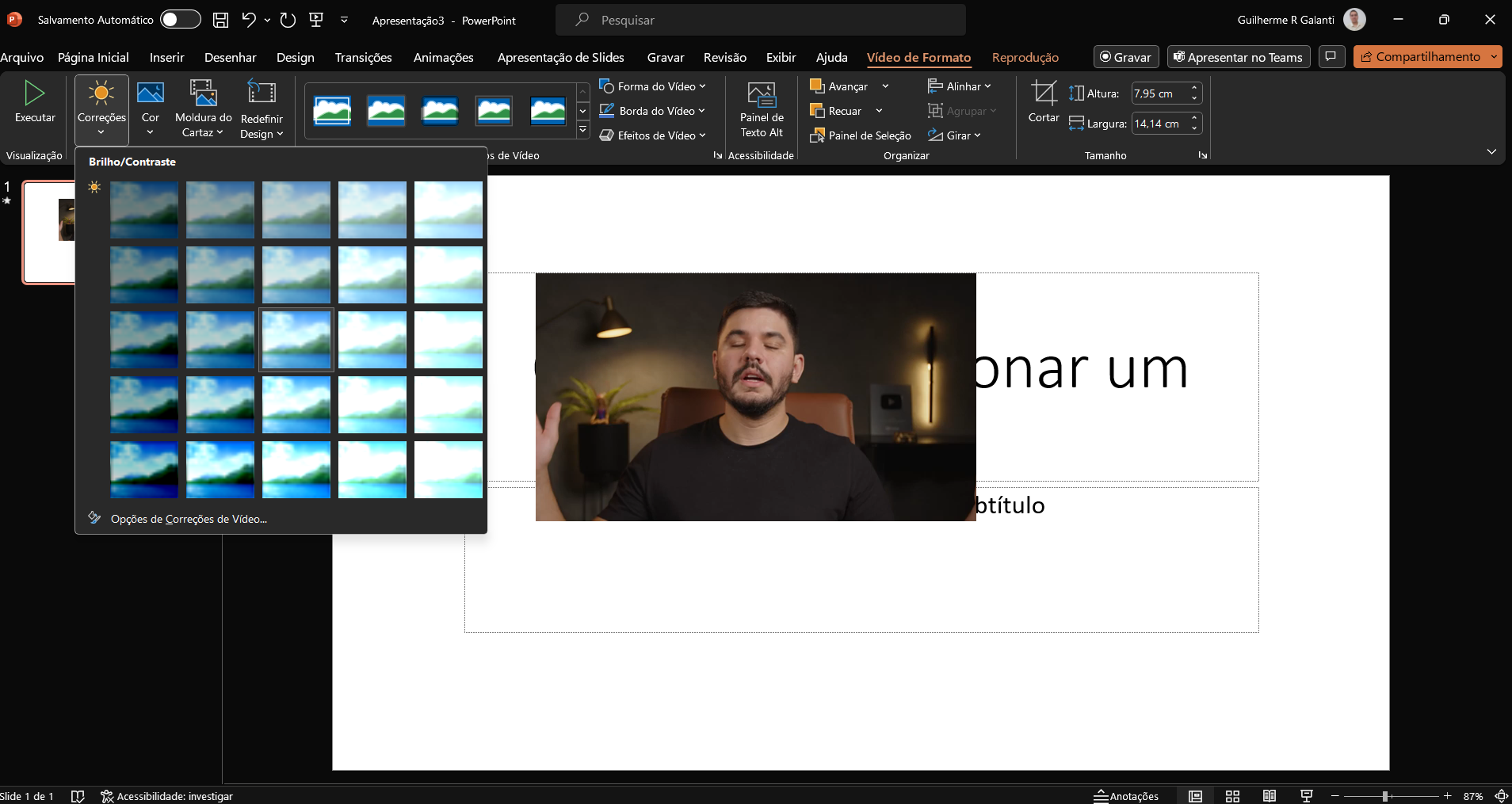
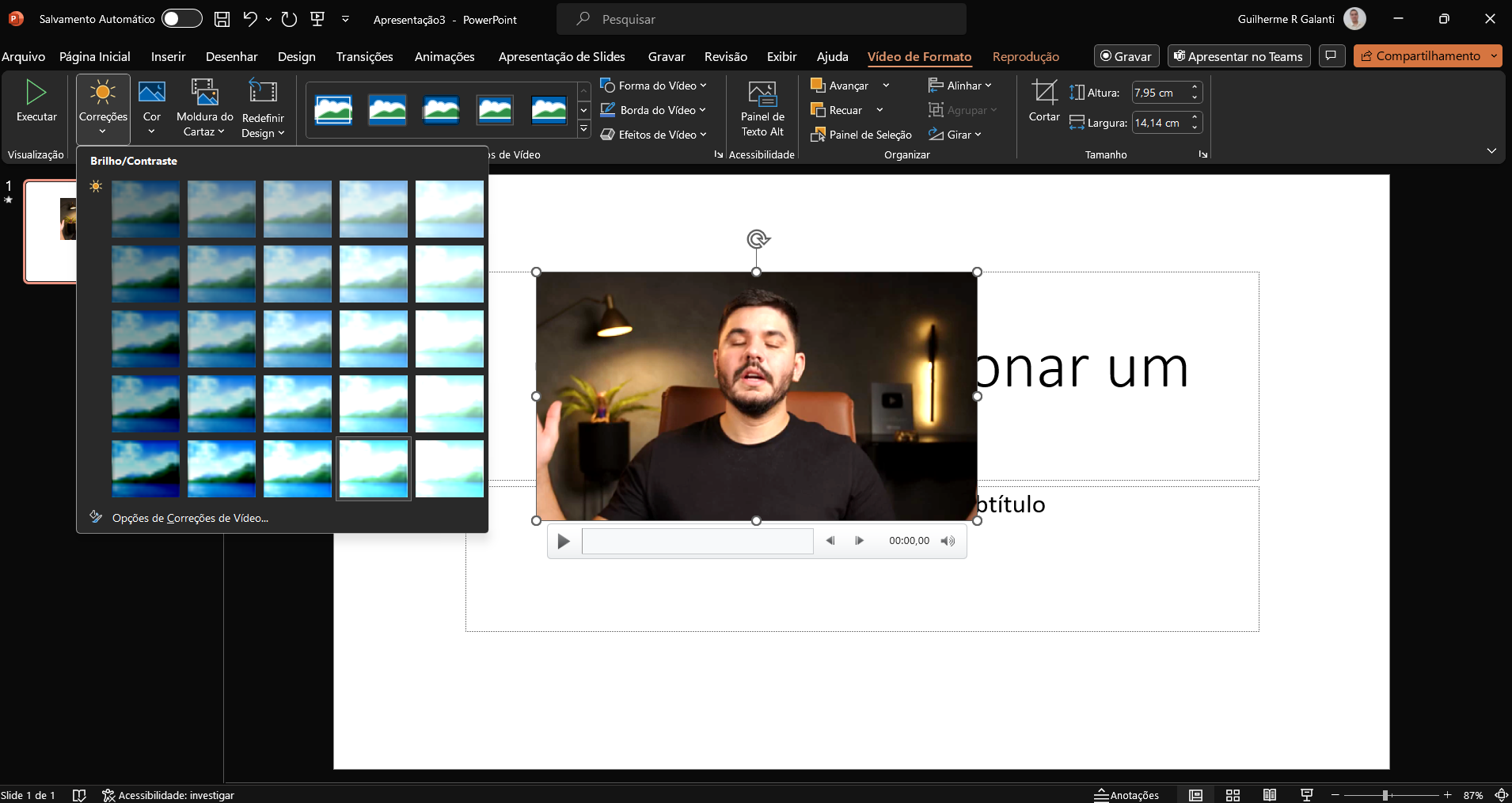
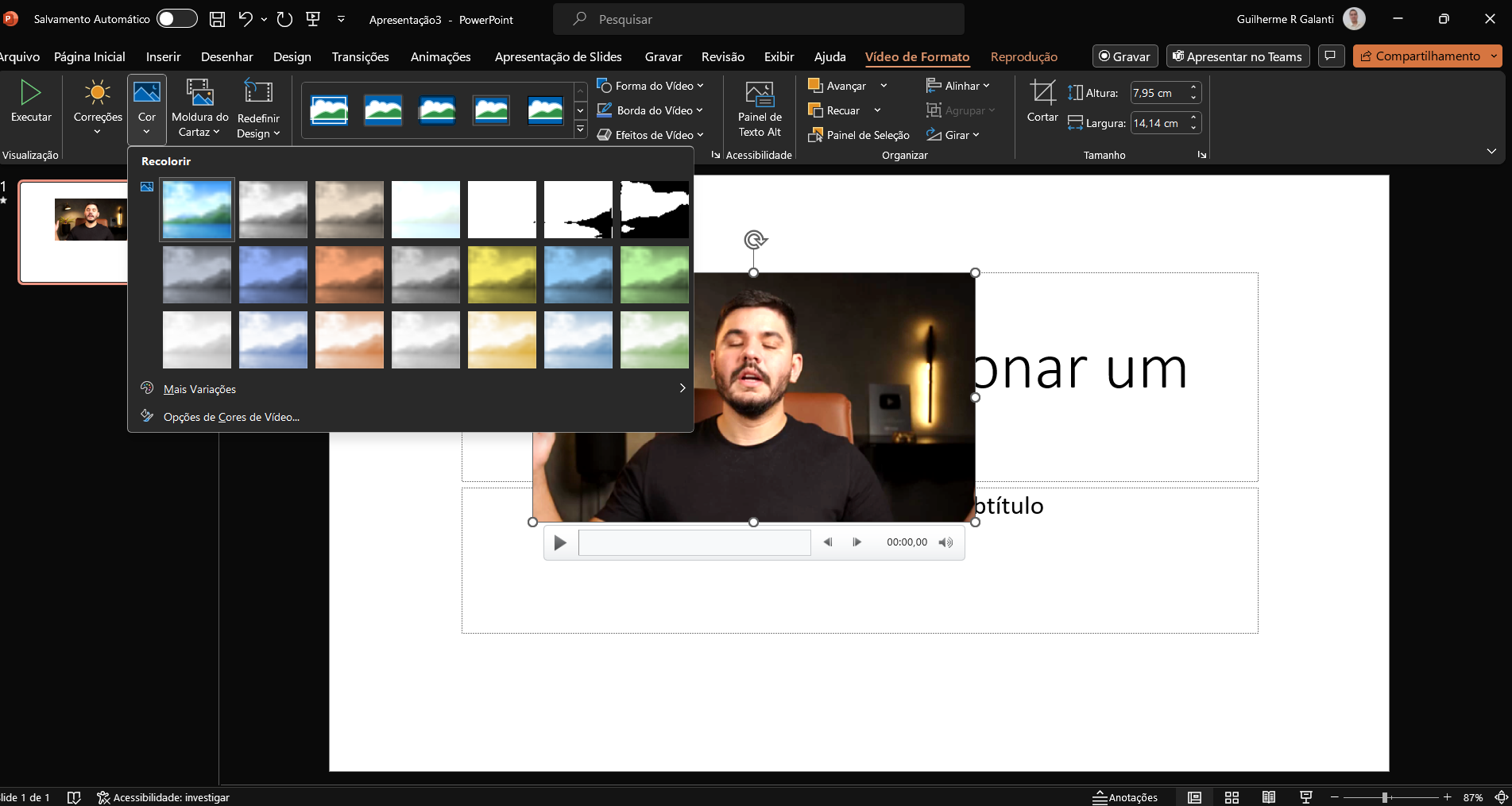
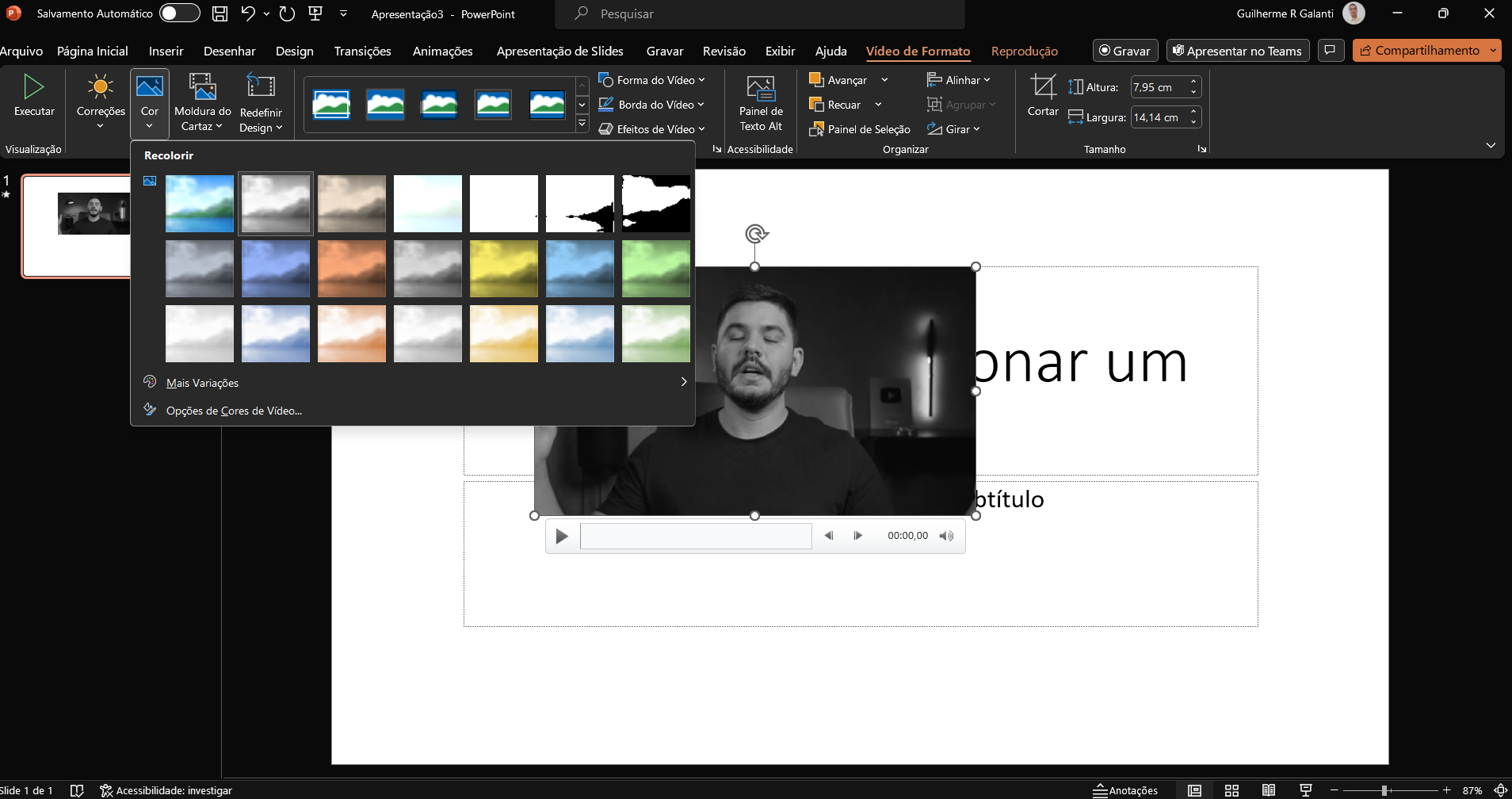
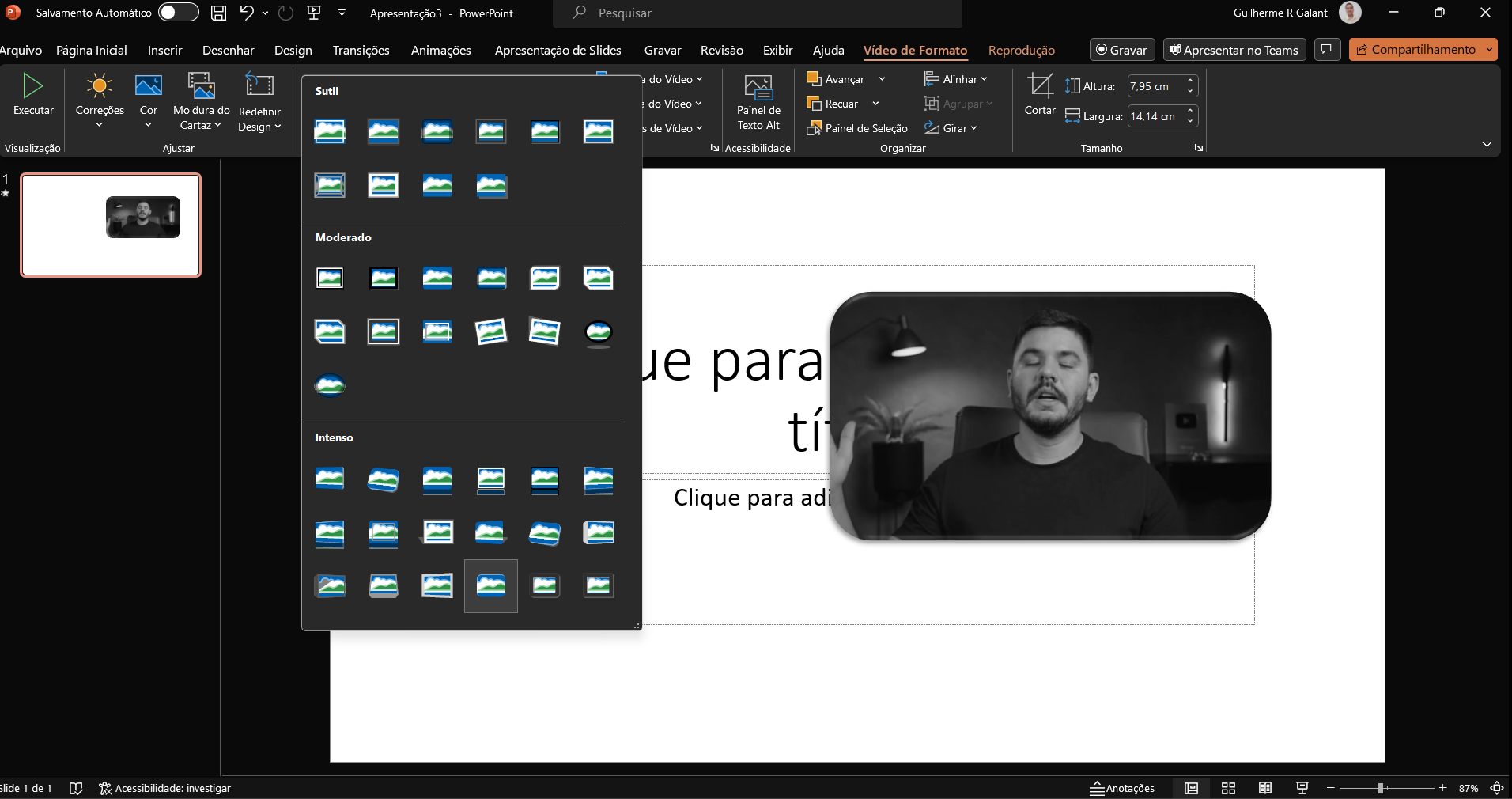
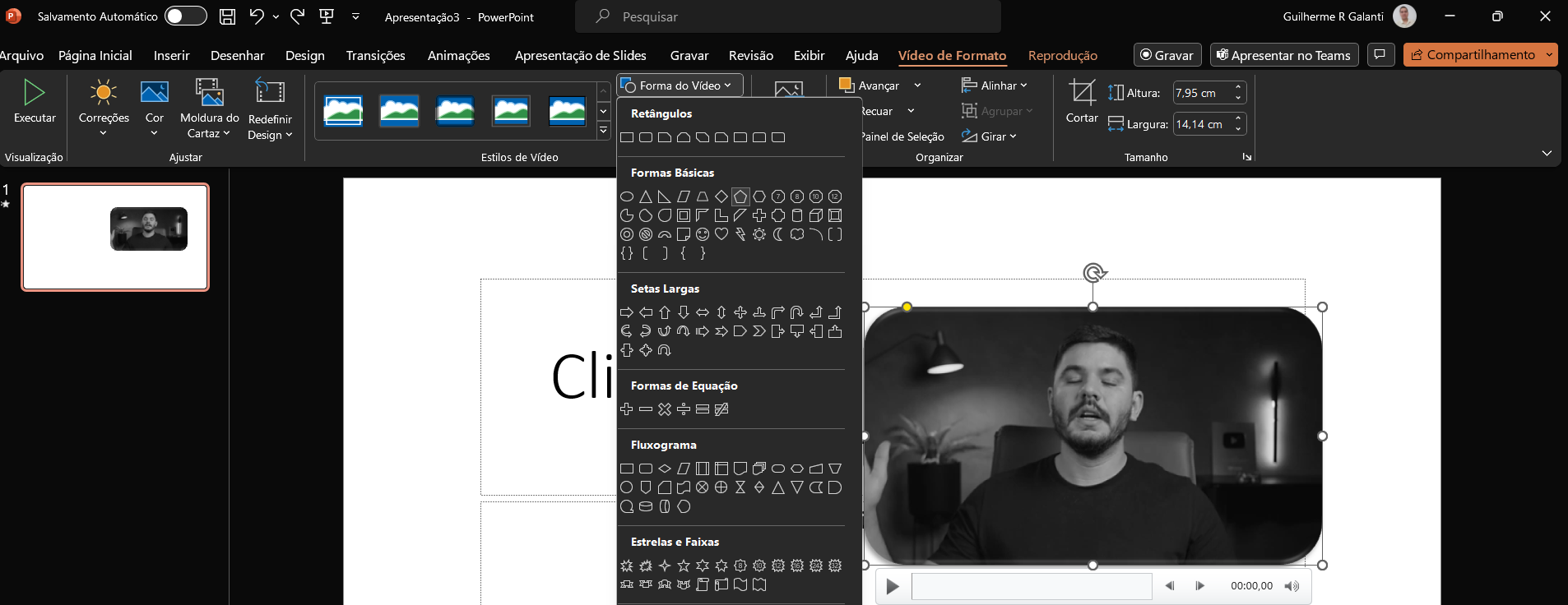
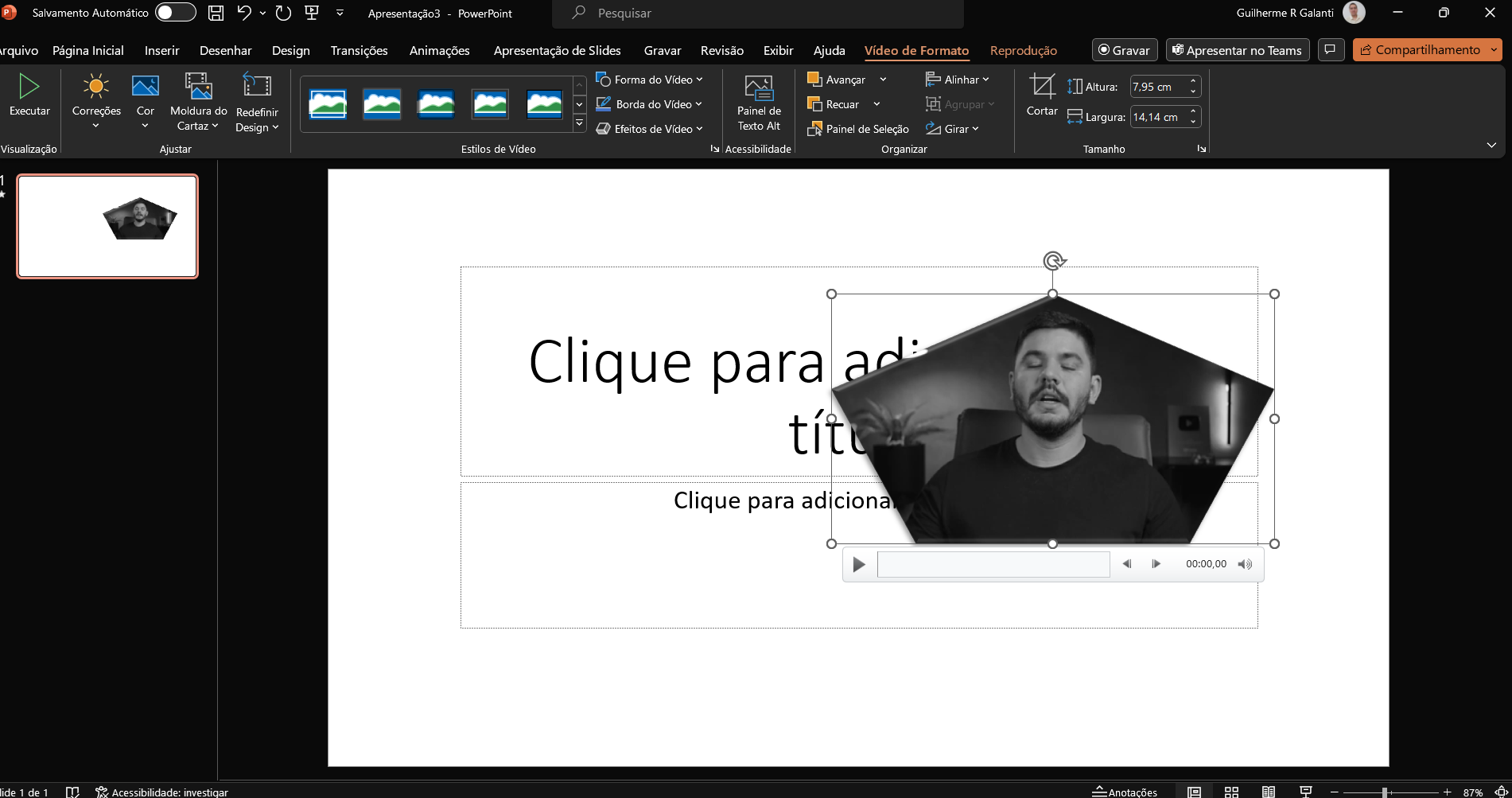
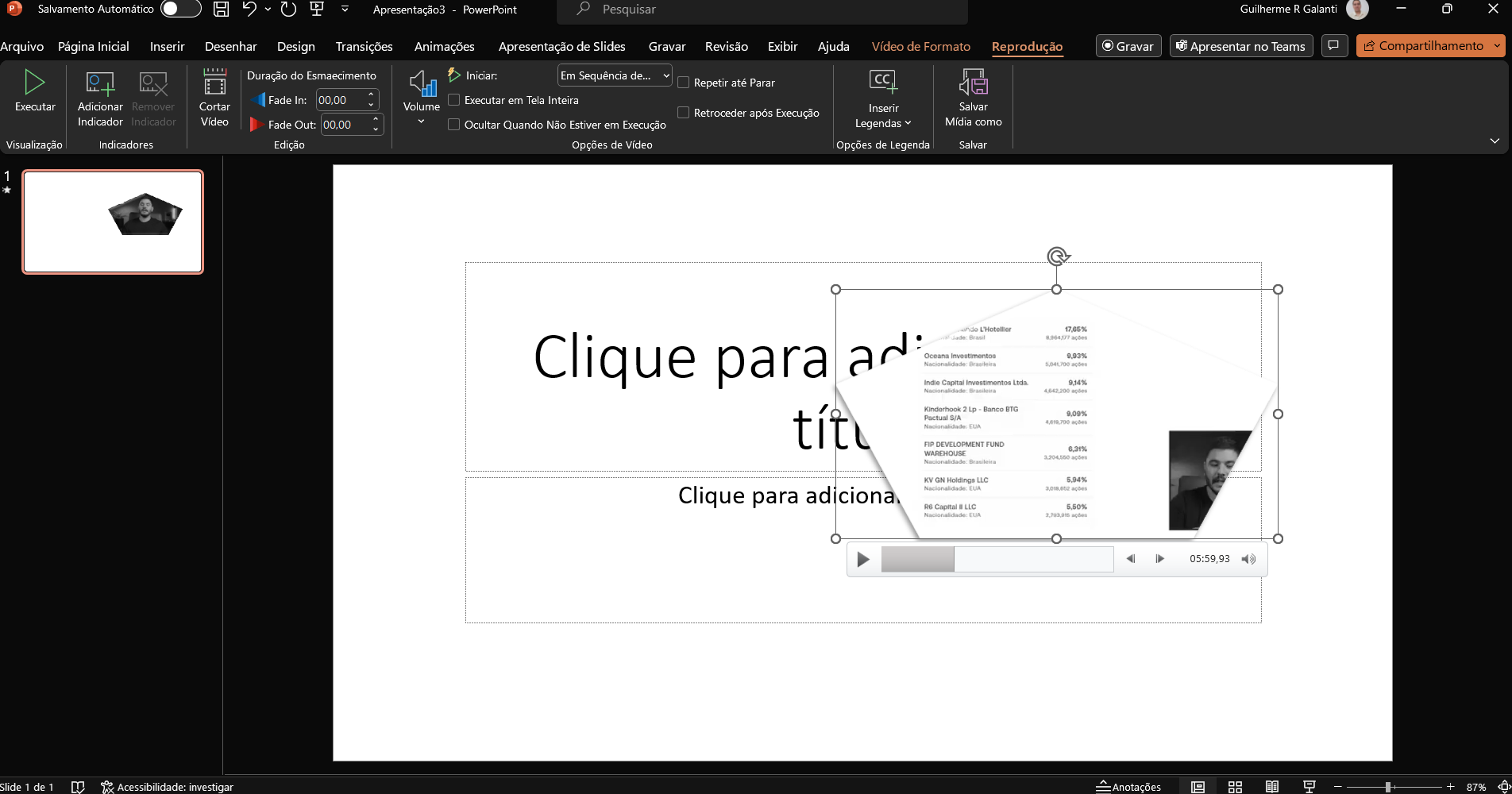

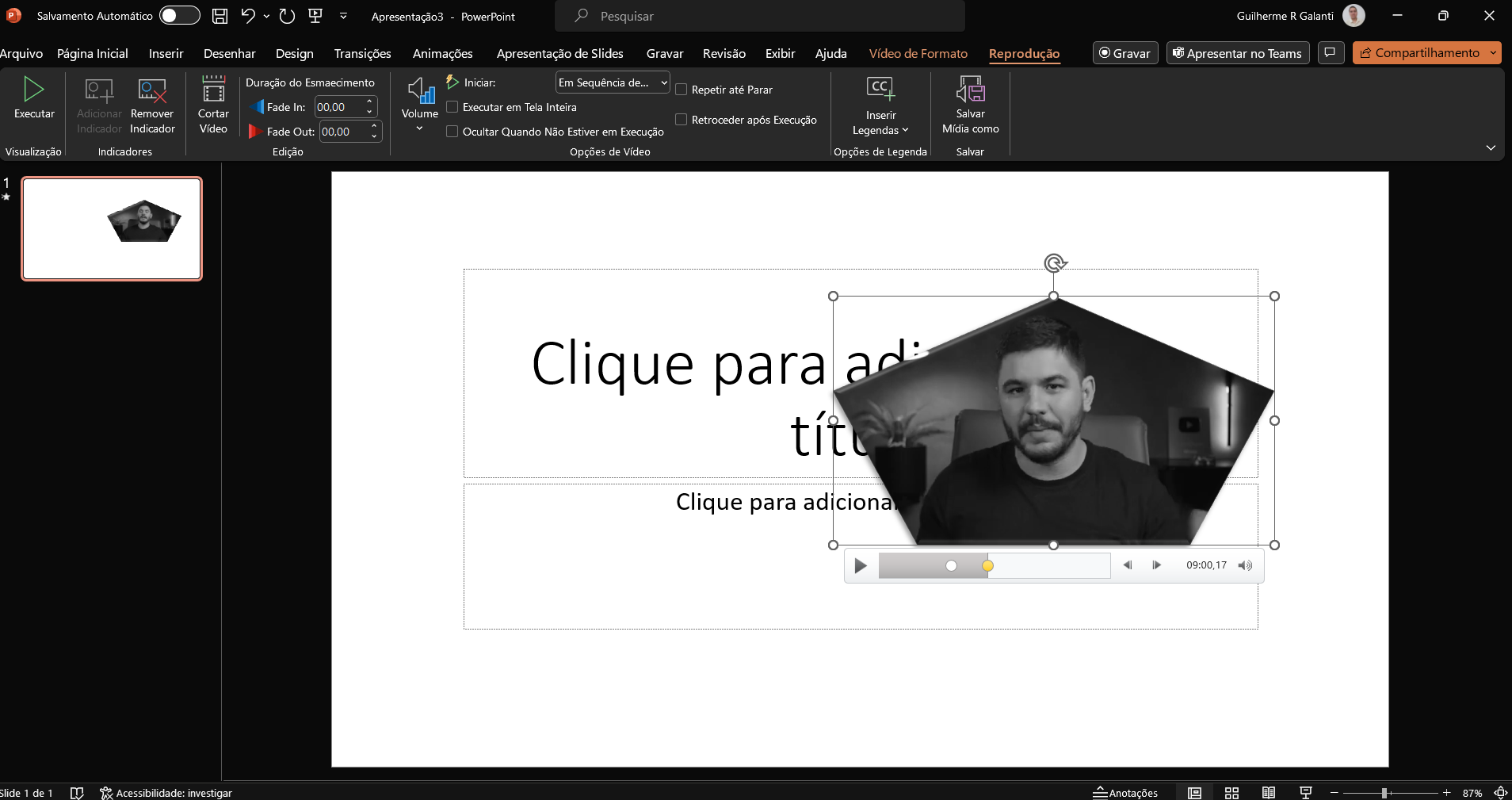
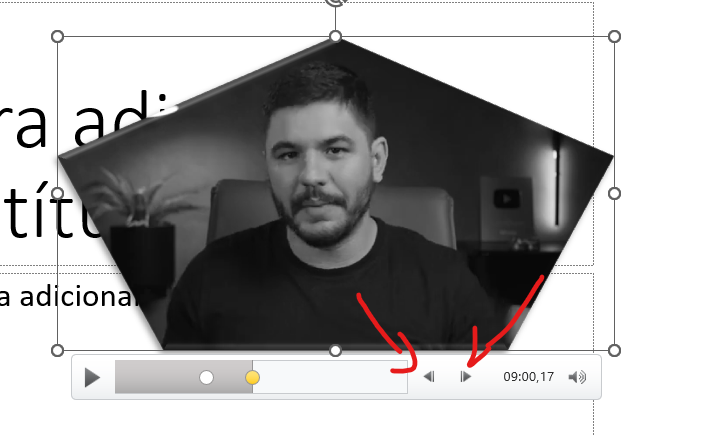
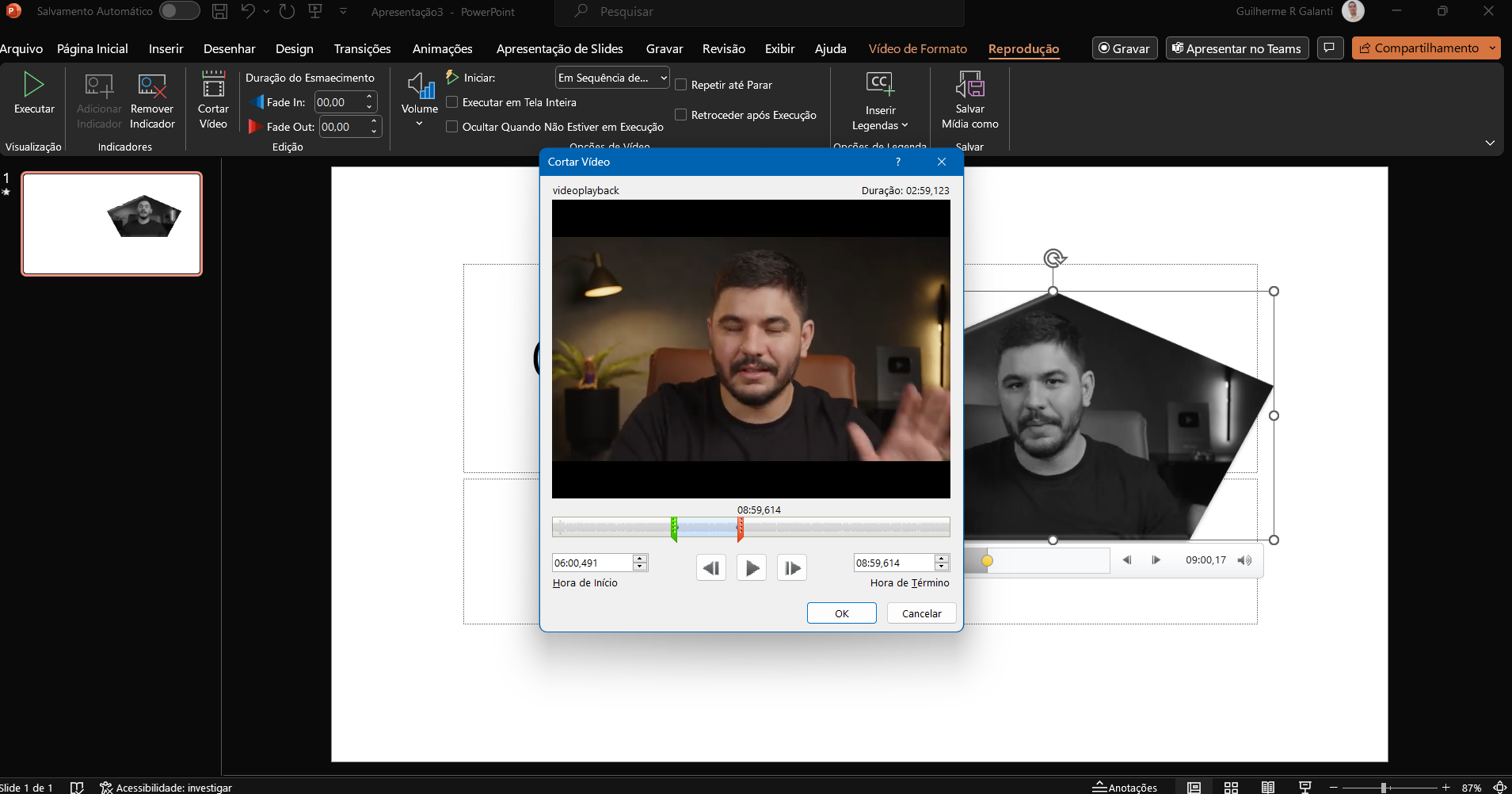

Muito bom.
Curso maravilhoso.
Gostei bastante. Aprovado
ótimo conteúdo. Gostei muito. Aprovado
Excelente curso. Parabéns pela qualidade.
Excelente muito explicativo
Muito bom e criativo.
Ótimo curso
Ótima qualidade
Ótimo