Transições entre slides
A composição de uma apresentação é muito importante tanto para facilitar o entendimento da ideia central quanto para engajar os espectadores durante a exposição de conteúdo.
Quando mudamos de um slide para outro, tendemos a querer adicionar efeitos visuais, e isso pode ser benéfico ou maléfico para a apresentação, dado que, se mal dosado, pode atrapalhar o fluxo de raciocínio da exposição, ou até causar tonturas em pessoas com labirintite.
Com a prática, você notará que às vezes adicionar uma transição de slide é uma ótima ideia, mas às vezes a transição vai mais atrapalhar que ajudar na apresentação. Note, ainda, que nem sempre manter um padrão de transição é a melhor opção: muitas vezes a variação de transições em uma mesma apresentação causa um efeito benéfico e engajante.
Vamos aprender um pouco mais sobre essa composição, lembrando que já estudamos transições no curso básico de Pacote Office, presente em nossa plataforma.
Para esta aula, vamos usar o mesmo documento da aula passada, adicionando mais quatro slides ao documento. Faça o mesmo que na aula passada: escolha uma imagem do estoque e adicione algumas animações para cada novo slide adicionado.
O nosso documento ficou assim:
Todos os slides possuem uma imagem e todas as imagens possuem três animações, sendo uma de entrada, uma de ênfase e uma de saída. Selecione o primeiro slide e vá até a guia Transições. Expanda o bloco Transições para este Slide para checar todas as opções disponíveis de transição.

Para o primeiro slide, vamos escolher uma transição sutil. No caso, escolhemos a transição Forma, embora ela não pareça tão sutil assim.
Para o segundo slide, vamos escolher uma transição empolgante. Para isso, lembre-se de selecionar o slide na barra lateral esquerda antes de aplicar a transição. A transição escolhida por nós foi a Fratura.
Para o terceiro slide, também vamos escolher uma transição empolgante, pois essas são as transições mais interessantes para adicionar em nossas apresentações. Desta vez, escolhemos a transição Portas.
Em nosso último slide, vamos escolher uma transição dinâmica, a última faixa de transições das opções disponíveis no PowerPoint. Nossa escolhida foi a Janela. Essa é de longe uma das transições mais utilizadas pelo mundo, posto que cria um efeito visual realmente poderoso e engajante no público.
Com todas as animações e transições configuradas, vamos iniciar a apresentação do começo. Para isso, você pode tanto clicar na opção do menu rápido quanto usar a tecla de atalho F5.
O efeito não ficou legal, não é verdade? Se você seguiu todas as nossas instruções, as transições foram aplicadas em uma tela branca, quebrando o efeito visual planejado. O motivo é simples: a transição ocorre antes da animação. Além disso, tanto as animações quanto as transições precisam do clique do mouse para ocorrerem. Vamos alterar essas configurações para permitir uma apresentação profissional.
Vá até o primeiro slide e clique sobre a imagem. Em seguida, vá até a guia Animações e, no bloco Intervalo, altere a propriedade Iniciar de Ao clicar para Após o anterior.
Note que todas as animações foram para o nível 0, e que os tempos de execução estão se complementando. Isso indica que todas as animações viraram uma única animação, sendo a soma das animações em ordem cronológica. Faça isso para todas as imagens de todos os slides.
Sobre as transições, deixe que ocorra ao clique do mouse. Certifique-se de que essas opções estejam habilitadas em todos os slides, na guia Transições.
Aperte a tecla de atalho F5 e veja como ficou sua apresentação.
Associar transições de slides e animações é a fórmula para uma apresentação engajante. Agora você conhece todos os detalhes desses recursos e está pronto para criar slides realmente interessantes para seu público.
Continue dedicado!
Bons estudos!
Este artigo pertence ao Curso Pacote Office Intermediário
Curso GRÁTIS sem mensalidade, sem taxa de matrícula.


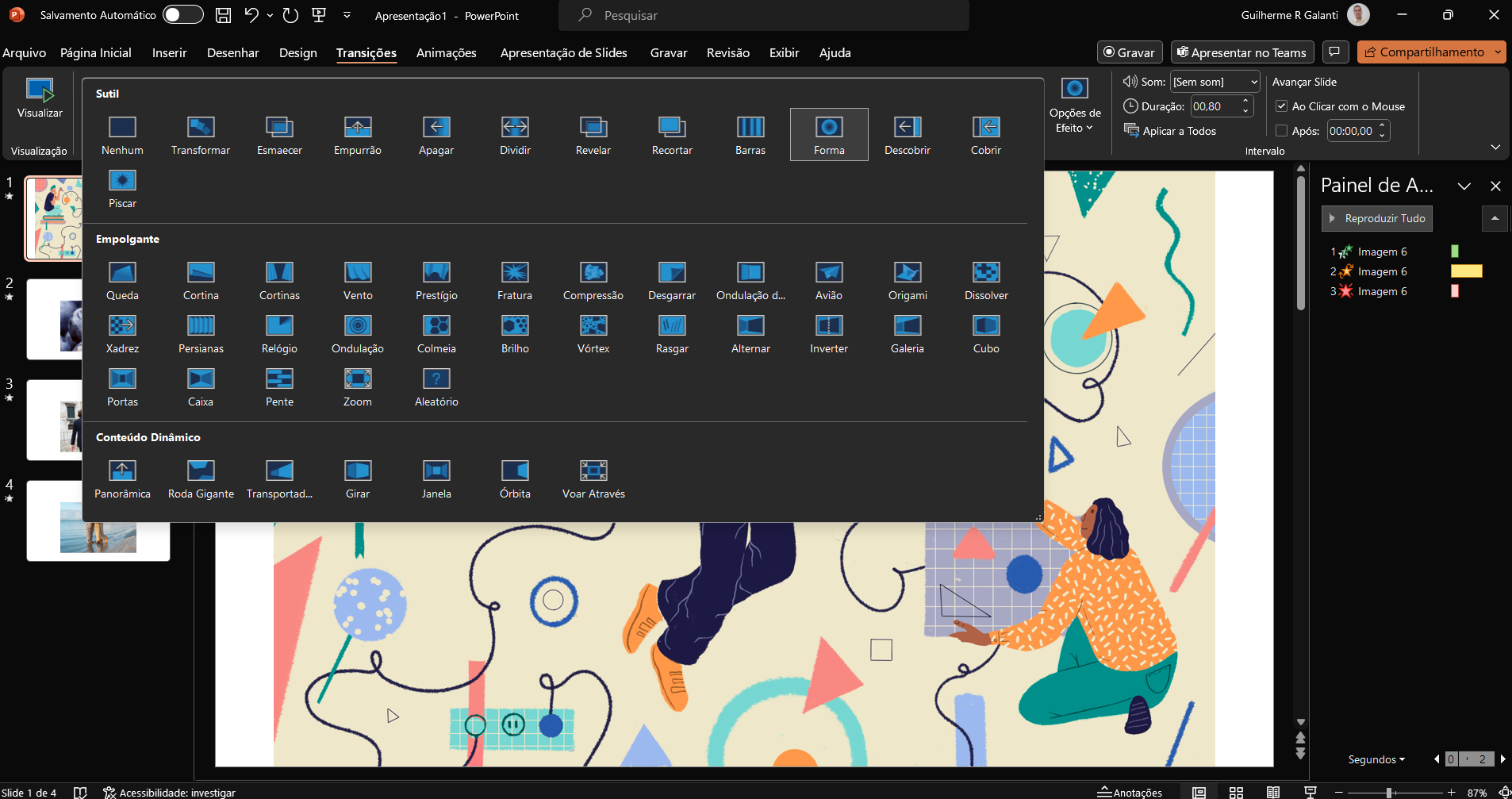





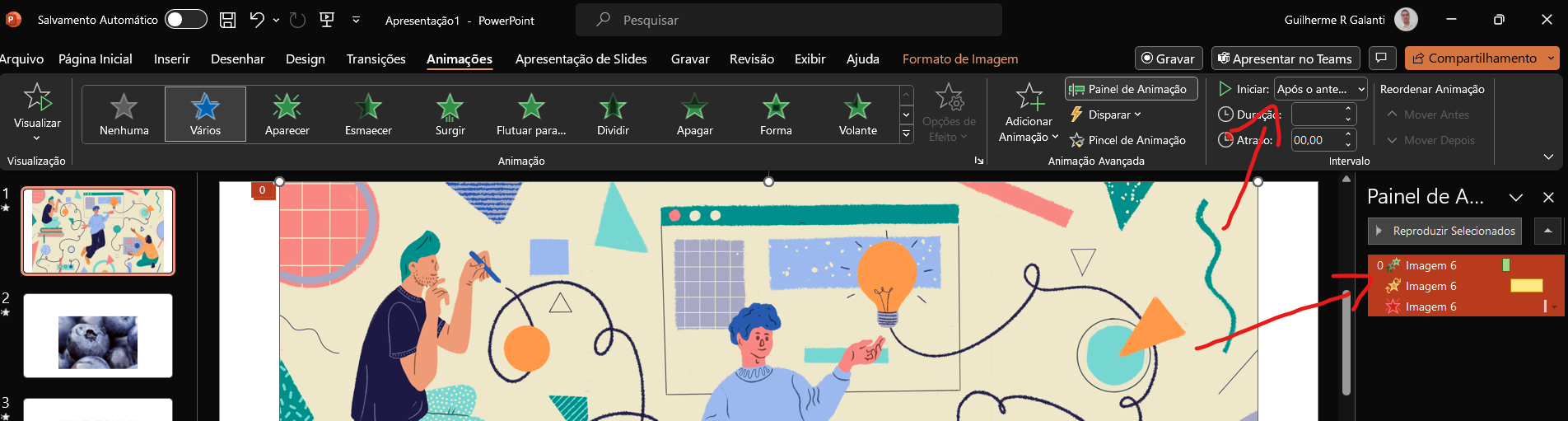
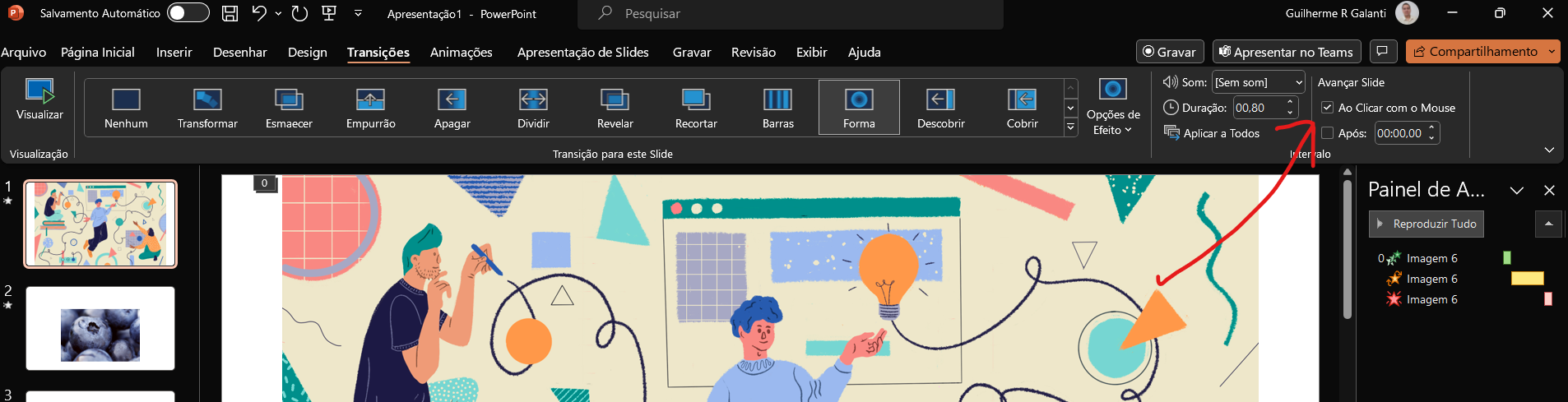

Muito bom.
Curso maravilhoso.
Gostei bastante. Aprovado
ótimo conteúdo. Gostei muito. Aprovado
Excelente curso. Parabéns pela qualidade.
Excelente muito explicativo
Muito bom e criativo.
Ótimo curso
Ótima qualidade
Ótimo